Операционная система Windows 10 на момент написания статьи достаточно сырая. Я решил ее установить и протестировать. На ноутбуке у меня была установлена старая добрая семерка со всем необходимым софтом, поэтому ее сносить я не хотел.
Следовательно, передо мной стояла задача создать еще один раздел жесткого диска, на который я буду устанавливать 10-ку и найти сам образ операционной системы. Если вы собираетесь устанавливать Windows 10 вместо 7-ки либо 8-ки, то задача у вас будет стоять еще проще, никаких дополнительных разделов создавать не нужно. Просто необходимо создать загрузочную флешку, отформатировать системный раздел жесткого диска и спокойно поставить операционную систему.
Относительно системных требований , то они не сильно высокие, я бы сказал, точно такие же, как и у семерки.
Оперативная память – 2ГБ для 32-х разрядной и 4 ГБ для 64-х разрядной. Также свободное место на жестком диске приготовьте около 30 ГБ, я выделил 50, потому что кроме самой системы буде еще и прочий софт устанавливаться. Если просто хотите потестировать ОС, то и 20 ГБ хватит.
Ноутбук самсунг не стартует Windows с флешки. Помог только диск.
А теперь давайте обо всем по порядку.
Если вам точно так же, как и мне, необходимо выделить под Windows 10 отдельный раздел на жестком диске, об этом я писал в статье, как разделить жесткий диск на разделы в Windows 7.
Вначале качаем образ. Сделать это можно с официального сайта Майкрософт либо с любого другого, который распространяет подобный софт.
Создаем загрузочную флешку
Примечание: флешку лучше брать больше 4 ГБ, у меня на 16 была. Смотрите сами относительно размера своего образа. Не должно получиться так, что образ не поместиться на флешку. У меня образ Windows 10 занял 4,06 ГБ свободного места на флешке. Также необходимо учесть, что вся информация с носителя будет стерта.
Для того чтобы выполнить эту процедуру существует много программ. Проще всего это сделать в программе Rufus (как по мне). Скачать Rufus. Программа на русском языке, просто качаем, запускаем. В разделе «Устройство» выбираем флешку.
Выбираем при помощи соответствующей кнопки файл вашего образа, как показано на скриншоте. Выставляем остальные параметры и жмем кнопку «Старт»

Нас предупреждают, что все данные на диске будут уничтожены, мы соглашаемся:


После завершения монтирования образа жмем на кнопку «Закрыть»
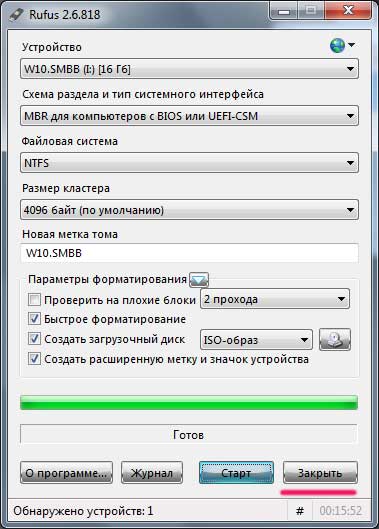
Загрузочная флешка создана. Теперь давайте разбираться, как же с нее запуститься. Для этого перезагружаем компьютер и заходим в БИОС.
Меняем приоритетность загрузки
Для того чтобы войти в БИОС необходимо сразу после включения нажать на кнопочку F2 либо Del , в зависимости от модели вашего устройства.
Я нажимаю F2 и перехожу в раздел Boot . При помощи клавиши F6 я передвигаю свою флешку на самый верх.
Если у вас другая версия БИОС и вы не можете туда попасть, то можете почитать статью «Как зайти в настройки БИОС».
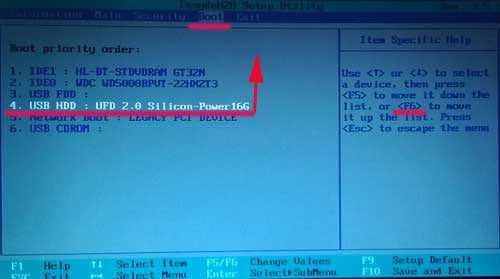
А также смотрим видео о том, как зайти в настройки биос и загрузиться с флешки либо диска на разных версиях БИОС:
Теперь первой в очереди загрузки стоит флешка. Жму F10, чтобы сохранить настройки.
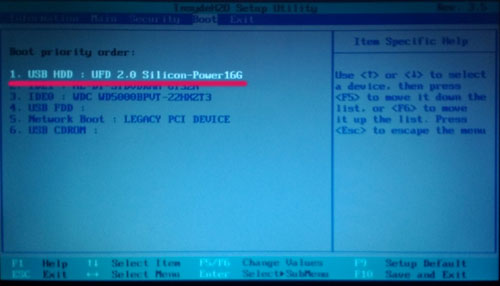
Перезагружаем компьютер. Сразу после перезагрузки у нас выскочит сообщение на английском языке « press any key to boot from… » Это значит, что для того чтобы загрузится с флешки необходимо нажать на любую клавишу.
Процесс установки
Все, теперь подгружается меню флешки, где необходимо выбрать пункт «Установка Windows 10» .

Выбираем необходимый раздел жесткого диска и нажимаем на кнопку «Форматировать» .
Подробнее про разделение жесткого диска в Windows 10, можете прочесть в отдельной статье. Кстати, разделить жесткий на разделы, например, C:, D:, E:, вы сможете и после установки операционной системы.

Раздел жесткого диска отформатирован, жмем на кнопку «Далее» .
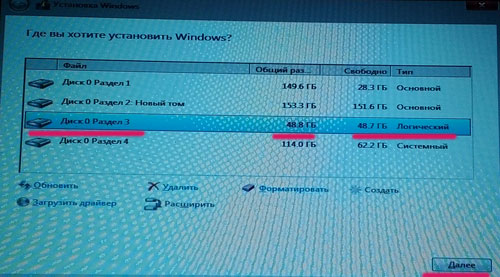
На этом все самое сложное закончилось. Начинается установка операционной системы, которая сейчас пройдет практически на автомате, вам нужно будет просто заполнять необходимые поля, которые касаются только вас.
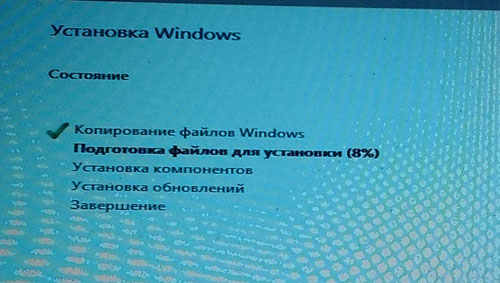
После завершения процесса установки у меня подгрузилось окошко выбора операционных систем. Это значит, что моя семерка никуда не делась и теперь во время запуска компьютера я смогу выбирать, откуда загружаться, с 10-ки или с 7-ки.

Сразу можно ввести сетевые настройки и подключиться к Интернету:
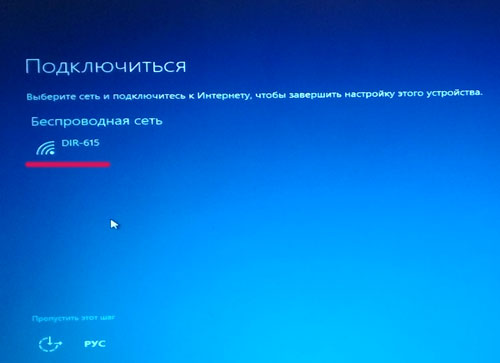
Также вводим имя пользователя, которое вы будете использовать на данном компьютере. Поля с паролем можете оставлять пустыми, если не хотите, чтобы ваша учетная запись была запаролена:
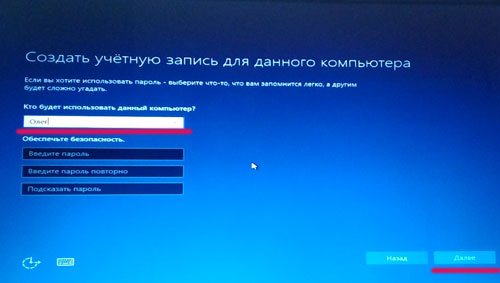
Все, операционная система окончательно настроит оборудование, и вы сможете ею пользоваться.
Что меня здесь приятно удивило так это то, что я не установил ни одного драйвера на оборудование. Windows 10 сама распознала все и нашла драйверы. Если у вас не так, то придется походить по сайтам разработчиков устройств и поискать свеженькие драйверы для операционной системы.
На этом все, мы разобрались, как установить Windows 10 с флешки и главное, как создать эту загрузочную флешку.
Источник: comp-profi.com
Установка Windows 10 с флешки


Пошаговая инструкция по установке и переустановке Windows 10 на компьютер или ноутбук с загрузочной (установочной) флешки.
- 1. Создание флешки для установки
- 2. Сохранение данных
- 3. Настройка БИОСа для запуска установки с загрузочной флешки
- 4. Начало установки
- 5. Подготовка жесткого диска для установки Windows 10
- 6. Создание одного разделов
- 7. Создание двух разделов
- 8. Установка OS Windows 10
- 9. Активация Windows 10
Что понадобится
Введение
Самый простой способ установить Windows 10 на компьютер или ноутбук — это установить Windows 10 OS с флешки. Рассмотрим подробно как это сделать.
С помощью данного мануала, вы установите образ Microsoft Windows 10 (32 bit, 64 bit) x86 / x64 :
- Домашнюю (Home)
- Корпоративную (Enterprise)
- Профессиональную (Pro)
Если вам какой то шаг будет непонятен, то вы можете задать вопроси получить на него ответ от наших специалистов.
Установка или переустановка
Процесс установки Windows 10 от переустановки ни чем не отличается, кроме подготовки жесткого диска и данных на нем.
Создание флешки для установки
Для установки нам необходима загрузочная флешка. Ее можно купить в магазине с лицензионной Windows 10 (стоимость в районе 10 000 руб) или сделать самостоятельно, бесплатно по инструкции ниже.
Сохранение данных
Установка windows 7 с флешки на ноутбук понятным языком

Не важно какую вам нужно установить windows 7 через флешку на ноутбук или установить windows 10 через загрузочный диск на компьютер, или наоборот в любой комбинации, эта статья решит вашу проблему быстро и без нервов. Установка windows 7 с флешки на ноутбук понятным языком — установка windows 10 на компьютер пошаговая.
После того как мы выбрали и скачали подходящую своему ПК и целям, версию windows в виде образа ISO. Мы создаём загрузочный DVD диск или загрузочную флешку. Не рекомендуем устанавливать windows из под другой операционной системы, скорей всего у вас ничего не получится.
Установка Windows 10, windows 7 и любой другой версии проходит в три этапа. Сначала мы загружаемся с носителя (созданной нами флешки или диска), который уже заранее подготовлен. Устанавливаем систему и настраиваем ее. Далее приводится подробная инструкция.
Как загрузить систему с носителя.
Первый способ загрузить программу – выбрать ее в меню загрузки на носителе BOOT menu. Этот вариант наиболее прост, так как не создает необходимости что-то изменять после того, как система будет установлена. Его рекомендуют для тех, у кого относительно новое устройство. С компьютерами более старыми такой путь загрузки может вызвать проблемы.
Второй путь заключается в том, что нужно сменить порядок загрузки в BIOS. Он возможен для всех компьютеров, однако, если у вас нет необходимых навыков, то он может показаться сложным. Это связано с тем, что после того, как Windows будет установлен, все настройки возвращаются обратно.
Начнем с первого способа.
Когда на экране появится логотип Windows или информация о материнской плате, необходимо нажать клавишу. Так открывается BOOT menu (меню загрузки).
Единой клавиши для всех компаний и материнских плат не существует. Для того, чтобы найти нужную клавишу, вбейте в поисковике запрос с названием модели вашего компьютера. Например, «LENOVO Legion Y520-15IKBN вход в меню загрузки»
Важно, что если на компьютере включена функция быстрой загрузки, то вы можете и не попасть в меню.
Для того, чтобы отключить функцию быстрой загрузки, необходимо пройти по следующему пути: Панель управления – Система и безопасность – Электропитание – Действия кнопок питания. Снимите галочку с пункта «Включить быструю загрузку».
Итак, чтобы загрузить систему с носителя, необходимо:
• Подключить носитель к компьютеру.
• Перезагрузить систему, а в то время, пока ваше оборудование включается, зайдите в загрузочное меню.
• Выбрать нужный носитель, после чего нажать Enter, если появится команда Press any key to boot from CDUSB, еще раз — Enter.
• Начинайте устанавливать Windows.
Для тех кто лучше воспринимает информацию через видео, рекомендуем посмотреть видео инструкцию — как установить windows 7 с флешки.
Видео обзор, как установить Windows 10 с флешки или диска. Руководство для чайников.
Подключите носитель к компьютеру. Для открытия BIOS существует конкретная клавиша. Но так как базовая система разнообразна, то и клавиши для каждого типа свои. Поэтому следующее описание будет универсальным и не имеющим конкретики для определенных моделей.
Для использования этого способа лучшего всего хоть немного знать английский язык. Выполняйте установку строго по инструкции. Шаг влево, шаг вправо – и какое-либо оборудование может быть выведено из строя.
После того, как вы открыли BIOS, поищите в меню — Boot, Boot Options или Boot Priority.
Открыв раздел «First», выберите «Дальше», а затем — на «носитель». И еще раз – Enter.
Обязательно просмотрите другие пункты. В них должно быть выставлено устройство Hard Disk. Если этого нет, то выставьте его вручную.
Сохраните проделанную работу и закройте базовую систему.
Для каждого устройства настройка BIOS индивидуальна. Поэтому лучше всего искать в Интернете конкретный случай.
После того, как вы вышли из BIOS, компьютер начнет перезагружаться и обнаружит ваш носитель. Если снова вылезет команда: «Press any key to boot from CDUSB» – жмите какую-нибудь кнопку на клавиатуре.
Когда компьютер будет перезагружаться в первый раз, необходимо снова зайти в BIOS и вернуть назад все настройки.
Установка операционной системы Windows.
Важно перед установкой нужно сохранить все важные файлы с диска «С», ведь в процессе он отформатируется.
Во-первых, нужно выбрать разрядность Windows, если компьютер это запрашивает. Различают 32- или 64-битную разрядность. Но на носителе может быть только одна из них. Тогда этот шаг можно пропустить.
На экране появится окно менеджера OC: Изображение.
Если в течение 30 секунд вы бездействуете, то компьютер сам выберет первую, стоящую в списке разрядность. Поэтому решите заранее, какая система вам нужна.
После того, как вы нажали на разрядность, на экране всплывет логотип системы, но значок системы будет отсутствовать. Он появится после того, как менеджер загрузки просмотрит файлы на флэшке или диске.
Теперь вам следует выбрать язык и установить параметры. Важно, что язык поменять можно будет только после установки, но не в данный момент. Остальные параметры, такие как раскладка клавиатуры, дата и время, тоже можно будет поменять.
После того, как вы все выставили, нажмите «Enter».
Дальше от вас потребуется вбить ключ от лицензии. Выбирать не обязательно.
Теперь нужно выбрать редакцию ОС. Она связана с тем образом, который находится на загрузочном носителе. Например, домашняя или профессиональная редакция.
Важно выбрать именно ту, к которой имеется ключ. Учитывайте, что ключ от домашней редакции не подойдет к профессиональной и наоборот.
Дальше вас попросят прочитать лицензионное соглашение. Ознакомьтесь с документом и примите его, если вас в нем все устраивает.
Однако, если вам в нем что-то не понравилось, то установить Windows не получится.
Так как мы рассматриваем установку с нуля, то, как только вам предложат сделать выбор варианта инсталяции, кликайте на пункт «выборочная установка». Но можно пойти по более простому пути и обновить вашу систему.
Нажмите на диск, на который вы решили установить ОС.
Если на ваш компьютер операционная система устанавливается впервые, то свободное пространство будет в наличии. В этом случае нужно выделить разделы в винчестере.
Нажав «Создать» напишите объем раздела, а после – «Применить». Проделывайте это, пока не получите нужное вам количество разделов.
Для диска «С», на который будет устанавливаться Windows, необходимо около 30 ГБ.
Если на компьютере уже есть разделы, то необходимо выбрать диск «С», отформатировать и удалить. Тогда образуется свободное пространство, где вам следует создать раздел, указав как можно больший раздел. Это вновь созданный диск «С».
Не совершайте никаких действий с другими дисками, иначе вы рискуете потерять все файлы, находящиеся на вашем компьютере. Для того, чтобы их расширить, используйте определенные программы.
И, наконец, выберете диск «С» и закончите устанавливать операционную систему.
Это может потребовать много времени, а компьютер неоднократно перезагрузится. Однако не совершайте никаких действий с ним, пока не появится окно первых настроек.
После того как вы прочитали — установка windows 7 с флешки на ноутбук понятным языком и удачно установили, рекомендуем установить драйвера windows. На этом правильная установка windows закончена, желаем вам продуктивной работы и ярких развлечений на вашем компьютере или ноутбуке. В ISO образах допускается установщик браузера и некоторые пользовательские изменения по умолчнию для браузера Chrome, каждый может без проблем изменить настройки браузера на свои предпочтительные. Все авторские сборки перед публикацией на сайте, проходят проверку на вирусы. ISO образ открывается через dism, и всё содержимое сканируется антивирусом на вредоносные файлы.

- Комментариев: 53
- Смотрело: 855 367
Источник: windows64.net