Как обновить Яндекс браузер на Смарт ТВ для телевизора Самсунг? Особенности и преимущества работы с Яндекс-браузером на телевизоре.
Как скачать Яндекс.Браузер на телевизор
Телевизионная форма приложения « Яндекс.Браузер » имеет несколько упрощённую структуру по сравнению со своей версией на ПК. Тем не менее она имеет весь необходимый базовый функционал, позволяющий выходить в сеть Интернет, получать оповещения, воспроизводить медиаконтент и так далее.
Браузер от Яндекс – один из наиболее популярных веб-навигаторов в России
Несмотря на многочисленные попытки пользователей загрузить браузер от Яндекса из Плей Маркет, вы можете попросту не обнаружить данный браузер в цифровом магазине от Гугл.
В Плей Маркет на ТВ веб-навигатор от Яндекса может отсутствовать
Установка браузеров на телевизор с технологией Smart выполняется несколько иным образом, и состоит в следующем:
- Включите ваш телевизор;
- Вызовите основное меню ТВ с помощью пульта телевизора;
- С помощью пульта запустите специальную программу для загрузки приложений на ТВ. К примеру, на телевизорах Самсунг такой программой является « Smart Hub », на телевизорах LG – « LG Smart World » etc;
Выберите программу для загрузки приложений
Останется запустить приложение и воспользоваться его возможностями
Новое приложение Яндекс для Samsung Smart TV
Не забудьте также регулярно обновлять ваш браузер от Яндекс. Для этого нужно перейти в его настройки, и нажать на « Обновить ».
Также вы можете обновить браузер вместе с прошивкой вашего ТВ Для этого нужно перейти в « Настройки », выбрать там « Поддержка », нажать на « Обновление » и разрешить установку новой версии программы.
Давайте разберём установку Яндекс.Браузера на разных телевизорах от ряда популярных производителей.
Зачем скачивать Яндекс Браузер на телевизор
Некоторые люди используют телевизор не только для просмотра телеканалов, но и в качестве мультимедийной станции. Современные устройства с операционной системой WebOS поддерживают установку приложений, работают с онлайн-кинотеатрами, воспроизводят ролики на Ютубе.
Обычно Яндекс.Браузер используется для работы с одноименными сервисами, которые синхронизируются с компьютером, телефоном и планшетом. В обозревателе можно прочитать важные новости, посмотреть афишу с предстоящими мероприятиями, увидеть прогноз погоды.
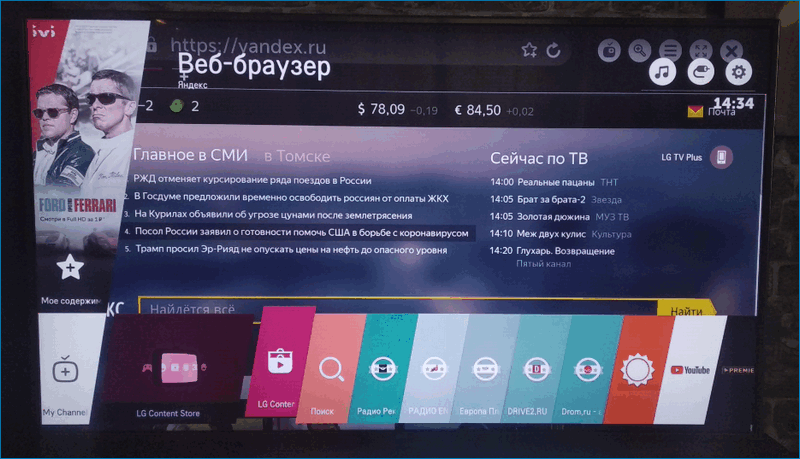
Важно. Для синхронизации данных нужно войти в профиль Yandex.
Руководство
Существует два пути, как установить приложение на такое устройство:
- Привычным способом – через магазин «Play Маркет». Разумеется, если он уже присутствует в системе.
- С помощью apk-файла, если все же магазина приложений нет.
Остается только разобраться инструкцию по каждому из них.
Загрузка через магазин приложений
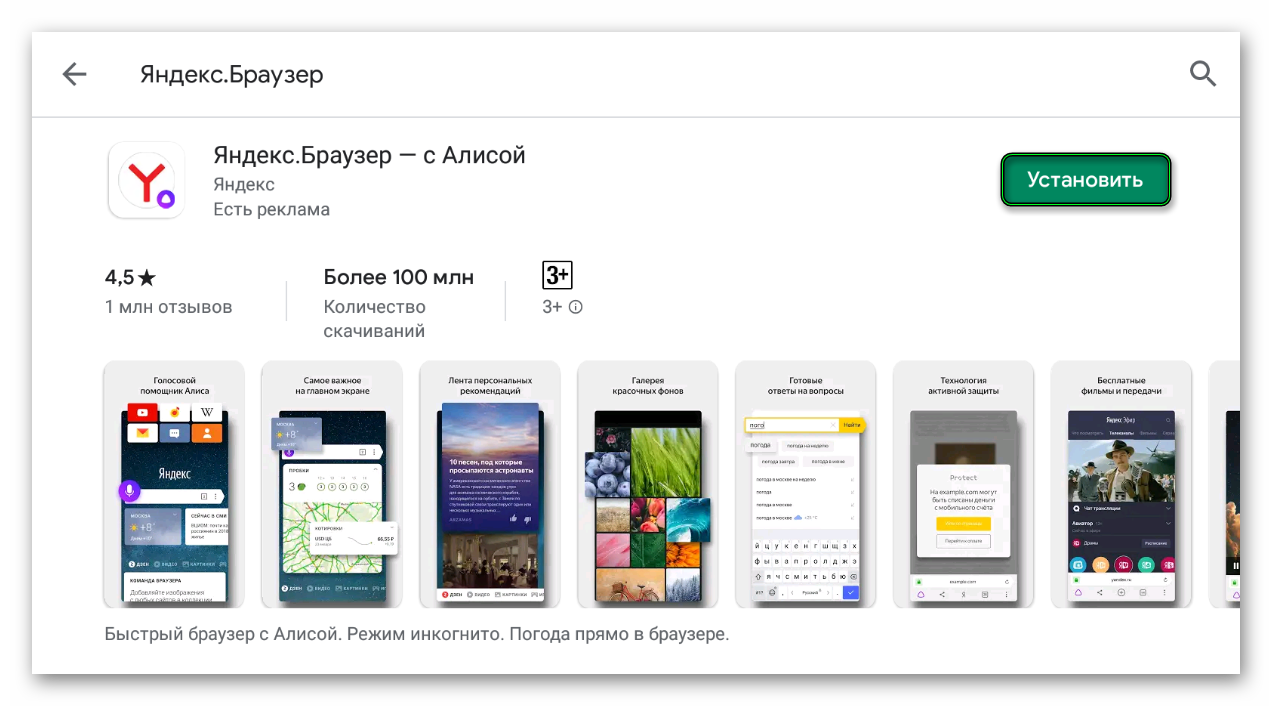
Если Play Market присутствует на Android-приставке, то лучше всего воспользоваться им. Или же любым другим предустановленным магазином приложений. Просто откройте его, введите запрос «Яндекс.Браузер» в поисковой форме, перейдите на соответствующую страницу и запустите загрузку.
Инсталляция с помощью АПК-файла
Если установить Яндекс.Браузер на Андроид ТВ не получается через магазин приложений, или же он отсутствует, то поможет APK-файл. Его нужно загрузить на компьютер, перекинуть на приставку и запустить инсталляцию там.
Разберем все пошагово:
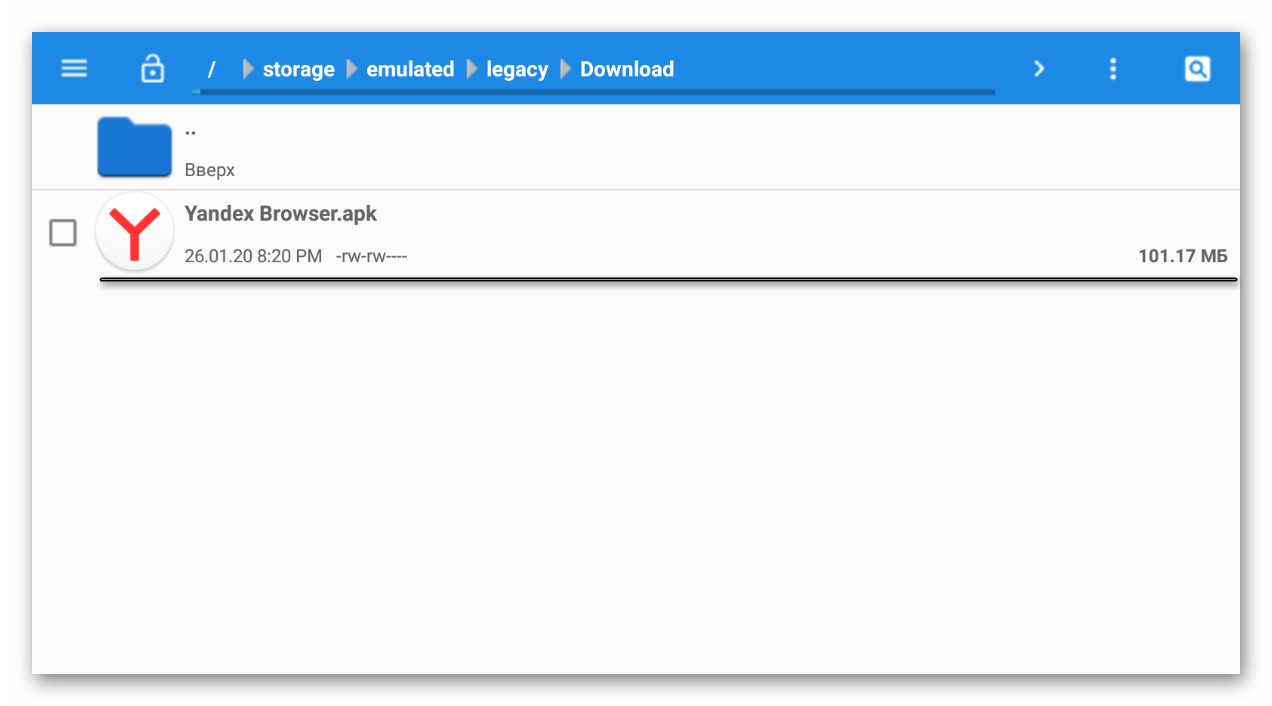
- Воспользовавшись ссылкой под статьей, загрузите APK для инсталляции приложения.
- Переместите его на USB-накопитель. Подойдет или любая флешка, или даже смартфон.
- Вставьте накопитель к Андроид-приставке.
- С помощью встроенного файлового менеджера просмотрите ее содержимое.
- Откройте Yandex Browser.apk.
- Запустите процедуру инсталляции.
- Подтвердите ее выполнение.
Запустить приложения можно с формы инсталляции или же с рабочего стола устройства на Android OS.
Скачать apk-файл Яндекс.Браузера
Особенности и преимущества работы с приложениями Яндекса на Смарт телевизорах
Ключевым преимуществом приложения является ориентированный формат предложенного контента. Видеоролики, передачи и развлекательные программы предлагаются пользователю с учетом его интересов. Система анализирует их автоматически. В зависимости от этого последующая выборка включает детские передачи, научно-познавательную информацию, иностранные языки, кино и т.д.
Изначально приложение yandex было совместимо с телевизорами Samsung Tizen 2.4, выпущенными после 2016 года. На сегодня линейка доступных платформ расширилась, но производитель остается неизменным. Это только Самсунг.
Чтобы проверить свой телевизор на совместимость с Яндекс, необходимо зайти в Smart Hub и вбить в строку поиска первые буквы поисковика. В последних версиях Samsung виджет уже располагается на панели. Как вариант о наличии приложения Яндекс Эфир можно поинтересоваться у продавца-консультанта при покупке телевизора.
Также внимания заслуживает браузерная программа. По факту она объединяет компьютер и TV. Браузер обеспечивает доступ к интернету, позволяя просматривать соцсети, смотреть кино, проверять новые сообщения по email. Для этого пользователю не нужно отвлекаться на ноутбук или ПК. В свою очередь телевизор обеспечивает комфортный просмотр фильмов и передач на широком экране.
Объединить можно не только компьютер, но и смартфон. Версия приложения есть на андроид. Чтобы оно функционировало полноценно, его требуется постоянно обновлять. В противном случае в работе будут наблюдаться сбои, зависания и схожие проблемы, препятствующие комфортному просмотру.
Обновление браузера
После успешного скачивания браузера можно пользоваться им какое-то время. Затем высока вероятность, что начнутся проблемы – страницы медленно открываются, приложение вылетает, работа его нестабильна. Причин может быть две – заполнен кэш или устарела версия ПО. Обновить встроенный браузер на телевизоре samsung smart tv можно только вместе с прошивкой. Сделать это можно через Интернет или использовать USB-накопитель.

Но обновление необходимо, только если вышла новая версия ПО – при установке через Интернет удастся проверить это автоматически. Но что делать, если можно провести апгрейд только через флэшку? В этом случае нужно зайти в настройки телевизора и узнать версию настоящего ПО, а затем на официальном сайте самсунга сравнить его со свежим обновлением. Если они совпали – пока следует отложить процедуру, в противном случае, нужно готовить флэшку.
Через интернет
Более простой способ – обновление через Интернет.

- В режиме Smart Hub открыть меню.
- Перейти в пункт Поддержка.
- Выбрать раздел Обновление ПО.
- Нажать на Обновить сейчас или Обновить по сети – в зависимости от модели может появиться одна из надписей.
- Произойдет автоматическая проверка на наличие обновлений. Если они будут обнаружены, появится окно с просьбой подтвердить действие.
- После утвердительного ответа начнется обновление.

Пока происходит установка новой прошивки ни в коем случае нельзя выключать телевизор. По окончании процесса – он может занять несколько минут или более получаса, система перезагрузится.
В процессе обновления категорически нельзя, чтобы телевизор отключился от электричества. Это приведет к серьезным повреждениям операционной системы.
Через флешку
Обновление через флешку выручит, если нет возможности подключить телевизор к интернету или скорость подключения слишком медленная. Единственное условие – перед процедурой флешку нужно отформатировать. Для этого существует простой порядок действий:
- Вставить накопитель в разъем компьютера.
- Открыть «Мой компьютер», кликнуть на флешку правой кнопкой мыши или зайти в Свойства.
- Найти раздел Форматирование.
- В пункте Файловая система выбрать «FAT 32».
- Нажать на Начать.

После этого флешка будет читаема для телевизора и с нее будут удалены все имеющиеся файлы. Поэтому лучше держать для обновлений прошивки телевизора отдельный накопитель. После того, как форматирование будет завершено, можно приступать к основным действиям:
- С официального сайта скачать пакет обновлений, сверившись с версией и выбрав язык установки.

Распаковать архив, указав путь на отформатированную флешку.

Вытащить накопитель из разъема ПК и вставить в разъем телевизора (тот, что с пометкой HDD).

Зайти в меню смарт тв.Открыть раздел Поддержки в настройках и выбрать пункт «Обновление ПО».Среди вариантов выбрать тот, который через USB.

После этого система обработает запрос в течение нескольких минут и запустит обновление. В это время нельзя выключать телевизор, дождаться перезагрузки после завершения процесса.
Обновление сторонних браузеров
Рано или поздно даже сторонние браузеры нужно обновлять – иначе программа будет зависать, выдавать плохое качество изображения. В отличие от встроенного типа, эти приложения можно обновлять отдельно, а не вместе с прошивкой. Для этого снова в меню программ Smart Hub нужно найти искомый браузер и кликнуть на него – если обновления есть, они установятся. Конечно, это займет гораздо меньше времени, чем апгрейд прошивки, но все равно делать в этом время ничего не рекомендуется.

Реально даже упростить себе жизнь и сделать этот процесс автоматическим. Для этого нужно перейти в настройки приложения и в разделе обновлений выбрать строку «обновлять автоматически». После этого не придется следить за новыми версиями, а приложения будут работать стабильно.
 Особенности и преимущества работы с Яндекс-браузером на телевизоре Самсунг
Особенности и преимущества работы с Яндекс-браузером на телевизоре Самсунг
Браузерная программа – это выход во всемирную сеть, которым теперь можно воспользоваться не только с телефона или компьютера, но и с телевизора. Браузеры для ТВ имеют такие же особенности что и для других устройств, но функциональный ряд немного проще, что и понятно, ведь телевизор не предназначен для полноценной работы в сети.
Тем не менее, обновление тв-браузера – это обязательное условие для его адекватной работы. Если эту процедуру не проводить, то будут страдать все системы:
- Зависает картинка, из-за чего работать очень неудобно;
- Появляются различные глюки;
- Телевизор плохо отвечает на команды посланные пультом.
Работают программы браузеров при помощи Flash-технологии, потому, для того чтобы браузер нормально функционировал, нужно ещё дополнительно установить Флеш плеер. Он не входит в стандартную комплектацию ТВ Яндекс браузера, потому обновив эту программу, нужно обязательно обновлять плеер, чтобы была возможность полноценно просмотреть контент.

Кроме того, в Яндекс браузере, установленном на телевизоре Самсунг, есть:
- Самая современная платформа Tizen;
- Возможность поддерживать протокол HTML5;
- Возможность работать на WebKit-based.
Как выбрать?
При выборе браузера нужно быть максимально осторожным и внимательным, а также следует опираться на некоторые ключевые факторы.
Так, в первую очередь нужно устанавливать только такой браузер, который будет хорошо сочетаться с моделью вашего телевизора. Для этого внимательно изучите инструкцию по эксплуатации, которая идет в стандартной комплектации вместе с телевизором. Для некоторых компаний-производителей существуют более подходящие программы.
Кроме этого, важно обращать внимание на те браузеры, которые максимально удобны вам.
Если вы уже пользуетесь браузером на смартфоне или компьютере, то устанавливайте его же и на ваш телевизор. Таким образом вы сможете синхронизировать программное обеспечение и удобно пользоваться им на всех устройствах одновременно.

Как установить Яндекс.Диск
Если нужен быстрый доступ к фото, видео и файлам, хранящимся на Яндекс.Диске, можно установить отдельное приложение. Для этого придется перейти во встроенный магазин и найти сервис.
Действия при установке не отличаются от действий при скачивании обозревателя. Нужно перейти в магазин LG Content Store, выбрать вкладку «Все» и найти нужное приложение.
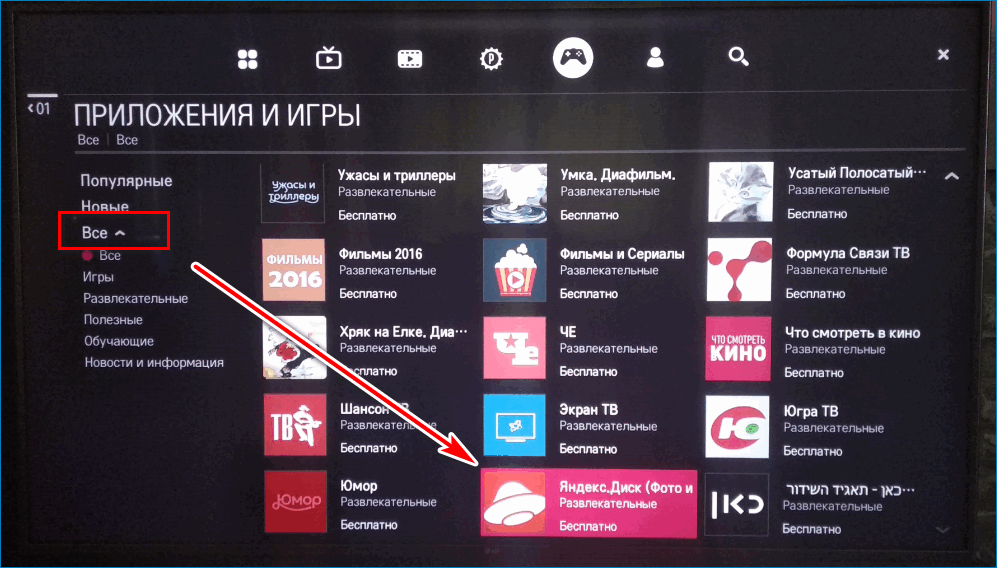
Важно. Для работы с сервисом требуется регистрация или авторизация в уже существующем аккаунте Яндекс. Скорость загрузки изображений зависит от качества интернет-соединения. Установка доступна бесплатно.
Как установить и настроить?
После того как вы выбрали подходящий для вас браузер, необходимо заняться его установкой и настройкой. Этот процесс довольно легкий, так как разработчики создают максимально подробные инструкции для удобства пользователей. Кроме того, самостоятельно и без привлечения специалистов вы сможете решить любые неполадки (например, когда браузер вылетает, не работает или проявляет другие нарушения в работе).
Так, для начала вам нужно перейти в раздел установки доступных приложений (обычно это можно сделать с помощью пульта или панели управления, которая располагается на внешнем корпусе вашего устройства). Здесь вы увидите доступные для скачивания браузеры. Ознакомьтесь со всеми опциями и выберите наиболее подходящий вариант.
Затем нужно нажать на кнопку установки и подождать, пока этот процесс полностью завершится.
При этом важно не забыть подключить телевизор к сети (например, посредством функции Wi-Fi).

Когда установка закончится, вы сможете настроить приложение таким образом, чтобы оно соответствовало всем вашим потребностям и желаниям. Так, вы сможете выбрать тему и цветовое внешнее оформлений, задать домашнюю страницу, добавить некоторые сайты в закладки и т. д. Таким образом вы максимально индивидуализируете программу.
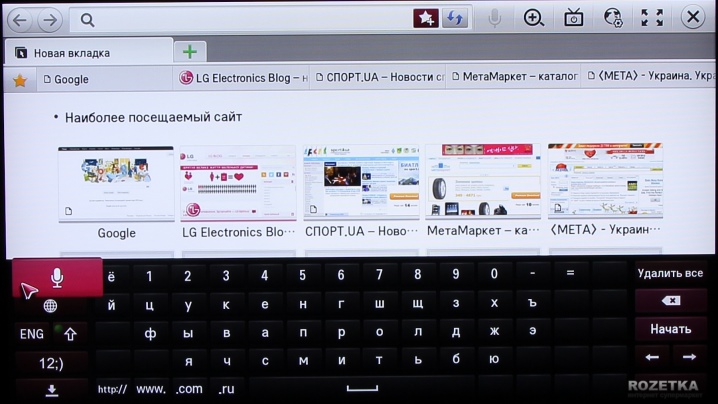
Альтернативный способ установки
Некоторые технические сайты предлагают альтернативные методы установки браузера в телевизор, даже если его нет в списке с официальными приложениями. Для этого нужно скачать специальные файлы на тематическом форуме или через торрент-трекер, записать их на флешку. Затем нужно подключить носитель к телевизору LG, открыть папку и нажать на установочный файл.

Такие методы могут не только навредить операционной системе телевизора, снизив скорость работы, но и сломать его. Устанавливайте приложения только из официального магазина, а если браузера Яндекс в списке не оказалось, воспользуйтесь главной страницей yandex.ru.
( 10 оценок, среднее 1.1 из 5 )
Источник: vkspy.info
Яндекс на Смарт ТВ: бесплатный видеосервис для телевизора


Телевизионная форма приложения «Яндекс.Браузер» имеет несколько упрощённую структуру по сравнению со своей версией на ПК. Тем не менее она имеет весь необходимый базовый функционал, позволяющий выходить в сеть Интернет, получать оповещения, воспроизводить медиаконтент и так далее.
Браузер от Яндекс — один из наиболее популярных веб-навигаторов в России
Несмотря на многочисленные попытки пользователей загрузить браузер от Яндекса из Плей Маркет, вы можете попросту не обнаружить данный браузер в цифровом магазине от Гугл.
В Плей Маркет на ТВ веб-навигатор от Яндекса может отсутствовать
Установка браузеров на телевизор с технологией Smart выполняется несколько иным образом, и состоит в следующем:
- Включите ваш телевизор;
- Вызовите основное меню ТВ с помощью пульта телевизора;
- С помощью пульта запустите специальную программу для загрузки приложений на ТВ. К примеру, на телевизорах Самсунг такой программой является «Smart Hub», на телевизорах LG — «LG Smart World» etc; Выберите программу для загрузки приложений
- Отобразится список программ, доступных для скачивания. Найдите там Яндекс.Браузер и нажмите на него;
- При необходимости дополнительно нажмите на кнопку установки данного приложения на вашем ТВ;
- После установки в основном меню появится новое приложение. Останется его запустить и наслаждаться функционалом популярного веб-навигатора. Останется запустить приложение и воспользоваться его возможностями
Не забудьте также регулярно обновлять ваш браузер от Яндекс. Для этого нужно перейти в его настройки, и нажать на «Обновить».
Также вы можете обновить браузер вместе с прошивкой вашего ТВ Для этого нужно перейти в «Настройки», выбрать там «Поддержка», нажать на «Обновление» и разрешить установку новой версии программы.
Давайте разберём установку Яндекс.Браузера на разных телевизорах от ряда популярных производителей.



Установка Яндекс на смарт ТВ
Как установить Яндекс-браузер на Smart TV? Схема следующая:
- Включите телевизор.
- Войдите в главное меню ТВ с помощью пульта дистанционного управления.
- Активируйте специальную платформу для загрузки приложений на Ваш телевизор и выберите нужную строку.
- Из предложенного списка программ, которые можно скачать, найдите нужную опцию и нажмите на нее.
- При необходимости телевизор нажимает кнопку для установки этого контента.
- Скачав Яндекс Браузер для Smart, вы можете увидеть новое приложение в главном меню. Вы запускаете его и наслаждаетесь обширными функциональными возможностями сервиса.
Рекомендуется периодически обновлять браузер. Для этого выберите соответствующую опцию в настройках.
Совет: Вы можете обновлять приложения Яндекса для Smart TV одновременно с прошивкой ТВ-панели. Для этого перейдите в «Настройки», выберите «Поддержка», затем «Обновить» и дайте разрешение на установку обновленной версии. Телевизор не следует выключать до конца этого процесса, чтобы он перезагрузился и начал работать в новом режиме.
Как установить Яндекс Браузер на телевизор Самсунг
Процедура установки веб-навигатора от Яндекс на телевизорах Самсунг состоит в следующем:
- Вызовите меню вашего ТВ Самсунг;
- Найдите и запустите «Smart Hub»;
- Там отыщите и запустите приложение «Samsung App TV». Благодаря функционалу данного продукта вы можете скачивать новые приложения на ваш Самсунг; Выбор «Samsung Apps»
- При необходимости пройдите авторизацию в системе. В перечне доступных приложений отыщите браузер от Яндекса (воспользуйтесь поиском); Приложения Samsung Apps на телевизоре
- Выберите браузер Яндекса, и нажав на «Установить» (или «Загрузка») инсталлируйте приложение на ваш телевизор;
- Останется запустить приложение и воспользоваться его функционалом.
Как смотреть Яндекс Эфир на Смарт телевизоре?

Воспользовавшись видео-сервисом Яндекс. Эфир на Смарт-ТВ можно смотреть бесплатный контент, в том числе лицензированные каналы Яндекс.тв:
- ТВ-передачи;
- Видеоролики из интернета;
- Фильмы, выбранные персонально;
- Передачи в записи;
- Музыкальные клипы;
- Видео от партнеров и многое другое.
Для маленьких зрителей создан специальный режим, показывающий только детские мультики и развивающие программы, рассчитанные на возраст до 12 лет. Включив такой канал, взрослые могут быть спокойны, их ребенок не увидит ничего, что могло бы негативно повлиять на его психику.
Приложение ориентируется на вкусы пользователя, составляя подборки видео с учетом наиболее часто просматриваемых фильмов.
Так же, используя сервис, можно смотреть премьерные показы в приложении «Кинопоиск» по подписке «Яндекс.Плюс» или внося отдельную плату.











Каким образом установить браузер от Yandex на телевизор Sony
Если на вашем телевизоре Сони установлена операционная система Андроид, тогда процедура установки браузера Яндекса состоит в следующем:
- Нажмите на кнопку «Home» в главном меню;
- В главном меню внизу найдите раздел «Apps» (приложения); Выберите «Apps»
- В разделе приложений выберите «Store Google Play»;
- С помощью функции поиска найдите «Yandex Browser»;
- Выберите «Установить» для установки браузера на ваш ТВ.
Учтите, что специалисты рекомендуют устанавливать приложения с помощью функционала инструмента «Apps». Самостоятельная загрузка apk-файла браузера Yandex и его дальнейшая установка могут привести к нестабильной работе вашего ТВ.
Самостоятельно устанавливать на ваш ТВ apk-файлы не рекомендуется
Это интересно: расширения для обхода блокировки сайтов в Яндекс Браузер.
Трансляция из Яндекс.Видео, КиноПоиска и YouTube
На телевизор, подключенный к Станции, можно отправлять видео, сериалы, мультфильмы, шоу и другие видеоролики. Запустить их можно из результатов поиска на Яндекс.Видео, из КиноПоиска (сайта или приложения для Android), а также из приложения YouTube.
Как отправить видео на Станцию:
Из Яндекс.Видео Внимание. Отправить видео можно, только если вы используете тот же самый аккаунт на Яндексе, который привязан к Станции.
- Войдите в аккаунт на Яндексе, который вы используете для управления Станцией.
- Введите в поисковой строке название фильма или ролика, который хотите посмотреть.
- В результатах поиска нажмите значок или кнопку Отправить на устройство.
- Выберите Станцию в списке устройств.
- Управляйте воспроизведением с помощью голосовых команд, например: «Сделай громче», «Поставь на паузу», «Перемотай на 10 минут вперед».
Если вы только что активировали Станцию, она может не сразу отобразиться в списке устройств для отправки видео. Как правило, должно пройти около 30 минут. Попробуйте запустить трансляцию еще раз через некоторое время.
Из КиноПоиска Внимание. Отправить видео можно, только если вы используете тот же самый аккаунт на Яндексе, который привязан к Станции.
- Войдите в аккаунт на Яндексе, который вы используете для управления Станцией.
- Найдите фильм или серию и нажмите кнопку просмотра.
- В правом верхнем углу над видеоплеером нажмите значок .
- Выберите Станцию в списке устройств и нажмите кнопку Отправить.
- Управляйте воспроизведением с помощью голосовых команд, например: «Сделай громче», «Поставь на паузу», «Перемотай на 10 минут вперед».
Трансляция недоступна в мобильной версии сайта.
- Убедитесь, что ваш смартфон или планшет подключен к той же сети Wi-Fi, что и Станция.
- Откройте приложение КиноПоиска и войдите в аккаунт на Яндексе, который вы используете для управления Станцией.
- В правом верхнем углу главного экрана нажмите значок .
- Выберите Станцию в списке устройств.
- Найдите фильм или серию и нажмите кнопку просмотра.
- Управляйте воспроизведением с помощью голосовых команд, например: «Сделай громче», «Поставь на паузу», «Перемотай на 10 минут вперед». Кроме того, можно пользоваться пультом управления — он доступен в приложении КиноПоиска.
Транслировать трейлеры на Станцию невозможно.
Из приложения YouTube Внимание. Убедитесь, что у вас установлена последняя версия приложения Яндекс. Отправить видео можно, только если в приложении Яндекс вы используете тот же самый аккаунт, который привязан к Станции.

- Выберите видео, которое вы хотите отправить, и нажмите под ним Поделиться.
- Нажмите Отправить, затем найдите Станцию в списке устройств. Если у вас только одно устройство, выбирать не нужно — видео отправится сразу.
- Управляйте воспроизведением с помощью голосовых команд, например: «Сделай громче», «Поставь на паузу», «Перемотай на 10 минут вперед».
- Выберите видео, которое вы хотите отправить, и нажмите под ним Поделиться → Ещё.

- В списке действий выберите Отправить на устройство, затем найдите Станцию в списке устройств. Если у вас только одно устройство, выбирать не нужно — видео отправится сразу.

- Управляйте воспроизведением с помощью голосовых команд, например: «Сделай громче», «Поставь на паузу», «Перемотай на 10 минут вперед».











Скачивание и установка браузера Яндекс
Если виджет Яндекс Эфир обеспечивает просмотр бесплатных каналов, посвященных таким тематикам как музыка, природа, кино, спорт и т.д., то совместимость с интернет сайтами обеспечивает браузерная программа. Она практически полностью воспроизводит компьютерный аналог, имея при этом упрощенную структуру. Это связано со спецификой использования, поскольку телевизор изначально не обладает такой программно-аппаратной платформой как ПК.
Телевизионная версия Яндекс браузера обеспечивает полноценный выход в интернет и все связанные с этим возможности. Например, во время просмотра кино, пользователь будет получать оповещения о новых письмах, комментариях и лайках в социальных сетях. Телевизионный браузер поддерживает протокол HTML5, обеспечивая доступ к сайтам.
Устанавливается он также, как и приложение Яндекс Эфир. Необходимо:
Скачивание и установка осуществлятся автоматически.
Что это вообще за оболочка?
«Яндекс.ТВ» — это оболочка с единым интерфейсом, которая работает под управлением Android TV. В неё интегрирован голосовой помощник «Алиса» и прочие . Благодаря Android TV здесь присутствует классическое меню с привычными для этой операционной системы настройками и возможностями.

Это означает, что владельцам телевизоров с «Яндекс.ТВ» не обязательно ограничиваться одними лишь встроенными программами компании — при желании сюда можно устанавливать любые приложения в APK. Правда, тот же YouTube в списке предустановленных приложений не найти.
Он открывается лишь с главной страницы, поэтому возможность загрузки сторонних программ позволяет быстро исправить этот недочёт. Ещё один важный момент — отсутствие Google Play. Тут вообще нет какого-либо магазина приложений, но и это, как вы уже поняли, тоже не проблема.
С другой стороны, «Яндекс» определённо можно похвалить за то, что он не занимается навязыванием каких-то приложений. Конечно, актуальная законодательная практика в России показывает, что трудно будет обойтись без предустановленных приложений, одобренных правительством.

«Яндекс.ТВ» не ограничен только «КиноПоиском», хотя на главном экране, конечно, будет в первую очередь он. Для установки доступны также приложения других онлайн кинотеатров — IVI, Okko, Megogo, Wink, МТС ТВ, VLC и прочее.
Какой нужен браузер для телевизора Smart TV
Браузер для телевизора с поддержкой Smart TV, необходим для перехода в сеть. Использовать стандартные, сразу установленные браузеры, не очень удобно, поскольку у них не самый удобный интерфейс, а также данные с сервера загружается очень долго.
Еще она распространенная работа стандартного обозревателя – не воспроизводит видео долгое время или же отменяет загрузку, выкидывая на монитор код ошибки на странице или просьбу скачать Флэш-Плеер (что отнимает время).
А чтобы использовать комфортный серфинг, желательно использовать обозреватели, разработанные сторонними компаниями.
Для удобства мы разбили имеющиеся обозреватели для конкретных брендов телевизоров, на которых удобнее будет пользоваться браузерами.
LG Smart TV
Для телевизоров LG с поддержкой функции Smart TV, доступны следующие виды обозревателей:
Google Chrome. Это один из самых популярных, а также лучших обозревателей, которые подходят для Smart TV на телевизор LG. Хром оптимизирован для операционной системы Android. Веб-приложение полюбилось пользователем из-за высокой скорости передачи данных, производительности, стабильности работы, а также стильный внешний вид играет не последнюю роль.
Обозреватель имеет большое количество полезных расширений, позволяющих персонализировать утилиту. Mozilla Firefox – ещё один известный и довольно популярный браузер, который можно установить на телевизор LG. Оборудование стоит на втором месте, поскольку скорость соединения несколько уступает Google Chrome. Но у обозревателя есть и определенные достоинства: большое количество интересных расширений, поддержка большинства известных форматов, а также программа поддерживает Flash. Dolphin Browser не так известен, как два предыдущих, но у него есть особенность – он тесно взаимодействует с большим количеством социальных сетей. В обозревателе можно самостоятельно делать файлы формата PDF
Важно отметить, что по стабильности и скорости соединения с сетью, этот обозреватель мало чем отличается от двух предыдущих образцов.
Samsung
Если для дома был приобретён телевизор Samsung, то желательно выбирать следующие виды браузеров для выхода в сеть:
- Опера. Этот браузер по праву считается самым лучшим в совместимости с телевизорами Samsung Smart TV. Пользователи полюбили программу из-за очень высокой скорости подключения к сети и экономии трафика. Если на телевизоре установлена операционная система Android, то можно скачать Opera mini, в которой отсутствуют реклама, спам, а также другие негативные и раздражающие явления из интернета. Если у пользователя возникнет желание посмотреть не фильм в обозревателе, а цифровое телевидение, то программа загрузит любой телеканал за считанные секунды.
- Яндекс Браузер используется так же часто, как Опера или Chrome, поскольку поддерживает большое количество расширений, которые могут быть полезны в сети. Преимущества – интересный внешний вид, появляющаяся умная строка, с помощью которой можно быстро искать необходимую информацию. Также производители установили расширение Turbo, с помощью которого страницы загружаются очень быстро, даже если скорость самого интернета не самая быстрая.
- UC Browser – не такой популярный обозреватель, как предыдущие, но становится довольно известным. Преимущества: высокая скорость соединения, управление жестами, сжатие трафика, а также синхронизация с иными устройствами. Пользователи оценивают браузер ниже предыдущих из-за небольшого количества поддерживаемых плагинов, хотя их всё же достаточно для комфортной работы в сети обычного пользователя.
Источник: kiberfon.ru
Как обновить Яндекс на Смарт ТВ: пошаговое руководство
Современные телевизоры со встроенной функцией Smart TV предоставляют множество удобных возможностей, включая доступ к различным приложениям и сервисам. Одним из популярных приложений для Smart TV является Яндекс, которое предоставляет доступ к широкому спектру информации и услуг.
Однако, как и любое приложение, Яндекс требует регулярного обновления, чтобы улучшить работу и добавить новые функции. Как же обновить Яндекс на вашем Смарт ТВ? В этом пошаговом руководстве мы расскажем вам, как это сделать.
Шаг 1: Проверьте подключение к интернету. Для того чтобы обновить Яндекс, ваш телевизор должен быть подключен к интернету. Проверьте подключение и убедитесь, что оно стабильно.
Шаг 2: Откройте меню на вашем Смарт ТВ. Каждый телевизор имеет свою уникальную систему меню. Обычно она вызывается нажатием кнопки «Меню» на пульте дистанционного управления. Если вы не знаете, как открыть меню на вашей модели телевизора, обратитесь к инструкции.
Шаг 3: Найдите и выберите приложение Яндекс. В меню вашего телевизора найдите раздел с приложениями. Обычно он называется «Приложения» или «Smart Hub». Откройте этот раздел и найдите иконку Яндекс.
Шаг 4: Проверьте наличие обновлений. После открытия приложения Яндекс на вашем телевизоре, найдите настройки или раздел с обновлениями. Там вы можете проверить наличие новых версий приложения и установить их.
Шаг 5: Установите обновления. Если в приложении Яндекс есть новые версии, выберите установку обновлений и следуйте инструкциям на экране. Обычно процесс обновления занимает несколько минут. После установки обновлений приложение Яндекс будет готово к использованию на вашем телевизоре.

Теперь вы знаете, как обновить Яндекс на вашем Смарт ТВ. Следуя этому пошаговому руководству, вы сможете получить доступ к новым функциям и улучшенной работе приложения.
Как обновить Яндекс на Смарт ТВ
Яндекс — одна из самых популярных поисковых систем в России. Многие смарт-телевизоры поддерживают Яндекс.Browser, который позволяет пользователям просматривать контент в Интернете. Однако, иногда может возникнуть необходимость обновить Яндекс на вашем смарт-телевизоре. В этой статье мы расскажем вам, как это сделать.
Шаг 1: Проверьте доступность обновления
Прежде чем обновить Яндекс на вашем смарт-телевизоре, убедитесь, что обновление доступно. Для этого откройте меню вашего телевизора и найдите раздел «Настройки». Затем найдите раздел «Обновление программного обеспечения» или что-то похожее. В этом разделе вы можете увидеть, доступно ли новое обновление для установки на вашем телевизоре.
Шаг 2: Установите обновление
Если вы видите, что новое обновление доступно, выберите соответствующую опцию в меню и следуйте инструкциям на экране для установки обновления. Это может занять какое-то время, поэтому будьте терпеливы. Когда процесс обновления завершится, ваш Яндекс.Browser будет обновлен до последней версии.

Шаг 3: Проверьте работу Яндекс
После установки обновления проверьте, что Яндекс работает корректно на вашем смарт-телевизоре. Откройте Яндекс.Browser и попробуйте ввести поисковый запрос или открыть любую веб-страницу. Если все работает без проблем, значит обновление прошло успешно.
В случае проблем
Если у вас возникли проблемы при обновлении Яндекс на смарт-телевизоре, попробуйте выполнить следующие действия:
- Перезагрузите телевизор и повторите шаги 1 и 2.
- Убедитесь, что у вас есть активное интернет-соединение. Если интернет не работает, попробуйте переподключиться или обратитесь к своему провайдеру интернет-услуг.
- Проверьте, есть ли на вашем телевизоре достаточно свободного места для установки обновления. Если нет, удалите ненужные приложения или файлы, чтобы освободить пространство.
- Если проблема не устраняется, обратитесь к производителю вашего смарт-телевизора или Яндекс.Browser для получения дополнительной помощи.
Надеемся, что эта статья была полезной для вас! Теперь вы знаете, как обновить Яндекс на своем смарт-телевизоре. Удачного использования Яндекс.Browser на вашем устройстве!
Шаг 1: Просмотрите доступные обновления

Прежде чем обновить Яндекс на Смарт ТВ, вам необходимо проверить наличие доступных обновлений:
- Включите ваш Смарт ТВ и перейдите в меню. Обычно кнопка меню находится на пульте дистанционного управления.
- Выберите раздел «Настройки» или «Настройки системы».
- В разделе «Настройки» найдите опцию «Обновление программного обеспечения» или «Обновление системы».
- Откройте опцию «Обновление программного обеспечения» и дождитесь, пока Смарт ТВ выполнит поиск доступных обновлений.
Если доступны новые обновления Яндекса или операционной системы, они должны появиться на экране.
В случае, если обновления не найдены, это может означать, что ваше устройство уже содержит последнюю версию Яндекс приложения или операционной системы.
В этом случае вы можете приступить к использованию актуальной версии Яндекса на вашем Смарт ТВ.
Шаг 2: Проверьте подключение к Интернету
Прежде чем обновлять Яндекс на Смарт ТВ, убедитесь, что ваш устройство подключено к Интернету:
- Убедитесь, что ваш Смарт ТВ подключен к роутеру или модему через Wi-Fi или сетевой кабель.
- Проверьте, что ваш роутер или модем включены и имеют доступ к Интернету. Проверьте подключение других устройств, таких как смартфоны или планшеты.
- Перезагрузите свое Смарт ТВ и попробуйте подключиться к Интернету снова.
- Убедитесь, что сигнал Wi-Fi достаточно сильный. Попробуйте переместить роутер ближе к Смарт ТВ или использовать усилитель Wi-Fi сигнала, если у вас есть.
- Если у вас есть другое сетевое устройство, подключите его к тому же Wi-Fi или сетевому кабелю, чтобы проверить, работоспособность Интернета.
После того, как убедитесь, что ваше устройство подключено к Интернету, вы можете перейти к следующему шагу — обновлению Яндекс на Смарт ТВ.
Шаг 3: Откройте меню настройки вашего телевизора
Чтобы обновить Яндекс на своем Смарт ТВ, вы должны открыть меню настройки вашего телевизора. Возможные способы открыть меню настройки зависят от модели и производителя телевизора. Обычно кнопка меню настройки находится на пульте дистанционного управления или расположена внизу или сбоку самого телевизора.
Если у вас пульт дистанционного управления, найдите кнопку с иконкой «Настройки» или «Меню» и нажмите ее. Если у вас нет такой кнопки или она не работает, воспользуйтесь кнопками с цифрами и стрелками на пульте дистанционного управления. Обычно такие кнопки также позволяют открыть меню настройки.
После того, как вы откроете меню настройки, используйте стрелки на пульте дистанционного управления для перемещения по меню и найти пункт с названием «Обновление программного обеспечения» или «Системные настройки». Этот пункт может находиться в разделе «Настройки», «Сервис», «Поддержка» или другом подобном разделе.
Когда вы найдете пункт «Обновление программного обеспечения» или «Системные настройки», выберите его и нажмите кнопку «OK» или «Enter» на пульте дистанционного управления. Это приведет вас к экрану с настройками обновления программного обеспечения.
Шаг 4: Найдите раздел «Обновление программного обеспечения» и выберите «Обновить»
После того как вы настроили сетевое подключение и вошли в основное меню вашего Смарт ТВ, необходимо найти раздел, где можно обновить программное обеспечение.
Для этого следуйте инструкциям ниже:
- Откройте основное меню на вашем Смарт ТВ. Для этого нажмите на кнопку «Меню» на пульте дистанционного управления.
- Используя кнопки на пульте управления или панель управления на экране, найдите раздел «Настройки» или «Настройки системы» и выберите его.
- В разделе «Настройки» найдите пункт «Обновление программного обеспечения» или похожий по названию. Обычно этот пункт находится в подразделе «Общие настройки» или «Система».
- После выбора «Обновление программного обеспечения» на экране появится список доступных обновлений. Обычно Смарт ТВ автоматически проверяет наличие новых версий программного обеспечения и предлагает их установить.
- Выберите пункт «Обновить» или аналогичный настройки, чтобы начать процесс обновления программного обеспечения.
Обновление программного обеспечения может занять некоторое время. Не выключайте Смарт ТВ и не отключайте его от сети до завершения обновления. После завершения процесса обновления ваш Смарт ТВ будет готов к использованию с последней версией операционной системы.
Сотовые телефоны, форум о популярных проблемах и неисправностях
Могу ли я обновить Яндекс на Смарт ТВ без доступа к интернету?
Нет, для обновления Яндекса на Смарт ТВ требуется доступ к интернету. Обновления приложений обычно загружаются из интернета через «Магазин приложений» на вашем телевизоре. Если у вас нет доступа к интернету, вы не сможете обновить Яндекс на Смарт ТВ. Рекомендуем установить соединение с интернетом и повторить попытку обновления.
Обновление браузера Samsung Smart TV через флешку
Если получить свежие данные ПО посредством интернета не представляется возможным, воспользуйтесь флеш-накопителем. В целом вы можете использовать любой USB-носитель — однако помните о необходимости отформатировать его перед записью файлов обновления. Делать это лучше по инструкции:
- Подключите флешку к персональному компьютеру или ноутбуку.
- Откройте любой файловый менеджер. Можете воспользоваться встроенным — «Моим компьютером». Кликните по наименованию подключённой флешки правой клавишей мыши и перейдите к «Свойствам».
- Перейдите к пункту «Форматирование».
- В качестве новой файловой системы выберите вариант FAT32.
- При желании задайте прочие параметры, например, имя флешки, после чего щёлкните «Начать».
Описанным выше способом вы не только очистите флеш-носитель от ранее записанных данных, но и обеспечите полную совместимость телевизора, в котором планируется обновить браузер, и съёмного накопителя. Поскольку эту операцию придётся выполнять при каждом последующем обновлении, советуем завести для обслуживания смарт-ТВ отдельную флешку.
Теперь, чтобы обновить браузер на телевизоре Самсунг, выполните следующие шаги:
- Перейдите на сайт производителя по ссылке и скачайте новую версию прошивки, подходящую именно для вашей модели телевизора. На этой же странице вы можете выбрать язык пакета данных, включающего актуальную версию браузера.
- Свежая версия ПО будет скачана в архивированном виде. Распакуйте данные прямо на заранее отформатированную флеш-карту.
- Отсоедините накопитель от компьютера, после чего подключите к телевизору. Рекомендуем использовать разъём с надписью USB без дополнительных пометок.
- Включите смарт-ТВ и перейдите к списку настроек.
- Найдите в меню пункт «Поддержка», а затем выберите строчку «Обновление ПО».
- В качестве способа инсталляции обновлений прошивки (включая браузер) укажите вариант USB.
- Подтвердите действие и дайте телевизору время на актуализацию программного обеспечения.
Система скачает приложение и автоматически установит его. Ярлык появится на основном экране рядом с другими программами. Магазин Samsung включает в себя не только бесплатные веб-обозреватели, вы также найдете и платные версии, отличающиеся расширенным функционалом.
Способы
Вариантов обновления браузера на телевизорах Smart TV несколько. Все они довольно просты. Необходимо только следовать четкому порядку действий. Первым способом обновления софта является загрузка новой версии прошивки и обновление для браузера.
- Зайти в меню настроек телевизора и выбрать раздел «Поддержка».
- Далее надо выбрать пункт «Обновление ПО» и нажать клавишу «Обновить сейчас». Если последнего пункта нет, то необходимо нажать на кнопку «По сети».
- Телевизор выполнит поиск новой версии ПО и предложит его установить. Установку необходимо подтвердить, нажав на «ОК».
После этого должны начаться загрузка и установка ПО. Нужно дождаться завершения процесса. При обновлении нельзя выключать телевизор из сети. Это может привести к некорректной работе и дальнейшему сбою ОС. После самостоятельного обновления ТВ-приемник сам начнет процесс перезагрузки системы.
Стоит заметить, что данный вариант обновления выполняется через сеть WI-FI.
Кроме того, возможен способ проводного подключения сети прямо к телевизору. В этом случае скорость передачи данных значительно выше. Процесс загрузки обновления займет меньше времени.
Следующий способ – обновление через USB-накопитель. Перед загрузкой файлов на флешку необходимо проверить версию браузера, установленного на телевизоре. Для этого нужно на пульте ДУ нажать клавишу Settings и выбрать раздел «Поддержка». В открывшемся окне появится пункт «Информация о продукте».
После этого новую версию браузера нужно загрузить с сайта производителя. Софт необходимо распаковать и извлечь из архива. Для обновления на телевизоре выполняют такие шаги:
Посредством этих действий телевизор начнет поиск новых версий ПО на накопителе. Затем техника предложит установить софт. Необходимо подтвердить действие и дождаться завершения установки. Как только обновление будет выполнено, телевизор начнет перезагрузку.
Кроме описанных способов, обновить браузер возможно через магазин приложений. В данном случае речь идет о сторонних программах. Если по каким-то причинам пользователя не устраивает встроенный браузер, он может скачать другой подходящий в фирменном магазине.
Samsung App TV — это фирменный магазин приложений от Samsung, в котором находится более тысячи различных приложений, доступных к скачиванию.
Для телевизоров марки Samsung
Samsung – распространённые модели ТВ, имеющие доступ к выходу в интернет. Настройка браузера производится через основное меню:
Установленный браузер можно открыть, перейдя при помощи пульта в основное меню.
Как Обновить Яндекс на Смарт тв
Бывают случаи, когда скачать Яндекс-браузер для телевизора LG не получается. Тогда подойдет альтернативный вариант – зайти на официальную страницу Яндекс. Здесь программа автоматически определит устройство и покажет на дисплее сервисы, и другую актуальную информацию.
Как обновить браузер
- Нажать на кнопку «Smart Hub».
- Перейти в раздел «App TV» или «Samsung Apps».
- Открыть список уже установленного программного обеспечения и найти нужный браузер для Smart TV. Рядом с названием появится кнопка для загрузки апдейтов и информация о текущей версии.
Встроенный в прошивку телевизора веб-обозреватель скрывается под названием Web Browser (конкретное обозначение зависит непосредственно от модели ТВ и версии Smart TV) и не предполагает загрузки апдейтов через «Галерею приложений». Обновляется программное обеспечение: браузер, виджеты, встроенный софт и другие, – только вместе с прошивкой и следующим образом:
Поиск, загрузка и установка обновлений происходит в автоматическом режиме. В результате проделанных действий система подскажет, до какой версии загружены апдейты, а в некоторых ситуациях даже сообщит о появившихся нововведениях.
Загрузка апдейтов через USB. Альтернативный вариант, предусматривающий ручной поиск промежуточных апдейтов, патчей и технических заплаток на сайте производителя по номеру модели телевизора.
Файлы с прошивками распространяются в архиве, который придется сначала распаковать, а содержимое – скопировать на USB-носитель. После предварительной подготовки остается вставить флешку в USB-разъем телевизора, открыть «Настройки» и перейти к разделу «Обновление ПО».
Уже оттуда останется выбрать USB с необходимыми данными и согласиться на процедуру перехода на новую версию ПО. Прерывать переход нельзя во избежание серьезных последствий и дальнейших технических неполадок. И еще – загружать прошивку рекомендуется с официального сайта, а не сторонних источников с неизвестной репутацией.
Первый в мире автор-хомяк. Админ нашего паблика ВК. Домашний питомец пропавшего WiFi Гида и обладатель большой семьи. Треш, зерно и AC/DC — никакой слабости.
Благодарю, все гуд!
Подскажите с какого сайта качать обновления на флешку и какаю версию в 2023 г. предлагает Самгнус .
Копирование материалов разрешено только с указанием активной ссылки на первоисточник. Информация на сайте предоставлена для ознакомления, администрация сайта не несет ответственности за использование размещенной на сайте информации
Как Обновить Яндекс на Смарт тв
На телевизорах Samsung он называется «Internet». Если на главном экране его нет, то найдите его среди приложений на вкладке «APPS». После открытия полного меню (три полоски слева). Скорее всего на главном экране браузера будут какие-то закладки.
Обновление
Все манипуляции с ПО в телевизоре Самсунг происходят через Смарт Хаб.
- Откройте Smart Hub с помощью пульта ДУ.
- Перейдите в магазин приложений Samsung Apps.
- В строке поиска введите название программы, которую необходимо обновить.
- Кликните на ярлык найденного приложения.
- Вам откроется страница с информацией об актуальной версии ПО. Если установленному приложению необходимо обновиться, нажмите соответствующую кнопку.
Samsung – распространённые модели ТВ, имеющие доступ к выходу в интернет. Настройка браузера производится через основное меню:
Как обновить яндекс на телевизоре самсунг?
К сожалению большинство телевизоров Самсунг имеют встроенный в прошивку браузер, и его можно обновить только с обновлением всей прошивки и если браузер не обновляется самостоятельно с выходом в интернет то сделать это можно следующим образом: входим в «Меню», далее в раздел «Поддержка», затем «Обновление ПО», если есть .
- Перейти в режим Smart Hub, нажав на соответствующую кнопку на пульте.
- Откроется перечень программ, доступных к скачиванию.
- Выбрать web browser «App TV» и подтвердить установку (нажать на него).
- Дождаться окончания инсталляции.
Источник: aspire1.ru