Многие пользователи во время подключения своего телефона, работающего на базе Android , или планшетного компьютера к Wi-Fi, сталкиваются с разными проблемами, в том числе и неработающим интернетом по WI-Fi. В сегодняшней статье мы рассмотрим самые популярные неисправности, возникающие после подключения мобильного устройства к беспроводной сети.
К примеру, вы произвели подключение телефона к домашней или рабочей беспроводной сети, само подключение идет, но интернет при этом отказывается работать. При этом, сайты в поисковике невозможно открыть, сервис Play Маркет не грузится, остальные программы, требующие доступа в интернет, также не функционируют. Хотя, случаются исключения, когда к примеру веб-площадки в браузере с легкостью открываются, но Play Маркет не работает, и видеоролики в YouTube невозможно посмотреть. Обычно, в подобных ситуациях иконка Wi-Fi приобретает серый оттенок, а не привычный синий, как это обычно бывает.
Большинство пользователей говоря о том, что на мобильном телефоне не работает беспроводная сеть, подразумевают именно то обстоятельство, когда подключение Android к Wi-Fi производится успешно, однако при этом ничего не грузится. Если ваш смартфон не может найти ни одной сети вай-фай, либо возникают те или иные неисправности во время подключения, это уже совершенно иная проблема, требующая отдельную тему. В этом случае не забывайте проверять свой роутер. Сегодня мы обсудим именно ту ситуацию, когда мобильное устройство подключается к беспроводной сети без труда, а сложности возникают с работой самого интернета.
РЕШЕНИЕ c Wi-Fi | Интернет может быть недоступен SAMSUNG Internet may not be available.
В действительности, причины такой ошибки могут быть самыми разными, как и ее решения. Трудность заключается еще и в том, что нарушения могут происходить как из-за определенных дефектов в настройках самого устройства, так и из-за настроек маршрутизатора. Для начала необходимо проверить правильность установленных настроек на телефоне или планшете, а если все останется без изменений, изменить настройки самого роутера .
В первую очередь, проверьте, имеются ли проблемы с доступом к интернету на иных устройствах. Другими словами, следует исключить ошибки со стороны маршрутизатора. Вероятно, какие-то нарушения есть у провайдера. Об этом читайте в .
Не работает интернет по Wi-Fi на андроиде. Решение проблемы
- 1. Изначально попробуйте провести подключение и отключение беспроводной сети на компьютере или телефоне. Включите и выключите режим полета. Перезагрузите устройство . В некоторых случаях это срабатывает.
- 2. Проверьте настройки proxy-сервера . Если на вашем устройстве, в параметрах беспроводной сети отмечен прокси-сервер, то скорее всего интернет не заработает . Необходимо зайти в настройки и, в случае необходимости, отключить прокси-сервер. Для этого откройте панель с отображением перечня сетей Wi-Fi, и сеть, к которой вы подключаетесь. Далее нажмите на необходимую сеть и немного удерживайте. На экране откроется меню, где нужно найти пункт типа “Изменение сети “. Это поможет открыть настройку proxy-сервера (он должен быть отключенным).

После, поставьте галочку около категории “Расширенные функции ” и опускаемся немного ниже, до вкладки “Прокси-сервер “. Если в настройках указано “вручную “, интернет скорее всего запускаться не будет. Внимательно изучите изображение, вероятно в вашем случае будут некоторые различия.

- 3. Проверьте настройки числа, времени, а также часового пояса . На любом мобильном устройстве с ОС андроид, данные параметры должны быть выставлены корректно. Именно из-за этих параметров обычно отказывается работать Play Маркет , а иконка Wi-Fi становится серого оттенка, и не открываются другие приложения. Устанавливаются эти параметры в “Настройках “, “Дата и время “. Лучше устанавливать 24-часовой режим времени. Непременно проверьте данные настройки на своем телефоне. Есть возможность установить настройку в авторежиме.

После установки грамотных настроек, приложение Play Маркет и другие приложения с режимом синхронизации, начинают функционировать. Это неоднократно проверенный факт.
4. Также, на андроиде может быть установлена программа «Freedom ». Если она у вас есть, то в приложении необходимо её остановить. Если она удалена, вновь загрузите ее, зайдите в программу, нажмите “Стоп ” и после этого спокойно удаляйте. Многие пользователи отмечают, что из-за нее происходят проблемы с неработающим интернетом по wi-fi. После этих действий интернет может заработать.

5. Установите получения IP-адреса в автоматическом режиме . Если проблемы связаны IP, то устройство чаще всего не может даже подключиться к Wi-Fi. Чтобы это проверить, зайдите в настройки беспроводной сети и найдите характеристики своей сети. Поставьте галочку около “Расширенные функции ” (вероятно, у вас не будет необходимости это делать), после чего вы увидите категорию типа “Параметры IP ” “Настройки IPv4 “, где должно быть уставлено автоматизированное получение IP – DHCP .
- 6. Некоторые отмечают, что загрузка статических DNS-адресов поможет решить проблему . Данный метод работает в ситуациях, когда на вашем устройстве иконка вай-фай имеет серый оттенок, и не открывается Маркет . Кроме того, могут не запускаться отдельные ресурсы.
Для этого, нужно зайти в параметры данной беспроводной сети. Поставьте галочку около “Расширенные функции ” (если это нужно) и выберите категорию “Настройки IPv4 “. Далее найдите пункты “Вручную”, и DNS1, DNS2, где укажите следующие адреса: 8.8.8.8 и 8.8.4.4 таким образом,как на картинке:

Вы можете изменить DNS в настройках маршрутизатора, если для вас так легче.
- 7. Также попробуйте сбросить все настройки своего смартфона при условии, если у вас есть время для новых установок программ и пр. Однако, если другие способы не работают, то сброс необходимо сделать.
Перенастройка роутера в качестве решения проблемы н еработающего интернета на телефоне или планшете
Не забывайте, что интернет от вашего маршрутизатора должен функционировать на остальных устройствах. Если он отказывается запускаться и на других устройствах, необходимо проверить настройки роутера , так как здесь не вина Android . Обычно, нижеуказанные рекомендации показывают положительные результаты, когда телефон или планшет вообще не находит беспроводную сеть, или не может к ней подключиться. Также, перед настройками попробуйте провести перезагрузку маршрутизатора.
- 1. Измените канал в панели инструментов роутера . Нередко, именно он служит причиной проблемы с соединением к Wi-Fi. Можно даже не искать доступный канал, потому что данная процедура займет много времени, достаточно установить любой статический, к примеру – 7. Для этого зайдите в вкладку “Wirelees ” (на разных модемах вкладка будет аналогичная), далее в “Wirelees Settting ” и выбираем любой в окне “Channel ” и нажимаем “Save “.

- 2. В том же месте, где есть возможность смены канала, чаще всего можно изменить регион. Подобные настройки, в основном, располагаются на странице с инструментами к беспроводной сети. Укажите необходимый регион.

- 3. Тут же, попробуйте переустановить рабочий режим вай-фай. Такие настройки предусмотрены на любом маршрутизаторе. Поэкспериментируйте и попробуйте несколько различных версий. К примеру, установите вариант n only . При этом обязательно сохраняйте все изменения, и перезагружайте маршрутизатор.

Какой-то из вышеописанных советов обязательно должен помочь, при проблемах с работой интернета во время подключения к вай-фай.
Источник: crabo.ru
Почему вайфай подключен без доступа в Интернет?
Отсутствие поставки интернета от провайдера; Неисправность или технический сбой в работе роутера; Ошибки в работе акцептора – принимающего устройства.
Что делать если вайфай подключен без доступа в Интернет?
- Для начала, просто перезагрузите свой роутер. .
- Обязательно нужно убедится, что интернет оплачен, и нет никаких проблем на стороне провайдера. .
- Проверьте, правильно ли подключены провода к роутеру. .
- Если интернет без роутера работает, то нужно проверить настройки.
Что делать если телефон подключен к Вайфаю но нет интернета?
- Откройте настройки.
- Выберите раздел «Wi-Fi».
- Найдите сеть, нажмите на нее и держите, пока не появится меню действий.
- Выберите «Удалить».
- Выключите Wi-Fi. .
- Нажмите на удаленную ранее сеть, которая снова будет обнаружена устройством.
Что делать если Wi-Fi подключен но интернет не работает на айфоне?
- Выключите и включите Wi-Fi в Пункте управления, перезагрузите устройство.
- В случае, если iPhone или iPad некорректно подключается к сети Wi-Fi, попробуйте «забыть» сеть. .
- Если это не помогает, произведите сброс настроек сети.
Почему телевизор не подключается к Интернету?
Если телевизор не подключается к интернету по Wi-Fi, то первое, что следует сделать – перезагрузить ТВ и роутер. . Если устройство имеет функцию поддержки интернет — соединения даже после отключения, то перезагрузку следует сделать, вытянув вилку из розетки. Роутер перезагружается аналогично – включением и выключением.
Почему телефон не может подключиться к wi-fi?
Ошибка подключения телефона к беспроводной сети WiFi, часто возникает из-за неправильных настроек роутера. Дело в том, что современные вай-фай маршрутизаторы поддерживают технологию DHCP. Это означает, что все данные о подключении роутера автоматически высылает на телефон.
Почему телефон не видит мобильный интернет?
Причины отсутствия мобильного интернета
Недостаточно сильный сигнал связи для передачи данных. Закончился пакет интернета, доступный на тарифе, а на балансе нет денег, чтобы автоматически продлить доступ или оплатить очередной день подключения. Технические неполадки на стороне оператора сотовой связи.
Что делать если не работает домашний интернет?
- Проверьте надежность подключение провода во всех точках соединения: роутер, модем, компьютер, розетка RJ-45.
- Перезагрузите модем/ Wi-Fi роутер. Выключите устройство и вытащите блок питания из розетки на 10 секунд.
Какие iPhone поддерживают Wi-Fi 5 Ггц?
802.11k и 802.11r (если верить вышеупомянутой бумаге) поддерживаются только на iPhone 4S, iPhone/iTouch 5 и новом iPad – так что на них пока что рассчитывать особо тоже не приходится. 5ГГц поддерживаются только на iPhone/Touch 5, iPad (1-4, mini) и Apple TV.
Почему айфон не видит сеть Wi-Fi?
Если ваш Айфон не находит сеть Вай-Фай, в первую очередь необходимо перезагрузить роутер. Если другие приборы видят беспроводную сеть, а смартфон не ловит сеть, — скорее всего, проблема не в модуле Wi-Fi, а в программном обеспечении. . выполнить сброс настроек сети сделать резервную копию и перепрошить iPhone.
Почему плохо работает wi-fi на iPhone?
Наиболее частые причины слабого сигнала Wi-Fi
неправильная настройка роутера неисправный модуль Wi-Fi. сбой в работе программного обеспечения
Источник: kamin159.ru
Настройка оборудования
Блог о модемах, роутерах и GPON терминалах Ростелеком

WiFi без доступа к интернету — 2 способа решения.
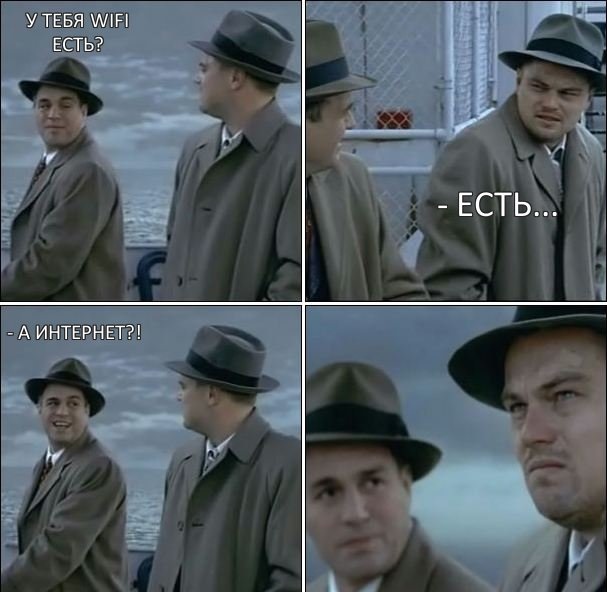
В последнее время ко мне частенько обращаются читатели блога вот с какой проблемой: после того, как пользователь настроил wifi-роутер, по кабелю подключение работает отлично, а через WiFi — соединение есть, а Интернета — нет. Грубо говоря Вай-Фай вайфаит а толку нет ))). В этой статье мы попробуем вместе разобраться с причиной этого явления и найти способы решения.
Давайте для начала определимся с тем, как именно выглядит проблема.
В большинстве случаев, внешне это выглядит так — после подключения к WiFi-сети в системном лотке около часов на значке сетевого подключения возникает восклицательный знак в желтом треугольничке.
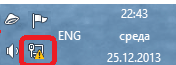
Кликаем на значке правой кнопкой мыши и в меню выбираем пункт «Центр управления сетями и общим доступом». Попав туда смотрим на окно просмотра активных сетей.
Вариант 1. сообщение — Неопознанная сеть.
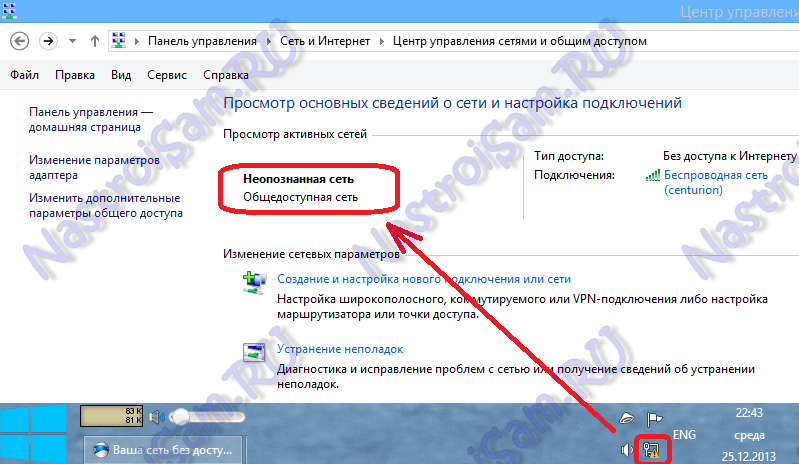
В этом случае действуем так:
Шаг 1. Исключаем сбой подключения к сети WiFi.
На этом шаге мы исключим простейший программный сбой в работе беспроводного адаптера, который к сожалению случается в операционных системах Windows 7, Windows 8 и Windows 8.1. Для этого надо его просто выключить и включить.
Чтобы выключить адаптер Вай-Фай — дважды кликаем на нем левой кнопкой мыши. Откроется окно «Состояние беспроводного подключения»:
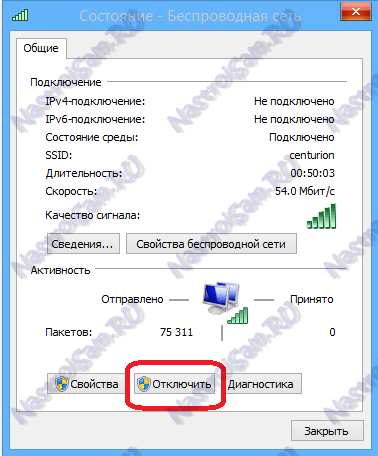
В нижней части окна находим кнопку «Отключить». Нажимаем на неё. После этого окно состояния закроется. Теперь дважды кликаем левой кнопкой на значке «Беспроводная сеть», либо кликаем на нем правой кнопкой мыши и в открывшемся меню выбираем пункт «Включить»:

Адаптер Вай-Фай включится. После этого ждем, пока он подцепится к беспроводной сети и после этого проверяем работу. Самое интересное, что 30% проблем с беспроводной сетью, как правило, решаются просто включением и выключением адаптера. С чем это может быть связано? Все дело в том, что многие пользователи Windows 7, Windows 8 и Windows 8.1 не выключают компьютер, а просто отправляют его в режим сна.
Через определенное время DHCP-сервер роутера снимает IP-адрес компьютера с резервирования и отдает его другому устройству — планшету, смартфону или ноутбуку. Поэтому, после пробуждения, ваша операционная система не сможет сразу подключиться и приходится делать повторное подключение.
Примечание: Если у Вас всего лишь одно устройство с WiFi, но подобная проблема возникает часто — попробуйте в списке сохраненных беспроводных сетей удалить эту её и подключиться заново.
Шаг 2. Прописываем IP-адрес.
Первый шаг не помог, значит проблема скорее всего в том, что у Вас либо не включен DHCP-сервер в настройках роутера, либо по какой-то причине компьютер не может получить IP-адрес автоматически. Решение — пропишем IP-адрес вручную. Для этого кликаем на беспроводном адаптере правой кнопкой мыши и выбираем пункт «Свойства»:
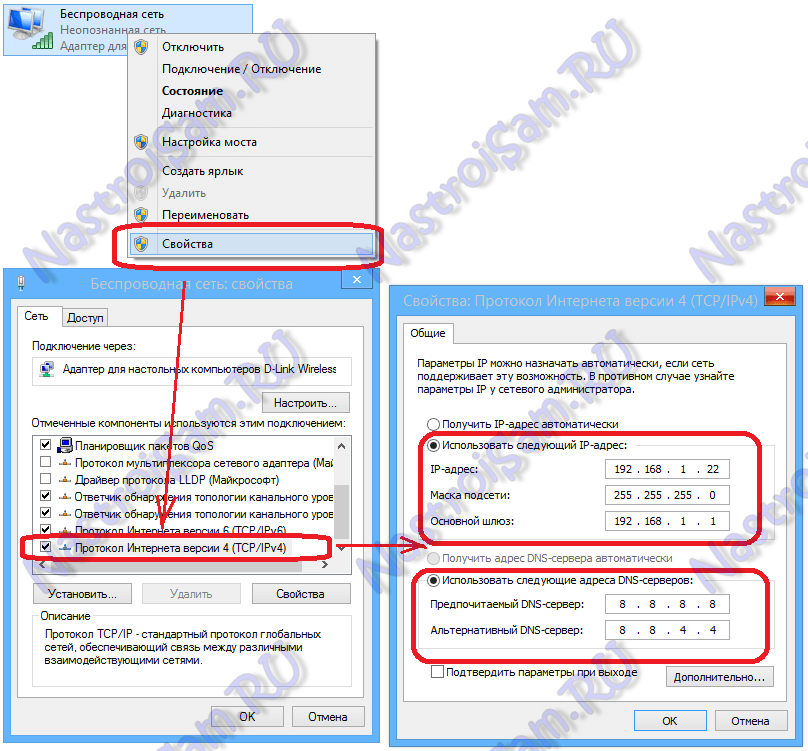
Откроется окно свойств беспроводного адаптера. Выбираем пункт «Протокол Интернета версии 4 (TCP/IPv4)» и кликаем на нем дважды левой кнопкой мыши. После этого у Вас должно открыться окно «Свойств Протокола TCP/IP v4». Ставим галочку Использовать следующий IP-адрес и прописываем:
IP-адрес — 192.168.1.2 ( значение последнего октета может быть любым от 2 до 254)
Маска — 255.255.255.0
Шлюз — 192.168.1.1
Так же Вам нужно будет обязательно прописать адреса DNS-серверов. Я как правило советую прописывать DNS-серверы google (8.8.8.8 и 8.8.4.4) либо Яндекс (77.88.8.8).
Нажимаем кнопку ОК и проверяем доступ в Интернет.
Примечание: Если к Вас IP-адрес роутера не 192.168.1.1, а например 192.168.0.1, как у D-Link, то IP-адрес на компьютере тоже придется прописывать из этой же сети — 192.168.0.2
Вариант 2 — Сеть опознана, но Без доступа в Интернет.
При этом у Вас может работать Скайп, Mail.ru-агент или ICQ. Но страницы в браузере не отображаются. В это случае у Вас скорее всего не прописаны или не присвоились автоматически адреса DNS-серверов. Как правило это выглядит следующим образом — в Центре управления сетями и общим доступом видим вот такую картину:
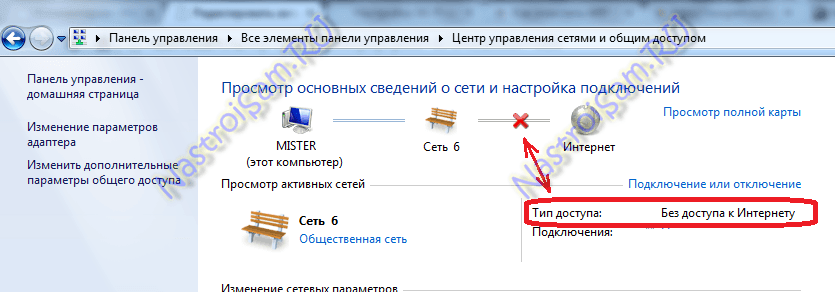
То есть Вай-Фай есть, подключена, адрес получен, а Интернета нет. Если зайти в «Состояние беспроводного адаптера», то скорее всего увидите вот такую картину:
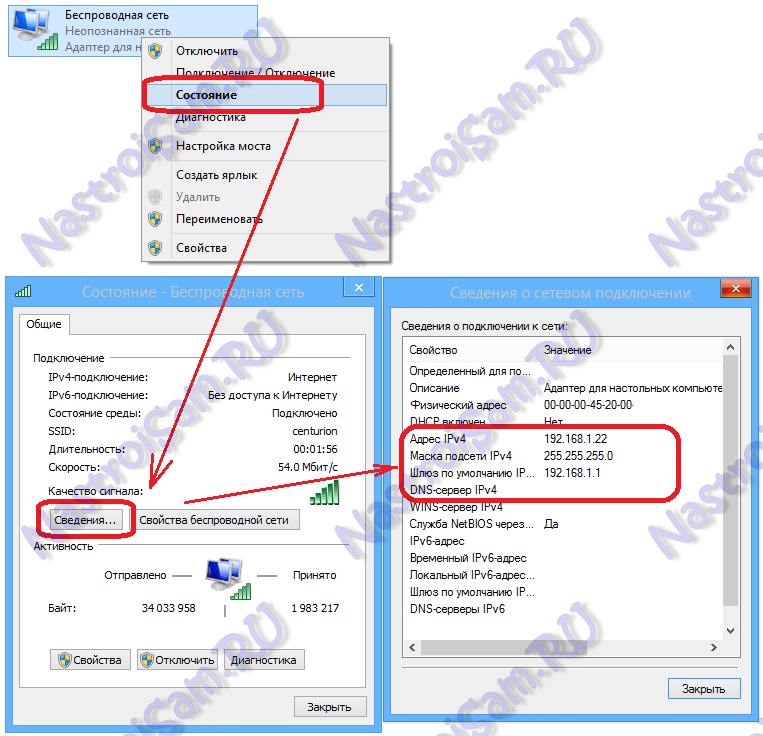
То есть в строке «DNS-сервер IPv4» ничего нет. Иногда может быть такой вариант, что в качестве DNS-сервера прописан сам роутер, но Интернет все равно не работает. В этом случае не исключено, что на роутере неправильно настроены DNS-серверы. Самое простейшее решение в этом случае прописать адреса DNS-серверов вручную. Для этого кликаем на беспроводном адаптере правой кнопкой мыши и выбираем пункт «Свойства» и выбираем пункт «Протокол Интернета версии 4 (TCP/IPv4)»:

Здесь нужно будет поставить галочку «Использовать следующие адреса DNS-серверов» и прописываем туда адреса публичных DNS-серверов google (8.8.8.8 и 8.8.4.4) либо Яндекс (77.88.8.8). Нажимаем кнопку ОК и проверяем доступ в Интернет.
Источник: nastroisam.ru