Причин, ведущих к отсутствию интернета на планшете, может быть действительно много. Это может быть элементарные сбои в работе планшета или роутера, а возможно проблема с «заковыркой». Последнее, чаще встречается при покупке нового роутера или планшета. Давайте разберёмся, почему планшет видит wifi, но не подключается.
Превентивные действия
- Попробуйте перезагрузить устройства – планшет и роутер, чтобы исключить сбои в работе или технические неисправности.
- Зайдите в настройки и введите заново пароль. Как бы не смешно это не звучало — иногда помогает.
Планшет не подключается к Wi-Fi: ошибка аутентификации
Одна из самых распространённых проблем, когда планшет не подключается к wifi — ошибка аутентификации . Решений может быть несколько. Для начала, вам необходимо проверить правильность набранного пароля. Чтобы узнать или сменить пароль (или вообще отключить защиту) нужно зайти в настройки модема/роутера. Для этого наберите в браузере 192.168.1.1 (для модема) или 192.168.0.1 (для роутера).
Подключён Wi Fi без доступа к сети интернет, как исправить?
В последних браузерах в настройки пускает со второго раза, а в первый раз пытается искать адрес, как поисковый запрос. Логин и пароль – admin. Найдите раздел «Защита передачи данных» и смените, или временно отключите пароль. При вводе пароля будьте внимательны — пароль чувствителен к регистру.
Что такое аутентификация на планшете? Процесс аутентификации нужен для того, чтобы роутер или модем понял, что вы санкционированный пользователь, а не кто-то извне. То есть, аутентификация – это пара – имя сети и пароль. В буквальном переводе, это означает «определение подлинности», нужной для опознания пользователя и предоставление ему конкретных прав.

Не поддерживаемые типы безопасности
Ошибка аутентификации wifi на планшете может быть вызвана тем, что установленный тип безопасности не поддерживается вашим устройством (WPA, WEP). Свидетельством этого может быть то, что на других устройствах интернет есть. Чтобы проверить, проще всего отключить защиту на время. Если интернет появился и проблема в этом, то поэкспериментируйте с разными видами защиты. Не забывайте сохранять изменения и перезагружать маршрутизатор.

Бесконечное получение IP-адреса
Рассмотрим наиболее частые причины данной проблемы.
DHCP
Планшет не подключается к wifi : получение ip адреса. Процесс аутентификации прошёл успешно, а вот интернета нет. Пользователь заходит в настройки и видит, что его устройство постоянно безуспешно пытается получить IP-адрес. В чем причины? В большинстве случаев, IP адреса раздаёт точка доступа Wi-Fi (как минимум регистрирует).
За это в ней отвечает DHCP сервер. Он может быть выключен, например, после сброса настроек.

Зайдите в настройки роутера, как в предыдущем случае. Выберите раздел DHCP и посмотрите, включен ли он. На английском «Enable». Если нет, переставьте рычаг, сохраните настройки и перезагрузите маршрутизатор. Возможно, вы выключили DHCP на самом планшете.
Что делать если телефон подключён к Wi-Fi но интернета нет?
Зайдите в Параметры, в раздел Wi-Fi, выберите сеть и включите опцию «Показать дополнительные периметры». Далее проверьте настройки IP.


Фильтрация MAC адресов
В роутере есть возможность фильтрации MAC адресов. Создана она для того, чтобы повысить уровень защиты. Если опция включена, есть список допустимых MAC адресов. Возможно из-за этого планшет и не может получить IP адрес. Зайдите в маршрутизатор и выключите фильтрацию.

Другие проблемы подключения и методы исправления
- Попробуйте вкл/выкл QoS и UPnP в роутере. Маловероятно, но возможно причина именно в этом.
- Стоит отметить стандарт 802.11g, который работает в диапазоне 2,4 ГГц. То есть, на стабильность его работы может повлиять практически всё: микроволновка, телевизор, другой модем (соседа, например). Исправить это можно параметрами RTS/CTS Threshold, Fragmentation Threshold, которые есть не во всех маршрутизаторах. Нужно немного уменьшить параметры, которые стоят по умолчанию. Например, было 1500. Что бы не было помех, установите значение 1024.
- При включении на планшете Wi-Fi – роутер перезагружается. Объясняется это несовместимостью некоторых роутеров с DLNA. Иногда роутер перезагружается от неправильной работы устройства Wi-Fi на планшете. В этом случае поможет только перепрошивка устройств .
- Отключите фаервол.
- Попробуйте вручную задать IP адрес на планшете. Зайдите в настройки Wi-Fi, исключите сеть, а потом снова её найдите. Введите пароль, но не подключайтесь. Зайдите ниже пароля в дополнительные параметры и включите параметр «Статистический IP», вместо DHCP. Далее вручную введите адрес 192.168.x.y, где x – 1 или 0, а у – любое трехзначное число.

- Поменяйте скорость на модеме (параметры g — n).
- Сделайте хард-ресет маршрутизатора и настройте всё заново.
- Возможной проблемой аутентификации, получения IP и отсутствия соединения по другим причинам, являются вирусы. Попробуйте просканировать свою систему .
- Если у вас планшет на Android, попробуйте установить заводские настройки .
- Неправильная работа стандарта передачи данных с методом шифрования. Так, WPA2=PSK/AES не совместим со стандартом 802.11n.
- Попробуйте подключиться к Wi-Fi без сим-карты или поменяйте приоритеты выхода в интернет.
- Если телефон из заграницы, то потребуется установка программы WiFix Manager, которая меняет CSC код региона (читай — страны). Потребуются права ROOT. После установки нужно просто набрать *#94349#, нажать вызов.
Причин, ведущих к отсутствию интернета на планшете, может быть действительно много. Это может быть элементарные сбои в работе планшета или роутера, а возможно проблема с «заковыркой». Последнее, чаще встречается при покупке нового роутера или планшета. Давайте разберёмся, почему планшет видит wifi, но не подключается.
Превентивные действия
- Попробуйте перезагрузить устройства – планшет и роутер, чтобы исключить сбои в работе или технические неисправности.
- Зайдите в настройки и введите заново пароль. Как бы не смешно это не звучало — иногда помогает.
Планшет не подключается к Wi-Fi: ошибка аутентификации
Одна из самых распространённых проблем, когда планшет не подключается к wifi — ошибка аутентификации . Решений может быть несколько. Для начала, вам необходимо проверить правильность набранного пароля. Чтобы узнать или сменить пароль (или вообще отключить защиту) нужно зайти в настройки модема/роутера. Для этого наберите в браузере 192.168.1.1 (для модема) или 192.168.0.1 (для роутера).
В последних браузерах в настройки пускает со второго раза, а в первый раз пытается искать адрес, как поисковый запрос. Логин и пароль – admin. Найдите раздел «Защита передачи данных» и смените, или временно отключите пароль. При вводе пароля будьте внимательны — пароль чувствителен к регистру.
Что такое аутентификация на планшете? Процесс аутентификации нужен для того, чтобы роутер или модем понял, что вы санкционированный пользователь, а не кто-то извне. То есть, аутентификация – это пара – имя сети и пароль. В буквальном переводе, это означает «определение подлинности», нужной для опознания пользователя и предоставление ему конкретных прав.

Не поддерживаемые типы безопасности
Ошибка аутентификации wifi на планшете может быть вызвана тем, что установленный тип безопасности не поддерживается вашим устройством (WPA, WEP). Свидетельством этого может быть то, что на других устройствах интернет есть. Чтобы проверить, проще всего отключить защиту на время. Если интернет появился и проблема в этом, то поэкспериментируйте с разными видами защиты. Не забывайте сохранять изменения и перезагружать маршрутизатор.

Бесконечное получение IP-адреса
Рассмотрим наиболее частые причины данной проблемы.
DHCP
Планшет не подключается к wifi : получение ip адреса. Процесс аутентификации прошёл успешно, а вот интернета нет. Пользователь заходит в настройки и видит, что его устройство постоянно безуспешно пытается получить IP-адрес. В чем причины? В большинстве случаев, IP адреса раздаёт точка доступа Wi-Fi (как минимум регистрирует). За это в ней отвечает DHCP сервер.
Он может быть выключен, например, после сброса настроек.

Зайдите в настройки роутера, как в предыдущем случае. Выберите раздел DHCP и посмотрите, включен ли он. На английском «Enable». Если нет, переставьте рычаг, сохраните настройки и перезагрузите маршрутизатор. Возможно, вы выключили DHCP на самом планшете. Зайдите в Параметры, в раздел Wi-Fi, выберите сеть и включите опцию «Показать дополнительные периметры».
Далее проверьте настройки IP.


Фильтрация MAC адресов
В роутере есть возможность фильтрации MAC адресов. Создана она для того, чтобы повысить уровень защиты. Если опция включена, есть список допустимых MAC адресов. Возможно из-за этого планшет и не может получить IP адрес. Зайдите в маршрутизатор и выключите фильтрацию.

Другие проблемы подключения и методы исправления
- Попробуйте вкл/выкл QoS и UPnP в роутере. Маловероятно, но возможно причина именно в этом.
- Стоит отметить стандарт 802.11g, который работает в диапазоне 2,4 ГГц. То есть, на стабильность его работы может повлиять практически всё: микроволновка, телевизор, другой модем (соседа, например). Исправить это можно параметрами RTS/CTS Threshold, Fragmentation Threshold, которые есть не во всех маршрутизаторах. Нужно немного уменьшить параметры, которые стоят по умолчанию. Например, было 1500. Что бы не было помех, установите значение 1024.
- При включении на планшете Wi-Fi – роутер перезагружается. Объясняется это несовместимостью некоторых роутеров с DLNA. Иногда роутер перезагружается от неправильной работы устройства Wi-Fi на планшете. В этом случае поможет только перепрошивка устройств .
- Отключите фаервол.
- Попробуйте вручную задать IP адрес на планшете. Зайдите в настройки Wi-Fi, исключите сеть, а потом снова её найдите. Введите пароль, но не подключайтесь. Зайдите ниже пароля в дополнительные параметры и включите параметр «Статистический IP», вместо DHCP. Далее вручную введите адрес 192.168.x.y, где x – 1 или 0, а у – любое трехзначное число.

- Поменяйте скорость на модеме (параметры g — n).
- Сделайте хард-ресет маршрутизатора и настройте всё заново.
- Возможной проблемой аутентификации, получения IP и отсутствия соединения по другим причинам, являются вирусы. Попробуйте просканировать свою систему .
- Если у вас планшет на Android, попробуйте установить заводские настройки .
- Неправильная работа стандарта передачи данных с методом шифрования. Так, WPA2=PSK/AES не совместим со стандартом 802.11n.
- Попробуйте подключиться к Wi-Fi без сим-карты или поменяйте приоритеты выхода в интернет.
- Если телефон из заграницы, то потребуется установка программы WiFix Manager, которая меняет CSC код региона (читай — страны). Потребуются права ROOT. После установки нужно просто набрать *#94349#, нажать вызов.
Источник: craft-m.ru
Почему на планшете не работает Wi-Fi, хотя он подключен — причины и способы решения проблемы

Устройства на Android OS
Автор android На чтение 4 мин.
Невозможно вспомнить планшет 2010-х годов выпуска, не имеющий модуля Wi-Fi. Быстрый беспроводной Интернет – обязательная функция портативных умных устройств. Тем обиднее, когда он не выполняет свою задачу и не даёт доступа к Интернету.
Сеть без доступа к Интернету — почему и как исправить

Очень распространённая проблема у пользователей такая — сигнал от Wi-Fi роутера сильный, домашняя сеть работает без проблем, но без доступа в Интернет. Такое с одинаковой вероятностью встречается и на дешевом, и на дорогом оборудовании. Мой знакомый, сотрудник компании-провайдера Ростелеком, говорит что такая чуть ли не каждая пятая заявка. И не стоит зарекаться — рано или поздно это может случиться с любым. Цель этой инструкции — показать все возможные способы самостоятельно исправить проблему с доступом к Интернету через Wi-Fi или кабель.
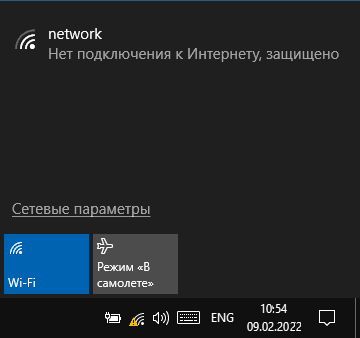
Запомните — даже если Вы подключены к роутеру — кабелем или через Wi-Fi — и связь стабильна, то этот факт не гарантирует доступ в Интернет. Домашняя локальная сеть работает в пределах Вашего жилища. Роутер же служит как бы проводником устройств из локальной сети LAN в глобальную сеть WAN. Чаще всего, причиной появления сообщения «Нет подключения к Интернету, защищено» на ПК или аналогичной ошибки на телефоне, является проблемы у провайдера или неправильные настройки роутера.
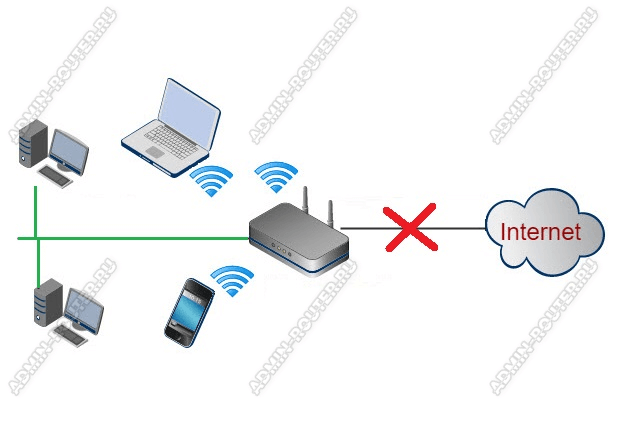
Хотя бывают и исключения, в виде неправильных настроек подключения к сети, либо сбоя работы сетевого адаптера. Давайте разбираться и искать причину вместе!
Перед тем, как продолжить и перейти к активным действиям, убедитесь, что Вас случаем не отключили за несвоевременную оплату абонентской платы у провайдера.
Начинаем с того, что при появлении сообщения на своём ПК или смартфоне о том, что сеть без доступа к Интернету — проверяем есть ли доступ на остальных устройствах, подключенных к этому же роутеру. Если проблема только на одном устройстве, то дальше ищем причину только на нём. А вот если без доступа на всех подключенных гаджетах, тогда ищем причину на роутере или Интернет-канале.
Перезагрузка роутера и подключенных устройства
В тех случаях, когда проблема на всех устройствах сразу, процесс диагностики и «лечения» надо начинать с перезагрузки оборудования. Делаем это в следующей последовательности:
- Перезагрузка роутера
- Перезагрузка компьютера
- Перезагрузка прочих устройств.
Чтобы перезагрузить свой роутер, достаточно просто отключите его питание, выдернув блок питания из розетки и включить его обратно через 20−30 секунд.
Можете мне не верить, то это нехитрое действие позволяет убрать сообщение «Подключено, без доступа к интернету», решив проблему так просто. Это всё-таки техника и сбои случаются!
А вот если и после перезагрузки подключиться к интернету не удается ни с одного устройства, то обычно причина со стороны входящей в дом линии провайдера или неполадки с оборудованием у провайдера. Попробуйте позвонить в техподдержку и попросить проверить линию. Если там есть какие-то проблемы, то Вам сообщат!

Кстати, свою часть линии от роутера до распределительной коробки в подъезде Вы можете проверить самостоятельно. Для этого внимательно осмотрите кабель от одного конца до другого — нет ли повреждений и обрывов.
Если у Вас подключение через оптический кабель GPON, то убедитесь, что на ONT терминале не горит красным ламочка PON или LOS. Этот индикатор означает проблемы на оптической линии. Тут только звонить провайдеру.
Проверяем настройки роутера
Прежде чем проверять и что-то менять, Вы должны знать какой тип подключения используется у провайдера. В противном случае может получится так, что вы «сломаете» работающее подключение.
В тем случаях, когда специалисты провайдера проверили линию, в том числе с тестовым оборудованием, после чего сообщили, что проблема с Вашей стороны — в этом случае надо проверять настройки роутера. Давайте это сделаем. Заходим в раздел меню «Интернет»(WAN) и проверяем какие настройки прописаны там:
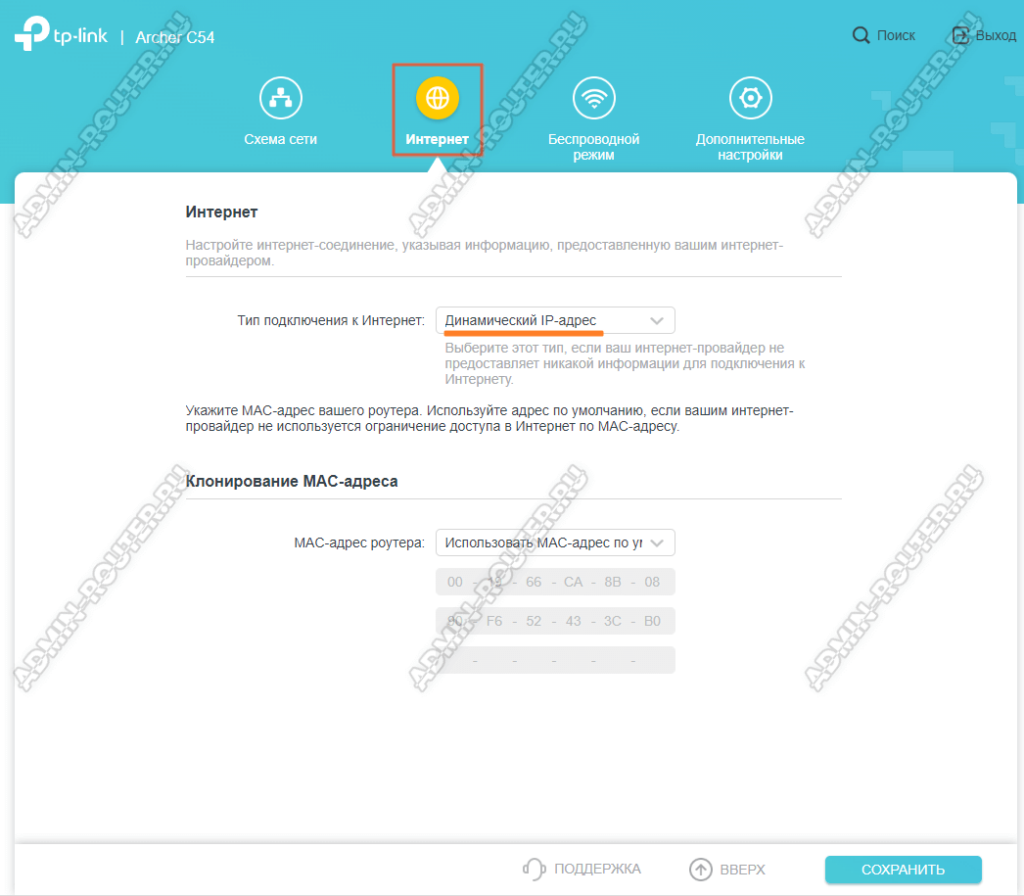
Если провайдер использует тип подключения Динамический IP, то в принципе ничего особо менять не нужно. Единственное ограничение, которое может быть — это фиксация MAC-адреса. Тогда надо обратить внимание на раздел «Клонирование MAC-адреса»:
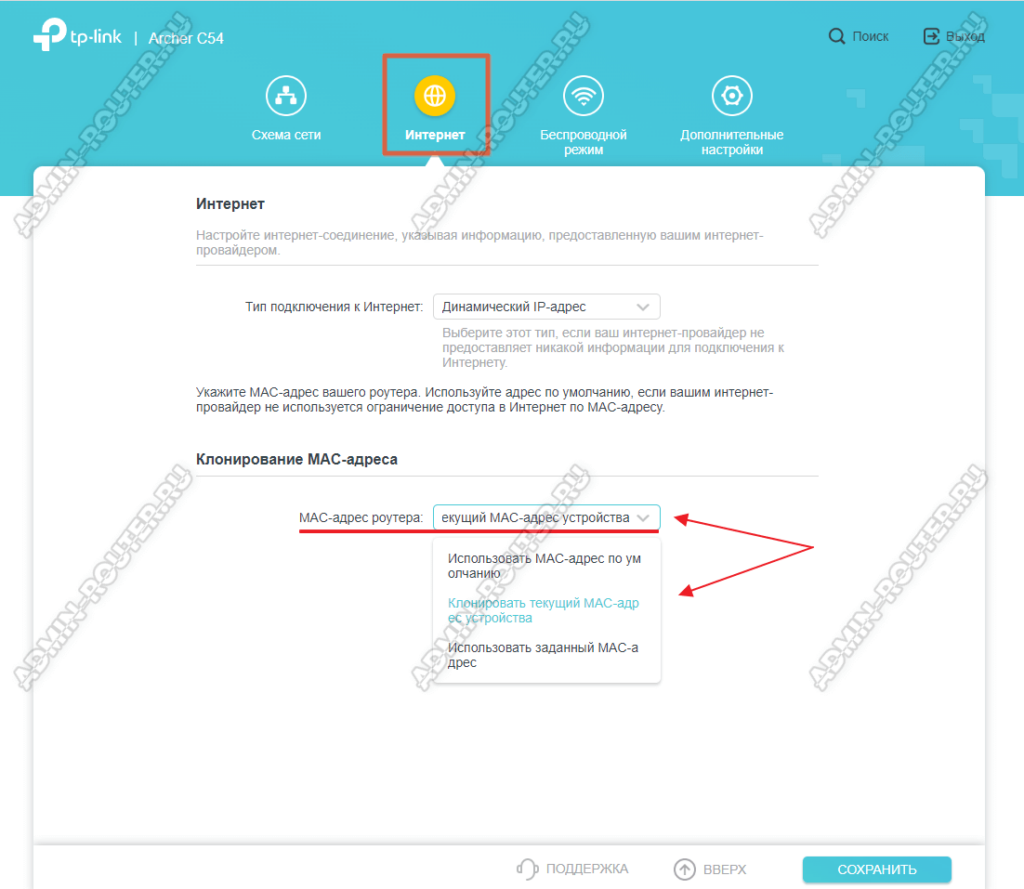
Тут надо будет клонировать MAC-адрес того устройства, которое зарегистрировано у провайдера. Например, если Вы поменяли роутер на новый и не клонировали аппаратный адрес старого, то доступа в Интернет не будет и у клиентских устройств будет выдаваться сообщение на экране: «Сеть без доступа к Интернету».
Чаще всего провайдеры используют протокол PPPoE. в этом случае ещё прописывается имя пользователя и пароль на подключения.
Имя пользователя и пароль на подключение дают представители провайдера когда заключают договор с клиентом, либо же специалист, который приезжает на монтаж линии и установку оборудования.
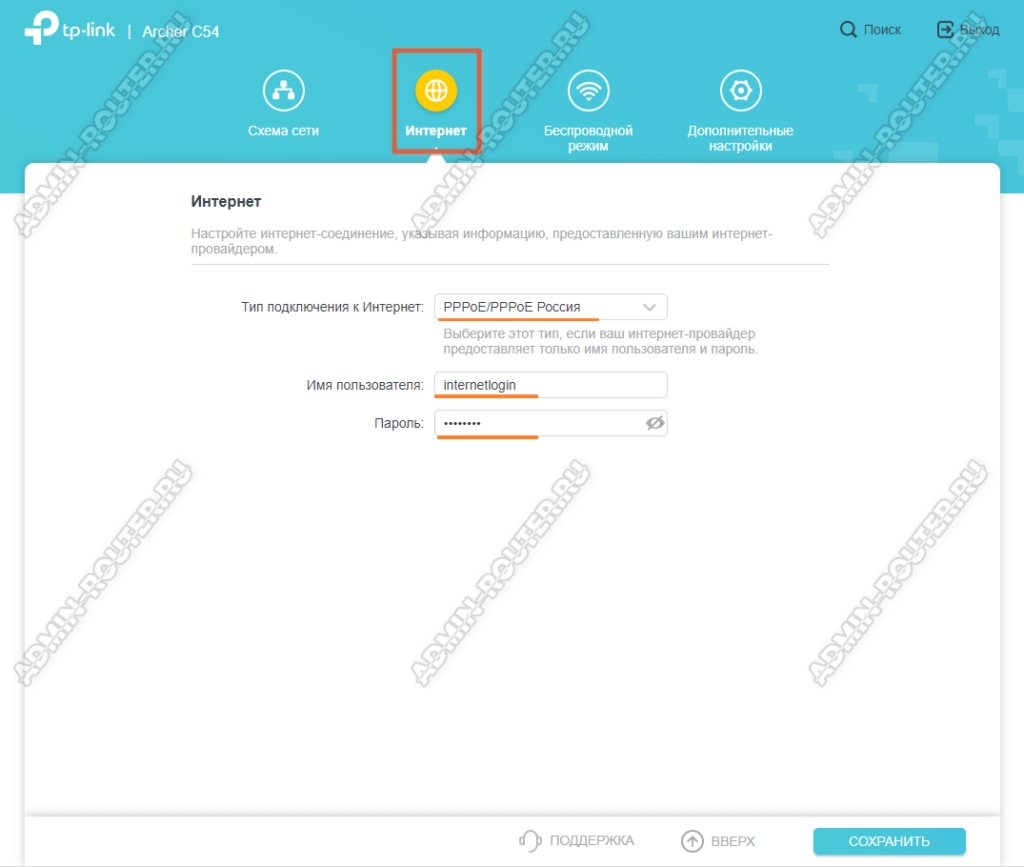
Ещё один момент, который важно будет проверить на роутере — это правильная работа DHCP сервера. Находим в меню раздел параметров локальной сети LAN и там параметры DHCP сервера:
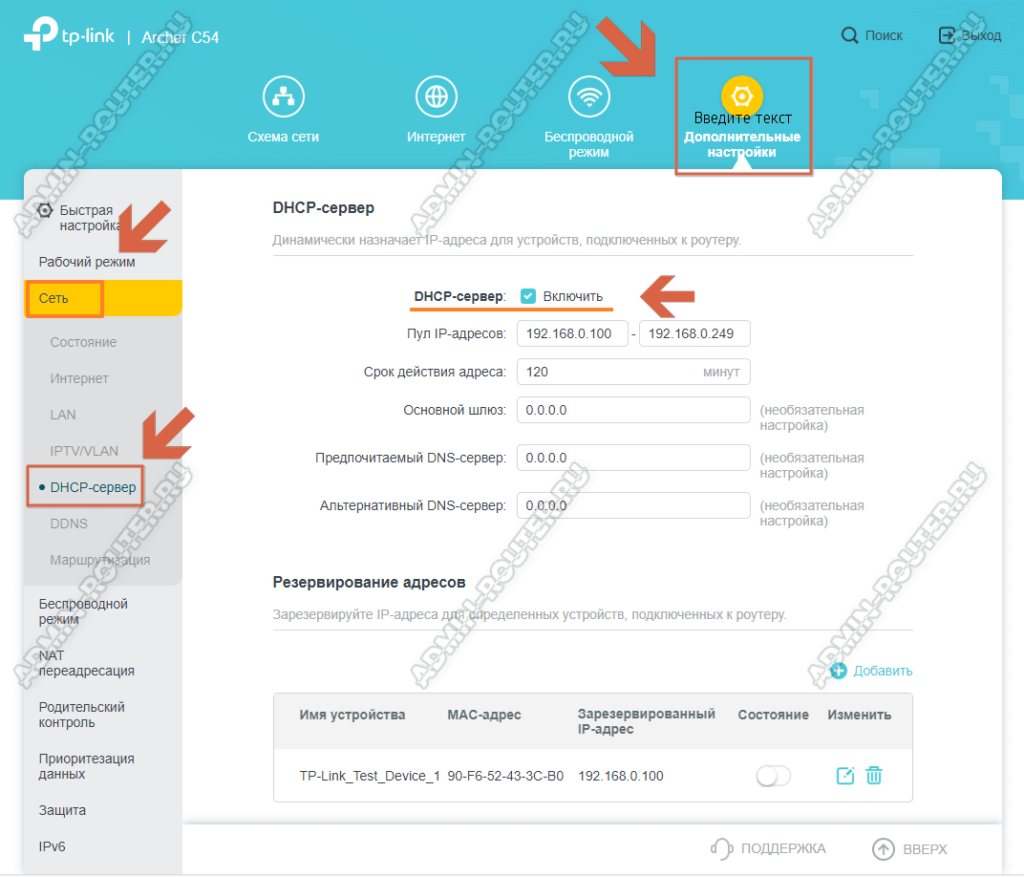
Как правило, DHCP сервер на роутере должен быть включен и указан пул адресов. Обратите внимание на то, указаны ли там DNS-серверы. Если там прописаны какие-то DNS-серверы, то надо выяснить что это за серверы. Возможно роутер был взломан и прописаны сторонние серверы в фишинговых целях.
Важно! Если Вы проверили настройки роутера, они верные, при этом соединение с сервером не проходит а провайдер утверждает что у него всё в порядке, то имеет смысл сделать полный сброс настроек роутера кнопкой «Reset» и настроить его заново. Но это стоит делать только если сможете его настроить заново. В противном случае вызовите специалиста.
Проблемы с сетевыми настройками на ПК
Давайте рассмотрим самые распространённые проблемы с настройками сети, на подключаемых к роутеру устройствам в порядке частоты их появления.
Настройка IP-адреса и DNS серверов
При появлении на компьютере с ОС Windows сообщения, что сеть без доступа к Интернету, перво-наперво надо проверить правильно ли настроено сетевое соединение между роутером и ПК. Делается это вот как.
Настройка IP и DNS в Windows 11
Нажмите кнопку «Пуск» и кликните по значку с шестерёнкой.
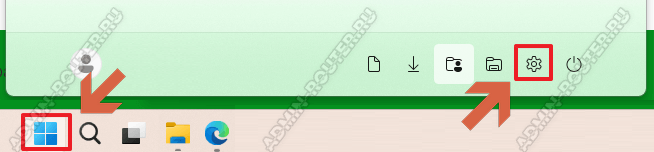
Откроются параметры операционной системы и перейдите в раздел «Сеть и Интернет». Дальше выберите то подключение, через которое ПК соединён с роутером. У меня это беспроводная сеть Wi-Fi, я её и выберу. Если у вас используется кабельная сеть — выбирайте Ethernet.

В следующем меню выберите пункт «Свойства» своего соединения:
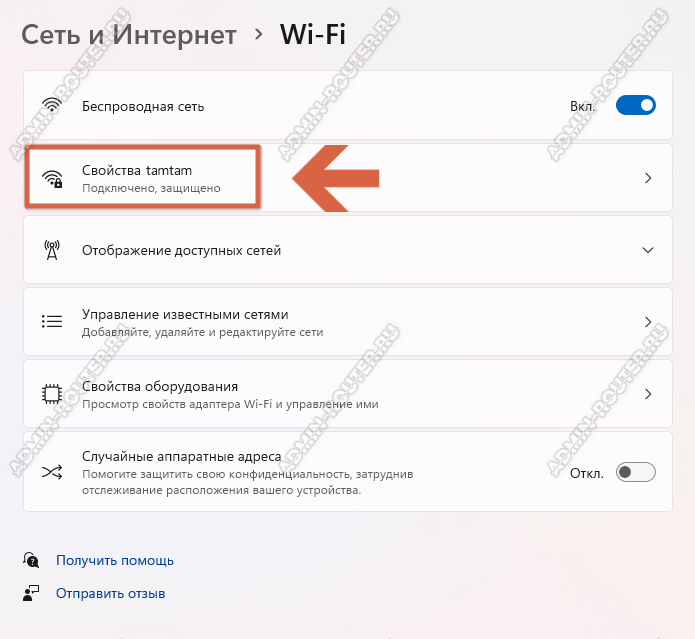
Так откроются основные параметры сетевого соединения. Обратите внимание, чтобы в полях «Назначения IP» и «Назначение DNS-сервера» стояло значение Автоматически(DHCP) .
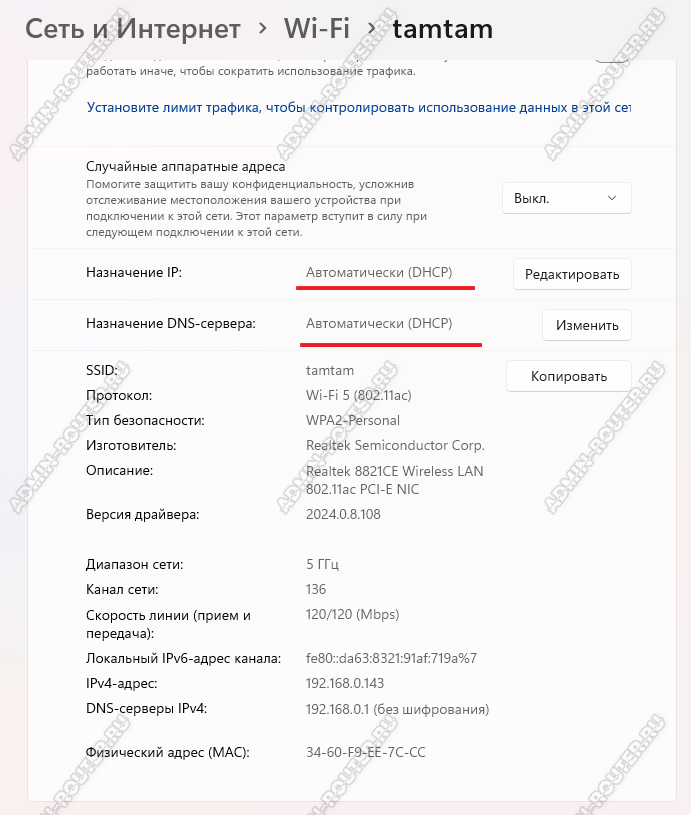
Если там стоит значение «Вручную» — значит скорее всего в этом и причина. Роутер, при обычных обстоятельствах, сам назначает IP-адреса своим клиентским устройствам, которые к нему подключаются.
Настройка IP и DNS в Windows 10
В операционной системе Windows 10 и более старых версиях настройка сетевого подключения заключается в следующем. Нажимаем комбинацию клавиш «Win+R» и в окне «Выполнить» введите команду «ncpa.cpl»:
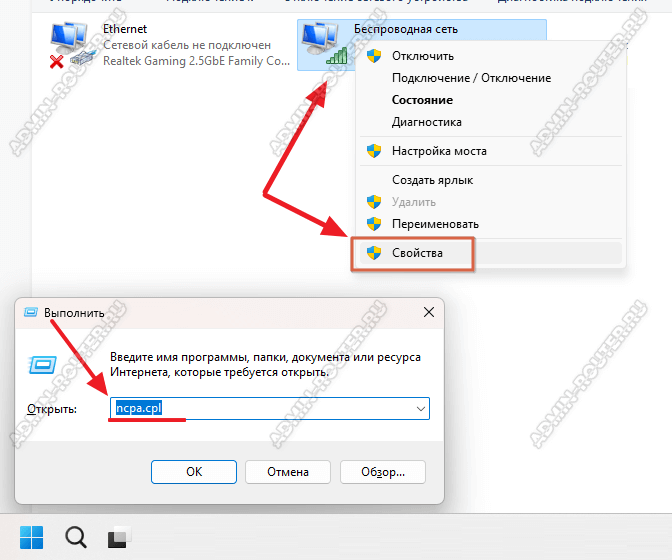
Потом в окне сетевых подключений найдите то, через которое комп подключен к роутеру, кликните по нему правой кнопкой мыши и выберите пункт «Свойства». Появится вот такое окно:
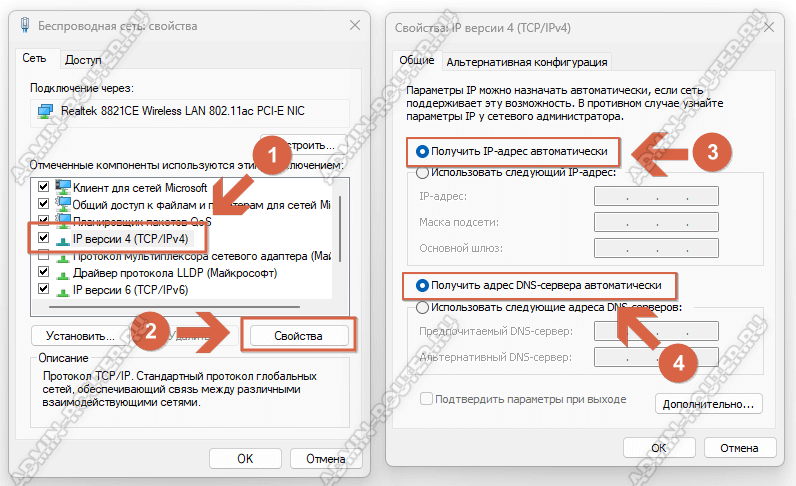
Тут надо выделить пункт «IP версии 4 (TCP/IPv4)» и на кнопку «Свойства». Появится ещё одно окно. Там надо убедиться, чтобы стояли флажки на пунктах «Получить IP-адрес автоматически» и «Получить адрес DNS-сервера автоматически». Если же там, в полях ввода, были установлены собственные значения, то, возможно, проблема с доступом к Интернету заключается именно в этом.
Сброс настроек сети в Windows
Кроме настроек IP и DNS, в ОС Windows причиной проблем с доступом в Интернет может быть сбой работы одной из ключевых сетевых служб, либо какая-то проблема с драйвером сетевой карты. Тут можно долго лазить по параметрам ОС и пробовать проверять каждый из вариантов. А можно сбросить и перезапустить все ключевые моменты работы сети. Делается это так:
В Windows 11 надо зайти в параметры системы и открыть раздел «Сеть и Интернет» ⇒ «Дополнительные сетевые параметры»:

Далее в строчке «Сброс сети» нажмите кнопку «Сбросить сейчас». Появится окно с подтверждением того, что мы действительно хотим сбросить параметры сети:

Нажимаем на «Да» и ждём. Процесс сброса займёт некоторое время. Будут переустановлены драйвер сетевой карты, все сетевые службы и протоколы.
В Windows 10 сброс сети можно найти в параметрах системы, открыв раздел «Сеть и Интернет» ⇒ «Сброс сети» ⇒ «Сбросить сейчас».
В более старых ОС Виндовс всё то же самое можно сделать через командную строку. Для этого надо запустить командную строку с правами Администратора и ввести следующие команды:
ipconfig /flushdns — Сброс DNS кэша
ipconfig /registerdns — Очистка записей DNS
ipconfig /release — Подключение DNS сервера заново
ipconfig /renew — Обновление IP адреса
netsh int ip reset — Сброс настроек стека TCP/IP
netsh winsock reset catalog — Сброс настроек конфигурации LSP Winsock в реестре Windows
netsh int ipv4 reset reset.log — Восстановление конфигурации IP протоколов сетевого интерфейса для IPv4
netsh int ipv6 reset reset.log — Восстановление конфигурации IP протоколов сетевого интерфейса для Ipv6
Вот как это будет выглядеть в командной строке:
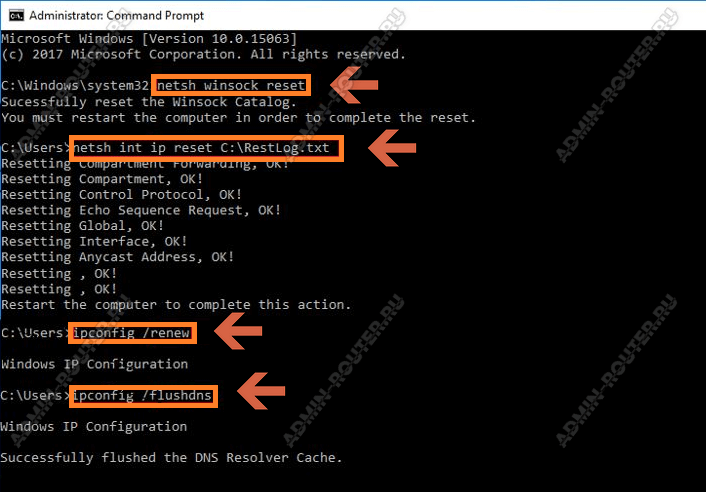
Вводите эти команды можно вводить в любой последовательности, но обязательно поочерёдно. Главное — после ввода каждой из них нажимайте на «Enter». После выполнения последней команды — перезагрузите компьютер.
Исправляем ошибку подключения на Android
На смартфонах и планшетах на ОС Android появляется сообщение «Установлено подключение к сети без доступа в Интернет» или подобное, а вверху, около значка Wi-Fi возникает восклицательный знак. Вот наглядный пример такой проблемы:
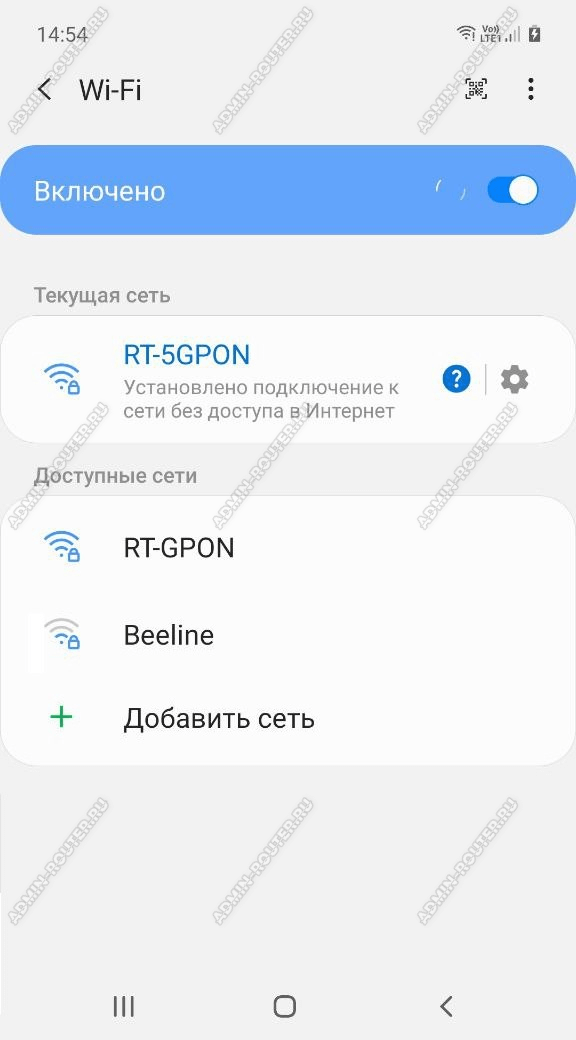
Что делать, если проблемы с доступом имеются только на одном этом гаджете, а на всех остальных Интернет работает отлично?
Сначала попробуем самый простой способ решения — переподключиться к сети заново. Для этого надо зайти в настройки Вай-Фая на телефоне, открыть свойства сети и нажать на кнопку «Удалить эту сеть».
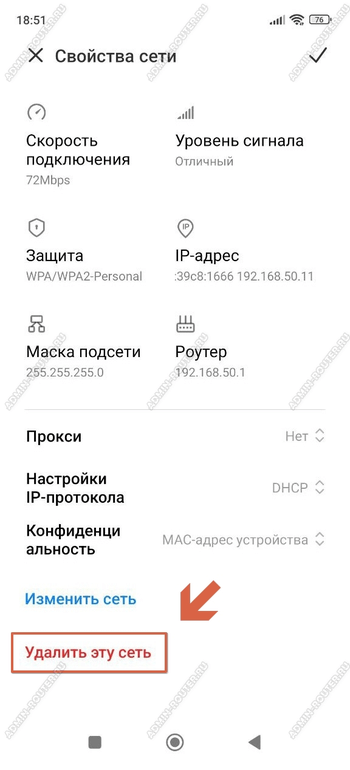
После этого надо будет в списке доступных сетей выбрать эту сеть и подключиться, заново введя пароль сети.
Если это не помогло и на телефоне снова возникает ошибка, мол сеть без доступа в Интернет, тогда придётся делать полный сброс настроек сети. Для этого снова открываем настройки телефона. В поиске вводим слово «Сброс». В результатах находим вариант «Сброс сети» или «Сброс Wi-Fi,мобильной сети и Bluetooth» и открываем его:
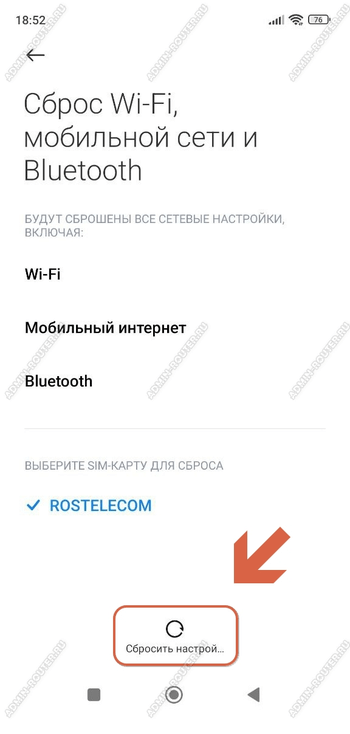
Там будет кнопка «Сбросить настройки» — нажимаем на неё, подтверждаем свои действия и после этого ждём, пока смартфон выполнит всё, что нужно. После этого надо будет снова подключиться к роутеру и проверить доступность веб-сайтов и онлайн-сервисов.
Источник: admin-router.ru