5 способов повысить качество изображения с 720P до 1080P без потери качества, шаг за шагом
Как вы масштабируете старые DVD-фильмы с 720P до 1080P для YouTube? Если у вас есть важные фильмы со стандартного DVD с разрешением 720P, вам следует увеличить разрешение до 1080P. Для видеороликов, предназначенных для продажи или проката, необходимо предоставить разрешение не менее 1920 × 1080 с соотношением сторон 16:9. Если вы загрузите видео с низким качеством, это сделает ваши видео непригодными для кодирования HQ. Если вам нужно масштабировать 720P до 1080P с наилучшим качеством, вот 5 лучших апскейлеров 720P для улучшения качества видео на Windows и Mac.
Часть 1: лучший способ повысить качество изображения с 720P до 1080P без потери качества
В отличие от других устройств повышения разрешения 720P, Видео конвертер обеспечивает всестороннее масштабирование разрешения видеоизображения. Он не только позволяет повысить разрешение, но также оптимизировать яркость и контраст, удалить видеошум и уменьшить дрожание видео. Кроме того, вы также можете обрезать нужную часть, применить фильтры постепенного появления / исчезновения и другие функции для повышения разрешения с 720P до 1080P.
Как Увеличить Разрешение и Качество Видео с Помощью INSTANT 4K в Premiere Pro 2020

Повышение качества от 720P до 1080P и 4K (3840×2160 и 4096×2160) с наилучшим качеством.
Конвертируйте видео 720P / 1080P / 4K / 5K / 8K в MP4, WEBM, MOV, MKV, AVI, FLV и другие форматы.
Удалите видео шум, уменьшите дрожание видео и оптимизируйте яркость и контраст.
Предоставляйте встроенные функции, такие как конвертер видео, средство создания слайд-шоу и многое другое.
Шаг 1. Бесплатно скачайте, установите и запустите Video Converter на вашем компьютере. Затем перейдите к параметру Toolbox и выберите Video Enhancer вариант, затем добавьте видеофайл 720P, который вы хотите масштабировать до 1080P.
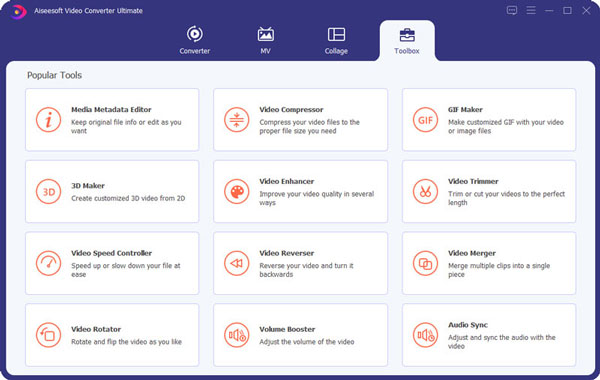
Шаг 2. Выберите Высококачественное разрешение вариант, или вы можете выбрать все параметры для повышения качества разрешения видео. Установите желаемый формат и разрешение, изменив Авто в любой формат, который вы хотите. Для разрешения выберите стандартное 1920×1080.
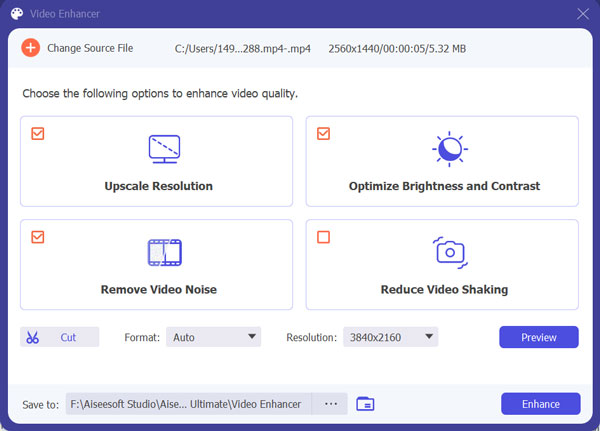
Шаг 3. Вы можете обрезать видео, нажав на значок Резать вариант, установив Установить начальную точку и Установить конечную точку. Более того, это позволит вам добавлять сегменты или быстро разбивать видеофайл. Как только вы будете удовлетворены результатом, вы можете нажать на Сохранить вариант.
Шаг 4. Выберите папку, в которой вы хотите сохранить файл, нажав кнопку с тремя точками. После этого нажмите кнопку Усилить кнопку для повышения разрешения 720P до 1080P. Вы также можете редактировать фотографии, добавлять аудиофайлы, применять видео фильтры в программе.
Как Подогнать Разное Разрешение Видео в Premiere Pro
Часть 2: Как повысить разрешение 720P до 1080P с помощью HandBrake
Ручной тормоз — это программное обеспечение с открытым исходным кодом для апскейлинга с разрешением 720P до 1080P, которое улучшает качество видео. Он не только поддерживает распространенные видеоформаты, но также извлекает видео 720P с DVD. Он предоставляет параметр «Разрешить масштабирование» для повышения качества видео. Не рекомендуется, потому что качество видео не такое хорошее, как у других устройств повышения разрешения 720р.
Шаг 1. Запустите HandBrake на своем компьютере и нажмите Открытый источник Нажмите кнопку для ввода видеофайла 720P, чтобы обновить программу до 1080P.
Шаг 2. Перейти к Габаритные размеры меню и измените Ширина вариант до 1920 г. и Высота вариант как 1080 при апскейлинге 720P до 1080P.
Шаг 3. Выберите папку, в которой будет сохранен ваш файл, нажав кнопку Просматривать кнопка. Просто нажмите на Начать кодирование расположен в строке меню, чтобы получить увеличенный файл.
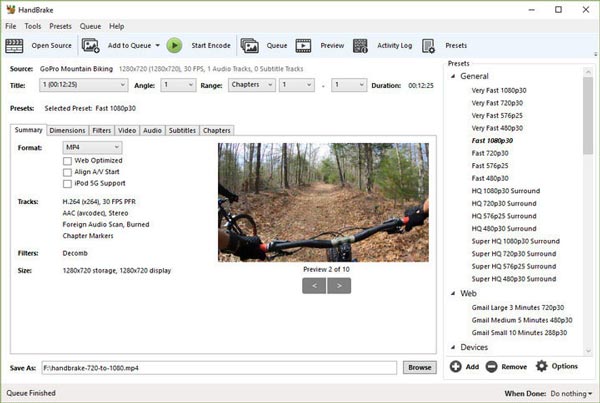
Часть 3: Как повысить разрешение 720P до 1080P с помощью Adobe Premiere
Adobe Premiere Pro — отличный видеоредактор для улучшения ваших видеофайлов, включая масштабирование с 720P до 1080P. Он предоставляет технологию AI для растягивания изображений по краям и добавления пикселей к исходным изображениям. Более того, вы также можете выбрать надстройки для улучшения качества видео, если встроенный метод дает слишком размытые результаты с отсутствием деталей.
Шаг 1. Запустите Adobe Premiere Pro на вашем компьютере. Перейти к Файл меню и щелкните Новый вариант. Выбрать Последовательность опцию и выберите опцию вывода 1080P или 4K на Предустановки последовательности . Установите частоту кадров и соотношение сторон, как в исходном файле.
Шаг 2. Найди Редактировать на верхней панели меню, выберите Предпочтения вариант и щелкните СМИ вариант. Щелкните значок Установить по размеру кадра вариант под Масштабирование мультимедиа по умолчанию вариант.
Шаг 3. Перетащите видеофайл 720P на шкалу времени проекта. Выбрать Сохранить существующую последовательность когда появится интерфейс. Щелкните курсор правой кнопкой мыши, затем коснитесь значка Масштабировать до размера кадра возможность масштабирования 720P до 1080P в соответствии с вашими требованиями.
Шаг 4. После преобразования вы можете еще раз проверить масштабированное видео, включая видеошум, артефакты и многое другое. Просто увеличьте резкость видео и примените маску нерезкости, чтобы улучшить качество видео для размытых кадров, прежде чем экспортировать видео.
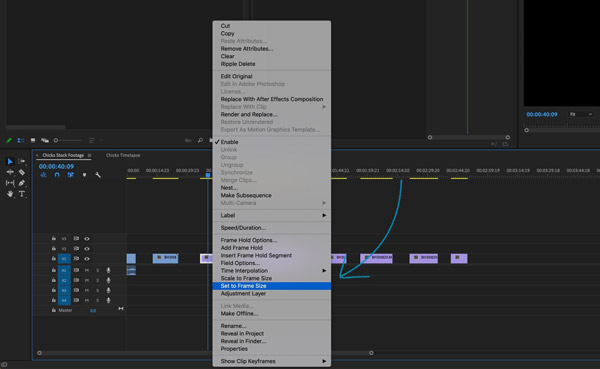
Часть 4: Как конвертировать 720P в 1080P онлайн через FlexClip
FlexClip — это онлайн-конвертер видео, который позволяет повышать разрешение видео с 720P до 1080P. Он предоставляет некоторые базовые фильтры для повышения качества видео, такие как цветокоррекция, видео фильтры, удаление фонового шума и многие другие инструменты. Кроме того, вы можете конвертировать и масштабировать видео в MP4, MOV и других форматах файлов.
Шаг 1. Выполните поиск на официальном сайте FlexClip в своем браузере и выберите конвертер видео Flex. Затем щелкните значок Просмотр видео или перетащите видеофайл 720P, который хотите масштабировать.
Шаг 2. Установите разрешение 1080P и выберите предпочитаемый формат видео между MP4 и WEBM. Кроме того, выберите самое высокое качество для лучшего вывода, чтобы повысить разрешение 720P до 1080P.
Шаг 3. Ударь Начинать чтобы начать апскейлинг. Когда закончите, вы можете скачать файл и сохранить его на свое устройство. Он также позволяет вам выбрать шаблон видео и настроить его в Интернете.
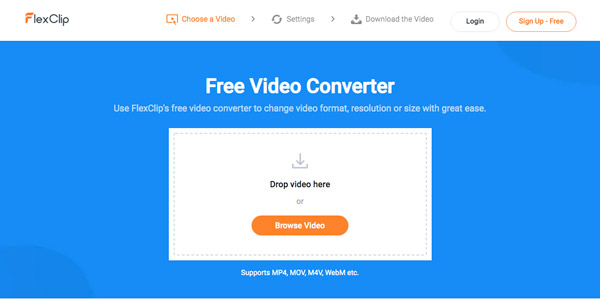
Часть 5: Как конвертировать 720P в 1080P онлайн с помощью Aconvert
Как универсальный медиаконвертер, Aconvert позволяет конвертировать видео между разными форматами, вы можете настроить размер видео для повышения разрешения с 720P до 1080P. Вы также можете настроить битрейт видео, частоту кадров, формат видео и другие параметры. После масштабирования видео вы можете сохранить видео в облачных сервисах, таких как Google Диск или Dropbox.
Шаг 1. Перейдите на официальный сайт Aconvert, а затем перейдите к опции «Видео» для повышения разрешения с 720P до 1080P. Нажмите «Выбрать файлы», чтобы добавить видеофайл, который вы хотите преобразовать. После этого установите желаемый формат вывода видео.
Шаг 2. Установить Параметры на Изменить размер, битрейт или частоту кадров. Затем, на Размер видео вариант, вы можете выбрать 1920 × 1080. Вы можете выбрать другие настройки в соответствии с вашими предпочтениями. Но он может масштабировать видео только до 200 МБ.
Шаг 3. Нажмите Конвертируйте сейчас! нажмите кнопку, чтобы повысить разрешение видео с 720P до 1080P. После этого загрузите видеовыход, чтобы сохранить его на своем устройстве, из раздела «Результаты преобразования» с помощью QR-кода или поделитесь файлами с облачным сервисом.
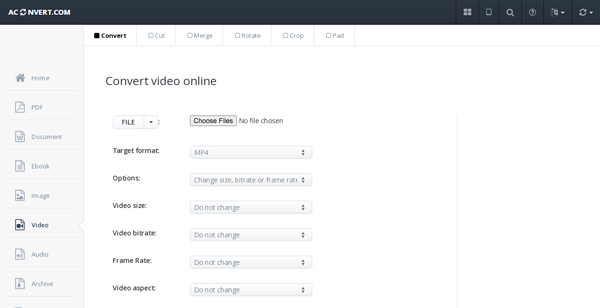
Часть 6: Часто задаваемые вопросы о том, как повысить разрешение 720P до 1080P
- Улучшит ли это качество видео при онлайн-экспорте 720P в 1080P? Нет. Независимо от того, используете ли вы Aconverter или другой онлайн-конвертер видео, вы можете вручную экспортировать видеофайлы 720P в 1080P. Как и некоторые смарт-телевизоры, они также могут автоматически настраивать качество 720P на 1080P. Однако при апскейлинге 720P ничего особенного не произойдет, это увеличит разрешение, но не улучшит качество изображений.
- Есть ли заметная разница между 720P и 1080P? При использовании небольших экранов для телевизоров 720P и 1080P не имеют заметной разницы. Однако при использовании экрана большего размера, такого как экран 1080P или 4K, видео 720P будет выглядеть нечетким и размытым. Детали и качество изображения уменьшаются. Вы можете масштабировать 720P до 1080P для лучшего аудиовизуального восприятия.
- Каковы лучшие дополнения Premiere Pro для повышения разрешения 720P до 1080P? Если вы не удовлетворены выходным видео при повышении разрешения 720P до 1080P, 4K UHD или 4K HDR в Adobe Premiere Pro вы можете выбрать «Массив движения», «Суперразрешение» и другие параметры. Надстройки будут использовать поиск движения, чтобы находить одни и те же объекты в нескольких соседних кадрах и объединять визуальную информацию из нескольких входных кадров в каждый выходной кадр.
Заключение
Теперь, когда технологии меняются так быстро, есть вещи, которые нам также нужно обновить, чтобы соответствовать текущим временам. Повышение разрешения видео, например с 720P до 1080P, является примером этого, особенно когда вам нужно добавить больше Фильтры TikTok перед тем, как поделиться ими в социальной сети. Чтобы смотреть классические старые фильмы на наших новых интеллектуальных телевизорах, необходимо знать, как работает апскейлинг. Если вам нужно повысить разрешение видео и получить максимальное удовольствие от просмотра, Video Converter — лучший выбор, который вы можете принять во внимание.
Связанная статья
- 1440П VS. 4K: определение и лучший вариант для игры
- M4A VS. MP3: узнайте различия и какой из них лучше
- 6 лучших видеоредакторов FLV для Windows/Mac в 2023 году
- Всеобъемлющее руководство, чтобы узнать о файлах MP5: определение, особенности и использование
Источник: www.anyrec.io
Повышающий/ Понижающий HDMI в HDMI 2.0 конвертер

Повышающий/Понижающий HDMI в HDMI 2.0 конвертер, преобразует HDMI в HDMI формата 4K ULTRAHD. Встроенный аппаратный масштабатор со сглаживанием.
- Описание
- Характеристики
- Инструкция на английском
Описание
- 4KULTRAHD — встроенный процессор для «4K ULTRA HD» разрешения.
- HDMI 2.0 вход/выход с RGB444/YUV444/YUV422/YUV420 обработкой.
- I ←→ P конверсия — встроенный «Interlacer» и «De-interlacer». «De-interlacer» — устраняет чересстрочную развертку для отображения видео на дисплеях современных систем или в современной кодировке. «Interlacer» — преобразует пользовательские или компьютерные источники видео в традиционный телевизионный сигнал.
- 60 кадров/сек ←→ 59.94 кадров/сек конверсия.
- Преобразование частоты кадров и повышение/понижение формата сигнала.
- Зеркальное отображение — изображение можно развернуть зеркально вертикально и зеркально горизонтально.
- Отображение области экрана — достаточно указать область отображения на экране и «SmartVDO»-видеопроцессор напрямую трансформирует вырезанное изображение в нужный видеоформат с выбранной частотой кадров.
- Встроенный аппаратный масштабатор — высоко-качественное и точное преобразование видео с высокого разрешения в меньшее или наоборот. Совместим с различными CEA или VESA видео форматами. Частота кадров также может быть преобразована из 60 кадр/сек в 59,94 и наоборот.
- Текстовая метка (20 символов).
- Телевизионная испытательная таблица для проверки прохождения потерянного сигнала от источников, настройки неверно скоммутированнного оборудования или при прокладке кабеля.
- Усилитель с подстройкой — настройка параметров видео (яркость, контрастность, оттенок и насыщенность) с помощью экранного меню или меню подключенного компьютера в режиме реального времени.
- Mini-USB порт для обновление прошивки.
Детали
Видео вход
Up/Down преобразованный HDMI 2.0×1
HDMI: До 8 каналов, 24бит, 192КГц.
HDMI : До 8 каналов, 24бит, 192КГц
Источник: smartvdo.ru