После покупки ноутбука вы спокойно пользуетесь им года два, может больше, а потом начинаете задумываться о его апгрейде. Начинать стоит с замены жесткого диска, если не устраивает его объем или он стал издавать странные звуки, и увеличения оперативной памяти.
Эта статья будет посвящена последней, и мы разберемся, как увеличить оперативную память на ноутбуке. Прежде чем приступить к монтажу планок, давайте рассмотрим, как правильно их выбрать, и на какие параметры стоит обратить внимание.
На данный момент конфигурация ноутбуков должна удовлетворять многих пользователей. Если он оснащен процессором Intel CORE i5 или i7, то памяти там может быть 4 ГБ или даже 8 ГБ. Но если вы планируете играть в требовательные игры, или заниматься обработкой фото или видео, то стоит задуматься о ее увеличении. Что же касается более ранних моделей, можно ли добавить в ноутбук оперативной памяти? Конечно можно, но есть нюансы, о которых мы поговорим дальше.
Еще важно узнать разрядность операционной системы. Если у вас стоит 32-х битная Windows, то использоваться будет только 3 ГБ памяти, не зависимо от того, какого объема планки вы поставите. Поэтому, если вам нужны все установленные 8 или 16 ГБ, стоит задуматься о переустановке операционной системы и поставить 64-х разрядную.
Апгрейд ноутбука Samsung RV 511, замена процессора, увеличение обьема оперативной памяти
Смотрим характеристики установленных планок
Итак, прежде чем установить оперативную память в ноутбук, ее нужно выбрать.
Если вы планируете увеличить объем, то самый лучший вариант – снять заднюю крышку, посмотреть, какая установлена планка и купить такую же. Кстати, производитель может быть тот же или другой, не важно, а вот параметры обязательно должны быть те же.
Обратите внимание, когда вы снимите крышку ноутбука, аннулируется гарантия на него.
Если планируете полностью заменить память, для обеспечения стабильной работы игр и программ, то нужно посмотреть, какой максимальный объем поддерживает процессор. Также нужно узнать максимальную частоту шины.
Например, если у процессора частота 667 МГц, то купленная память с частотой 933 МГц, будет работать на предельных 667 МГц.
В утилите Speccy
Подробно узнать все характеристики установленного модуля можно в любой предназначенной для этого программе. Например, это могут быть CPU-Z или Speccy – бесплатные, или AIDA64 – платная, но информации выводит больше.
Ссылку на скачивание AIDA64 и немного о том, как ей пользоваться, можно найти в статье: как добавить оперативной памяти в компьютер.
Чтобы не снимать крышку ноутбука и узнать всю нужную информацию о планках, воспользуюсь программой Speccy. Скачать ее можно с официального сайта: https://www.ccleaner.com/speccy/download . Переходите по ссылке, кликайте кнопку CCleaner.com. Откроется еще одна страница и скачивание начнется автоматически. Установка очень простая, и на ней останавливаться не буду.

Как добавить оперативную память в ноутбук?
После установки запустите утилиту и откройте в ней вкладку «RAM» . Разверните раздел «Memory» и посмотрите: «Type» – тип установленной планки, «Size» – общий установленный объем (если несколько планок, то здесь указана сумма), «Channels» – в каком режиме работает память.
В примере стоят планки типа DDR3, память работает в двухканальном режиме, а ее объем на данный момент 3 ГБ.
На данный момент самые популярные типы DDR3 и DDR4. В ранних моделях ноутбуков будут установлены DDR или DDR2. Установить одну вместо другой не получится, поскольку у них есть выемки в нижней части, и для каждого типа памяти, эта выемка расположена в определенном месте. Так что если у вас DDR3, то покупать нужно именно ее.
Теперь о многоканальности. Здесь может быть указано «Single» или «Dual» . Первый вариант – одноканальный – в ноутбуке есть только один разъем для планки и ничего с этим не сделать. Второй вариант – двухканальный. У вас будет два разъема и планки можно поставить 2. Они должны быть с одинаковыми параметрами (тип и частота) и тогда работать они будут параллельно, а это значит, что информация будет обрабатываться быстрее.
Например, у вас максимальный объем оперативной памяти, которую поддерживает процессор, будет 16 ГБ. Значит, вы можете поставить 2 планки по 8 ГБ. Это будет лучше, чем одна планка на 16.
Посмотреть количество слотов можно в AIDA64 или открыв корпус ноутбука. В Speccy эта информация тоже есть – «Total memory slots» , но она неверная. В примере указано всего 4 слота, использовано ( «Used» ) – 2, а свободно – 2. Хотя по факты у меня всего 2 слота для установки памяти. Вообще, в дешевых моделях ноутбуков будет или один слот, или память будет припаяна к материнской плате (тогда поменять вы ее не сможете). Чаще всего можно встретить 2 слота, а вот в дорогих или игровых моделях может быть и 4 слота.
Что же касается объема. У меня здесь указано 3 ГБ. Это правильно, поскольку в ноутбук установлены 2 планки – на 2 и на 1 ГБ.

Теперь пролистайте страницу в программе вниз и разверните раздел «SPD» . Дальше разверните подробную информацию для каждой планки: «Slot #1» и «Slot #2» . Здесь смотрите на поля: «Size» – объем планки, «Manufacturer» – производитель, «Max Bandwidth» – частота работы.
С объемом понятно – здесь указано на сколько гигабайт стоит планка в выбранном слоте. Если вы собрались вообще на ноутбуке заменить оперативную память, то и объем, и производитель может быть другой. Если же вас интересует увеличение оперативной памяти, и вы будете добавлять планку, то эти два параметра тоже могут отличаться.
Частота – это очень важный параметр. Нужно выбирать ту, которую поддерживает ваш процессор. В примере «667 МГц» – это частота шины, «PC3-10700» – название модуля. Данному названию модуля соответствует стандартное название «DDR3-1333» . Что это значит, что мне при выборе новой памяти нужно брать ту, на которой будет маркировка «PC3-10700» или «DDR3-1333» , или обе надписи будут написаны. С меньшей частотой брать нет смысла, а если взять больше, может не подойти или все-равно будет работать на предельной 667 МГц.
Если у вас другая маркировка на самой планке, и вы хотите узнать стандартное название и частоту, вот взаимосвязь:
DDR3-800 – 400 МГц – PC3-6400
DDR3-1066 – 533 МГц – PC3-8500
DDR3-1600 – 800 МГц – PC3-12800
DDR3-1866 – 933 МГц – PC3-14900
DDR3-2133 – 1066 МГц – PC3-17000
DDR3-2400 – 1200 МГц – PC3-19200
Поскольку память типа DDR3 сейчас самая распространенная, стоит обратить внимание, сколько питания нужно для работы вашей планки. Если в столбце «Voltage» будет стоять «1,500 V» – это обычная DDR3. Если там будет написано «1,350 V» – то у вашей памяти низкое потребление питания и нужно брать DDR3L.
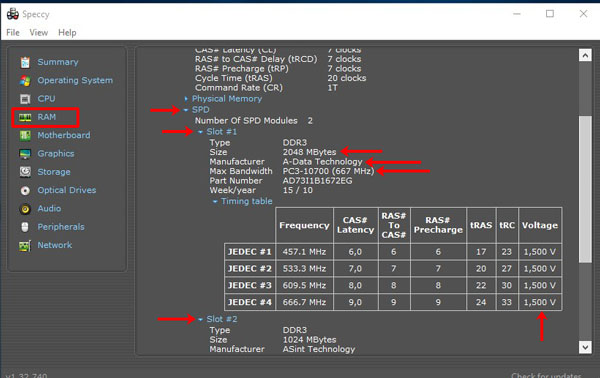
Исходя из установленного процессора
Если вы решили добавить оперативной памяти в ноутбук по максимуму, то этот максимум нужно знать. Для этого в любой программе смотрите, какой процессор установлен на ноутбуке.
В Speccy открывайте вкладку «CPU» и обратите внимание на строку «Specification» . У меня это «Intel Core i3 CPU M 330» .

Затем заходите в любой поисковик и вводите туда свои данные. В конце обязательно допишите «ram» . Дальше отобразятся сайты, на которых можно посмотреть подробную информацию об указанном процессоре. Выбирайте любой.

На том сайте, что выбрала я, нужно открыть вкладку «Спецификация памяти» и здесь можно узнать такую информацию: «Максимальный объем памяти» и «Максимальное число каналов» .
То есть, мой процессор поддерживает максимальный объем памяти в размере 8 ГБ. Значит могу поставить планки или 2ГБ+2ГБ, или 4ГБ+2ГБ, или 4ГБ+4ГБ и так далее. Главное, чтоб в сумме было не больше восьми.
Число каналов – это сколько есть слотов для установки планок. У меня их два.

По модели ноутбука
Если с процессором возникли сложности, то всю нужную информацию можно узнать и по модели ноутбука. Вводите ее в поисковую строку и в конце дописывайте «max ram» . Переходите на один из высветившихся сайтов. Я выбрала MemoryC.

В самом верху отобразятся детали вашей системы. Сверху вниз: максимальный объем планок – 8 ГБ, стандартная установленная память – 2 ГБ, количество слотов – 2. Чтобы посмотреть подробные сведения, воспользуйтесь кнопкой «Full system details» .
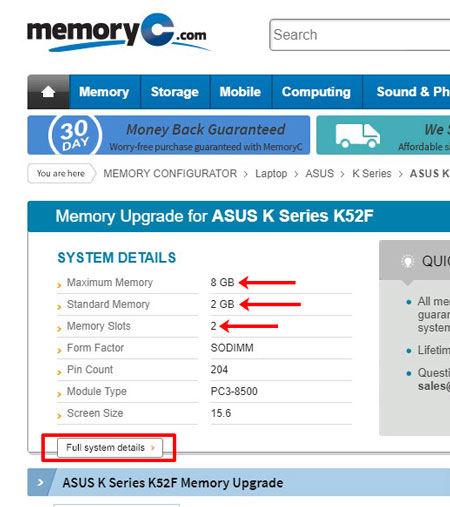
Из всех показанных данных нужны те, о которых написано выше, и обратите внимание на «Form Factor» – «SODIMM» – это название памяти, которая подходит для ноутбуков.
Как вы понимаете, этот способ нужно использовать, чтобы узнать количество слотов (без разбора ноутбука) и максимальный объем памяти, который можно поставить.
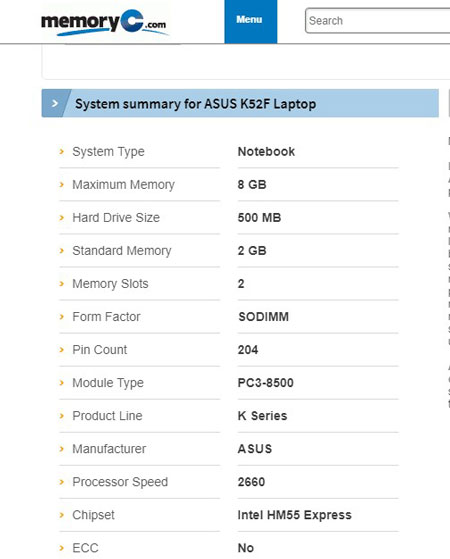
Установка планок
В некоторых случаях, ответить на вопрос: можно ли на ноутбуке увеличить оперативную память, получится только после того, как вы его разберете. Если она впаяна, то сделать это не получится. Во всех остальных случаях добавить ее можно (если только у вас уже максимум не стоит).
Я покажу как выполняется монтаж планок на моем ноутбуке. У вас может быть по-другому. Например, в некоторых моделях не нужно снимать всю нижнюю крышку, а только крышку, которая закрывает оперативную память. О том, что после описанных ниже действий аннулируется гарантия, я уже говорила.
- Отключите устройство от сети и положите его дном вверх. Дальше отодвиньте в стороны защелки и снимите батарею.

- Открутите все винты, которые крепят нижнюю крышку.

- Подденьте крышку пальцами и снимите ее.

- Среди всех установленных планок, найдите память.
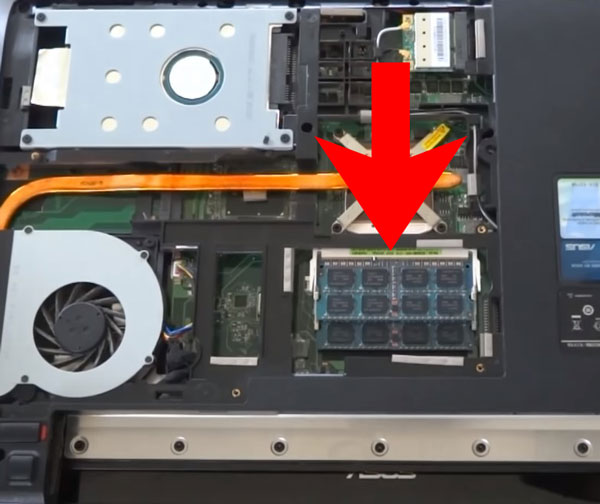
- Обратите внимание, что планки закреплены фиксаторами.
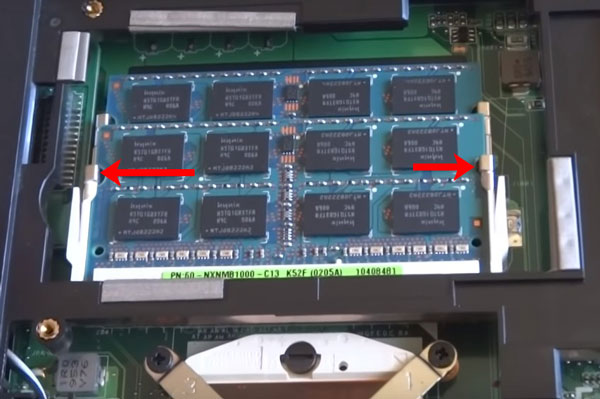
- Аккуратно отодвиньте фиксаторы в стороны.
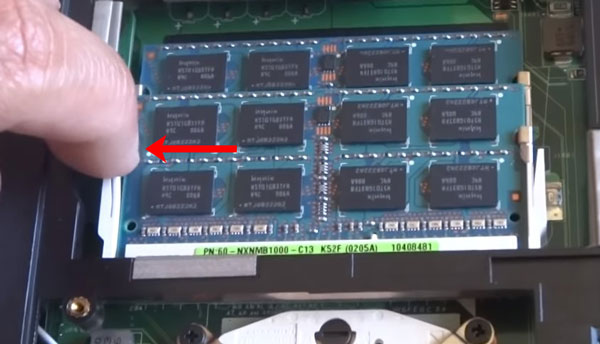
- После этого память чуть поднимется вверх. Можете ее чуток приподнять пальцем.

- Затем возьмите планку по бокам и извлеките ее.

- Если вы хотите добавить память и вам нужно установить планку, то под углом поместите ее в слот. Ошибиться стороной не получится, поскольку у каждой планки есть ключ – небольшая выемка. Не становится в слот – переверните память другой стороной. Главное – ничего не делайте с силой.

- Дальше легко нажмите по средине вверху на плату, чтобы защелкнулись фиксаторы. Все – память установлена!

Как видите, поменять оперативную память в ноутбуке не сложно. Самое главное – когда соберетесь увеличить ее объем, хорошенько изучите все параметры, чтобы выбрать именно то, что подойдет вашему устройству. Если боитесь что-то напутать, то или купите идентичную планку, или прям с ноутбуком идите в магазин, чтоб специалисты сами все подобрали.
Источник: comp-profi.com
Стоит ли мне увеличивать оперативную память в ноутбуке Samsung NP305V5A?
Если вы владеете ноутбуком Samsung NP305V5A, то, возможно, вы задумывались о том, чтобы увеличить его оперативную память. Но стоит ли это делать?
Оперативная память
Давайте сначала разберемся, что такое оперативная память. Она является временным хранилищем данных, которые обрабатываются процессором. Чем больше оперативной памяти у вас есть, тем больше данных может обрабатывать процессор, что зачастую увеличивает производительность ноутбука.
Технические характеристики Samsung NP305V5A
Но вернемся к нашему ноутбуку. Samsung NP305V5A располагает 6 Гб оперативной памяти, которая может быть увеличена до 8 Гб. Также в нем установлен процессор AMD A8-3510MX на 1.8 ГГц и видеокарта AMD Radeon HD 6620G.
Зачем увеличивать оперативную память
Но зачем вам нужно увеличивать оперативную память в таком ноутбуке? Если вы просто используете его для работы с текстовыми документами, электронной почты и браузером, то, скорее всего, у вас нет необходимости увеличивать оперативную память до 8 Гб. Однако, если вы занимаетесь фото- и видеообработкой, а также играми, то дополнительная оперативная память будет полезна и, возможно, ускорит работу этих программ и игр.
Стоит ли увеличивать оперативную память
Теперь, когда мы знаем, что такое оперативная память и для чего она нужна, можно ответить на вопрос, стоит ли увеличивать ее в ноутбуке Samsung NP305V5A. Если вы занимаетесь сложными задачами, которые требуют большой оперативной памяти, то увеличение оперативной памяти может ускорить и упростить работу. Однако, если вы просто используете ноутбук для повседневных задач, то увеличение оперативной памяти может оказаться ненужным и слишком дорогим шагом.
Заключение
В итоге, ответ на вопрос, стоит ли увеличивать оперативную память в ноутбуке Samsung NP305V5A, зависит от того, как вы используете свой ноутбук. Если вы работаете с крупными файлами и/или играете в сложные игры, то увеличение оперативной памяти будет полезным. Если же ваша работа связана с текстом, электронной почтой и браузером, то вы можете обойтись и без увеличения оперативной памяти.
- Кто любит манную кашу?
- Можно ли влюбиться, общаясь по мобильному?
- Какую роль играют мхи в экосистемах?
- Как Вы относитесь к кричащим, орущим фильмам ужасов?
- А серебро бывает сусальное? Или будем золото в него превращать?
- Помогите пожалуйста определить, что со мной!!
- Как сказать мальчику, что я его ревную?
- Как загрузить свою игру в ВКонтакт?
Источник: umbertoeco.ru
Как поменять оперативную память (ОЗУ) на ноутбуке Lenovo

Как поменять оперативную память на ноутбуке Lenovo? Отключите устройство, снимите аккумулятор и открутите винты на задней крышке. Найдите модули ОЗУ в пазах, извлеките их и установите новые. После этого соберите все на место, включите лэптоп и убедитесь, что он распознал новое оборудование. Ниже подробно рассмотрим, как подобрать нужную аппаратуру, какие должны быть характеристики у девайса, и каким образом ее установить.
Можно ли увеличить оперативную память в ноуте
Перед тем как увеличить оперативную память на ноутбуке Lenovo или поменять ее, убедитесь в необходимости и возможности такого шага. Чаще всего такие действия необходимы, если лэптоп начал тормозить или необходимо выполнять на нем более сложные задания. Чтобы проверить достаточность ОЗУ, сделайте следующие шаги:
- Жмите на Ctrl+Alt+Del.
- Зайдите в диспетчер задач.
- Посмотрите раздел «производительность и «Память».

Здесь можно глянуть, какой общий объем «оперативки» задействован и сколько доступно. Если параметр загрузки приближается к 90%, необходимо поменять или добавить «планку».
Далее стоит определиться, можно ли дополнительно установить оперативную память в ноутбук Lenovo. Для этого сделайте следующие шаги:
- Перейдите на сайт cpuid.com/softwares/cpu-z.html .
- Загрузите программу на свой ноут.

- Установите ее путем следования установленной инструкции.
- Запустите утилиту от имени администратора.
- Войдите в вкладку «Память».
- Посмотрите текущий тип, размер и частоту установленной планки.

- Зайдите в раздел SPD.
- Посмотрите, есть ли второй слот.
- Жмите на него и убедитесь, что он свободен.

При наличии свободного места можно поставить оперативную память на ноутбук Lenovo. Если свободного разъема нет, достаточно просто поменять ОЗУ на «планку» большего размера.
Как подобрать оперативную память для ноута
Если вы приняли решение поменять или вставить дополнительную оперативную память в ноутбуке Lenovo, необходимо определиться с ее видом. Здесь необходимо учитывать следующие моменты:
- Размер. Первое, чему необходимо уделить внимание — объем ОЗУ. Для работы с большей частью приложений достаточно от 8 до 16 Гб. При наличии такой возможности лучше поставить две «планки» по 8 Гб. Если вы планируете играть или работать с «тяжелыми» программами, лучше увеличить объем до 16-32 Гб.
- Тип. При замене оперативной памяти на ноутбуке Lenovo необходимо определиться с его типом. Помните, что для лэптопов используют более компактный размер SO-DIMM.
- Стандарт. Перед тем как поменять ОЗУ, определитесь со стандартом. К современным вариантам относится DDR3 или DDR4. В первом случае подается напряжение около 1,5 В, а во втором — 1,2 В. Вот почему вторые виды модулей более предпочтительны — они экономичны и потребляют меньше энергии. При этом размер «планки» DDR4 может достигать 128 Гб. Главное отличие между ОЗУ — количество контактов. В DDR3 их 240, а в DDR4 — 288. При установке оперативной памяти в ноутбук Lenovo учтите, что эти модули не взаимозаменяемы. Здесь нужно понимать, какой тип походит именно для вас.
- Частота. Следующий важный вопрос — тактовая частота. Для DDR4 они находятся в пределах от 2133 до 3200 МГц, а для DDR3 — до 2133 МГц. При увеличении памяти на ноутбуке Леново не гонитесь за большой частотой, ведь производительность повышается незначительно. Это будет заметно только при работе со сложными графическими программами.
Если стоит вопрос, как разогнать оперативную память на ноутбуке Lenovo без установки нового модуля, подготовьтесь к сложной работе. Для этого нужно вносить изменения в БИОС и рисковать работой других элементов. Помните, что повышение нагрузки без сохранения баланса может привести к серьезным последствиям в виде повреждения оборудования. Проще поменять планку ОЗУ большего размера или установить дополнительную.

Как поменять оперативную память
Теперь разберемся с вопросом, как добавить оперативную память в ноутбук Lenovo или поменять ее. Здесь многое зависит от модели устройства и возможности быстрого доступа. Всего существует два способа, как заменить «планку» ОЗУ. Рассмотрим их более подробно.
Чтобы поменять путем снятия крышки сделайте следующее:
- Отключите устройство, на котором планируете замену.
- Демонтируйте АКБ. Если источник питания не снимается, его нужно будет подключить после получения доступа к аппаратной части.
- Снимите винты с крышки с помощью отвертки. Под ней находится ОЗУ, в которой стоят интересующие платы.
- Отсоедините фиксаторы, если нужно достать старые модули.
- Добавьте новую планку для совпадения пазов.
- Зафиксируйте одну или более планок с помощью защелок.
- Поставьте на место АКБ.
- Включите ноутбук Lenovo.
Рассмотрим и второй способ, как поменять «оперативку»:
- Отключите ноут и выкрутите болты небольшой крышки.
- Вставьте новую или замените планку.
- Поставьте крышку на место.
- Включить Lenovo и проверьте, какая «планка» вас стоит.
Вторым способом заменить оперативную память на ноутбуке Lenovo проще, но такие отсеки встречаются только в более старых устройствах.

Как узнать, какая стоит в ноуте
В завершение рассмотрим, как узнать, какая оперативная память установлена в вашем лэптопе. Это необходимо сделать перед тем, как поменять или поставить новую «оперативку».
На выбор доступны следующие варианты:
- Визуальная проверка. Необходимые надписи наносятся на самой схеме ОЗУ.
- БИОС. Как вариант, включите ноутбук Lenovo, а во время загрузки жмите на кнопку F2 или F1. После входа в BIOS зайдите в раздел Chipset или в графу Total Memory (для UEFI).
- С помощью Виндовс. Жмите на Win+R, а после введите команду msinfo32, а после жмите «Ввод». Найдите нужный раздел и посмотрите информацию по ОЗУ.
- Через приложение. Как вариант, используйте программу CPU-Z. После ее установки зайдите в раздел Size, Timing и SPD.
Теперь вы знаете, как расширить память на ноутбуке Леново, и по каким принципам подбирать новую ОЗУ для добавления. Если вы затрудняетесь с выбором, можно поменять «планку» с помощью работников специальных магазинов. Они должны понимать эти нюансы и помочь с выбором. В комментариях расскажите о своем опыте увеличения ОЗУ и трудностях, которые при этом возникали.
Как поменять оперативную память на ноутбуке : Один комментарий
- Алексей06.02.2022 в 23:16 Ноутбук Lenovo V15-ADA 82C700EWRU 15.6″ TFT TN AMD Athlon 3020e 1.2ГГц 4Гб 256Гб SSD Radeon Graphics. Хочу добавить ещё 4-8Гб.Какую лучше планку взять по параметрам? Спасибо.
Источник: besprovodnik.ru