Независимо от того, насколько хорош экран вашего смартфона и планшета Android, иногда текст может быть слишком мелким, если у вас плохое зрение. Хорошая новость заключается в том, что существует множество способов увеличить шрифт вашего Android-смартфона, а также добавить ему уникально стиля.
Android предлагает множество вариантов настройки внешнего вида вашего устройства, включая размер шрифта. Если вы хотите изменить размер шрифта Android, вы можете использовать для этого встроенные настройки или другой лаунчер.
Некоторые устройства и версии Android имеют встроенные настройки, которые позволяют вам изменить стиль шрифта в дополнение к его размеру. Если на вашем телефоне или планшете нет этих параметров, вы не сможете изменить стиль шрифта без рутирования устройства.
Совет: эти параметры также можно настроить с самого начала в мастере настройки устройства.
Важно: некоторые из этих шагов работают только на Android 13 и более поздних версиях.
Итак, вот как изменить размер и стиль текста на вашем телефоне Android.
Как Увеличить ШРИФТ и ВСЁ на своем смартфоне! Полезная Функция телефона
Изменить разрешение дисплея и текст
Важно: параметр размера шрифта не применяется к некоторым приложениям.
Чтобы уменьшить или увеличить размер шрифта:
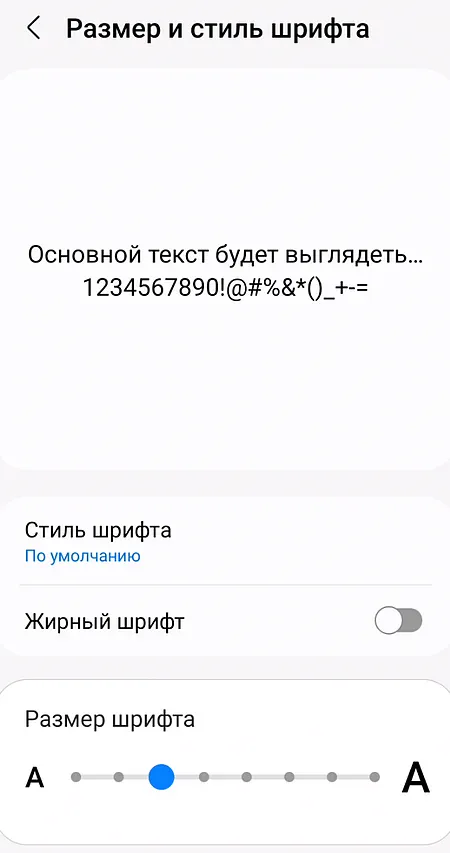
- На своем устройстве откройте приложение «Настройки».
- Найдите и выберите Дисплей → Размер и стиль шрифта.
- Чтобы изменить предпочтительный размер шрифта, переместите ползунок влево или вправо.
Чтобы уменьшить или увеличить масштаб экрана:

- На своём устройстве откройте приложение «Настройки».
- Найдите и выберите Дисплей → Масштабирование экрана.
- Чтобы изменить предпочтительный масштаб элементов экрана, переместите ползунок влево или вправо.
Совет. Вы увидите предварительный просмотр изменения шрифта и масштаба элементов дисплея после того, как установите для каждого ползунка желаемый размер. Если вам это не нравится, для сброса настроек нажмите «Сбросить настройки». Ваши настройки размера экрана и текста будут сброшены к исходным настройкам устройства.
Используйте жирный шрифт
Важно: некоторые приложения не будут использовать этот параметр.
Вы можете использовать жирный шрифт для улучшения видимости:
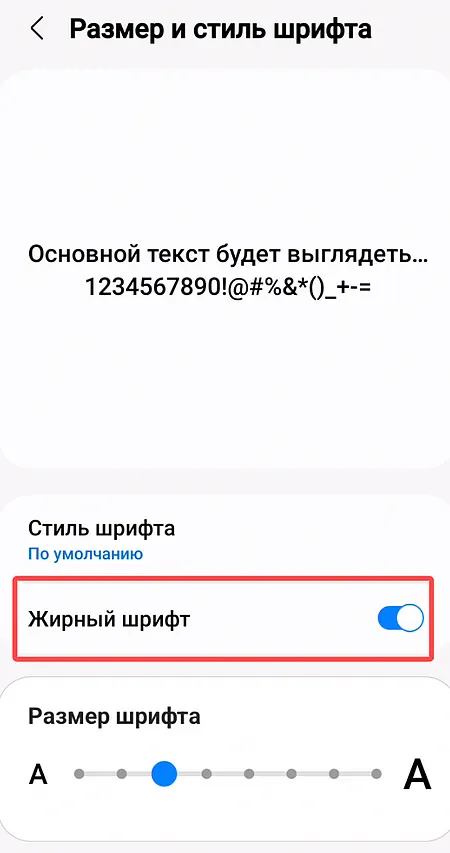
- На своем устройстве откройте приложение «Настройки».
- Коснитесь Специальные возможности → Средства улучшения видимости → Размер и стиль шрифта.
- Включите или выключите Жирный шрифт.
Как настроить Андроид ТВ приставку для быстрой работы
Используйте высококонтрастный текст
Высокая контрастность может облегчить чтение текста на вашем устройстве. Эта функция изменяет цвет текста на чёрный или белый в зависимости от исходного цвета текста:
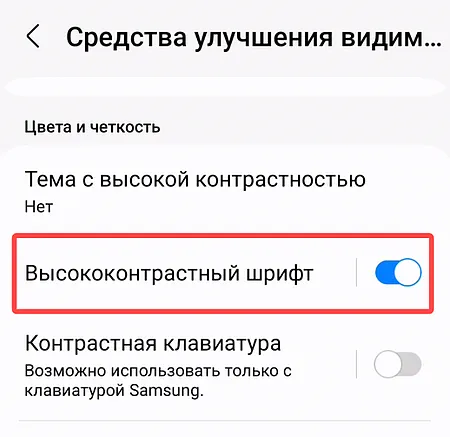
- На своем устройстве откройте приложение «Настройки».
- Коснитесь Специальные возможности → Средства улучшения видимости.
- Включите или выключите Высококонтрастный шрифт.
Используйте цветокоррекцию
Коррекция цвета и настройки оттенков серого помогают устройству компенсировать дальтонизм пользователя:
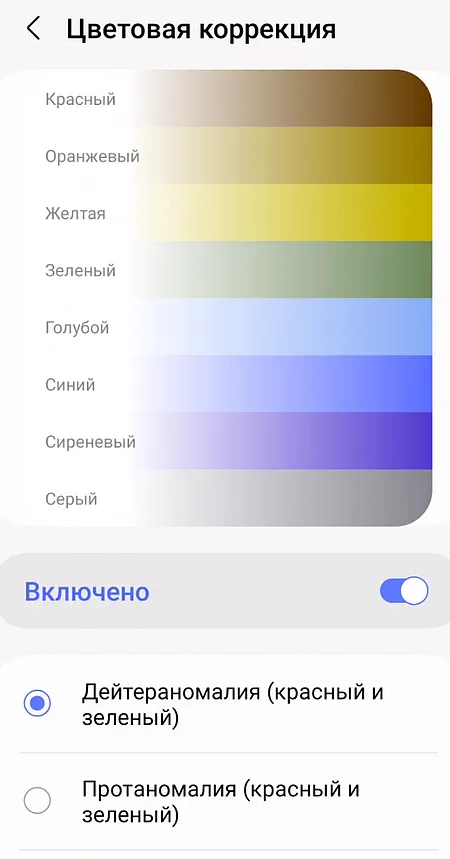
- На своём устройстве откройте приложение «Настройки».
- Коснитесь Специальные возможности → Средства улучшения видимости.
- Включите Цветовая коррекция.
- Выберите режим коррекции цвета.
Совет: Вы можете создать ярлык для быстрой активации цветокоррекции.
Используйте инверсию цвета
Важно: инверсия цвета изменяет цвет на экране и применяется ко всему, включая медиа.
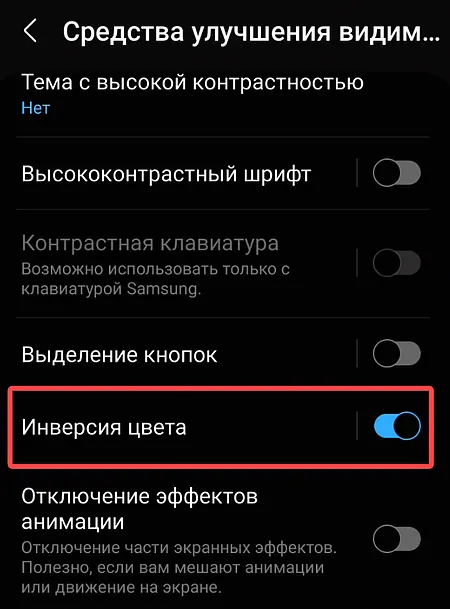
- На своём устройстве откройте приложение «Настройки».
- Коснитесь Специальные возможности → Средства улучшения видимости.
- Включите Инверсия цвета.
Совет: вы можете сделать ярлык для быстрой инверсии цветов.
Использование тёмной темы и инверсии цвета вместе
- Android 10 и более поздние версии: если вы открываете приложение, которое не поддерживает тёмную тему, включите инверсию цветов.
- Android 9 и более ранние версии: одновременно можно использовать только одну из этих настроек. Если вы включаете тёымную тему, инверсия цветов автоматически отключается.
Изменить настройки анимации
Отключить анимацию на Android
Вы можете отключить анимацию, что поможет вам сосредоточиться:
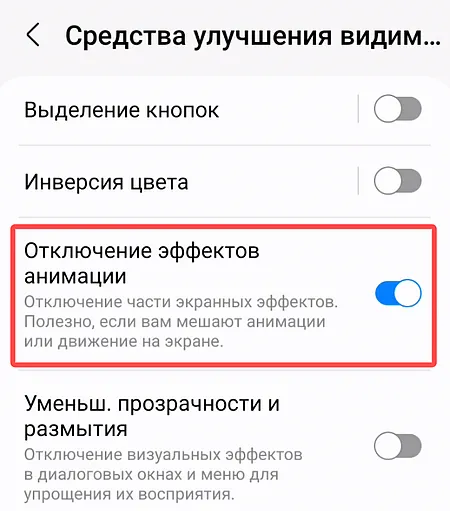
- На своём устройстве откройте приложение «Настройки».
- Коснитесь Специальные возможности → Средства улучшения видимости.
- Включите Отключение эффектов анимации.
Используйте большой указатель мыши
Вы можете увеличить указатель мыши, чтобы он был более заметен:
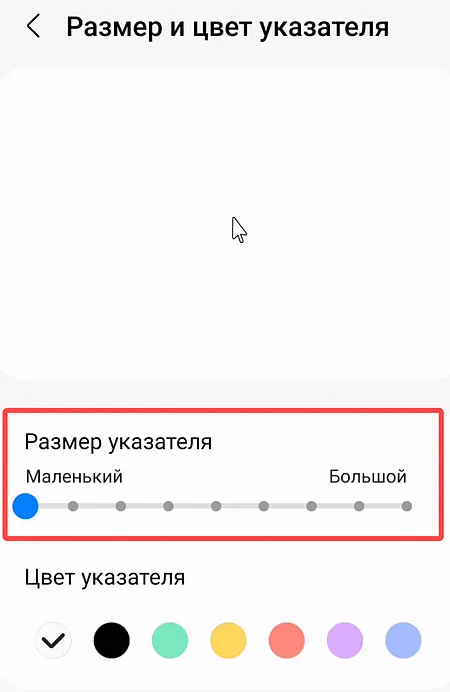
- На своем устройстве откройте приложение «Настройки».
- Коснитесь Специальные возможности → Средства улучшения видимости → Размер и цвет указателя.
- Отрегулируйте размер указателя мыши с помощью ползунка.
Уменьшите яркость экрана
Вы можете уменьшить яркость экрана ниже минимальной яркости вашего смартфона, чтобы было удобнее читать:
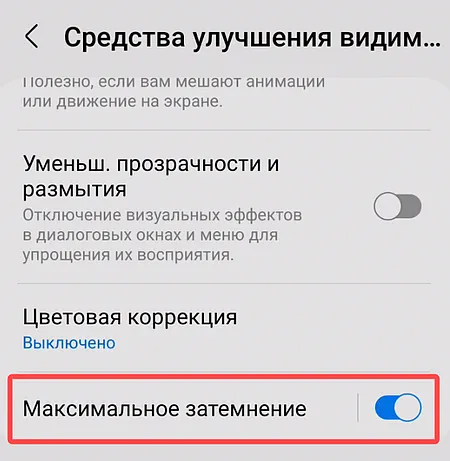
- На своём устройстве откройте приложение «Настройки».
- Коснитесь Специальные возможности → Средства улучшения видимости.
- Включите Максимальное затемнение.
Источник: webznam.ru
Как увеличить шрифт на телефоне Explay TV240 (White)

Владельцам Explay TV240 (White) далеко не всегда удобно считывать текст с экрана. И дело тут даже не в диагонали дисплея, а в размере шрифта. Из-за маленьких букв приходится буквально вглядываться, пытаясь разобрать буквы. Поэтому важно разобраться, как увеличить шрифт на телефоне Explay TV240 (White). Для этого предусмотрено несколько способов.
Через настройки
Самый простой вариант, который подходит в большинстве случаев. Пользователю не нужно скачивать дополнительное ПО, а достаточно выполнить пару несложных шагов:
- Откройте настройки телефона.
- Перейдите в раздел «Дисплей».

- Кликните по заголовку «Шрифт и масштаб экрана».

- Передвиньте ползунок «Размер» в правую сторону.

В процессе передвижения ползунка текст будет увеличиваться. Когда размер станет подходящим, нужно нажать кнопку «Применить», чтобы сохранить изменения.
Если текст не увеличивается через настройки
Как правило, сделать шрифт на Explay TV240 (White) крупнее ни для кого не составляет труда. Однако в некоторых случаях пользователю не удается найти соответствующий пункт меню. Дело в том, что названия некоторых заголовков могут отличаться в зависимости от версии оболочки. Поэтому для перехода в нужный раздел стоит воспользоваться поисковой строкой настроек.
Кроме того, пункт изменения шрифта бывает доступен только при получении прав разработчика. Чтобы открыть доступ, необходимо перейти в раздел «О телефоне» и несколько раз кликнуть по версии операционной системы.

Если и это не поможет – останется только один выход. Необходимо будет обратиться к помощи специальных приложений, которые тоже располагают функцией увеличения текста.
Через сторонние программы
Телефон Explay TV240 (White) позволяет менять размер текста не только в настройках, но и через специальные приложения. В магазине Google Play есть несколько десятков программ, предназначенных для регулировки шрифта. Пользователь может выбрать любую из них.
Идеальный вариант – программа Big Font (change font size). Она доступна для бесплатного скачивания и предлагает в несколько шагов изменить шрифт:
- Запустите приложение.
- Ознакомьтесь с описанием.

- Выберите подходящий размер текста.

- Дайте разрешение на изменение настроек системы.

После этого смартфон порадует владельца более крупным шрифтом, который можно легко разобрать даже человеку с плохим зрением. А если подогнать текст под нужный размер все-таки не получится – попробуйте скачать альтернативное приложение Big Font от студии We Choice Mobile.
Поделитесь страницей с друзьями:
Источник: proshivku.ru
Как сделать текст на сайте больше на Android

Если Вы не можете прочитать текст на веб-страницах, возможно, Вам придется увеличить его. К сожалению, не каждый веб-сайт позволяет это. К счастью, Вы можете заставить свой веб-браузер увеличивать шрифт на веб-сайтах, если это необходимо.
Как Chrome, так и Firefox на Android позволяют принудительно увеличивать изображение благодаря встроенным функциям специальных возможностей, включенным в оба браузера. Вы также можете использовать встроенные функции доступа Android, чтобы увеличить общий размер текста или увеличить экран.
Включить принудительное увеличение в Chrome на Android
Google Chrome является браузером по умолчанию на большинстве устройств Android. Чтобы включить принудительное масштабирование в Chrome, откройте приложение на своем устройстве Android, а затем нажмите значок меню в правом верхнем углу.

В раскрывающемся меню нажмите «Настройки».

В меню «Настройки» прокрутите вниз и коснитесь «Специальные возможности», чтобы войти в меню специальных возможностей Chrome.

Нажмите на флажок «Принудительно изменять масштаб», чтобы включить его. Вы также можете изменить ползунок «Масштабирование текста», чтобы увеличить общий размер текста на любых веб-страницах, если хотите.

С включенной опцией «Принудительно изменять масштаб» Chrome теперь позволяет увеличивать любой веб-сайт, включая те, которые ограничивают масштабирование. Чтобы увеличить масштаб, используйте жесты пальцами.
Включить принудительное увеличение Firefox на Android
Firefox — это популярный альтернативный браузер на Android, который, как и Google Chrome, также позволяет обойти ограничения масштабирования, позволяя увеличивать масштаб изображения на любой веб-странице.
Начните с открытия приложения Firefox на Вашем Android-устройстве, а затем нажмите значок меню в правом верхнем углу.

В раскрывающемся списке нажмите «Параметры», чтобы войти в меню настроек Firefox.

Здесь нажмите «Специальные возможности», чтобы получить доступ к меню специальных возможностей Firefox.

Нажмите на переключатель рядом с параметром «Всегда разрешать менять масштаб», чтобы включить его.

После включения этой функции Вы можете использовать принудительное увеличение на любом веб-сайте, который блокирует его. При включенном «Всегда разрешать менять масштаб» Firefox всегда будет игнорировать запрос на предотвращение масштабирования.
Как и в Chrome, используйте пальцы, чтобы увеличить масштаб с помощью Firefox на Android.
Включение увеличения экрана
Вы также можете включить увеличение экрана. Это позволяет Вам нажать кнопку (или трижды коснуться экрана), чтобы увеличить любое приложение, которое Вы используете, включая выбранный Вами веб-браузер.
Данная опция может иметь разное название в зависимости от производителя и версии Android устройства. В нашем примере используется Honor 8 lite под управлением Android 8 Oreo.
Для начала необходимо зайти в настройки. Для этого опустите панель уведомлений и нажмите иконку шестеренки.

Далее откройте «Управление» и «Специальные возможности».


Выберите «Жесты для увеличения».

Передвиньте переключатель в положение «Включено», чтобы включить опцию.
Источник: android-example.ru