MicroSD-карта, или SDHC, — это своего рода грузовой отсек на многофункциональном лайнере под флагом Android. Внешняя память современных устройств может быть расширена до невероятных ранее размеров — 64 Гбайт и больше.
Этого места достаточно для хранения сотен музыкальных треков и тысяч фотографий, десятков приложений и множества дополнительных программ.
Чем больше приложений хранится на SD-карте, тем быстрее и эффективнее работает оперативная система устройства. Именно поэтому, устанавливая новые программы, не забывайте проверять папку назначения, когда стартует процесс загрузки.
Способов проверки, свободного пространства на SD-карте существует достаточно много, но знания о его количестве абсолютно бесполезны, если не уметь использовать дополнительный объем памяти максимально эффективно. В этом поможет приложение AppMgr III — действенный инструмент для оперативного управления приложениями и памятью устройства. Нажав пару кнопок, вы не только узнаете о наличии свободного пространства на SD-карте, но и увидите, какие приложения можно переместить для ускорения работы, и в пару движений сделаете это. AppMgr III имеет простой понятный дизайн, позволяет совершать различные операции с приложениями, помогает избавиться от ненужного кэша и создает все условия для полного контроля над программами.
Как освободить память на samsung galaxy a01
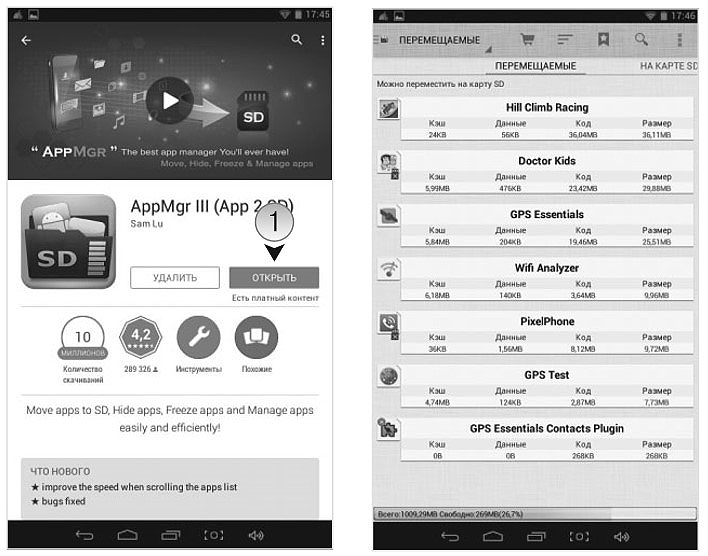
- Загрузите AppMgr III из магазина приложений Google Play Market. Меню приложения состоит из трех вкладок: Перемещаемые, На карте SD, В телефоне. Внизу экрана расположен уровень, информирующий о занятом пространстве и наличии свободного места.
- Нажмите кнопку меню . Выберите команду Переместить приложение.
- Изучите список предлагаемых приложений. Нажмите на любое выбранное приложение, просмотрите подсказку и нажмите Переместить на SD-карту.
- При перемещении некоторых приложений могут возникать сообщения о некорректной работе. Часть функций тех или иных приложений задействует все виды памяти устройства. AppMgr III позволяет освобождать внутреннее пространство, увеличивая объем доступной памяти. Но перемещение некоторых приложений связано с риском потерять часть рабочих функций. Если вы согласны с этим, нажмите кнопку Proceed to move.
- Далее программа автоматически представит следующее приложение для перемещения. Если этого не происходит, нажмите кнопку Назад и проделайте ту же операцию с оставшимися приложениями.
Источник: mysitem.ru
Как на Самсунге проверить состояние ПАМЯТИ? Проверить память и количество свободного места SAMSUNG
Друзья, в данном видео я показываю как быстро и просто решить проблему когда. и проблема звучит так: Как на Самсунге проверить состояние ПАМЯТИ? Проверить память и количество свободного места SAMSUNG. Как покупать на Алиэкспресс со скидкой до 100% → m.vk.com/blogerman_youtube-video-kurs-kak-kupit-iphone-ili-drugoi-smartfon-s-Aliexpress Ссылка на Телегу: t.me/blogerman1 Чтобы не пропускать новые полезные видео — Подписывайтесь на канал и ставьте лайк!
Как на Самсунге проверить состояние ПАМЯТИ? Проверить память и количество свободного места SAMSUNG
Также рекомендую свои следующие видео к просмотру: — Как на Xiaomi включить РАЗДЕЛЕНИЕ ЭКРАНА: youtu.be/-rqPeuRp-Oo — Как узнать что мой телефон ПРОСЛУШИВАЮТ: youtu.be/X40CVSD47aQ — FORTNITE НА ЛЮБОЙ ANDROID ТЕЛЕФОН: youtu.be/Z9fPeMgLy4A — КАК ПОСТАВИТЬ БЛОКИРОВКУ НА ЛЮБОЕ ПРИЛОЖЕНИЕ НА ANDROID ТЕЛЕФОН: youtu.be/zENQpRJLBP8 — Как УВЕЛИЧИТЬ ГРОМКОСТЬ на ANDROID ТЕЛЕФОНЕ XIAOMI: youtu.be/3x4tBMu3pK4 — КАК ОТКЛЮЧИТЬ РЕКЛАМУ НА ТЕЛЕФОНЕ XIAOMI: youtu.be/RBbCG-x41Tg — Как УЛУЧШИТЬ КАМЕРУ НА ЛЮБОМ ТЕЛЕФОНЕ XIAOMI: youtu.be/UOaTKTPuaBw — КАК УВЕЛИЧИТЬ СКОРОСТЬ ИНТЕРНЕТА НА ТЕЛЕФОНЕ: youtu.be/XN1b82CcsN4 — Как ОСВОБОДИТЬ ПАМЯТЬ на ТЕЛЕФОНЕ ANDROID? Как ОЧИСТИТЬ ПАМЯТЬ на АНДРОИДЕ и УСКОРИТЬ СМАРТФОН!: youtu.be/iXBTeFcqbT0 — КАК СРАЗУ СКАЧИВАТЬ ИГРЫ НА SD КАРТУ НА ANDROID? УСТАНОВИТЬ ИГРУ ИЛИ ПРИЛОЖЕНИЕ НА СД ПАМЯТИ ANDROID: youtu.be/7hBb5iP7z8c — Как ВОССТАНОВИТЬ УДАЛЕННЫЕ ФОТОГРАФИИ на ANDROID ТЕЛЕФОНЕ: Samsung,Xiaomi,Honor,Huawei. Андроид/MIUI: youtu.be/rJYeIZjezec Друзья, если не хотите пропускать новые ПОЛЕЗНЫЕ видео, то: Подписывайтесь на канал и поддерживайте этот полезный контент своим лайком.
Источник: global-shoping.ru
Как узнать чем заполнена память смартфона на Android

Получить минимальную информацию о том, чем конкретно заполнена внутренняя память смартфона под управлением Android, можно из настроек аппарата. Если же речь идет о внешней SD-карте памяти, то здесь могут помочь различные сторонние приложения.
Впрочем, последние могут предоставить более детальную информацию и о встроенной памяти. Начнем со стандартного способа. Важно! Если память телефона забита, но вы ничего не сохраняете, рекомендуем прочитать эту статью.
Диагностика памяти смартфона системными инструментами
Все, что нам требуется — открыть в настройках телефона меню «Хранилище». В зависимости от модели аппарата, а также версии Android, это меню может находиться либо в основном разделе настроек, либо в одном из подразделов. Чтобы не тратить время на поиски, просто воспользуемся встроенным поиском в верхней части окна с настройками. Начинаем вводить в него запрос — «Хранилище» — и переходим в нужное нам меню:

В течение нескольких секунд будет осуществляться сбор данных. По завершению процесса можно будет увидеть объем свободной памяти, а также и то, чем она конкретно занята:

Скриншот выше был сделан на аппарате под управлением Android 9. В других версиях некоторые из этих пунктов могут иметь другие названия или вовсе отсутствовать. Возможны и комбинированные варианты названий, как в нашем случае — «Изображения и видео» (раньше это были два отдельных пункта). Если прокрутить экран ниже, то можно будет увидеть общую информацию о внешней SD-карте, если она установлена в телефон. Но здесь ничего особо ценного не сказано, кроме данных о занятом и свободном объеме флэшки (по крайней мере, в нашем случае).

Вернемся на шаг назад. В большинстве случаев наибольший объем встроенной памяти на Android-смартфоне занимают установленные приложения и их данные (не считая системные файлы). И если требуется определить, какие именно приложения и сколько места они занимают, можно также воспользоваться системными средствами. На этот раз нам нужно попасть в подраздел «Приложения» настроек аппарата. Обычно тот находится в корневом разделе окна настроек:

Далее заходим в подраздел «Все приложения», и для удобства просмотра занимаемого ими места сортируем список «По занимаемому месту», используя соответствующее меню в верхней его части:

Касательно занимаемого места прочими данными — музыкой, видео, изображениями и т.д. — эти сведения в удобочитаемом виде можно получить при помощи специальных приложений.
Встроенный файловый менеджер
В смартфонах Android, как правило, присутствуют встроенные не удаляемые приложения от производителя аппарата. Среди них всегда имеется файловый менеджер, т.е. программа для просмотра папок и файлов, хранящихся как во встроенной памяти, так и на внешней SD-карте. Называться эта программа может по-разному — тут все зависит от бренда и модели аппарата. Например, в телефонах Xiaomi встроенный файловый менеджер именуется как «Проводник» — по аналогии с «Проводником» на Windows-компьютерах.
Конкретно это приложение отображает сведения о занимаемом месте сразу в обоих типах памяти — и внутренней, и внешней. И оно показывает чуть более подробные сведения о типах хранящихся там файлов. Чтобы ознакомиться с ними, касаемся в «Проводнике» значка с изображением папки в верхней части экрана, затем — той области, где написано «Память» и «SD-карта»:

А конкретные файлы, отнесенные приложением к той или иной категории, можно увидеть из начального экрана «Проводника». Например, видео:

Рассмотрим еще пару способов диагностики памяти Android-смартфона при помощи сторонних приложений, доступных для скачивания из магазина Google Play.
Анализатор дисков, облачных хранилищ, SD карт и USB
Приложение с таким длинным названием (но сам значок на рабочем столе будет назван «Диски») предназначено для получения исчерпывающей информации по внутренней и внешней памяти любого Android-девайса. Программа показывает данные по всем обнаруженным во всех хранилищах типах файлов, отображая их объем в виде удобной диаграммы.
Пользоваться приложением очень просто — запускам его, затем в верхней части экрана открываем вкладку «Мои диски» и выбираем сам диск, по которому требуется получить данные (кстати, программа выделяет в отдельные диски системные каталоги, что очень удобно):

Не выбирая другого диска в открытой в данный момент вкладке «Мои диски», переходим во вкладку «Категории файлов». Здесь в виде разделов отображены категории файлов, обнаруженные во время сканирования. Откроем раздел «Изображения», а затем подраздел — «JPEG Image»:

Подобным образом можно просмотреть любые типы файлов на любом из дисков.
DiskUsage
Приложение DiskUsage работает немного по-другому. Оно не объединяет в привычные разделы и подразделы отдельные типы файлов, а просто показывает занимаемый объем всеми папками. Причем в довольно удобном виде. При запуске программа предложит выбрать внутреннюю или внешнюю память, после чего на экране отобразится масштабируемая диаграмма.

Для примера узнаем, сколько места занимают медиа файлы (изображения, видео и т.д.). В DiskUsage очень удобно пользоваться диаграммой — просто масштабируем ее пальцами (как фотографию) и перемещаемся к нужному разделу. В данном случае нас интересует раздел «Media». Приближаем (увеличиваем) диаграмму:

Подобным образом можно просмотреть данные и по каждому из установленных приложений.

В магазине Google Play имеется множество приложений для выполнения подобного рода задач. Просто выполните внутри магазина поиск по запросу «Анализ диска», чтобы увидеть их.
Источник: tunecom.ru