Виртуальный помощник Google Assistant управляет вашим телефоном с помощью голосовых команд. Он назначает встречи, отправляет текстовые сообщения и воспроизводит музыку из различных приложений и потоковых сервисов.
Что делать, если Google Assistant не воспроизводит музыку
Если Google Assistant не воспроизводит музыку, возможно, проблема связана с приложением Google, вашей связанной учетной записью Google или командой, которую вы используете для воспроизведения музыки. Если у вас возникли проблемы с воспроизведением локальной музыки, вы можете снова заставить ее работать, следуя одному из этих шести советов по устранению неполадок:
- Убедитесь, что у приложения Google и вашего музыкального сервиса есть необходимые разрешения.
- Свяжите свое устройство Google Assistant и учетную запись музыкальной службы с одной и той же учетной записью Google.
- Попробуйте привязать новую музыкальную службу к своей учетной записи Google.
- Установите правильный музыкальный сервис по умолчанию на вашем устройстве с Google Ассистентом.
- Включите фразу «в моей библиотеке» в свой запрос при попытке воспроизвести музыку, хранящуюся на вашем устройстве.
- Создайте плейлист с локально сохраненной музыкой и попросите Google Assistant воспроизвести его.
Давайте рассмотрим подходы к каждой из этих идей по устранению неполадок.
Не полноценно работает, не работает Google ассистент. Возможное решение.
Как проверить разрешения для приложений Google и Music Service
Google Assistant не может работать должным образом, если у него нет доступа к приложению Google и другим основным функциям. Эти элементы управления доступом устанавливаются в настройках разрешений вашего телефона. Разрешения определяют, какие приложения имеют доступ к каким функциям. Например, приложению Google требуется доступ к микрофону вашего телефона, чтобы слышать голосовые команды. Музыкальные приложения, включая Google Play Music, также требуют определенных разрешений для работы, как указано в рекламе.
Google Play Music постепенно заменяется YouTube Music и, вероятно, прекратит свое существование в конце 2020 года. Компания упрощает перенос плейлистов и музыки из Google Play Music в YouTube Music.
Вот как проверить разрешения на устройстве Android:
На устройствах iOS разрешения работают иначе. Например, чтобы изменить настройки микрофона на устройстве iOS, перейдите в Настройки > Конфиденциальность > Микрофон. Включите или выключите каждое приложение, чтобы управлять доступом к микрофону.
- Откройте приложение «Настройки» на своем устройстве Android и выберите Приложения и уведомления. Если у вас более старая версия Android, вам может потребоваться выбрать приложения вместо.
- Выбрать Google.
- Выбрать Разрешения.
:max_bytes(150000):strip_icc()/001-fix-google-assistant-wont-play-music-4586737-626a1443bc3047f29a1280dbfea2305f.jpg)
- Если какой-либо из ползунков переключен влево или неактивен, сдвиньте их вправо. Выберите назад стрелка пока вы не вернетесь в Приложения и уведомления экрана.
- Выберите приложение, которое вы используете для воспроизведения музыки. В этом примере используется Google Music Play.
:max_bytes(150000):strip_icc()/002-fix-google-assistant-wont-play-music-4586737-1f571f60e67845d499d6196295f09f75.jpg) Совместимые музыкальные сервисы, среди прочего, включают Google Play Music, Spotify, Pandora, TuneIn, iHeartRadio и YouTube Music.
Совместимые музыкальные сервисы, среди прочего, включают Google Play Music, Spotify, Pandora, TuneIn, iHeartRadio и YouTube Music. - Выбрать Разрешения.
- Подтвердите, что у приложения есть разрешение на хранение, если вы хотите, чтобы у него был доступ к локально сохраненным музыкальным файлам. Ползунок рядом с Хранилищем должен быть справа.
:max_bytes(150000):strip_icc()/003-fix-google-assistant-wont-play-music-4586737-4b05ff9bf3b44dc78460e09af86b65c9.jpg)
- Проверьте, может ли Google Assistant воспроизводить музыку.
Внимание ! Android TV теперь получил полноценный Google Ассистента
Как связать устройство Google Assistant и музыкальную службу с одной учетной записью Google
Некоторые приложения музыкальных сервисов, такие как Google Play Music, требуют, чтобы и ваш Google Ассистент, и ваше музыкальное приложение были привязаны к одной и той же учетной записи Google. Если вы используете несколько учетных записей Google, несоответствие здесь может помешать Google Assistant воспроизводить музыку.
Эта же основная проблема может вызвать проблемы с Google Home. Если у вас возникла эта проблема, попробуйте связать свои музыкальные учетные записи, например Spotify, из приложения Google Home на телефоне.
- Открыть приложение GoogleИ выберите что собой представляет Еще меню. В зависимости от установленных версий Android и приложения Google вы можете увидеть ⋮ Подробнее, ☰ ПодробнееИли просто Еще.
- Проверьте учетную запись Google в верхней части экрана меню. Ваше приложение музыкальной службы должно быть связано с любой учетной записью, указанной здесь.
:max_bytes(150000):strip_icc()/004-fix-google-assistant-wont-play-music-4586737-234db237ed754657956f3b3783531ae1.jpg)
- Если вам нужно переключить приложение Google, используемое Google Assistant, выберите стрелкой вниз.
- Выберите учетную запись, которую вы хотите использовать с Google Assistant. Если вы не видите учетную запись, которую пытаетесь установить, выберите Добавить другую учетную запись и следуйте инструкциям на экране, чтобы добавить новую учетную запись Google на свое устройство.
:max_bytes(150000):strip_icc()/005-fix-google-assistant-wont-play-music-4586737-24b8625642da491e867a5aa1076e5673.jpg) Если вы не видите учетную запись, которую пытаетесь установить, выберите Добавить другую учетную запись и следуйте инструкциям на экране, чтобы добавить новую учетную запись Google на свое устройство.
Если вы не видите учетную запись, которую пытаетесь установить, выберите Добавить другую учетную запись и следуйте инструкциям на экране, чтобы добавить новую учетную запись Google на свое устройство. - Откройте свое музыкальное приложение. (В этом примере используется Google Music Play.) Выберите значок меню, обозначенный тремя горизонтальными линиями).
- Ваша текущая учетная запись отображается в верхнем левом углу экрана. Справа от них отображаются значки пользователей, связанные с дополнительными учетными записями. Если выбрана неправильная учетная запись Google, выберите правильную учетную запись.
- Выбрать переключатель.
:max_bytes(150000):strip_icc()/006-fix-google-assistant-wont-play-music-4586737-11b141e0c9bb4dc88f8e948c6760f11f.jpg)
- Повторите этот процесс для каждого приложения музыкальной службы, которое вы используете.
Как связать новые музыкальные аккаунты с Google Assistant, когда он не воспроизводит музыку
Есть вероятность, что у вас может быть проблема с вашим приложением или аккаунтом Google Play Music. Связь с новой музыкальной учетной записью может решить проблему.
Если Google Assistant может воспроизводить музыку с помощью недавно связанной службы, дважды проверьте, что вы используете одну и ту же учетную запись Google как в Google Assistant, так и в Google Play Music. Если да, попробуйте удалить и переустановить Google Play Music или любое другое приложение для потоковой передачи музыки, которое вызывает у вас проблемы.
Вот как связать новую учетную запись службы потоковой передачи музыки с Google Assistant:
- Открыть Google Assistant app и выберите свой профиль изображение в правом верхнем углу. В зависимости от установленных версий Android и приложения Google вы можете увидеть ⋮ Подробнее, ☰ ПодробнееИли просто Еще.
- Выбрать Настройки.
- Выбрать музыка.
- Выберите значок ссылки рядом с вашим музыкальным приложением.
:max_bytes(150000):strip_icc()/007-fix-google-assistant-wont-play-music-4586737-4524b3b5ec4a418da5037cbc9fe152d6.jpg) Такие сервисы, как Pandora и Spotify, имеют как бесплатную, так и премиальную версии. Если у вас нет подписки ни на одну из этих служб, создайте бесплатную учетную запись, а затем свяжите ее, следуя этим инструкциям.
Такие сервисы, как Pandora и Spotify, имеют как бесплатную, так и премиальную версии. Если у вас нет подписки ни на одну из этих служб, создайте бесплатную учетную запись, а затем свяжите ее, следуя этим инструкциям. - Выбрать Ссылка на аккаунт.
- Выбрать Соглашаться.
:max_bytes(150000):strip_icc()/008-fix-google-assistant-wont-play-music-4586737-f446d70801484a59a5239f1be26fc435.jpg) Если вы никогда не входили в Spotify на своем устройстве, вам может потребоваться загрузить и войти в приложение Spotify на этом этапе.
Если вы никогда не входили в Spotify на своем устройстве, вам может потребоваться загрузить и войти в приложение Spotify на этом этапе. - Повторите предыдущие шаги для каждой дополнительной музыкальной службы, которую вы хотите связать. Вы можете воспроизводить музыку из любой связанной службы, указав службу в голосовой команде Google Assistant.
- Проверьте, может ли Google Assistant воспроизводить музыку из любых недавно связанных служб.
Как установить музыкальную службу по умолчанию на устройстве Google Assistant
Вы можете выбрать службу по умолчанию для использования, если не указана другая служба. Попробуйте выбрать другую службу по умолчанию, например переключиться с Google Play Music на Spotify, и посмотрите, позволяет ли это Google Assistant воспроизводить музыку.
- Открыть Google Assistant приложение
- Выберите изображение своего профиля в правом верхнем углу, затем выберите Сервисы >музыка.
- Выберите музыкальный сервис по умолчанию для Google Assistant.
Что делать, если Google Assistant не воспроизводит песни из вашей библиотеки
Google Assistant предназначен для воспроизведения музыки из потоковых сервисов, таких как Google Play Music и Spotify, а также автономной музыки из локального хранилища на вашем телефоне. Если у вас возникли проблемы с тем, чтобы Google Assistant воспроизводил музыку с вашего телефона, укажите «в моей библиотеке» в конце команды.
:max_bytes(150000):strip_icc()/009-fix-google-assistant-wont-play-music-4586737-9ce7efad057646b6bfd674274df44b4d.jpg)
Например, команда «Воспроизвести Sleater-Kinney в моей библиотеке» предлагает Google Assistant открыть локально сохраненные песни группы Sleater-Kinney, используя ваше музыкальное приложение по умолчанию.
Создайте плейлист для решения других проблем
Лучший обходной путь для трудно решаемых, неспецифических проблем — создать списки воспроизведения с использованием музыкальных файлов, хранящихся на вашем телефоне, а затем попросить Google Assistant воспроизвести один из этих списков воспроизведения.
:max_bytes(150000):strip_icc()/010-fix-google-assistant-wont-play-music-4586737-bba97eb80b89456fa512176442b80aec.jpg)
Например, создайте плейлист в Google Play Music, используя локально сохраненные песни. Воспользуйтесь командой «Воспроизвести [название созданного плейлиста]». Если Google Assistant по-прежнему не может воспроизвести ни один из ваших локально сохраненных файлов, вам, возможно, придется подождать, пока Google выпустит исправление, устраняющее конкретный сбой или несовместимость устройства и службы. Посетите официальный форум поддержки Google Assistant, чтобы получить дополнительную информацию и сообщить о своей проблеме.
Categories Wiki
Свежие записи
- Как активировать GodMode в Windows 10, 8 и 7
- Как отключить Защитник Windows
- Как копировать компакт-диски с помощью проигрывателя Windows Media
- Как открывать, редактировать и конвертировать файлы MDT
- Как синхронизировать Wii Remote
Источник: fileext.info
Как показывать приложения только на главном экране Google TV
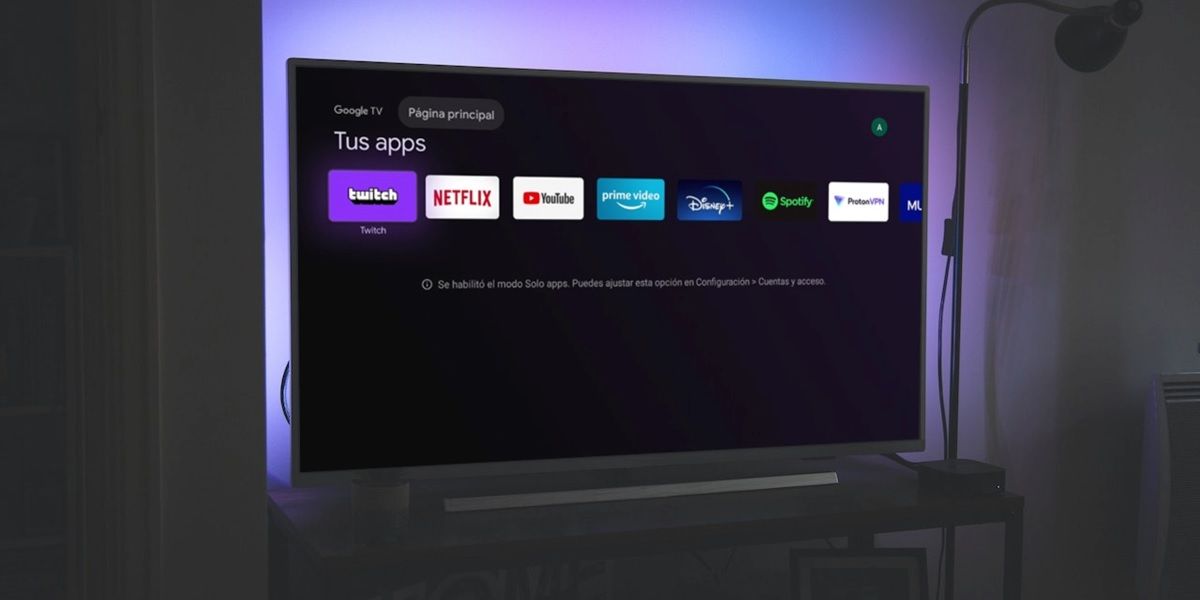

Google TV, улучшенная версия Android TV, идет рука об руку с новым Chromecast, и это здорово. Однако у него есть кое-что, что может раздражать некоторых пользователей, а именно персональные рекомендации. На главной странице вашего устройства или телевизора с Google TV вы увидите подборку рекомендуемого контента. от самых известных стриминговых платформ, которые по алгоритму большой G могут вам понравиться.
Если вы не хотите, чтобы Google продолжал вторгаться на ваш экран с контентом, который вас не интересует, лучшее, что вы можете сделать, это скрыть персональные рекомендации от Google TV . Существует опция, которая позволяет вам сделать это очень легко, и мы объясним, как получить к ней доступ ниже.
Как скрыть рекомендации в Google TV, чтобы видеть только приложения
Как удалить рекомендации Google TV на Chromecast
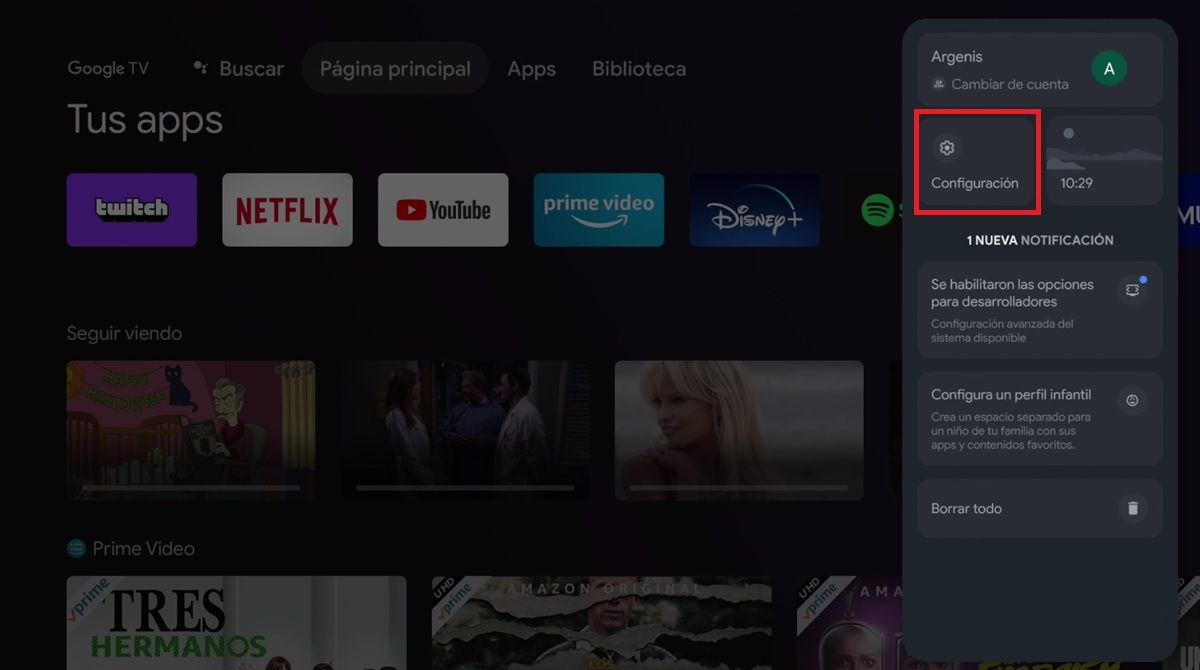
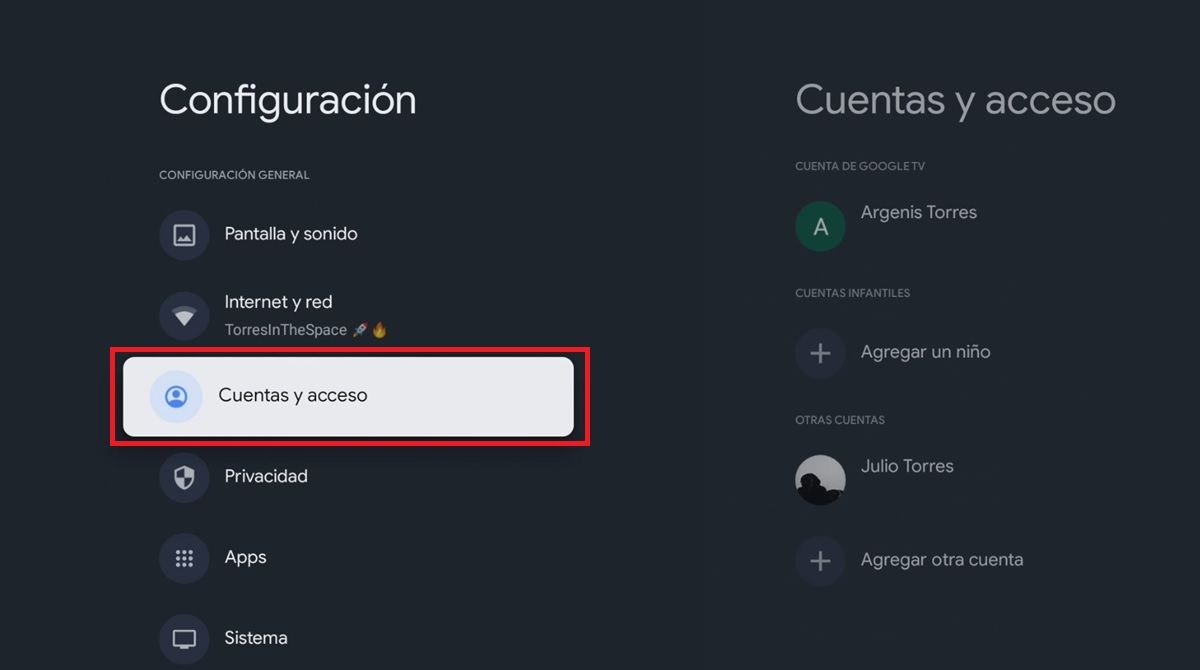
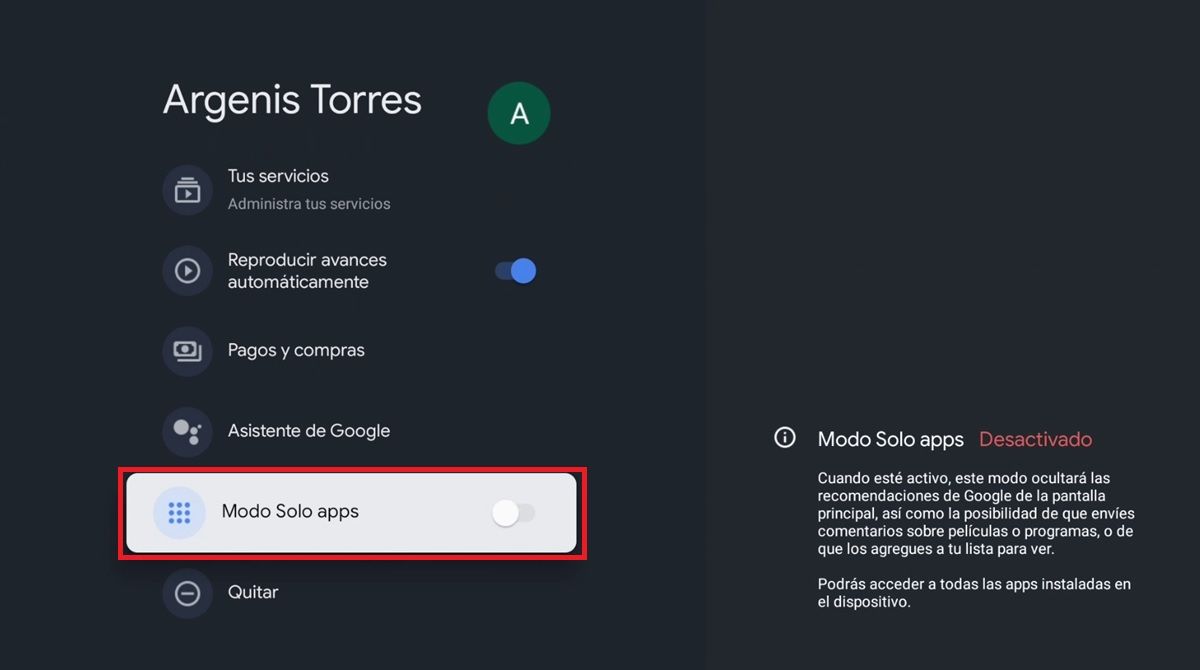
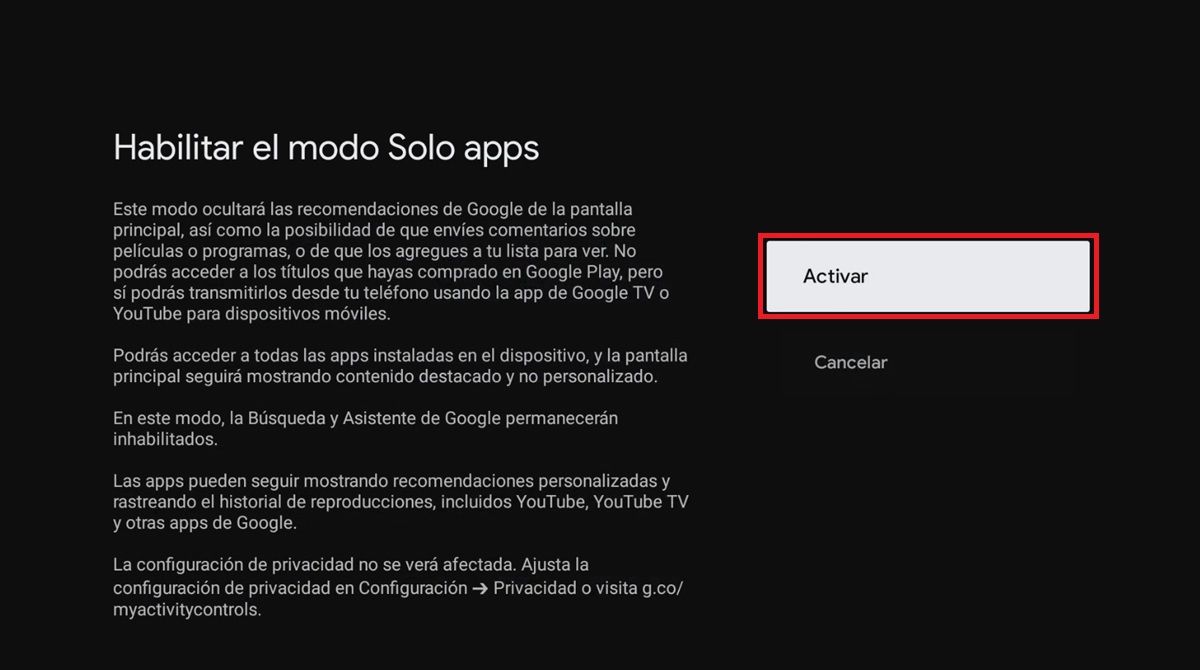
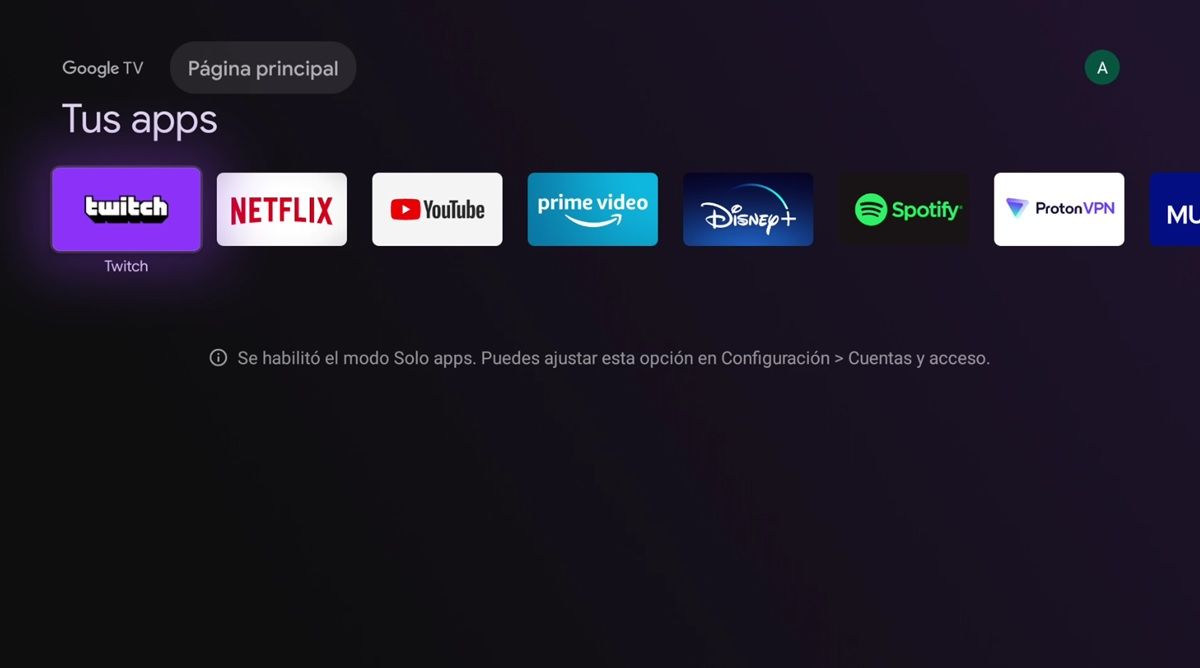
Не хотите видеть рекомендации на главном экране Chromecast или другого устройства Google TV? Вот как вы можете удалить их:
- Включите телевизор или устройство с Google TV и выберите значок пользователя с помощью пульта дистанционного управления (это в правом верхнем углу).
- Затем перейдите в Настройки или Настройки.
- Нажмите на Аккаунты и доступ .
- Выберите свой профиль или учетную запись.
- включать Режим только приложений .
- Подтвердите, что вы хотите очередь в режиме «Только приложения».
Как только это будет сделано, вы больше не увидите рекомендации на главном экране Google TV. Вы увидите только установленные вами приложения вместе с сообщением о том, что вы отключили рекомендации Google.
Недостатки скрытия рекомендаций в Google TV
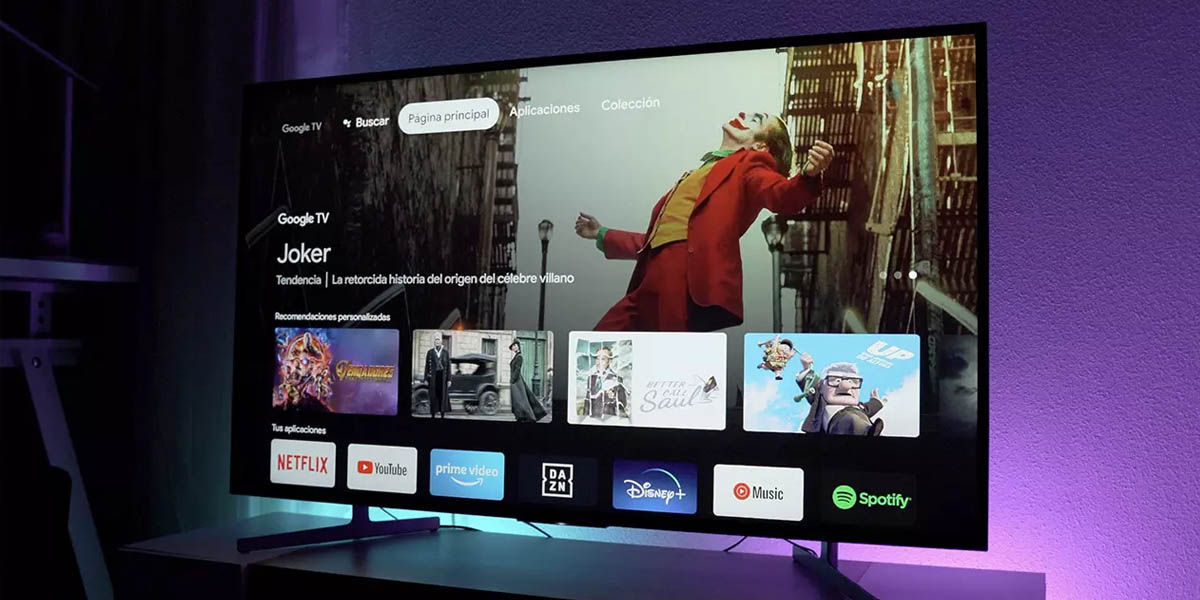
Скрыв рекомендации в Google TV, вы потеряете не только эти предложения контента, но и следующие функции:
- Вы не сможете отправлять комментарии о фильмах или сериалах.
- Вы также не сможете получить доступ к купленному контенту в Google TV. (ранее Google Play Фильмы). Но вы можете отправить его со своего мобильного телефона.
- Вы не сможете добавлять контент в свой список наблюдения.
- Поиск Google и Ассистент отключены .
- В таких приложениях, как YouTube, по-прежнему будут отображаться персональные рекомендации.
Кроме того, эстетически дизайн Google TV в режиме Apps Only выглядит очень плохо , так как система не увеличивает значки приложений и они занимают всего 20% всего доступного места (остальное — плоский цветной фон). Темный). И как будто этого было недостаточно, система фиксирует сообщение «Включен режим только приложений. Вы можете настроить эту опцию в «Настройки»> «Учетные записи и доступ», на что совсем не приятно смотреть.
Нужно также сказать, что скрытие рекомендаций Google не мешает компании продолжать отслеживать вам, чтобы показывать вам персонализированный контент в других своих приложениях и службах. Если это именно то, что вы искали, взгляните на эти руководства о том, как запретить Google следить за вами, куда бы вы ни отправились с Android, и как отключить вашу активность Google на веб-сайтах и в приложениях, которые вы используете.
Категории Технологии Теги Android
- Игры со скоростью 120 кадров в секунду на вашем мобильном телефоне, даже если они ее не поддерживают? OnePlus 11 делает это следующим образом.
- Создатель эмулятора AetherSX2 навсегда покидает проект
- От €110! Первые смарт-телевизоры Roku появятся в марте этого года.
- Twitter снова разрешит политическую рекламу после потери значительной части своих рекламодателей
- Таким образом, вы можете видеть, какие приложения на вашем мобильном телефоне имеют доступ к вашему местоположению.
| 1 | 2 | 3 | ||||
| 4 | 5 | 6 | 7 | 8 | 9 | 10 |
| 11 | 12 | 13 | 14 | 15 | 16 | 17 |
| 18 | 19 | 20 | 21 | 22 | 23 | 24 |
| 25 | 26 | 27 | 28 | 29 | 30 |
Источник: cuterank.net
Как добавить свой аккаунт на телевизор
Google Assistant можно установить на устройства Android TV. Вы можете включить его при первой настройке устройства или позже.
Как войти в аккаунт на телевизоре Smart
Если у вас не получается войти в аккаунт на телевизоре, попробуйте выполнить следующие действия с телефона или в браузере:
- Выберите «Войти на телевизоре».
- Введите свой номер телефона или адрес электронной почты.
- Нажмите «Далее».
- Введите пароль от своего аккаунта Google.
- Подтвердите аккаунт.
Полезные советы и рекомендации
- Перед добавлением своего аккаунта на телевизор, убедитесь, что у вас есть аккаунт Google.
- Если у вас возникли проблемы при добавлении аккаунта, убедитесь, что вы вводите правильные данные и имеете соединение с интернетом.
- Если у вас возникли проблемы с входом в аккаунт на телевизоре, убедитесь, что вы правильно вводите свой номер телефона или адрес электронной почты, а также пароль от аккаунта Google.
- Если вы не можете войти в аккаунт на телевизоре, попробуйте войти на свой аккаунт через браузер или с другого устройства.
- Если добавление аккаунта или настройка Google на телевизоре вызывает сложности, обратитесь к инструкции производителя или обратитесь за помощью к специалисту.
Выводы
Добавление своего аккаунта на телевизор может быть полезным для доступа к персонализированному контенту, стриминговым сервисам и другим функциям. Описанные выше шаги помогут вам легко и удобно добавить свой аккаунт на телевизор и настроить его в соответствии с вашими предпочтениями. Помните, что настройки и доступные функции могут различаться в зависимости от модели телевизора и версии операционной системы, поэтому рекомендуется ознакомиться с инструкцией пользователя или обратиться к производителю в случае возникновения сложностей.
Как посмотреть устройства подключенные к Google
Для того чтобы посмотреть устройства, подключенные к вашему аккаунту Google, вам необходимо открыть страницу «Аккаунт Google». Затем, на панели навигации слева, выберите вкладку «Безопасность». Далее, найдите на этой панели раздел «Ваши устройства» и нажмите на кнопку «Управление всеми устройствами».
В этом разделе вы сможете увидеть список всех устройств, на которых был выполнен вход в ваш аккаунт Google. Здесь отображаются все устройства, на которых был осуществлен вход (или был выполнен вход в течение последних нескольких недель). Это позволяет вам контролировать доступ к вашему аккаунту и в случае необходимости отключить или удалить нежелательные устройства.
Как посмотреть кто подключен в режиме модема
Для того чтобы узнать, кто подключен в режиме модема на компьютере, нужно выполнить несколько простых действий. Сначала необходимо открыть Пункт управления, сделав свайп от правого края экрана вниз.
Затем нужно зажать палец на квадрате, на котором находятся переключатели авиарежима, Wi-Fi, Bluetooth и сотовых данных. После этого появится окно, в котором будет отображаться кнопка «Режим модема».
Чтобы узнать, кто подключен в режиме модема, нужно нажать на эту кнопку. В результате отобразится окно со списком активных подключений.
Там будет указано количество подключений и данные о каждом из них, такие как IP-адрес или имя устройства, которое подключено к компьютеру в режиме модема.
Таким образом, при помощи простых действий можно узнать, кто в данный момент подключен к компьютеру в режиме модема и получить информацию о каждом из этих подключений.
Как посмотреть какие устройства подключены к ютуб
Чтобы узнать, какие устройства были подключены к YouTube, следуйте следующим шагам:
- Откройте страницу Google Аккаунт.
- В левой панели выберите «Безопасность».
- На панели «Ваши устройства» нажмите «Управление всеми устройствами».
- Вы увидите список устройств, на которых был выполнен вход в ваш аккаунт Google (или которые были подключены в течение последних недель).
Это позволит вам узнать, какие устройства имели доступ к вашему аккаунту YouTube. Если вы заметите какие-либо подозрительные или незнакомые устройства в этом списке, рекомендуется принять меры для защиты вашего аккаунта, например, изменить пароль или включить двухфакторную аутентификацию.
Как найти Рутуб на телевизоре
Для того чтобы найти Рутуб на телевизоре, вам следует перейти в раздел «Видео». Этот раздел можно найти на главном экране телевизора или в главном меню. Если у вас есть возможность использовать функцию поиска, воспользуйтесь значком лупы, который обычно располагается в правом верхнем углу экрана. Нажмите на этот значок и введите название «Рутуб».
Это позволит вам сразу же перейти на страницу приложения Рутуб. Если функции поиска нет, просмотрите все доступные разделы, пока не найдете нужный. Когда вы окажетесь на странице приложения, нажмите на кнопку «Установить», чтобы скачать приложение или запустить его, если оно уже установлено.
Для того чтобы добавить свой аккаунт на телевизор, нужно выполнить следующие шаги. Во-первых, необходимо выбрать значок профиля на главном экране Google TV. Затем нужно нажать на свое имя и выбрать опцию «Добавить аккаунт». После этого требуется выбрать аккаунт Google, который вы хотите добавить.
После входа в аккаунт нужно завершить настройку профиля, следуя инструкциям, отображаемым на экране. Наконец, вам будет предложено выбрать стриминговые сервисы, которые вы хотите использовать с этим профилем. После завершения всех этих шагов ваш аккаунт будет успешно добавлен на телевизор, и вы сможете пользоваться всеми его функциями и возможностями.
Источник: televizora.ru