Онлайн-кинотеатр ivi запустил возможность просмотра фильмов, записанных с использованием технологии Dolby Vision, на OLED-телевизорах LG. Ранее такие фильмы были доступны только в кинотеатрах. Как сообщает сам ivi, сервис стал первым из российских легальных онлайн-кинотеатров, которые предлагают подобную возможность.
Dolby Vision — HDR-технология, с помощью которой изображение получает усиленную яркость, контраст и насыщенность цвета, за счет чего каждая сцена выглядит более реалистичной и детализированной. Первым фильмом в Dolby Vision стала лента «Притяжение» режиссера Федора Бондарчука. В ближайшее время библиотека онлайн-кинотеатра пополнится коллекцией голливудских и российских фильмов, в том числе к запуску готовится масштабная историческая лента «Легенда о Коловрате». В настоящий момент технология Dolby Vision, появившаяся в 2015 году, используется всеми основными голливудскими киностудиями: Warner Brothers, Universal, New Line Cinemа, XXI Century Fox, Walt Disney Studios и др.
ФИЛЬМОВЫЙ СЕРВИС IVI — ФИЛЬМЫ, СЕРИАЛЫ, МУЛЬТФИЛМЫ. ДЛЯ ТЕХ КТО НЕ ХОЧЕТ МОРОКИ. ОБЗОР.
«Современным зрителям хочется не просто смотреть фильмы, а полностью погружаться в происходящее на экране, рассматривать мельчайшие детали и наслаждаться реалистичностью картинки. Поэтому мы пошли в новый формат домашнего смотрения как для ivi, так и России в целом. Благодаря нашему сотрудничеству с Dolby пользователи ivi смогут ощутить себя в кинотеатре, находясь в собственной гостиной», — отметила Ирина Грандель, директор по развитию бизнеса, партнерств и платной модели онлайн-кинотеатра ivi.
Ранее еще один онлайн-кинотеатр — Okko — добавил в свою библиотеку фильмы со звуком Dolby Atmos. Технология поддерживается в приложении сервиса на всей линейке телевизоров LG OLED TV 2017 года. Пользователям также рекомендовано использовать саундбар или комплект домашнего кинотеатра с поддержкой этой технологии.
Источник: www.cableman.ru
Как включить HDR в Windows 11
В этой статье рассмотрим, как проверить наличие поддержки HDR и как включить HDR в Windows 11. HDR или расширенный динамический диапазон — это технология экрана, которая позволяет получить более насыщенное изображение для очень ярких и очень темных сцен. Кроме того, она значительно увеличивает пиковую яркость в играх или фильмах для более полного погружения. HDR-совместимые мониторы и телевизоры также могут отображать более насыщенные и контрастные цвета.
Windows 11 поддерживает HDR-совместимые мониторы и телевизоры. Кроме того, операционная система предлагает дополнительные функции HDR для улучшения игрового процесса.
Менее опытные пользователи могут не сразу определить, поддерживает ли HDR монитор или телевизор. К счастью, в Windows 11 есть специальный раздел настроек HDR в приложении «Параметры». Он позволяет узнать, поддерживает ли ваш ноутбук или монитор HDR.
Что такое HDR в телевизоре и зачем оно? | LG OLED TV 2017
Прежде чем мы начнем, стоит упомянуть, что HDR — это не просто программная функция, которую вы можете добавить на любой компьютер с помощью обновлений драйверов. Чтобы включить HDR в Windows 11, вам понадобится совместимый монитор и последняя версия драйвера от AMD, Nvidia или Intel.
Содержание скрыть
Как проверить поддержку HDR в Windows 11
Чтобы проверить поддержку HDR в Windows 11, сделайте следующее.
- Нажмите Win + I , чтобы запустить приложение «Параметры». Либо щелкните правой кнопкой мыши кнопку меню «Пуск» и выберите «Параметры».

- Перейдите на страницу Система>Дисплей.
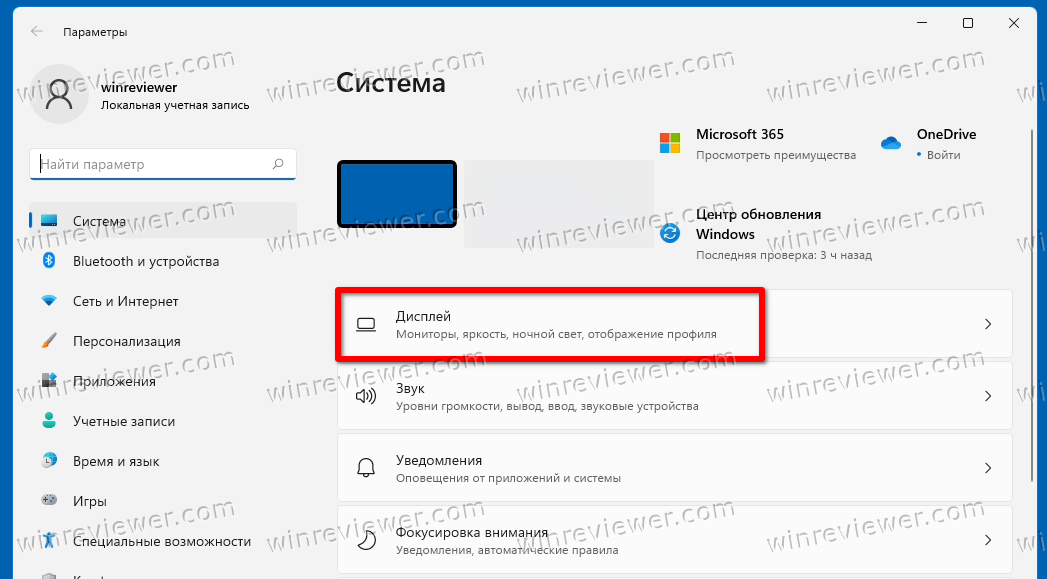
- Найдите раздел «Яркость и управление» и нажмите «HDR».
- Если у вас несколько мониторов, выберите нужный из раскрывающегося списка «Выберите дисплей для просмотра или измените его настройки».
- Если выбранный монитор поддерживает HDR, он отобразит Поддерживается рядом с Воспроизвести потоковое видео HDR и Использовать HDR.
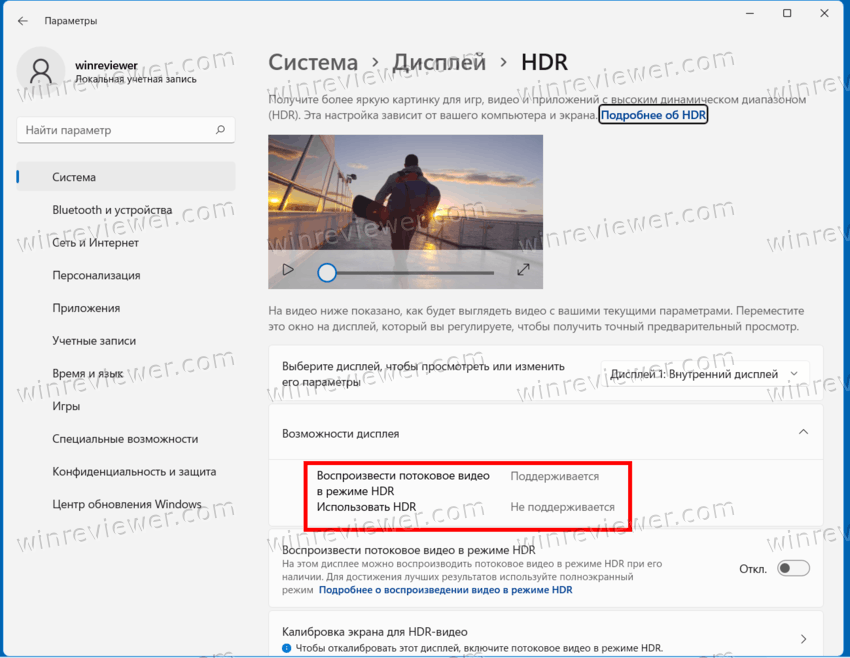
Обратите внимание, что воспроизведение HDR-контента на HDR-совместимом ноутбуке или планшете может привести к значительному разряду батареи. HDR сильно увеличивает яркость экрана, из-за чего устройство потребляет больше энергии.
Некоторые устройства отключают HDR для экономии заряда. Обязательно проверьте настройки экономии заряда аккумулятора, чтобы компьютер мог использовать HDR при работе от аккумулятора.
Теперь давайте посмотрим, как включить или отключить HDR в Windows 11.
Как в Windows 11 включить HDR
Вы можете использовать Параметры Windows 11, игровую панель Xbox и сочетание клавиш, чтобы включить HDR в Windows 11. Давайте подробно рассмотрим каждый из методов.
Включить HDR в Параметрах Windows 11
Чтобы включить HDR в Windows 11, сделайте следующее.
- Щелкните рабочий стол правой кнопкой мыши и выберите в меню «Параметры экрана».
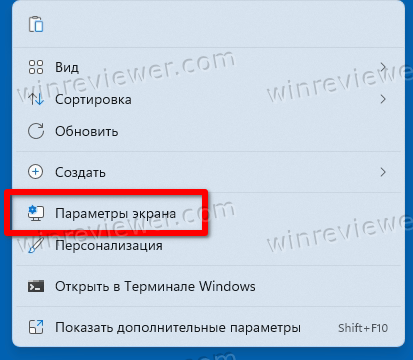
- В настройках Windows на странице «Дисплей» прокрутите вниз и найдите раздел «HDR».
- Наконец, включите опцию Использовать HDR.
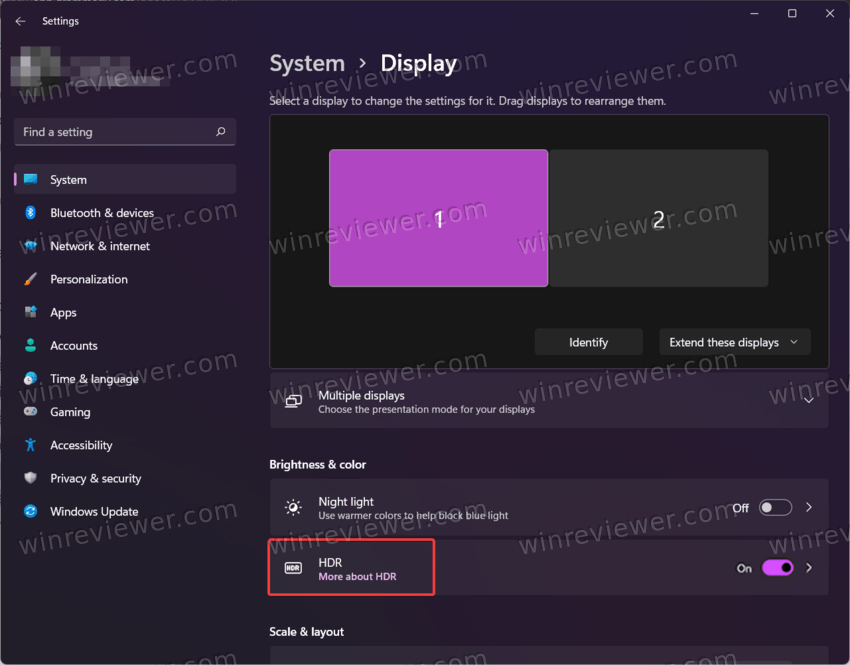
- Чтобы получить доступ к расширенным параметрам HDR, щелкните маленькую стрелку рядом с переключателем. Здесь вы можете настроить другие параметры, например включить HDR для видеопотоков.
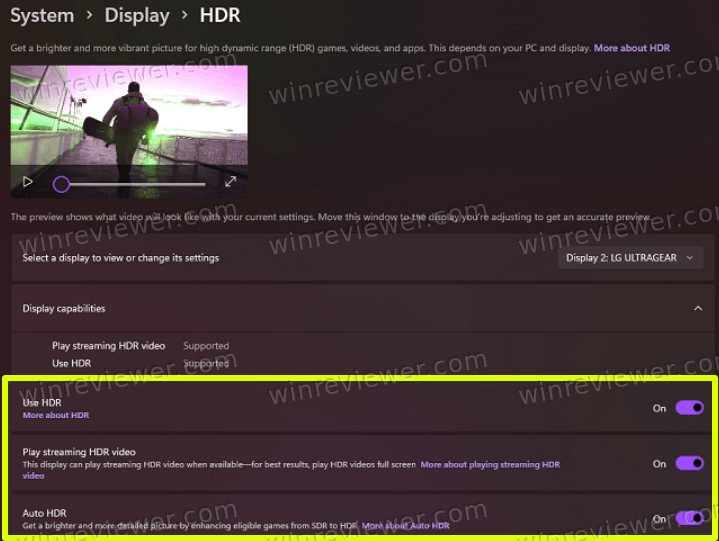
Есть еще несколько вариантов включения HDR в Windows 11. Одна из них — это специальное сочетание клавиш.
Как включить HDR с помощью сочетания клавиш
Чтобы включить HDR, нажмите Win + Alt + B . Экран на мгновение потемнеет, и функция HDR будет включена. Нажатие той же горячей клавиши отключит HDR.
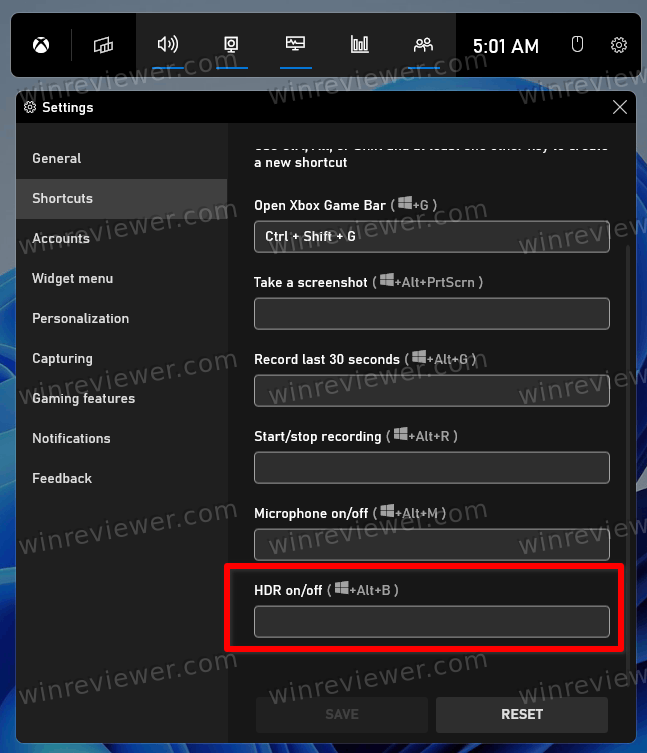
Как видно на скриншоте, ярлык реализован приложением Xbox Game Bar.
Это, наверное, самый удобный способ включить функцию HDR. Кроме того, вы можете использовать непосредственно настройки в приложении Xbox Game Bar.
Включите HDR в настройках Xbox Game Bar
- Нажмите Win + G , чтобы открыть игровую панель Xbox.
- Нажмите кнопку «Настройки» со значком шестеренки.
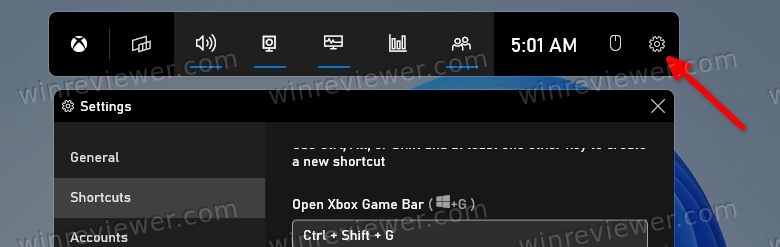
- В диалоговом окне «Настройки» щелкните вкладку «Игровые функции» слева.
- Включите параметр «Использовать HDR с совместимым дисплеем».
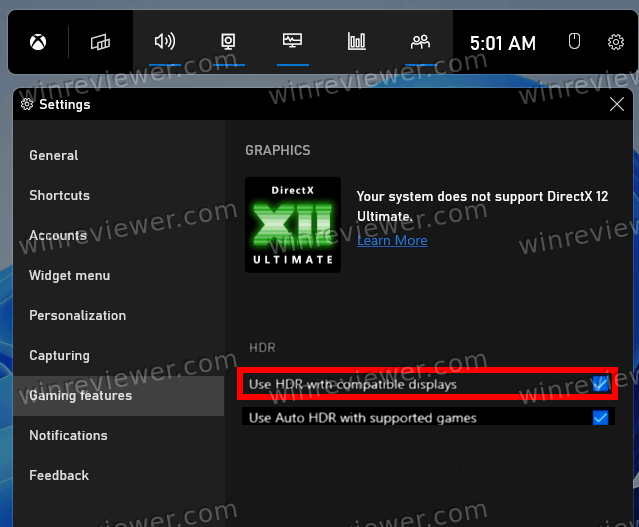
Вы успешно включили HDR.
Говоря об играх, вы также можете включить функцию Auto HDR, чтобы улучшить качество изображения для игр, изначально предназначенных для SDR. В то время как современные игры по умолчанию создаются с использованием HDR, существует множество хороших классических игр, которые используют только SDR. Функция Auto HDR — это новейшее дополнение к Windows, которое значительно улучшает качество изображения за счет включения HDR для таких игр.
Как включить Auto HDR в Windows 11
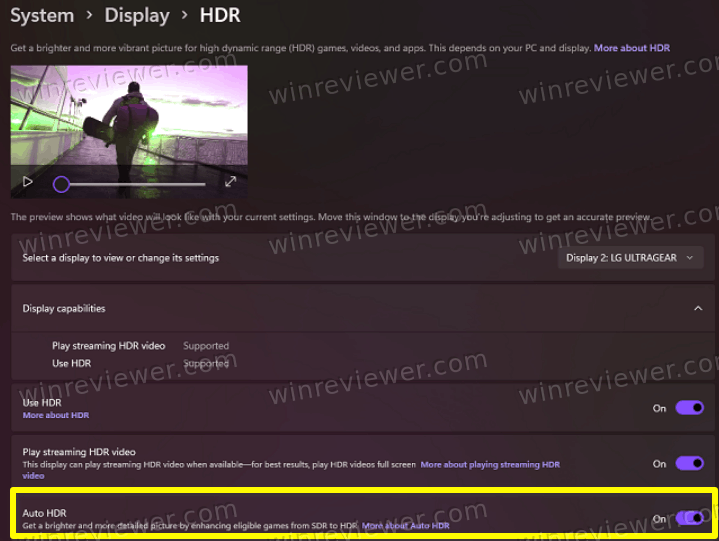
- Чтобы включить функцию Auto HDR в Windows 11, сделайте следующее.
- Щелкните правой кнопкой мыши кнопку «Пуск» и выберите в меню «Параметры».
- Перейдите в Система> Дисплей.
- Убедитесь, что параметр «Использовать HDR» включен. Щелкните маленькую стрелку вправо рядом с параметром переключения.
- На следующей странице включите опцию Auto HDR.
Готово. Авто HDR теперь включен. Теперь он автоматически улучшит видеоизображение, когда вы играете в совместимую игру в Windows 11.
Наконец, вы можете использовать игровую панель Xbox, чтобы включить Auto HDR.
Включение Auto HDR в игровой панели Xbox
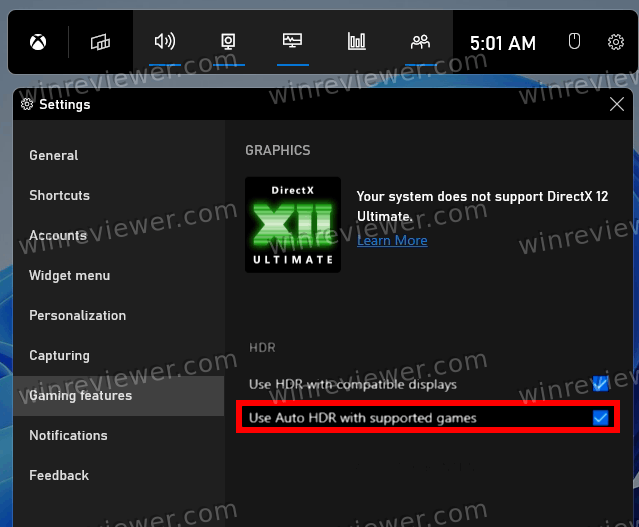
- Запустите приложение Xbox Game Bar ( Win + G ).
- Нажмите кнопку «Настройки» на главной панели.
- Слева выберите Игровые функции.
- На правой панели включите (отметьте) опцию Использовать Auto HDR с поддерживаемыми играми.
Теперь вы знаете всё о включении функции HDR в Windows 11.
Узнавайте о новых статьях быстрее. Подпишитесь на наши каналы в Telegram и Twitter.
Судя по тому, что вы читаете этот текст, вы дочитали эту статью до конца. Если она вам понравилась, поделитесь, пожалуйста, с помощью кнопок ниже. Спасибо за вашу поддержку!
Вы здесь: Главная страница » Windows » Windows 11 » Как включить HDR в Windows 11
Публикации по теме
Сергей Ткаченко создал этот сайт в далёком 2009 году, и с тех пор продолжает над ним работать, публикуя новые материалы о Windows и её приложениях практически каждый день. Посмотреть все записи автора Сергей Ткаченко
Автор Сергей Ткаченко Опубликовано 03 января 2022 Рубрики Windows 11 Метки Auto HDR, HDR, Яркость экрана
Социальные сети
- Winrevew в Telegram
- Winreview в Twitter
Избранное
- Winaero Tweaker — моя всё-в-одном утилита
- Как разблокировать сразу все файлы в папке Загрузки в Windows 10
- Команды ms-settings Windows 11
- Контекстное меню Изменить владельца для файлов и папок в Windows 10
- Редактор реестра для новичка и не только
Источник: winreviewer.com
Online-кинотеатр ivi 4K 12 мес.+12 фильмов — Отзывы

Отзывы о Online-кинотеатр ivi 4K 12 мес.+12 фильмов
Достоинства
Недостатки
в момент активации сертификат сразу оказался просроченным
Комментарий
Приобрел по рекомендации продавца М-Видео вместе с новой моделью телевизора Самсунг SERIF 55 дюймов в июле 2020 года. Позже купил второй такой же телевизор. Телевизоры отличные, но сертификат — ПУСТЫШКА (пока вопрос решает IVI — по решению отпишусь) Так и не удалось насладиться просмотром IVI ни одного дня по годовой подписке, т.к. сертификат IVI просрочен — так сообщает сайт IVI.
Пояснение: купил годовой сертификат в июле 2020. Попытался его активировать в январе 2021 г. Все в рамках года. Итог: создано обращение в поддержку IVI. Пока вопрос не решен. За что заплатил 6990 руб. и не знаю сам. Срок сертификата — 1 год.
В сроки я уложился. Никто им не пользовался — в этом меня заверил даже IVI. ПРОСТО ПРОСРОЧЕННЫЙ ПРОДУКТ
Источник: votzive.ru