Я случайно удалил фотографии из папки «Камера». Во внутреннем хранилище я удалял ненужные элементы, чтобы освободить место, и случайно выбрал DCIM для стирания. Могу ли я восстановить фото? Произошло это 5 дней назад. Я проверил папку Trash в Галерее, но она показывает файлы, которые не открываются.
Ответ. Эскизы из папки DCIM можно восстановить даже без root, а вот для получения оригиналов фотографий он необходим. О подобных случаях мы уже рассказывали , изучите кейсы других пользователей.
Помогите восстановить файлы на телефоне. При подключении к компьютеру не были видны фото в папке DCIM (внутренняя память), хотя в телефоне фото просматривались. Хотела скинуть их на комп. В результате сотворила что-то непонятное. Теперь в этой папке все фото в виде серых квадратов с восклицательным знаком.
При попытке открыть — зависает и крутится курсор, а после пишет, что данный формат не поддерживается. У меня каким то образом произошло слияние двух папок DCIM и замещение. В результате освободилось место во внутренней памяти телефона. Можно ли в таком случае реанимировать фото и видео из этой папки и если да, то каким образом?
Путь хранения изображений в телефоне Андроид
У меня на смартфон Samsung galaxy j5, пропали фото и видео. Ищу в моих файлах, в папке DCIM ничего нет, но память занята. Приходит уведомление Android, что нужно освободить память. Что делать?
Перенесла фотографии с телефона на карту памяти, но там они исчезли,вместо них треугольник с восклицательным знаком… нашла их (по вашему совету) в DCIM camera, но качество оставляет желать лучшего (четкости вообще нет!).
Я переместил фотографии из памяти телефона на sd-карту. Совершалась операция через стационарный компьютер путем подключения к нему устройства через USB-порт. Доступ к Галерее Андроид есть, фотографии в папке DCIM/Camera. Но доступа из Вайбера и Вотсапа к фото и видео нет.
Хранение фото на андроид: где?
Прежде всего определимся, на чём могут храниться фотографии. Вариантов может быть два: на внутренней памяти устройства или же, что чаще, на карте памяти. Если карта памяти установлена, то обычно система выбирает автоматически сохранять фото на карту памяти. Если её нет, то фотографии сохраняются в устройстве.
Далее, разбираемся собственно с каталогом хранения фотографий в android. Как только включается камера и делается первый снимок с его последующим сохранением, операционная система автоматически создаёт каталог с названием «DCIM». Её название расшифровывается как «Digital Camera Images», что в переводе означает «Изображения цифровой камеры».
В папке «DCIM» обычно находятся ещё несколько папок, среди которых существует «Camera». Вот в нём и хранятся сделанные на камеру девайса фотографии.
То есть, подсоединив телефон к компьютеру как телефон или как флеш-накопитель, открыв каталог DCIM, а затем Camera, мы и увидим все сохранённые фотографии.
Что можно сделать с сохранением фото на андроид
Данные каталоги указаны по умолчанию. Покопавшись в настройках камеры, можно изменить каталог для сохранения фотографий. На некоторых девайсах могут понадобиться права root-пользователя.
Что такое DCIM и как найти папку с фотографиями на Андроид
Запускаете камеру, заходите в настройки и ищите пункт «Сохранять на». Там будет выбор, где сохранять – на телефоне или же на SD-карте. В определённых приложениях для съёмки можно предварительно создать собственный каталог и задать в настройках сохранение фотографий в нём. При этом будет удобно воспользоваться виртуальной , чтобы ускорить работу.
Понятно, что в некоторые моменты карту памяти можно достать, забыть её вставить обратно, или же вставить новую карту, более высокого класса и с большим объёмом памяти. Или же случай, когда карта памяти была отформатирована. Как быть тогда? Ничего страшного. Если все настройки сохранены, то гуглофон автоматически создаст нужные каталоги.
Со съёмкой и сохранением фотографий проблем не будет.
Кратко, где сохраняются фото на андроид: на карте памяти/внутри телефона, во внутренних каталогах папки «DCIM».
Есть множество преимуществ, но безопасность, к сожалению, не является одним из них. В отличие от традиционных печатных фото, цифровые изображения навсегда можно потерять из-за какого-нибудь сбоя или нелепой случайности. Ниже вы узнаете о пяти способах, которые помогут вам обезопасить себя от подобных неприятностей.
Бэкапы, бэкапы и еще раз бэкапы
И последнее по списку, но не по важности — бэкапы. Удобство цифровых фото в том, что вы можете просматривать их прямо на своих устройствах без необходимости печатать и многие из нас имеют тысячи фото на жестких дисках, из которых не распечатано вообще ни одной. Представьте себе, что с этим единственным экземпляром что-то случится, поломка диска, утеря компьютера, какие-либо повреждения — в этом случае восстановить ваши фото уже не получится. Поэтому будет разумно иметь хотя бы одну резервную копию ваших фото.
Лучше всего если ваша копия будет храниться в облаке, удаленном сетевом хранилище или хотя бы на отдельном внешнем диске, который не используете на постоянной основе. Подробно о бэкапах мы рассказывали в отдельной статье , поэтому детальные сведения вы можете почерпнуть из нее.
Как на планшете сохранить фото? Для сохранения фото на планшете не требуется скачивать дополнительных приложений – это возможность изначально встроена в систему Андроид. На компьютере все легко и просто: чтобы скачать фотку с браузера на компьютер, достаточно кликнуть по изображению правой кнопкой мыши, и в появившемся диалоговом окошке нажать “Сохранить картинку как”.
В браузере на планшете роль правой кнопки мышки играет длительное нажатие по дисплею. А в приложениях социальных сетей, например ВК, Одноклассники и т.д. для сохранения картинки необходимо нажимать кнопку меню.
Источник: pr-nsk.ru
Основные возможности приложения Google Фото
Данное приложение с узнаваемой пиктограммой штатно устанавливается практически на все мобильные устройства под управлением ОС Android. Впрочем, некоторые производители смартфонов устанавливают собственные приложения с аналогичным функционалом. Но, как показывает практика, большинство пользователей предпочитают программу от Google, имеющую довольно обширный функционал, включая расширенные облачные возможности.

Для чего нужна программа Google Фото
Было бы неверно отнести приложение к категории обычных вьюеров картинок и фото, хотя многие юзеры именно так его и используют, даже не подозревая о возможностях программы.
Да, действительно, это весьма удобная утилита для просмотра сделанных камерой смартфона снимков, но это – базовый функционал. Другая суперпопулярная фишка Google Фото – облачное хранилище всего вашего медиаконтента, если вы включите эту опцию при инсталляции программы или позже.
Перечислим конспективно другие возможности приложения:
- синхронизация с облачным диском;
- возможность получения неограниченного пространства на удалённом диске при условии хранения фотографий в сжатом виде;
- возможность многофакторной сортировки и фильтрации контента;
- редактирование фотографий (фильтры, создание анимации, коллажей, слайдов);
- работа с видео;
- возможность делиться фотографиями с друзьями.
Рассмотрим эти возможности подробнее.
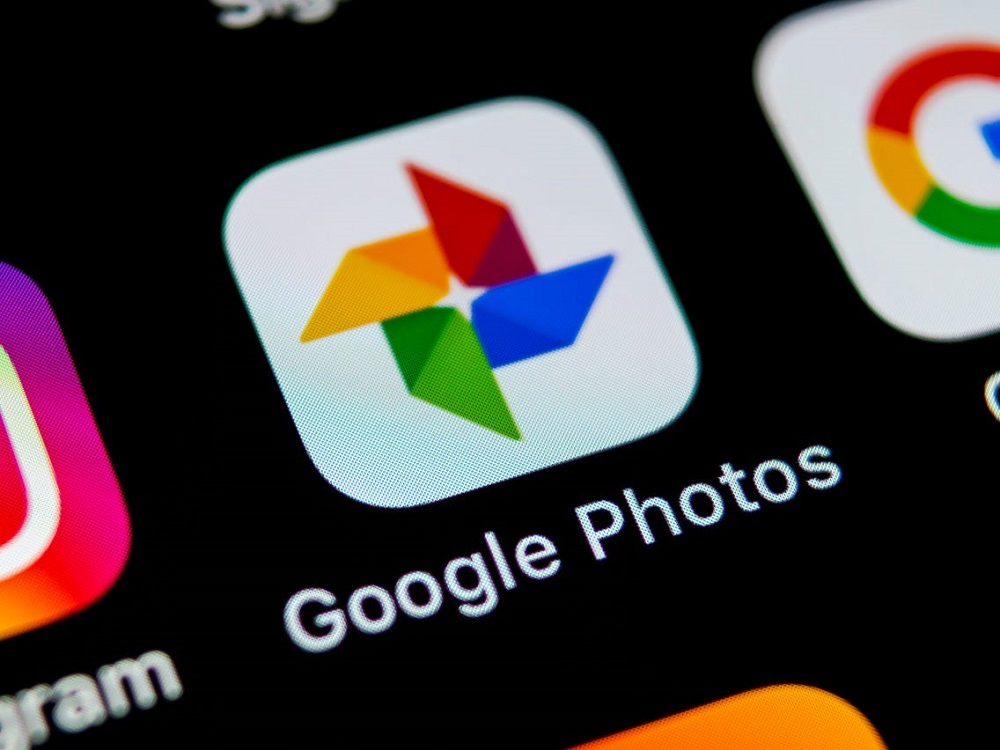
Как пользоваться приложением Google Фото
Перечислим функции и возможности пакета, о которых многие пользователи знают понаслышке или вообще о них не слышали.
Хранилище
Чтобы у вас всегда была резервная копия сделанных фото, необходимо синхронизировать содержимое смартфона с облачным хранилищем. Найти эту функцию не так просто. Во-первых, вам необходимо установить Google Фото на компьютер или зайти в веб-версию программы, авторизовавшись в аккаунте Google, затем зайти в настройки и выбрать опцию «Автоматически загружать изображения из Google Фото в каталог на Моём диске».
Затем заходим в мобильное приложение на планшете/смартфоне и в настройках указываем, какие папки необходимо синхронизировать, а также – куда в облаке копировать медиаконтент. После этого всё, что вы сфотографируете, будет с определённой регулярностью сбрасываться в облако. То, что уже есть на вашем смартфоне, можно закачать в облако, используя функцию «Сохранить данные» приложения.
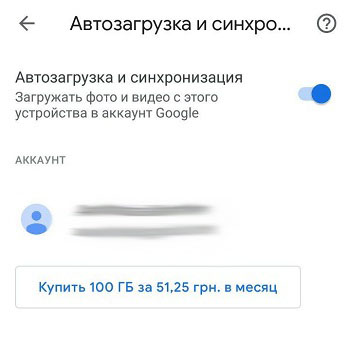
Если фотографии на мобильном устройстве занимают слишком много места, их можно удалить (функция «Освободить место»), ведь все копии будут храниться в облаке. Правда, для их просмотра и редактирования потребуется доступ в интернет.
Теперь об объёме хранилища Google Фото. Размер неограничен, но при условии, что вы храните снимки в сжатом виде, с разрешением не более 16 мегапикселей (по видео ограничение составляет 1080p). В противном случае вам придётся довольствоваться 16 Гб – именно этот объём выделяется новым пользователям при регистрации в Google.
Расширить память в хранилище Google Фото можно в платной версии, если вы не хотите жертвовать качеством снимков. Но, честно говоря, сжатие не сильно сказывается на качественных показателях фотографий, а с учётом того, что 15 ГБ – это немного, лучше выбрать именно второй вариант.
Управление
Google Фото поддерживает масштабирование фотографий посредством стандартных жестов. Точно так же можно производить открытие/закрытие фотографий в галерее (разведением пальцев или свайпом в вертикальном направлении).

Для пользователей веб-версии имеются соответствующие горячие клавиши. Чтобы узнать о доступных комбинациях, нужно нажать Ctrl+? (для Mac – Cmd+?).
Поиск
Эти возможности приложения мало кто использует, и совершенно зря. Функция распознавания лиц работает неплохо, достаточно один раз указать программе человека (вернее, его лицо), которого необходимо идентифицировать. Ошибки, конечно, случаются – тут и человек не всегда адекватен.
Точно также можно отменить показ в поиске людей, которых вы не хотите (вкладка «Люди», пункт меню «Показать/скрыть лица», отмечаем лица нужных персон).
Приложение может также определять тематику снимков – попробуйте в строке поиска ввести «праздник», «еда», «река», «небо», результат будет более-менее релевантный.
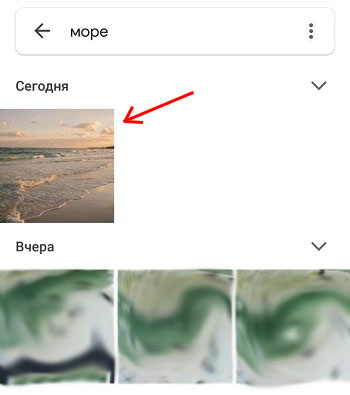
Животных Google Фото тоже различает, достаточно указать вашего любимца на одной из фоток, и программа найдёт все остальные снимки с ним. Поиск в некоторой степени интеллектуальный – запросы могут быть комбинированными и достаточно сложными.
Оптимизация изображения
Что нужно знать о редактировании? Вот интересная фишка: нажмите пальцем на фотографии и не отнимайте его около секунды. В результате все внесённые изменения пропадут. Отпустив палец, вы снова вернётесь к модифицированной картинке. Так можно сравнивать между тем, как было и как стало.
Чтобы менять эффективность фильтров, проделываем ту же операцию: выбираем фильтр, удерживаем палец секунду–две и ползунком уменьшаем/увеличиваем эффект.
ВНИМАНИЕ. По умолчанию редактируемая фотография заменяет оригинал, поэтому, если вы хотите, чтобы начальное фото тоже было сохранено, перед редактированием выберите в меню пункт «Сохранить копию».
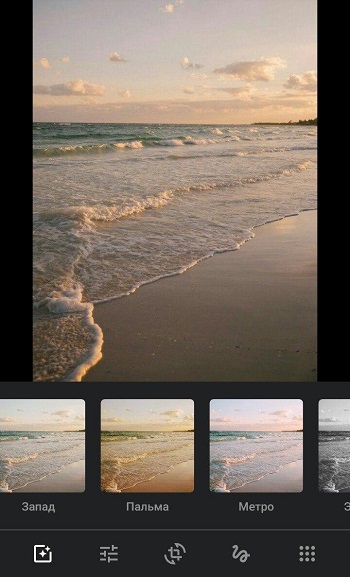
Не все знают, как настроить в Google Фото цветовую гамму. Нажмите в меню редактора вторую по счёту иконку, выбрав в контекстном меню «Цвет». Здесь же можно манипулировать контрастом, насыщенностью цветов (например, подобрать цвет кожи).
Настройки для одной фотографии можно сохранить и использовать для редактирования других снимков. В веб-версии сохранение – Ctrl+C, при открытии других фотографий жмём Ctrl+V (соответственно Cmd+C и Cmd+V для Mac).
Можно также скопировать фото из Google Фото в другой редактор, выбрав пункт меню «Редактировать в…».
Импорт фотографий, синхронизация
Наверняка вы активно используете соцсети и сохраняете фотографии оттуда. Программа умеет добавлять их в вашу коллекцию. Чтобы перенести снимки в галерею Google Фото, необходимо в меню приложения выбрать строку «Автозагрузка и синхронизация», включив опцию «Загружать данные из папок». Останется только указать, из каких папок грузить фотографии.
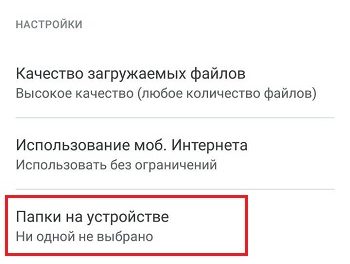
Если вы решили синхронизировать приложение с компьютером (правильнее – с Гугл-хранилищем), вы можете выбрать в настройках показ в галерее фотографий из облака.
Если вы не хотите, чтобы определённые снимки показывались в главной галерее, пометьте такие фото и нажмите «Отправить в архив». В основной галерее они показываться не будут, но смогут отображаться в результатах поиска, будут они присутствовать и в альбомах, к которым относятся.
Вы можете как скачать фото, так и воспользоваться функцией PhotoScan для загрузки отсканированных изображений.
Очистить Google Фото можно стандартным способом – нажав на изображении и после появления пиктограммы корзины переместив её туда. Но помните, что в корзине оно будет находиться ровно 60 дней, после чего будет удалено навсегда без возможности восстановления. Очистить корзину можно и принудительно.
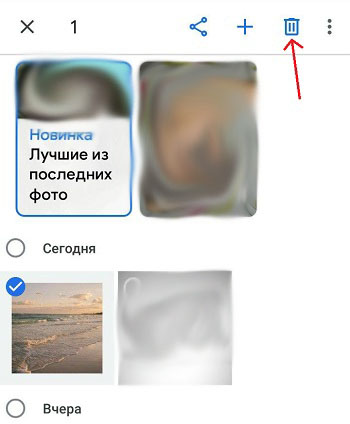
Делимся своей коллекцией
Возможности обмена фотографиями в приложении обширны, но большинство пользуется только базовыми возможностями.
Так, очень полезной фишкой является возможность автоматической отсылки изображений – например, пересылать фотки внуков дедушкам и бабушкам. Для этого необходимо выбрать источник, адресат, а также дату, начиная с которой начать обмен фотографиями.
По умолчанию Google Фото не связан напрямую с другим популярным сервисом компании – Gmail, так что, если вы захотите прикрепить к письму один или несколько снимков из галереи, просто так вы этого не сделаете. Но если синхронизировать коллекцию с Google Диском, то проблема исчезнет сама собой. Кстати, можно экспортировать свои видеофайлы в YouTube, но эту возможность необходимо включить в настройках программы.
Чтобы при экспорте в приложения Motion Photos или Live Photo анимированные изображения не стали статичными, нужно в настройках в Google Фото отметить пункт «Сохранить как видео» – в этом случае анимированные картинки будут конвертированы в видеоролик, способный нормально отображаться на всех устройствах.
Удаление приложения
Напомним, что Google Фото может как присутствовать в составе ОС штатно, так и быть установленным самостоятельно. В последнем случае удалить приложение можно стандартным способом, перетащив иконку на корзину. За фотографии можно не переживать – они останутся в тех папках, куда и были загружены. Если вы синхронизировали программу с облаком, там они точно останутся, но могут пропасть из галереи.
Но если приложение присутствовало в смартфоне изначально, просто удалить его не получится, поскольку оно приравнено к системным утилитам. Но проблема решаема, если вы получите права ROOT, при этом учтите, что подобные действия приравнены к взлому и грозят лишением гарантии.
Итак, как удалить штатное приложение Google Фото легальным способом:
- заходим в настройки смартфона и выбираем пункт «Приложения»;
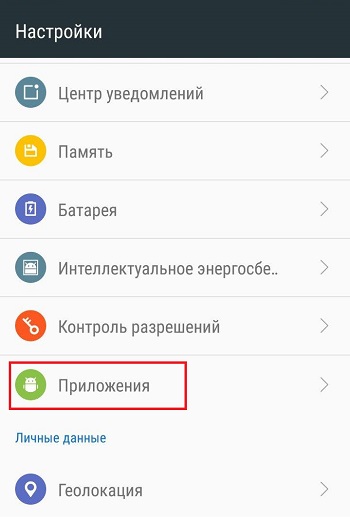
- ищем строку Google Фото, щёлкаем на кнопке «Отключить».
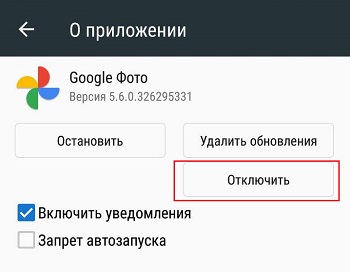
Разумеется, это не полноценное удаление, но приложение станет неактивным, то есть больше не будет потреблять ресурсы мобильного гаджета.
А ещё можно выйти из аккаунта приложения, и это тоже позволит освободить ресурсы смартфона.
Напомним ещё раз о сохранности фоток.
Если вы использовали приложение только для просмотра изображений (и, возможно, их редактирования), без включения функции синхронизации и резервного копирования в облако, после удаления Google Фото изображения на вашем устройстве не пострадают. Вы сможете продолжить пользоваться штатным вьюером Android «Галерея», но, разумеется, с соответствующим небогатым функционалом. Или можете установить другое приложение для просмотра изображений, благо таковых имеется в избытке.
А что касается варианта, когда функция синхронизации была использована в полной мере, здесь есть небольшой нюанс. Всё будет зависеть от того, удаляли ли вы копию устройства на странице сервиса Google Фото или нет. Если удаляли, то доступ к вашим фотографиям будет утерян, хотя они останутся в облачном хранилище. Так что лучше не удалять, тогда фотки будут храниться в двух местах. Правда, речь идёт о старых фотографиях, новые будут доступны только на смартфоне.
Источник: nastroyvse.ru
В какой папке хранятся фото на телефоне Андроид


Фотографии, снятые на Камеру (стандартное приложение Android), хранятся на карте памяти или внутренней памяти телефона – в зависимости от настроек приложения.
Расположение фотографий всегда неизменно – папка DCIMCamera. Полный путь выглядит так:
- /storage/emmc/DCIM — если в памяти телефона
- /storage/sdcard0/DCIM — если на карте памяти
Как быстро перейти в эти папки на Андроид? Установите любой файловый менеджер (например, ES Explorer или Total Commander) – встроенные инструменты мобильной ОС неудобны в навигации и ограничены в операциях с файлами.
Где хранятся APK-файлы?
Со скачанными файлами разобрались. Теперь переходим к еще более интересному вопросы — куда скачиваются APK-файлы? Разумеется, они точно также хранятся в файловой системе, но доступ к ним просо так не получить — необходимо получить , а последние, как известно, «снимают» устройство с гарантии. Помните об этом, если решить получить рут-права для своего девайса.
Как и в предыдущем случае, нам понадобится файловый менеджер. Запускаете его, при необходимости предоставляете ему нужные права. Дальше проходите по пути /Data/App — здесь хранятся скачанные файлы с разрешением APK. Обратите внимание, что путь может быть другим в зависимости от вашей файловой системы.
Собственно, вот сами файлы.

Их даже можно скопировать и установить при желании, хотя лучше с ними ничего не делать вообще — во избежании каких-либо возможных проблем.
Довольно часто люди интересуются, где хранятся контакты в “Андроиде”. Данный вопрос возникает в основном из-за того, что современные смартфоны быстро устаревают. При их замене приходится задумываться над переносом всех данных с сим-карты и устройства в целом. Контакты нередко доставляют немало хлопот. Но если заранее подготовиться к процессу, можно без проблем перенести телефонную книгу с “Андроида” на “Андроид”.
Как удалить кэш миниатюр?
Нередко файлы миниатюр “отъедают” слишком много места на телефоне: счет идет на гигабайты. Полезно, а порой и необходимо, очищать содержимое папки thumbnails. В этом случае вы ничего не теряете, необходимые файлы будут созданы заново по мере необходимости.
Очистить файлы миниатюр можно двумя способами.
Способ 1 (вручную):
- Установите на Андроид файловый менеджер
- Включите просмотр скрытых файлов на телефоне
- Перейдите в папку thumbnails
- Удалите ее содержимое, выделив все файлы
Способ 2 (автоматически):
- Скачайте и установите приложение CCleaner для Андроид
- Перейдите в раздел “Очистка кэша” и памяти и нажмите “Анализ”
- В результатах отметьте флажком “Кэш миниатюр” и нажмите “Очистить”
Папка dcim пустая – что делать?
Такая проблема имеет место, когда вы подключаете телефон к ПК через USB-кабель. В папке dcim ничего нет, при этом фотографии по-прежнему отображаются через Галерею.
- Нужно проверить оба местоположения – на карте памяти и в памяти android-устройства (возможно, следует перенести файлы из одной DCIM папки в другую).
- Далее удалите кэш из приложения External Storage and Media Storage.
- Настройки -> Приложения-> Меню с тремя точками
- Показать системные приложения -> External Storage and Media storage
- Удалить данные и кэш
- Перезагрузите телефон
Папки в разделе data
Закачка файлов, скриншоты или установка приложений осуществляется в разные папки раздела DATA.
- Android — папка, в которую устанавливаются приложения. Внутри находятся две папки – obb и data. Первая хранит кэш игр, вторая данные установленных приложений. Удаление или перемещение папок приведет к потере настроек и некорректной работе программ.
- Alarms, Ringtones, Notifications. Папки предназначены для хранения звуков и музыкальных композиций, для будильников, рингтонов и уведомлений. Помещенные файлы в эти папки, отобразятся в системе при выборе мелодий. В ином случае, звуки придется выбирать при помощи плеера или файлового менеджера.
- Bluetooth. В папке содержаться файлы, принятые по беспроводному соединению Bluetooth.
- DCIM. В папке хранятся фотографии и видео, снятые при помощи стандартного приложения. Если в настройках программы выбрано «хранение файлов на MicroSD», тогда отснятый материал попадет в папку DCIM на внешнем накопителе.
- Documents. Место для хранения текстовых документов.
- Downloads. Папка для загрузок. Скачиваемые файлы через Chrome или другие Google сервисы, автоматически попадают в данный раздел. Сторонние приложения так же сохраняют файлы в папку Downloads, но чаще используют собственные папки.
- Pictures, Music, Movies, Video. Папки для хранения файлов мультимедиа, которые используются плеерами по умолчанию. Помещенные туда музыка или видео, автоматически отобразятся при запуске соответствующего приложения. В ином случае требуется указать путь для файлов вручную. Так же в папке Pictures хранятся скриншоты.
- Podcasts. Папка используется приложениями, в случае прослушивания подкастов.

Стоит отметить, неиспользуемые папки остаются пустыми. Сторонние приложения чаще создают собственные каталоги для хранения временных и постоянных файлов, например Viber или Titanium Backup.
Часто задаваемые вопросы
Почему папка называется DCIM?
Аббревиатура DCIM расшифровывается как Digital Camera Images. Для цифровых камер такое наименование – своего рода стандарт.
iOS и Android устройства поддерживают спецификацию DCF, в рамках которой и принято наименование DCIM. Поэтому настольные и мобильные приложения без проблем открывают эту папку.
Я случайно удалил фотографии из папки «Камера», хотел освободить место. Случайно выбрал DCIM для стирания. Могу ли я восстановить фото? Произошло это 5 дней назад.
Эскизы из папки DCIM можно восстановить даже без root, а вот для получения оригиналов фотографий он необходим. О подобных случаях мы уже рассказывали здесь , изучите кейсы других пользователей.
Вопросы и ответы
Я случайно удалил фотографии из папки «Камера». Во внутреннем хранилище я удалял ненужные элементы, чтобы освободить место, и случайно выбрал DCIM для стирания. Могу ли я восстановить фото? Произошло это 5 дней назад. Я проверил папку Trash в Галерее, но она показывает файлы, которые не открываются.
Ответ. Эскизы из папки DCIM можно восстановить даже без root, а вот для получения оригиналов фотографий он необходим. О подобных случаях мы уже рассказывали , изучите кейсы других пользователей.
Помогите восстановить файлы на телефоне. При подключении к компьютеру не были видны фото в папке DCIM (внутренняя память), хотя в телефоне фото просматривались. Хотела скинуть их на комп. В результате сотворила что-то непонятное. Теперь в этой папке все фото в виде серых квадратов с восклицательным знаком.
При попытке открыть — зависает и крутится курсор, а после пишет, что данный формат не поддерживается. У меня каким то образом произошло слияние двух папок DCIM и замещение. В результате освободилось место во внутренней памяти телефона. Можно ли в таком случае реанимировать фото и видео из этой папки и если да, то каким образом?
У меня на смартфон Samsung galaxy j5, пропали фото и видео. Ищу в моих файлах, в папке DCIM ничего нет, но память занята. Приходит уведомление Android, что нужно освободить память. Что делать?
Перенесла фотографии с телефона на карту памяти, но там они исчезли,вместо них треугольник с восклицательным знаком… нашла их (по вашему совету) в DCIM camera, но качество оставляет желать лучшего (четкости вообще нет!).
Я переместил фотографии из памяти телефона на sd-карту. Совершалась операция через стационарный компьютер путем подключения к нему устройства через USB-порт. Доступ к Галерее Андроид есть, фотографии в папке DCIM/Camera. Но доступа из Вайбера и Вотсапа к фото и видео нет.
Сразу после покупки, в дальнейшем использовании, при тестировании и осмотре мобильного устройства (планшета, смартфона, планшетофона) вами используется камера. В момент покупки анализируется интерфейс камеры, её скорость работы, возможности, настройки. И, что самое главное, качество отснятых фотографий. Просмотреть фотографии на самом аппарате можно или же из камеры, или же через галерею. Можно также использовать некоторые из , чтобы расширить возможности. А как их посмотреть с телефона на компьютере? ?
Хранение фото на андроид: где?
Прежде всего определимся, на чём могут храниться фотографии. Вариантов может быть два: на внутренней памяти устройства или же, что чаще, на карте памяти. Если карта памяти установлена, то обычно система выбирает автоматически сохранять фото на карту памяти. Если её нет, то фотографии сохраняются в устройстве.
Далее, разбираемся собственно с каталогом хранения фотографий в android. Как только включается камера и делается первый снимок с его последующим сохранением, операционная система автоматически создаёт каталог с названием «DCIM». Её название расшифровывается как «Digital Camera Images», что в переводе означает «Изображения цифровой камеры».
В папке «DCIM» обычно находятся ещё несколько папок, среди которых существует «Camera». Вот в нём и хранятся сделанные на камеру девайса фотографии.
То есть, подсоединив телефон к компьютеру как телефон или как флеш-накопитель, открыв каталог DCIM, а затем Camera, мы и увидим все сохранённые фотографии.
Что можно сделать с сохранением фото на андроид
Данные каталоги указаны по умолчанию. Покопавшись в настройках камеры, можно изменить каталог для сохранения фотографий. На некоторых девайсах могут понадобиться права root-пользователя.
Запускаете камеру, заходите в настройки и ищите пункт «Сохранять на». Там будет выбор, где сохранять – на телефоне или же на SD-карте. В определённых приложениях для съёмки можно предварительно создать собственный каталог и задать в настройках сохранение фотографий в нём. При этом будет удобно воспользоваться виртуальной , чтобы ускорить работу.
Понятно, что в некоторые моменты карту памяти можно достать, забыть её вставить обратно, или же вставить новую карту, более высокого класса и с большим объёмом памяти. Или же случай, когда карта памяти была отформатирована. Как быть тогда? Ничего страшного. Если все настройки сохранены, то гуглофон автоматически создаст нужные каталоги.
Со съёмкой и сохранением фотографий проблем не будет.
Кратко, где сохраняются фото на андроид: на карте памяти/внутри телефона, во внутренних каталогах папки «DCIM».
Есть множество преимуществ, но безопасность, к сожалению, не является одним из них. В отличие от традиционных печатных фото, цифровые изображения навсегда можно потерять из-за какого-нибудь сбоя или нелепой случайности. Ниже вы узнаете о пяти способах, которые помогут вам обезопасить себя от подобных неприятностей.
На телефоне ли они?
Чтобы понять, где хранятся удаленные фото на Андроиде и как их удалить, необходимо уточнить, что до тех пор, пока на доступное место съёмного накопителя не переместить другие пользовательские файлы, процедура восстановления не предполагает сложностей. В противном случае при загрузке иных компонентов на прежнюю позицию фотографии, необходимый процесс возврата данных усложняется, при этом может потребоваться задействовать платные приложения или просить квалифицированной помощи.
На практике операция по получению удалённых изображений непосредственно связана с применением особых сервисов, к которым принадлежат как общедоступные, так и платные решения. Также восстановить фотографии можно посредством персонального компьютера или ноутбука, либо воспользовавшись смартфоном на платформе Android, поскольку подобные нюансы определяются используемой утилитой.
Где находятся фотографии в телефоне

Галерея в смартфоне, как правило, находится в следующей директории (зависит от смартфона и того, как их отображает конкретный проводник):
- Внутренний общий носитель/DCIM
- (Устройство) /sdcard/DCIM
Все мои фотографии на телефоне хранятся в:
- Внутренний общий носитель/DCIM/Camera
- (Устройство) /sdcard/DCIM/Camera
- Внутренний общий носитель/DCIM/Screenshots
- (Устройство) /sdcard/DCIM/Screenshots
Это что касается того где находится галерея Андроид.
Повсеместный алгоритм действий по возвращению файлов
С целью восстановления, как фотографий, так и иных пользовательских данных через приложения понадобиться:
- Подсоединить телефон к ПК посредством переходника;
- Включить программу, которая должна отобразить все подключённые накопители, к которым также относится смартфон. Однако при отсутствии видимости хранилища необходимо перевести устройство в соответствующий режим «отладки по USB». Для этого следует в настройках телефона найти отдельную функцию, в случае отсутствия которой нужно воспользоваться разделом «для разработчиков». Активация последнего происходит через пункт «Об устройстве», где нужно отыскать номер сборки. Кликнув несколько раз по последнему варианту можно получить доступ в необходимое меню. Как правило, нужно совершить семь нажатий, однако система самостоятельно будет вести обратный отсчёт до запуска отдельного режима «разработчика»;
- Выберите нужный накопитель и формат файлов, которые необходимо отыскать;
- Приступите к поиску;
- По итогу из представленных изображений нужно отметить те варианты, которые требуется переместить на ПК, после чего от компьютера транспортировать снимки на мобильное устройство.
Сервисы для возвращения фотографий
RS Photo Recovery — с применением эффективных параметров обнаружения, приложение позволяет вернуть данные, утраченные после форматирования или очистки определённых накопителей. При этом важно заметить, что система может восстанавливать полноценные снимки даже после физического повреждения носителя и переносить на новые хранилища.
PhotoRec — программа с ключевым предназначением в возвращении пользовательских файлов, которые были утрачены из памяти, при этом доступно множество наиболее востребованных форматов картинок, к которым принадлежит JPEG, а также звуковые компоненты MP3 или документы с архивами.
Recuva — несмотря на бесплатное распространение приложения, также присутствует платная вариация, причём подразумевается распространение результативного решения для воссоздания информации, которая могла быть потеряна по итогу системных ошибок или ручного устранения. Программа разрабатывалась компанией Piriform Limited в Британии, поэтому также следует выделить иную популярную программу – CCleaner, использующуюся для избавления компьютера от лишних данных.
Следует полагать, что вы узнали, где хранятся удалённые фото на примере мобильной операционной системы Андроид, при этом дополнительно можно как полностью устранить любые следы данных, так и восстановить очищенные.
Андрей Подкин
При использовании приложений под Android иногда появляются вопросы: «А где приложение хранит созданные файлы?», «Можно ли до них достучаться?» и «Удалятся ли файлы при удалении приложения?» Давайте попробуем посмотреть, где же приложение может хранить свои данные и какие последствия это имеет для пользователя.
Внутреннее хранилище данных
Смысл следует непосредственно из названия. Внутреннее хранилище (internal storage) располагается всегда в памяти смартфона вне зависимости от того, есть ли возможность установки карты памяти (и тем более того, вставлена ли она). Эта область памяти является защищенной. Находится в системном разделе /data.
По умолчанию все файлы, которые там располагаются, доступны только тому приложению, которое их создало. Разумеется, можно сделать файлы доступными для других приложений, но это надо делать специально. Если приложение не открывает файлы для доступа извне, достучаться к ним можно будет только получив root.
Назначение хранилища понятно: внутренние защищенные данные, к которым не должно быть нерегламентированного доступа. Проблемы (с точки зрения пользователя) могут быть в следующих случаях:
- Неоправданно большой объем данных. Хочется вынести данные на карту памяти, чтобы сэкономить внутреннее пространство для других нужд, а приложение не дает.
- По мнению пользователя, регламент доступа к данным должен быть другим, не таким, как предлагает приложение.
Пример: приложение «Лекции по истории России». В приложении хороший контент (и по содержанию, и по качеству звука). Но сохраняется он во внутреннюю память. На бюджетных устройствах, где этой памяти мало, становится затруднительным закачать заранее много лекций, а потом, отключившись от интернета, слушать их. Второй проблемой становится собственно регламент доступа к данным.
Даже если ограничиться тематикой истории, у меня есть аудиофайлы, полученные из трех источников: данное приложение, подкасты и аудиоверсии роликов с youtube. Хочется взять и объединить навек в их земной юдоли под владычеством всесильным Властелина Мордора их все в единый плейлист, и слушать его одним аудиоплеером. Но на смартфоне без root это сделать невозможно.
Источник: hardware-spb.ru