В повседневной жизни многие люди часто сталкиваются с необходимостью запечатлеть отображаемую экраном телефона картинку. Это может быть всё что угодно: переписка в чате или мессенджере, кадр из видео, область карты и ещё сотни разных вариантов. Но если устройства «яблочной» компании до появления модели «X» 10 лет не меняли комбинацию для создания скриншота, то в ситуации с телефонами остальных производителей дела обстоят несколько иначе. Разница в версиях прошивки и компаниях, производящих устройства, породила множество вариантов как сделать скриншот на телефоне с ОС Андроид. Их подробному разбору и посвящена данная статья.
Кроме того, можете почитать о том, как сделать скриншот на компьютере, если вдруг не знаете.
Универсальные методы сделать скриншот на телефоне
Все версии ОС Андроид, начиная с 4.0, имеют встроенную функцию создания скриншота. Для того что бы сохранить картинку, отображаемую на экране, необходимо обеспечить краткое удержание кнопок:
«Вкл./Выкл.» + «Регулятор громкости вниз»

Где хранятся скриншоты на Андроиде
После того, как вы услышите характерный сигнал и увидите либо кратковременное осветление экрана, либо смыкание тёмных створок, в строке состояния появится оповещение о сохранении скриншота.
В некоторых старых моделях телефонов кнопку «Вкл./Выкл.» следует заменить на аппаратную кнопку «Домой»
Порой пользователи не могут сразу приловчиться к одновременному нажатию кнопок. В итоге их телефон либо включает блокировку экрана, либо уменьшает громкость. Однако стоит несколько раз потренироваться и снимки экрана будут делаться с лёгкостью.
Ещё один метод сделать скриншот, работающий на львиной доле аппаратов, оснащенных ОС Андроид – воспользоваться меню выключения. Для этого необходимо на пару секунд зажать кнопку «Вкл./Выкл.» и выбрать в появившемся меню функцию «Скриншот».
Иные способы сделать скриншот на Андроиде
Если один из описанных выше вариантов не позволяет сделать снимок экрана, то, вероятнее всего, дело в:
- наличии ОС Андроид ниже 4.0;
- системной ошибке или неработающей кнопке;
В любом случае у многих производителей существует альтернативный вариант создания скриншота.
Samsung
На смартфонах серии Galaxy для создания скриншота можно воспользоваться одним из следующих способов:
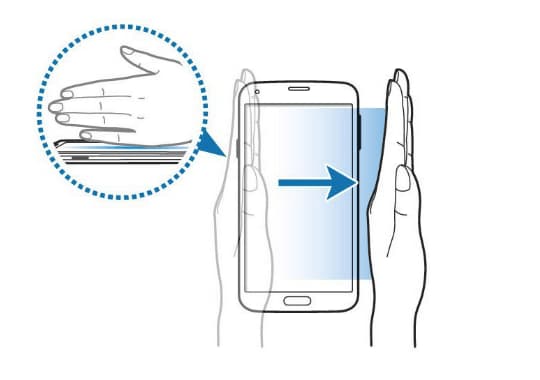
- Зажать кнопки «Домой» + «Назад» (для первого поколения).
- Зажать кнопки «Домой» + «Блокировка».
- Воспользоваться функцией «Снимок экрана ладонью». Для создания скриншота проведите ребром ладони по экрану справа налево и наоборот (функция доступна на современных флагманских моделях).
А владельцам Galaxy Note достаточно извлечь перо. После этого появится меню, среди функций которого есть создание скриншота.
Секретный Способ СДЕЛАТЬ СКРИНШОТ ЭКРАНА
LG
На всех телефонах LG имеется штатное приложение Quick Memo. Чтобы с его помощью сделать скриншот, необходимо вызвать панель быстрых настроек (свайпнуть верхний край дисплея вниз) и выбрать «QuickMemo+». После чего вы окажитесь в редакторе с уже запечатлённым изображением экрана. Для сохранения достаточно нажать на галочку в левом верхнем углу и выбрать местом сохранения – «Галерея».
Xiaomi
Помимо универсального метода создания скриншота, владельцы смартфонов этого китайского производителя могут воспользоваться одним из следующих способов:
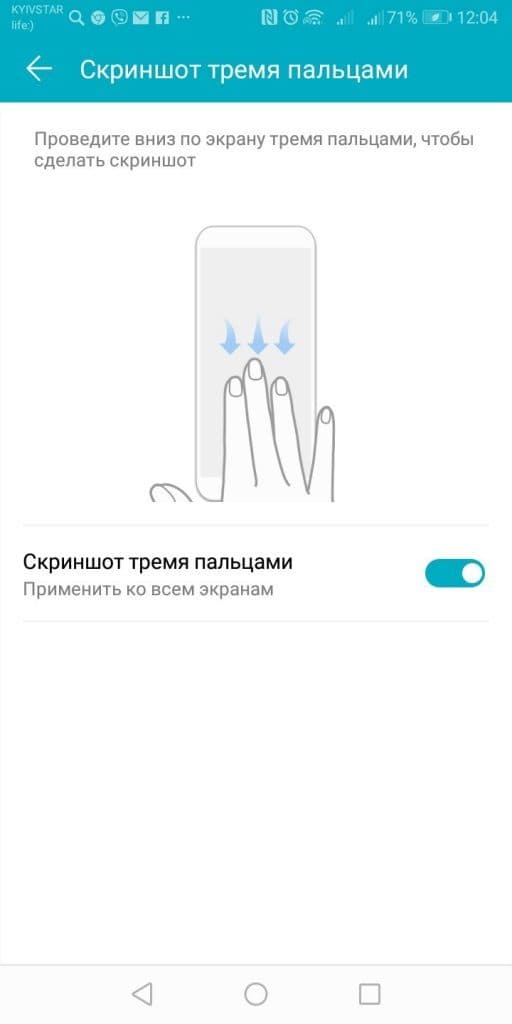
- Быстро нажать на сенсорную кнопку «Домой» + «Регулятор громкости вниз».
- Выбрать функцию «Снимок» в панели быстрых настроек (доступно начиная с MIUI 7).
- Провести тремя пальцами вниз по экрану. Это базовая комбинация, которая может быть изменена в меню телефона (доступно начиная с MIUI 8).
- Воспользоваться помощником QuickBall. Среди его функций есть кнопка в виде ножниц, выполняющая функцию создания скриншота (доступно начиная с MIUI 8).
- Функция длинный скриншот. Используется при необходимости запечатлеть находящееся за пределами экрана. Создав снимок любым способом, на его миниатюре необходимо выбрать пункт «Прокрутка» или «Расширенный».
Функция создания длинного скриншота по неизвестным причинам некорректно работает в мобильной версии браузера Chrome.
HTC
Смартфоны этой компании также предоставляют пользователям альтернативный метод создания скриншота. Для этого необходимо зажать кнопки «Домой» + «Вкл./Выкл.».
Помимо этого вы можете сделать доступной эту функцию в панели быстрых настроек. Достаточно лишь активировать её в настройках Edit Quick.
Lenovo
Этот производитель тоже позаботился о возможности запечатлеть экран, воспользовавшись необходимой функцией в панели быстрых настроек. Ну, или стандартной комбинацией клавиш.
Asus
В данном случае пользователям доступны два дополнительных метода:
- Удерживать кнопку «Последнее приложение».
- Воспользоваться кнопкой из панели быстрых настроек.
Стоит отметить, что данные методы подходят только для линейки Asus ZenFone.
Приложения для создания скриншотов
Использование сторонних приложений – ещё один альтернативный вариант сделать скриншот на андроиде. В Play Market можно найти небывалое множество подобных программ. Рассмотри самые популярные:
- ScreenMaster. Позволяет захватывать изображения экрана после зажатия кнопок, нажатия иконки или встряхивания телефона. Помимо этого, приложение позволяет редактировать получившийся снимок.
- Скриншот Легкий. Практически аналогичное приложение. Значимым отличием можно считать возможность создания скриншота нажатием кнопки камеры.
- QuipShot. Программа позволяет добавлять к получившемуся скриншоту стикеры и другие картинки.
Также на своё усмотрение можете воспользоваться такими приложениями, как «Screenshot Easy», «Screenshot Ultimate» «Скриншот Capture» и пр.
Где лежат скриншоты на Андроид
Если вы создаёте скриншот без использования стороннего приложения, то почти наверняка он будет сохранён в памяти телефона. В зависимости от производителя дальнейший путь может выглядеть одним из следующих образов:
память телефона –> Pictures (Images или DCIM) –> Screenshots (или ScreenCapture)
Если же по указанным адресам снимки отсутствуют, то необходимо проверить соответствующие папки на карте памяти.
При использовании сторонних приложений готовые снимки будут сохранены в папке, заданной настройками программы.
Итог
Удовлетворение потребности в создании скриншота может быть достигнуто множеством способов. И если модель телефона или версия ОС не позволяет использовать универсальный метод, то достаточно прибегнуть к одному из альтернативных. На этом вопрос как сделать скриншот на телефоне с ОС Андроид, думаю, можно считать закрытым. Остались вопросы — пишите в комментариях, обсудим.
Поделиться
Автор статьи: Виталий Разанов
Друзья, если вы заметили на сайте какой-нибудь баг, то напишите об этом в комментариях или отправьте сообщение на почту через контакты, и мы его исправим.
А также мы будем рады услышать ваши пожелания, если вам по какой-то причине неудобно пользоваться сайтом.
Не будьте равнодушными к проекту. Спасибо! 🙂
Понравилась статья?
Нам очень приятно! Не могли бы вы поделиться этой статьей с друзьями? А также мы будем рады, если вы оставите комментарий.
Обещаем исправиться! Если вам есть, чем дополнить статью, напишите об этом в комментариях. А также будем благодарны за конструктивную критику. Спасибо!
Источник: digital-boom.ru
Как сделать скриншот на любом Android
В обзорах приложений часто используются скриншоты (куда же без них?!). И, если на iOS они делаются двумя нажатиями, то на Android не всегда всё просто. В версии 4.0 эту задачу уже упростили до минимума, а вот в предыдущих иногда приходится потрудиться. Представляем вам способ снятия скриншотов с помощью SDK, который гарантированно сработает и для этого не нужны Root-права. А помимо этого расскажем, какие ещё бывают способы.
Стандартные методы
Для начала поведаю о стандартных возможностях. Всё дело в том, что в некоторых смартфонах «из коробки» реализована функция снятия скриншотов.
- Android 3.2 и позднее — долгое нажатие на кнопку «Недавние программы».
- Android 4.0 — кнопка уменьшения громкости + кнопка «Включение».
- Samsung Galaxy — кнопка Назад + Домой (сохраняются в папке ScreenCapture).
- Samsung Galaxy S II — кнопка Домой + Блокировка (сохраняются в папке ScreenCapture).
- HTC Desire S — кнопка Включения + Домой (сохраняются в папку с фото).
- Sony Ericsson Xperia Arc S — кнопка уменьшения громкости + Включение.
Если есть Root-права
Cмартфоны с Android продаются без Root-прав, то есть, у вас нет доступа к некоторым скрытым функциям в вашем телефоне. Обычному человеку они вообще ни к чему, но Root нужен, например, чтобы установить кастомную прошивку. Мы расскажем об этом в дальнейшем. Следите за блогом Мастерская, чтобы быть в курсе.
Так вот, если вы уже сделали Root, то вам достаточно скачать одно из многочисленных приложений для снятия скриншотов в Google Play и всё будет хорошо.
- Screenshot Ultimate
- Screenshot
- Скриншот
- Screenshot Ultimate
- No Root Screenshot It
Некоторые из этих приложений якобы не требуют root-прав, но они требуют подключение к компьютеру и перезагрузки. Последняя программа даже платная, но разработчики обещают, что Root не потребуется. Один раз у меня получилось сделать скриншот с её помощью, но пару раз нет, так что, не всегда срабатывает.
Универсальный способ
Ну и, наконец, способ, который позволит сделать скриншот на любом устройстве с ОС Android. Да, он не слишком простой, но зато рабочий. Сразу предупреждаю, для работы потребуется компьютер.
Итак, по пунктам:
- Подключаем свой телефон к компьютеру с помощью USB-кабеля и устанавливаем нужные драйверы, если они ещё не установлены в системе.
- Скачиваем здесь SDK, но не устанавливаем его, а копируем все файлы и папки из архива в какую-нибудь папку, например, в C:SDK. Чем короче будет путь к папке, тем проще будет дальше. Итак, у меня в этой папке оказались папки «eclipse», «sdk» и приложение «SDK Manager»
- Теперь, из папки C:SDKsdkplatform-tools (или оттуда, где вы создали папку на 1 шаге) надо скопировать файлы «adb.exe», «AdbWinApi.dll» и «fastboot.exe» в WindowsSystem32. Скопировали? Переходим к следующему шагу.
- Запускаем командную строку. Надеюсь, у большинства пользователей не возникнет проблем с этим, а если и возникнет, то командную строку всегда можно найти по адресу Пуск-Все программы-Стандартные(или Служебные)-Командная строка. Можно запустить Пуск-Выполнить, набрать там «cmd.exe» и нажать Enter. Думаю, у вас всё получилось и на экране открылось чёрное окошко командной строки.
- Теперь нам надо в командной строке перейти в папку, в которую вы положили SDK. Чтобы это сделать, нужно использовать утилиту «cd». Например, если набрать «cd c:», то мы попадём в корень диска С. Затем набираем «cd SDK» и переходим в папку с SDK. Тут надо снова набрать «cd SDK», т.к. нам нужен именно этот подкаталог. Ну и, наконец, набираем «cd platform-tools» и попадаем в каталог назначения. Если вы скопировали SDK не в C:SDK, то команды у вас будут другие, по аналогии не трудно догадаться, что надо написать.
Источник: www.ferra.ru
Как сделать скрин на Android
Как сохранить информацию, отображенную на экране телефона? Сделайте скриншот. Смартфоны, работающие на ОС Android обладают такой функцией. Ее нужно активировать. Рассмотрим, как сделать скрин на Андроиде (Android).
Что это такое
Скриншот (printdcreen) — снимок экрана. Создается в виде графического файла. Это то, что пользователь видит на экране. Фотография создается смартфоном.
Для чего это нужно
Скрин в Андроиде (Android) используется:
- Чтобы поделиться информацией, найденной на сайте;
- Для связи с техподдержкой. Например, чтобы показать, что приложение не работает.
Рассмотрим, как создать скриншот на версии Android.
Самый быстрый способ

Нажмите и не отпускайте 5-10 секунд две кнопки: питание, уменьшение громкости. Главное — приноровиться нажимать клавиши одновременно. Не всегда получается с первого раза. Попробуйте 2-3 раза, пока не сделаете снимок.
Изображение сохранится во внутренней памяти смартфона. В директории: Pictures/Screenshots.
Второй способ

Используется на Android 9. Нажимайте и удерживайте кнопку питания, далее:
Как сделать скриншот с помощью панели быстрых настроек

Чтобы активировать панель проведите пальцем по экрану сверху вниз. Выберите соответствующий пункт.
Как сделать скриншот без кнопок
Некоторые модели смартфонов оснащены функцией создания скрина при помощи жестов. Для активации, владелец телефона проводит пальцами по экрану. Функция включается в настройках. Рассмотрим, как активировать функцию на устройствах от разных производителей.
Samsung
Чтобы сделать скриншот, откройте «Настройки», перейдите: 
Активируйте пункт: 
Проведите ребром ладони слева направо (или наоборот) по экрану, для создания снимка.
Huawei
На всех моделях, где установлена версия Android 6.0 с оболочкой EMUI 4.1 и выше есть такая функция. Для активации в «Настройках» перейдите: 
Выберите: 
Перейдите: 
Прочитайте информацию как создавать снимок экрана: 
Xiaomi

Чтобы проверить, включена ли в модель телефона возможность создания снимка жестами перейдите: «Настройки»-«Дополнительно»- «Скриншоты».
Посмотрите есть ли возможность создания снимка экрана жестами.
Как сделать скрин на Android приложением Screen Master.
Утилита доступна по адресу: https://play.google.com/store/apps/details?id=pro.capture.screenshot . Приложение позволяет:
- Редактировать созданный скриншот;
- Изменять форму;
- Создавать снимок с помощью иконки на экране, или встряхиванием смартфона.
 Скриншот Легкий
Скриншот Легкий
Доступен по адресу: https://play.google.com/store/apps/details?id=com.icecoldapps.screenshoteasy
 Вывод
Вывод