Как подключить наушники с микрофоном к компьютеру — быстрое решение
Чтобы подключить наушники с микрофоном к компьютеру, ноутбуку и любому другому устройству, казалось бы, нужно просто соединить штекер (наушников) с разъемом (устройства). Но для начала нужно предварительно установить драйвера и произвести небольшую настройку. Об этом и пойдет речь ниже.
Лучшие наушники с микрофоном, с которыми меньше всего возникает проблем :SteelSeries Siberia v2, Plantronics GameCom 388, A4Tech HS-60, Razer Kraken Pro, Sennheiser PC 330 G4ME Наушники с микрофоном можно разделить на 3 вида, каждый из которых имеет характерный разъем: Микрофон встроенный в пульт управления. В своем большинстве модели для телефонов и других портативных устройств. Имеют стандартный 3,5 мм, mini jack разъем.
Микрофон встроенный в корпус наушников, который не видно. Такие микрофоны используются в беспроводных наушниках. Стандартный микрофон. Используется во всех игровых моделях и гарнитурах для разговоров. Имеют раздвоенные обычные и раздвоенные штекеры 3,5 мм, а так же USB штекер.
Как подключить наушники с микрофоном к компьютеру или ноутбуку
Нужно знать, как и куда правильно подключить наушники с микрофоном.
- Наушники с микрофоном могут иметь самый обычный 3,5 мм штекер и в этом случае проблем вообще не возникает. Все что нужно это воткнуть штекер в разъем, на компьютере или ноутбуке, и настроить громкость микрофона в «записывающих устройствах».
- Раздвоенный штекер. Один 3,5 мм (зеленый) из наушников, другой 3,5 мм (любого другого цвета) микрофном. Тут могут возникнуть проблемы, если у вас ноутбук. В современных ноутах нет отдельного разъема под микрофон. Решения этой проблемы заключается в переходнике. Но можно сразу купить подходящие наушники или же поменять шнур (если он съемный).
- USB разъем. В основном такие разъемы в игровых гарнитурах, но и в обычных наушниках тоже можно их встретить. Подключение к компьютеру или ноутбуку очень простое. Все что нужно сделать это засунуть usb в свободный разъем и дождаться конца авто-установки нового оборудования. В некоторых случаях (с игровыми гарнитурами) в комплекте идет диск с фирменным софтом.
Как подключить наушники с микрофоном к компьютеру — с одним штекером
Для подключения наушников к компьютеру с обычным, раздвоенным, или USB штекером нужно:
С обычным 3,5 мм штекером все очень просто. Наушники с микрофоном с одним штекером подключаются в один разъем (зеленый), на передней или задней панели. Выглядит он вот так:
Предназначение кружочков на штекере, срываем покровы Зеленый разъем для наушников
Для раздвоенного разъема, необходимо на задней или передней панели, найти розовый (микрофон) и зеленый (наушники) разъемы. Выглядят они вот так:
Розовый разъем для микрофона Зеленый разъем для наушников Вот так они должны быть подключены вместе
Соответственно для USB штекера, нужен любой свободный USB:
Любые свободные USB разъемы Типичный представитель USB наушников
Если у вас возникают проблемы. К примеру вы подключили наушники к компьютеру, но они не работают, то здесь простое решение этих проблем. Или посмотреть видео.
Так же смотрите лучшие наушники для компьютера.
Подключить наушники с микрофоном на ПК — быстрое решение:
Подключение наушников с микрофоном к ноутбуку
Подключение наушников с микрофоном к ноутбуку, ничем не отличается от подключения наушников к стационарному компьютеру. За одним лишь исключением:
3,5 мм вход на наушники
Как вы видите, в современных ноутбуках ради экономии места, да и просто для эргономики, нет отдельного разъема под 3,5 мм. микрофон. Наушники с двойным штекером сейчас практически не выпускаются. Один разъем для наушников и микрофона 3,5 мм, прекрасно справляется со своей задачей. А отдельный разъем на микрофон и раздвоенные штекеры, можно встретить сегодня только в старых моделях ноутбуков и наушников (либо в игровых ноутах):

Старая модель наушников
Во всем остальном, схем подключения гарнитуры к ноуту идентична с подключением к ПК.
Смотрите так же ТОП 5 наушников для ноутбука.
Другие вопросы:
1) Подключение к телефону происходит идентичным образом. Здесь вообще ничего делать не нужно. Подключил и пользуйся.
2) Подключить наушники через разъем микрофона, — Нельзя!
3) О подключении наушников к PS 3 и PS 4:
Если у вас вопрос на который вы не нашли ответа, задавайте его в комментариях и загляните в раздел FAQ!
18 915 просмотров
Как подключить наушники с микрофоном к ноутбуку с одним входом?

Вывод звука — это отдельная часть в использовании персональных компьютеров и ноутбуков. Некоторые пользователи предпочитают эксплуатировать наушники вместо обычных колонок, считая это самым удобным способом прослушивания. Подключение проводной гарнитуры редко вызывает лишние вопросы, но сегодня речь пойдет об исключениях. Как подключить наушники с микрофоном к ноутбуку с одним входом? Данная статья поможет вам познакомиться со всеми нюансами подключения гарнитуры к компьютеру.
Гарнитура
Чаще всего наушники с микрофоном имеют комбинированный джек. Но что делать, если выводы не совмещены, а устройство, к которому девайс подключается, имеет только один вход?
Виды разъемов и джеков
Сперва познакомимся с основными техническими отличиями наушников:
- Комбинированный джек. Имеет три контактных полосы и подключается в комбинированный разъем, если ваше устройство оснащено таковым.
- Стандартный джек. Представляет из себя “штекер” 3.5 мм, имеет две контактные полосы. Подключается через зеленый разъем.
Могут возникнуть некоторые проблемы, если надо подключить наушники с микрофоном к ноутбуку с одним входом. Для начала разберемся, нужно ли вам вообще использовать гарнитуру со встроенным микрофоном.
Включение девайса
Есть ли вообще необходимость подключать микрофон к ноутбуку? Сперва нужно убедиться в его отсутствии на лэптопе:
- Нажмите по значку динамика, который располагается в правом нижнем углу, ПКМ (правой кнопкой мыши), выберите в контекстном меню пункт “Записывающие устройства”.
- Выберите встроенный в камеру вашего лэптопа гаджет, выделите его курсором и нажмите на пункт “По умолчанию”, для того чтобы он всегда использовался.
- Затем откройте свойства, на вкладке “Общие” убедитесь в работоспособности девайса.
- На вкладке “Уровни” установите нужные значения усиления, подтвердите свои действия нажатием мыши на клавишу “Ок”.
Важно! Если установлены драйвера и нужное программное обеспечение, то устройство будет исправно работать. Если по какой-то причине у вас не получается обнаружить или запустить встроенный микрофон, или вы недовольны качеством звукозаписи, можете смело приступать к подключению гарнитуры со встроенным устройством.
Подключение к ноутбуку
Как подключить наушники с микрофоном к ноутбуку? Для начала нужно внимательно осмотреть панель ноутбука, которая чаще всего располагается слева, справа или сбоку. Обратите внимание на наличие входов для подключения устройств. Существуют новые комбинированные разъемы, которые решают одну из проблем, про которую скоро пойдет речь.
Важно! Обычно разъем под устройство вывода звука обозначается зеленым цветом, а для микрофона — розовым или красным.
Подключаем стандартную гарнитуру с микрофоном к комбинированному разъему
Существует несколько вариантов соединения таких гаджетов с лэптопом, который имеет один разъем:
- Использование специального переходника. Данный вариант считается самым лучшим, так как требует меньше всего затрат. Он не займет много места и поможет избежать назойливой путаницы в проводах.
Важно! Не спутайте переходник с разветвителем для двух пар наушников. Переходник имеет два разноцветных входа: зеленый и розовый.
- Внешняя звуковая карта. Такой вариант еще и избавит от проблем со звуковой картой, если таковые имеются. Представляет из себя устройство с размерами флешки, к которому можно подключить наушники и микрофон.
Важно! Качество звучания при эксплуатации такого прибора будет очень хорошее, но стоимость будет в три или четыре раза больше, чем у того же переходника.
- Самый худший вариант — это подключения напрямую. В этом случае микрофон работать не будет.
Можно ли подключить девайс, который оснащен современным комбинированным джеком, к обычному входу в лэптопе? Без сомнений. Для этого тоже существуют специальные разветвители, которые в обилии имеются на современном рынке технологий. Стоят они относительно дешево, но за смешную цену есть риск получить некачественный продукт, который приведет к поломке или просто не будет работать.
USB-кабель
Многие современные модели девайсов оснащены разъемом под вход USB. Использование гаджетов с таким выходом обеспечивает легкое решение проблем при отсутствии в ноутбуке стандартных входов под микрофон и наушники. Стоимость таких приборов будет чуть выше, чем у стандартных, но качество стоит того.
Отдавайте предпочтение только известным производителям с хорошей репутацией. Подобные меры помогут вам избежать неожиданных проблем при подключении к компьютеру.
Данные устройства требуют установки специальных драйверов.
Важно! Перед приобретением любых гаджетов ознакомьтесь с возможностями своей звуковой карты. Некоторые устройства требуют совместимости.
Использование беспроводной гарнитуры
Если вы располагаете чуть большей суммой, чем требуется для покупки стандартного устройства, можете приобрести гаджет, работающий при помощи блютуз-адаптера. Такие девайсы также легко решают “проблему одного входа” в вашем ноутбуке.
Теперь вы знаете, как подключить наушники и микрофон к ноутбуку без особых проблем. Используйте только качественную продукцию, и устройство будет вас радовать долгой качественной работой на протяжении долгого времени.
Как подключить наушники с микрофоном к компьютеру самостоятельно?
При покупке нового компьютера или новой акустической системы нередко возникает вопрос о том, как подключить наушники с микрофоном к компьютеру самостоятельно. В этой операции нет ничего сложного, с ней каждый может с легкостью справиться.

Перед тем как подключить наушники с микрофоном к компьютеру самостоятельно, нужно выяснить, какой тип интерфейса используется в акустической системе. На сегодняшний день нашли широкое распространение только два вида интерфейсов подключения:
Первый из них предпочтительнее, поскольку качество звучания у него на порядок лучше. Да и стоимость будет ниже. Единственный случай, когда оправдано применение акустики с интерфейсом USB, это отсутствие первого варианта или его неработоспособность. Важно обратить внимание при покупке первого вида акустических систем на один момент.
Если покупаются только наушники, то будет один штырек для коммутации, а при приобретении устройства в комплекте с микрофоном будет их уже два. Наиболее часто каждый из них окрашен строго в определенный цвет. Для микрофона используется оранжевый, красный или розовый цвет. Динамики, в свою очередь, окрашены в зеленый. Бывают случаи, когда нет цветового маркера.
В таком случае на них должны быть сделаны логотипы с соответствующими обозначениями.
На следующем этапе того, как подключить наушники с микрофоном к компьютеру, нужно посмотреть тыльную часть системного блока. Там должны быть круглые гнезда с цветовым оформлением с краю. Как несложно понять, каждый штырек устанавливается в такого же цвета гнездо. Для большей уверенности можно ориентироваться по логотипам, рядом с разъемами.
А вот устройства с USB-интерфейсом имеют только один контакт прямоугольной формы. Его можно в любое гнездо подключить.

Немного о том, как подключить наушники к ПК
Статья хоть и банальна, но почему бы не написать её, тем более, если такие запросы в поисковых системах встречаются довольно часто.
В данной статье я расскажу о том, как подключить наушники к компьютеру или ноутбуку, сами они могут быть самыми разными, а самое интересное – с разными интерфейсами подключения, точнее, штекерами.
Начнём с того, что практически у каждого пользователя компьютера и ноутбука есть наушники. Кому-то они нужны для связи по скайпу на самые разные темы – от деловых до обычных повседневных разговоров, а кто-то использует это устройство для прослушивания музыки и просмотра фильмов. Качественные наушники с микрофоном для геймеров это важная составляющая их игрового процесса. Они общаются с другими игроками во время игры
Какие бывают разъемы для наушников?
Как и системный блок, так и ноутбук всегда оснащены специальным входом для наушников и микрофона, они могут быть как отдельными, так и совместными. Сами эти разъемы располагаются на звуковой карте, либо уже встроены в системную плату. Если у вас еще нет подобных разъемов, то вы с легкостью можете приобрести переходник, подключаемый по USB.
При наличии звуковой карты всегда есть несколько разъемов, один для подключения наушников, второй для микрофона. Их может быть несколько. Обычно вход для наушников обозначен синими, зеленым или даже черным цветом, а вход для микрофона – розовый. Для ноутбуков такая маркировка не всегда актуальна. Там обычно один цвет для всех разъемов, но, если вы не знаете, куда подключить наушники и микрофон отдельно, знайте, на корпусе обычно показан значок наушников или микрофона рядом с определенным разъемом, поэтому вы не ошибетесь.
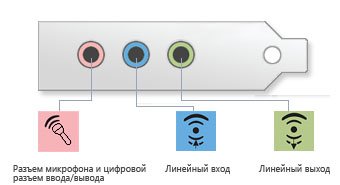

На многих наушниках с двумя проводами (для микрофона и самих наушников) штекеры уже обозначены определенным цветом, чтобы подключать их куда надо. Соединяете естественно идентичные цвета.
Комбинированные разъемы для подключения наушников и микрофона
Сейчас стали делать устройства, которые имеют комбинированные разъемы – одновременно для наушников и микрофона, но загвоздка в том, что вы можете подключить что-то одно. Обозначается обычно черным цветом. Конечно, сейчас есть наушники с одним штекером и наличием микрофона и работать будет всё. Поэтому это не такая уж и новинка.
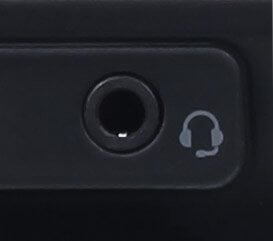
Как подключить наушники к компьютеру?
Да легко. Вы уже знаете, как подключить нужный провод к нужному входу. Сейчас в этом сложности вообще нет, когда разъемы комбинированные. Обычно после подключения ничего настраивать не нужно и всё работает сразу. Но иногда проблемы возникают.
Почему?
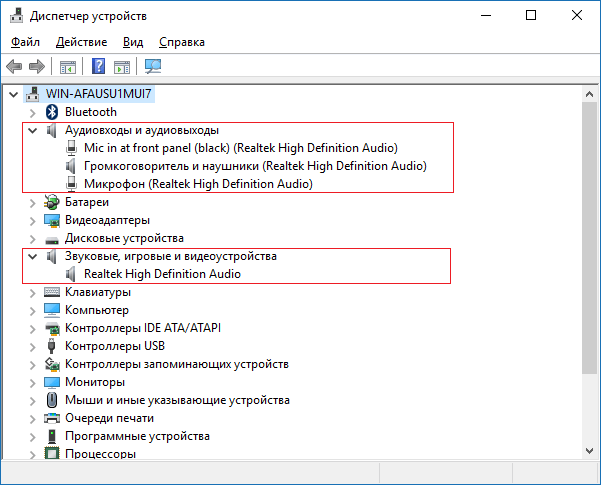
- Работоспособность наушников. Если они довольно старые, то могла произойти поломка, например, перебился провод, повредился штекер и так далее. Можно попробовать подключить к другому компьютеру или даже смартфону, если не работает, то причина в наушниках;
- Для звуковой карты обязательно должны быть установлены драйверы, иначе звука вы не услышите. Можете воспользоваться вот этой статьей, для автоматической установки драйверов, либо зайти в диспетчер устройств и посмотреть, что там. В диспетчере откройте разделы «Аудиовходы и выходы» и «Звуковые, игровые и видеоустройства» – устройства в этих разделах не должны быть помечены восклицательным знаком; Это интересно: Как установить драйвера на Windows 7 и 8
- Нет звука? Может тогда нужно настроить кое-какие параметры? Зайдите в настройки звука (нажав правой кнопкой мыши по значку громкоговорителя на панели задач), поставьте все ползунки на максимум. Если прыгает зеленым цветом, то звук есть.
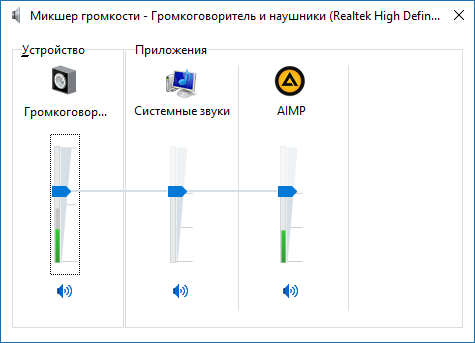
Параллельное подключение наушников и колонок
Если вы хотите, чтобы звук был и в наушниках, и из колонок, то придется подключить данные устройства к одному линейному входу. Для этого вам понадобится разветвитель, он не дорогой, но поможет подключить и наушники, и колонки. Если микрофон у вас отдельно, то он подключается к специальному разъему для микрофона на системном блоке.

Короче об этом всё, статья получилась довольно большой, но может быть кому-то это будет интересно!
Источник: computerinfo.ru
Как подключить наушники к компьютеру?




Обычно воспроизведение звуков с ПК на наушники происходит посредством звуковой карты. Подсоединение к компьютеру производится через разъемы, размещенные на задней стенке системника, но иногда их выносятся и на переднюю панель. Так как входы различаются цветами, и штекеры окрашены аналогично, поэтому ошибиться довольно сложно.
Подключение к разъемам на задней панели
Для подключения наушников к задней панели, зеленый штекер (динамики) нужно вставлять в разъем аналогичного цвета. Если требуется подсоединить аксессуар с микрофоном, иначе называемый гарнитурой (например, A4Tech Bloody G500), то совместить необходимо еще и розовые (микрофон) штекер с разъемом. Этого должно быть достаточно, чтобы слушать музыку.

Важно! Отсутствие звука сообщает о том, что необходимо проверить актуальность драйверов, установленных для звуковой карты.
Делается это следующим образом:
- открывается диспетчер устройств;
- выбирается «Звуковые, игровые и видеоустройства»;
- если аудиокарта не отображается, скачиваются новые драйвера с последующей установкой.
Если после выполненных манипуляций звук не появился, следует произвести такие действия:
- кликом по иконке динамика в трее (нижнем правом углу монитора) выбрать «Устройства воспроизведения»;

- если гарнитура не отображается, настроить показ отключенных устройств;

- через контекстное меню включить наушники, а затем установить их как устройство по умолчанию.
Подключение к разъемам на передней панели
Подключение через переднюю панель выполняется аналогичным образом.
Если звучания не происходит, нужно включить входы на системном уровне, например, через Диспетчер Realtek HD. Производится это такими действиями: открывается «Панель управления», находится «Диспетчер Realtek HD», выбирается вкладка «Динамики» («Звуковые входы и выходы» для Windows XP), нажимается значок-папка справа вверху, где выбирается «Отключить определение гнезд передней панели».

Совет! Если звука в наушниках по-прежнему нет, а подключить их необходимо именно к лицевой панели системника, нужно его разобрать и подсоединить разъемы к системной плате вручную.
Подключение через usb-порт
Для подключения гарнитуры (например, SVEN AP-U980MV) через usb-выход, следует выбрать один наиболее удобный разъем и в дальнейшем использовать только его, чтобы не допустить сброса настроек.
Далее нужно подсоединить наушники к компьютеру. Если они не имеют микрофона, то ПК определит их как одно устройство. Если же это гарнитура, то возможны вариации в зависимости от производителя – девайс будет значиться как одно устройство или два. В последнем случае одно устройство будет отображаться для основного звука, а второе – для чатов с голосовым общением, например, Skype.
После подсоединения ПК установит драйвера. Если этого не произошло, нужно скачать их самостоятельно.

Гарнитура SVEN AP-U980MV
Как активировать и настроить гарнитуру
Многие наушники работают по системе Plug and Play, т. е. устанавливают необходимые драйверы и производят базовые настройки автоматически. Пользователю нужно только подсоединить гарнитуру в разъемы. Правильно настроить ее можно самостоятельно, инструкция зависит от версии операционной системы.
Windows 7
Настройка гарнитуры в Windows 7 начинается в меню Пуск, в котором надо найти Панель управления, а в ней — раздел «Звук». В открывшемся окне есть вкладки «Воспроизведение» и «Запись», которые отображают все доступные устройства. Для активных наушников или микрофона доступны дополнительные настройки, которые открываются нажатием кнопки «Свойства»: можно выставить громкость или включить шумоподавление. Чтобы изменения вступили в силу, важно не забыть нажать кнопку «Применить».

Виндовс XP
Отладка аудиосистемы в Windows XP совпадает с настройкой наушников в более поздней версии операционной системы, за исключением того, что раздел «Звук» здесь называется «Звуки и аудиоустройства». Если рядом с устройством стоит статус «Не подключен», но все штекеры подсоединены правильно, а провода не повреждены, значит, компьютер «не видит» наушники. Возможно, требуется установка драйверов.
Если они не были включены в комплект при покупке, то нужно найти и скачать их в интернете или установить через Центр обновлений.
Windows 8
Windows 8 отличает планшетное меню, которое приобрело в визуальной составляющей, но потеряло в удобстве пользователя — найти нужный раздел стало сложнее. В настройки звука проще попасть, нажав правой кнопкой мыши на иконку громкоговорителя на Панели задач. Пункт «Устройства воспроизведения» приведет в окно, где отображаются все доступные динамики, наушники и микрофоны. Рядом должен стоять значок готовности к работе (зеленая галочка), а при проигрывании музыки — работать эквалайзер. Если их нет, вызвать контекстное меню и выбрать гарнитуру устройством по умолчанию.

Подключение беспроводной гарнитуры
Подключение Bluetooth-гарнитуры осуществляется по-разному, в зависимости от наличия в комплекте адаптера.
Подключение через комплектный модуль
Для подключения гарнитуры такого типа, Bluetooth-адаптер нужно втыкать в usb-порт. Если не запустится автоматическая установка драйверов, потребуется скачать и установить их вручную. Далее, в трее через контекстное меню Bluetooth следует выбрать «Добавление нового устройства», а затем включить наушники на сопряжение. После обнаружения они появятся в списке устройств. В некоторых случаях для подключения потребуется указать пароль (по умолчанию это «0000»).

Подключение без адаптера
Если Bluetooth-модуль не идет в комплекте, можно подключить беспроводные наушники (например, JBL E40BT или DENN DHB101) через Bluetooth-адаптер, приобретенный отдельно. В этом случае также придется самостоятельно скачивать и устанавливать драйвера на купленное устройство, если при его подключении ОС не предложит сделать это автоматически.
После установки в трее появится значок Bluetooth. Через клик правой кнопкой нужно выбрать «Добавление нового устройства» и включить гарнитуру на сопряжение. Как только компьютер ее обнаружит, название отобразится в списке найденных устройств. Для подключения нужно нажать на нее и при необходимости ввести пароль «0000». Другие нюансы подключения беспроводных гаджетов — в материале «как подключить Блютуз-наушники к ПК«.
Как подключить и настроить наушники к компьютеру с Windows 10

Физическое подключение наушников к компьютеру с Windows 10 осуществляется точно также, как и к любому другому компьютеру. Вам необходимо найти аудиогнездо, которое обозначено зелёным цветом. Зелёный цвет означает, что к этому гнезду можно подключить либо наушники, либо колонки.
Розовый цвет означает, что к гнезду нужно подключить микрофон, а синее означает, что это гнездо предназначено для подключения к нему внешнего устройства захвата звука.
Нас интересует гнездо с зелёным цветом.
Цветовая дифференциация гнёзд используется на стационарных компьютерах, на встроенных или отдельных внутренних и внешних звуковых картах. Но если вы хотите подключить наушники к ноутбуку с Windows 10, гнездо может не быть обозначено зелёным цветом. Вообще, на ноутбуках, чаще всего, есть лишь одно гнездо и выбирать вам не придётся.
Оно будет иметь чёрный цвет, или цвет корпуса ноутбука. Но в любом случае, гнездо будет в единственном экземпляре и наушники нужно подключить к нему. Это справедливо для 90% современных ноутбуков, которые предназначены для домашнего использования. Если у вас на руках оказался экзотический ноутбук, который имеет несколько аудиогнёзд, вам нужно быть внимательным и прочитать инструкцию к ноутбуку, либо посмотреть на цветовую дифференциацию гнёзд.
Вы подключили наушники к аудиогнезду, теперь нужно настроить операционную систему Windows 10 для работы с наушниками.