«К сожалению, клавиатура Android остановилась» — одна из самых распространенных ошибок в Android. Эта ошибка может возникать на всех устройствах Android, поэтому предлагаемые нами решения также могут работать на телефонах и планшетах Android. Однако в целях устранения неполадок мы хотим обратиться к этому сообщению пользователям # GalaxyS9. Мы надеемся, что вы найдете эту статью полезной.
Прежде чем мы продолжим, мы хотим напомнить вам, что если вы ищете решение для вашей собственной проблемы #Android, вы можете связаться с нами по ссылке, приведенной внизу этой страницы. При описании вашей проблемы, пожалуйста, будьте максимально подробны, чтобы мы могли легко найти подходящее решение. Если вы можете, пожалуйста, включите точные сообщения об ошибках, которые вы получаете, чтобы дать нам представление, с чего начать. Если вы уже предприняли некоторые шаги по устранению неполадок, прежде чем написать нам, обязательно укажите их, чтобы мы могли пропустить их в наших ответах.
Решение № 1: принудительный перезапуск
Многие незначительные ошибки исправляются простым перезапуском устройства. Это верно почти для всей электроники, поэтому не пропустите ее. Также настоятельно рекомендуется регулярно перезагружать ваше устройство, чтобы избежать появления ошибок. Как возможное решение, перезапуск S9 может привести к неправильному коду, который уже некоторое время работает. При перезагрузке телефона для устранения неполадок мы предлагаем имитировать «заряд батареи», выполнив следующие действия:
ОШИБКА КЛАВИАТУРЫ ANDROID? НЕ БЕДА, 100% РЕШЕНИЕ! Андроид: Samsung,Xiaomi,Honor,Huawei и др.Телефоны
- Нажмите и удерживайте кнопки питания + уменьшения громкости в течение примерно 10 секунд или до тех пор, пока устройство не отключится. Примечание. Подождите несколько секунд, пока не появится экран режима начальной загрузки.
- На экране Maintenance Boot Mode выберите Normal Boot. Примечание. Используйте кнопки регулировки громкости для переключения между доступными параметрами и нижнюю левую кнопку (под кнопками регулировки громкости) для выбора. Кроме того, подождите до 90 секунд для завершения сброса.
Решение №2. Принудительно закройте эти приложения: приложение для клавиатуры и приложение для обмена сообщениями
Иногда перезагрузки устройства просто недостаточно. Если вы уже перезагружали свой S9 раньше или если ничего не происходит после выполнения имитации «извлечения аккумулятора», то следующим шагом для устранения неполадок для вас будет непосредственное решение проблемных приложений. Приложение клавиатуры и приложение обмена сообщениями связаны между собой при первом их использовании, поэтому ошибка в другом может привести к тому, что другой перестанет работать должным образом или вообще исчезнет. Чтобы убедиться, что принудительное завершение работы любого из этих приложений или обоих может помочь решить проблему, выполните следующие действия.
- Нажмите «Настройки».
- Нажмите Приложения.
- Нажмите Дополнительные настройки в правом верхнем углу (значок из трех точек).
- Нажмите Показать системные приложения.
- Найдите клавиатуру или приложение для обмена сообщениями и коснитесь его.
- Нажмите кнопку FORCE STOP.
Убедитесь, что вы принудительно остановили оба приложения, прежде чем проверять проблему снова.
Ошибка клавиатуры на Samsung/Андроид/Android? Пропала клавиатура на Самсунг!
Решение № 3: Очистить кеш и данные этих приложений: приложение для клавиатуры и приложение для обмена сообщениями
Другой способ напрямую разобраться с двумя, возможно, проблемными приложениями — очистить их кеш и данные. Обычно вы сначала хотите очистить кеш приложения, проверить наличие проблемы, а затем очистить данные приложения, если ничего не изменится.
Каждое приложение имеет свой собственный кэш для загрузки задач, которые оно должно выполнить в следующий раз. Иногда этот кеш может быть поврежден или устаревшим, что приводит к проблемам, поэтому вы хотите очистить его. То же самое относится и к данным приложения. Данные приложения для обмена сообщениями содержат все SMS и MMS, поэтому, если вы не хотите терять свои сообщения, мы рекомендуем вам сделать их резервную копию, прежде чем продолжить. Резервное копирование текстов в приложении Samsung Messages можно выполнить с помощью службы Samsung Cloud или через Smart Switch.
После того, как вы создали резервные копии своих сообщений, вы можете очистить кэш и данные клавиатуры и приложения для обмена сообщениями, выполнив следующие действия:
- Откройте приложение «Настройки».
- Нажмите Приложения.
- Нажмите Дополнительные настройки (трехточечный значок) в правом верхнем углу.
- Нажмите Показать системные приложения.
- Найдите приложение клавиатуры, которое вы используете. Это может быть клавиатура Samsung или название используемого вами стороннего приложения для клавиатуры.
- Найдя приложение для клавиатуры, откройте его.
- Нажмите Хранение.
- Нажмите кнопку Очистить кэш.
- Перезагрузите свой S8.
- Проверьте, существует ли проблема.
Если проблема не устраняется после очистки кэша приложений клавиатуры и обмена сообщениями, повторите шаги 1–7 и нажмите кнопку «Очистить данные».
Решение № 4: убедитесь, что приложения и Android обновлены
Программная среда вашего S9 состоит из двух вещей: приложений и операционной системы (Android). Иногда могут возникать проблемы несовместимости, а также другие ошибки или неприятности, если одна из них не устарела. Излишне говорить, что вы хотите иметь обновления для обоих.
Обновление приложений, как правило, не является проблемой, если вы не измените настройку приложения Google Play Store по умолчанию для автоматической загрузки и установки обновлений. Однако, если вы изменили его, вы должны регулярно проверять обновления приложений. То же самое относится и к обновлениям Android. Телефоны под брендом оператора обычно загружают обновления для Android, но если вы также изменили его, чтобы сначала сообщать вам перед установкой чего-либо, то обязательно перейдите в « Настройки»> «Обновление программного обеспечения» .
Решение № 5: Сброс настроек приложения
Некоторые пользователи S9 смогли исправить ошибку «К сожалению, клавиатура Android остановилась», просто сбросив все настройки приложения. Этот вариант решения будет иметь следующие эффекты:
- повторно включает ранее отключенные приложения и службы
- сбрасывает приложения по умолчанию для действий
- отключает фоновые ограничения данных для приложений
- вернуть права доступа к приложениям по умолчанию
- разблокировать уведомления приложений
Если вы ранее отключили приложение или службу по ошибке и это действие затронуло клавиатуру или приложение обмена сообщениями, эта опция может помочь.
Чтобы сбросить настройки приложения на вашем S9:
- Откройте приложение «Настройки».
- Нажмите Приложения.
- Нажмите значок Дополнительные настройки (трехточечный) в правом верхнем углу.
- Нажмите «Сбросить настройки приложения».
Решение № 6: Сброс всех настроек
Преимуществом устройств Android является тот факт, что пользователи обычно имеют больше возможностей для устранения неполадок, чем, скажем, владельцы устройств iOS. Одним из таких способов устранения неполадок в этом случае является сброс настроек вашего устройства без фактического полного сброса к заводским настройкам. Сброс всех настроек работает как сброс настроек, но не удаляет ваши личные данные, настройки безопасности, язык и настройки учетной записи.
Чтобы сбросить все настройки на вашем S9:
- Откройте приложение «Настройки».
- Нажмите Общее управление.
- Нажмите Сброс.
- Нажмите Сбросить все настройки.
- Нажмите кнопку «Сброс настроек».
Решение № 7: Очистить раздел кеша
Хотя мы редко слышим о плохом системном кеше, вызывающем ошибку «К сожалению, клавиатура Android остановилась», невозможно сказать, где находится проблема, поэтому вы хотите выполнить как можно больше шагов по устранению неполадок. Очистка раздела кэша вашего S9 — это, безусловно, одна из тех возможностей, которые вы можете использовать в этом случае, потому что из-за поврежденного системного кэша некоторые приложения могут перестать работать должным образом. Если вы не пытались сделать этот шаг раньше, вот шаги:
- Выключите устройство.
- Нажмите и удерживайте клавишу увеличения громкости и клавишу Bixby, затем нажмите и удерживайте клавишу питания.
- Когда отобразится логотип Android, отпустите все три клавиши.
- Сообщение «Установка обновления системы» будет отображаться в течение 30 — 60 секунд, прежде чем появятся пункты меню восстановления системы Android.
- Нажмите клавишу уменьшения громкости несколько раз, чтобы выделить раздел очистки кеша.
- Нажмите кнопку питания, чтобы выбрать.
- Нажмите клавишу уменьшения громкости, чтобы выделить их, и нажмите клавишу питания, чтобы выбрать.
- Когда раздел очистки кеша будет завершен, система перезагрузки будет выделена.
- Нажмите клавишу питания, чтобы перезагрузить устройство.
- Проверьте на проблему.
Решение № 8: Запустите в безопасном режиме и наблюдайте
Если очистка раздела кеша не поможет, следующая хорошая вещь — проверить, виновато ли одно из ваших загруженных приложений. Плохо закодированные приложения могут мешать работе Android, поэтому в идеале вам нужно добавлять только хорошие приложения. Поскольку обычному пользователю предельно невозможно заранее знать, можно ли доверять приложению или в целом нормально, все, что вы можете сделать — это сначала установить его, а потом заняться проблемами. Если вы не уверены, является ли одно из ваших приложений проблемным или нет, вы можете запустить свой S9 в безопасном режиме.
В этом режиме все сторонние приложения будут заблокированы, поэтому, если одно из них является причиной ошибки «К сожалению, клавиатура Android остановилась», проблема не возникнет. Если вы считаете, что приложение проблематично, вы можете попытаться удалить приложения по отдельности, пока вы не определили виновника. По сути, вы хотите удалить приложения по одному. После каждой деинсталляции обязательно проверяйте наличие проблемы, перезагружая телефон обратно в обычный режим. Если ошибка «К сожалению, клавиатура Android прекратилась», значит, вы переходите к удалению следующего приложения.
Чтобы загрузить свой S9 в безопасный режим:
- Выключите устройство.
- Нажмите и удерживайте кнопку питания за экраном с названием модели.
- Когда на экране появится надпись «SAMSUNG», отпустите кнопку питания.
- Сразу после отпускания клавиши питания нажмите и удерживайте клавишу уменьшения громкости.
- Продолжайте удерживать клавишу уменьшения громкости, пока устройство не завершит перезагрузку.
- Безопасный режим будет отображаться в левом нижнем углу экрана.
- Отпустите клавишу уменьшения громкости, когда увидите безопасный режим.
- Пусть ваш S9 работает в этом режиме в течение нескольких часов и проверьте наличие проблемы.
Решение № 9: Используйте другое приложение клавиатуры
Если проблема останется на этом этапе, возможно, проблема в самом приложении для клавиатуры. Возможно, получено обновление, которое приводит к его неисправности. Мы рекомендуем вам попробовать использовать другое приложение для клавиатуры. Если вы использовали стандартную клавиатуру Samsung, попробуйте установить другие приложения из надежных источников и посмотреть, будет ли это работать.
Решение № 10: сброс настроек
В качестве последнего средства вы всегда можете стереть систему, чтобы вернуть их к значениям по умолчанию. Мы точно знаем, что клавиатурное приложение Samsung не имеет ошибок в заводском состоянии, поэтому, надеюсь, сброс настроек к заводским установкам вернет его в нормальное рабочее состояние.
Чтобы восстановить заводские настройки вашего S9:
- Резервное копирование данных на внутреннюю память. Если вы вошли в учетную запись Google на устройстве, вы активировали функцию защиты от кражи, и вам понадобятся учетные данные Google для завершения общего сброса.
- Выключите устройство.
- Нажмите и удерживайте клавишу увеличения громкости и клавишу Bixby, затем нажмите и удерживайте клавишу питания.
- Когда отобразится логотип Android, отпустите все клавиши («Установка обновления системы» будет отображаться в течение 30–60 секунд, прежде чем отобразятся пункты меню восстановления системы Android).
- Нажмите клавишу уменьшения громкости несколько раз, чтобы выделить «стереть данные / сброс настроек к заводским.
- Нажмите кнопку питания, чтобы выбрать.
- Нажимайте клавишу уменьшения громкости, пока не будет выделено «Да — удалить все пользовательские данные».
- Нажмите кнопку питания, чтобы выбрать и запустить общий сброс.
- После завершения общего сброса подсвечивается «Перезагрузить систему сейчас».
- Нажмите клавишу питания, чтобы перезагрузить устройство.
Источник: ru.mobiletechxpress.com
Сбой клавиатуры Samsung на Samsung Galaxy, Fold или Tab
Навигация:
- Причины сбоев клавиатуры Samsung и соответствующие исправления
- Общие исправления, когда вы не уверены, почему ваше ключевое слово Samsung перестает работать
- Универсальные исправления

Причины сбоев клавиатуры Samsung и соответствующие исправления
В этой части мы рассмотрим все возможные причины, по которым клавиатура вашего Samsung случайно перестает работать. Мы дадим краткое описание каждой проблемы, а затем постараемся решить ее как можно проще.
Без лишних слов, приступим.
Причина 1. Проблема с настройками клавиатуры.
Есть ряд факторов, которые могут вывести из строя настройки клавиатуры на вашем Samsung; Поврежденное обновление, ошибка, какой-то вирус или, в некоторых случаях, определенные приложения, которым требуется доступ к вашей клавиатуре. По любой из этих причин клавиатура на телефоне Samsung может перестать работать.
Решение 1, чтобы исправить неработающую клавиатуру Samsung
Вы всегда можете изменить настройки на своем Samsung:
- Переход к « Настройки >> Клавиатура Samsung ».
- Оказавшись там, выберите « Клавиатура Samsung »Еще раз и измените настройки по своему усмотрению.
Причина 2: Кэш-память клавиатуры заполнена
Как и любое приложение на телефоне Samsung, клавиатура также имеет кэш. Кэш-память — это набор настроек и истории использования, которые помогают приложению работать более эффективно и быстро. В некотором смысле это похоже на краткое справочное руководство для приложения. Однако, как и в случае с любой другой памятью, чем ближе она становится переполненной, тем медленнее запускается соответствующее приложение.

Решение 2, чтобы исправить неработающую клавиатуру Samsung
Чтобы решить эту проблему, все, что вам нужно сделать, это очистить кеш на клавиатуре. Для этого:
- Идти к » Настройки >> Общее руководство ».
- Нажать на » Язык ввода И нажмите на « Клавиатура Samsung ».
- Затем перейдите к « Виртуальные клавиатуры И нажмите на « Сброс настроек ».
- Затем нажмите на « Очистить персонализированные данные ».
Причина 3. Вы используете стороннее приложение для клавиатуры.
Это обычное явление среди людей, говорящих на языках, не поддерживается языковыми пакетами по умолчанию Samsung предлагает или тем, кто хочет большей функциональности от своих клавиатур, например пиньинь и клавиатуры хирагана / катакана. В этом случае вы можете только скачать стороннее приложение для клавиатуры на вашем самсунге.
Иногда эти сторонние клавиатуры сначала повреждаются или страдают от плохого кодирования. Что-то, что может повлиять на встроенную клавиатуру вашего мобильного телефона Samsung.
Решение 3, чтобы исправить неработающую клавиатуру Samsung
Первое, что вы можете попробовать, это обновить стороннее приложение. Предполагая, что это не происходит автоматически, все, что вам нужно сделать, это:
- Открыть » Магазин приложений ».
- Нажмите на значок учетной записи в правом верхнем углу телефона.
- Выберите » Управление приложениями и устройством ». И нажмите « Обновить все » кнопка. Если вы хотите выбрать приложения самостоятельно, перейдите на вкладку «Управление», выберите приложения по отдельности и нажмите « Обновление ПО «Кнопку.
Еще одна вещь, которую вы можете сделать, — это укусить пулю и вернуться к родной клавиатуре Samsung. (Вам может потребоваться удалить сторонние приложения, чтобы быть в безопасности).
Общие решения для всех вышеперечисленных причин, по которым перестает работать клавиатура Samsung
Надеюсь, приведенные выше решения устранили вашу проблему. Если нет, то не о чем беспокоиться. Мы также включили список универсальных исправлений, которые можно применить, если вы точно не знаете, что заставляет ваш телефон вести себя подобным образом.
1. Перезагрузите телефон, чтобы исправить неработающую клавиатуру Samsung.
Перезапуск любого неисправного устройства — это первая методика устранения неполадок, которую не зря применяют технические специалисты во всем мире; Перезагрузка устройства очищает все процессы и завершает работу фоновых приложений. Более того, он устраняет все те крошечные ошибки, которые накапливаются при продолжительном использовании.
2. Сбросьте настройки клавиатуры, чтобы исправить неработающую клавиатуру Samsung.
Иногда самые простые решения оказываются наиболее эффективными. Сразу после перезагрузки телефона происходит сброс клавиатуры Samsung. Таким образом вы очистите ненужные процессы и вернете клавиатуру к исходным настройкам, которые должны работать.
- На вашем устройстве активируйте клавиатуру Samsung и нажмите « Настройки ».
- Нажмите » Размер клавиатуры и расположение ».
- Отрегулируйте размер клавиатуры или нажмите « СБРОС ».
- Нажмите » Готово
3. Запустите инструмент восстановления системы Android, чтобы исправить неработающую клавиатуру Samsung.
Другой способ решить проблему — загрузить и запустить инструмент восстановления для Android. Приложение само выяснит, что не так с вашим телефоном, и исправит это;
Инструмент для восстановления Android, который мы рекомендуем для работы, — это Reiboot.

Выбираем Reiboot и:
- Устраните любую проблему с телефоном Android с помощью всего одним щелчком мыши .
- Ремонт за 150 известные проблемы с Android.
- Работайте даже на последняя версия ОС Android .
4. Обратитесь в центр ремонта, чтобы исправить неработающую клавиатуру Samsung.
Если ни одно из вышеперечисленных исправлений не работает, вы можете отнести свой телефон в ремонтную мастерскую или к ближайшему дилерскому центру Samsung, если ваша гарантия еще действительна. Но прежде чем это сделать, следует сделайте резервную копию ваших данных Samsung as стереть все на вашем телефоне Samsung это почти обычное дело, когда вы берете его в магазин для ремонта.

И было бы здорово, если бы вы могли создавать резервные копии всех типов файлов на вашем телефоне в одном месте, будь то ПК или Mac? С помощью Echoshare Android Data Backup https://ru.ios-data-recovery.com/samsung-keyboard-keeps-stopping/» target=»_blank»]ru.ios-data-recovery.com[/mask_link]
В работе приложения Gboard произошла ошибка на Android — как исправить?
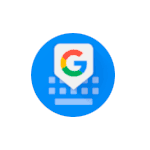
После обновления на Android телефоне, а иногда и без видимых причин вы можете столкнуться с ошибкой «В работе приложения Gboard произошла ошибка» (либо «В работе приложения Gboard произошел сбой»), а позже — «В приложении Gboard снова произошла ошибка», перезагрузка смартфона проблему, как правило не решает.
В этой инструкции подробно о том, как исправить ошибку Gboard на Android (на чистой ОС, на Samsung Galaxy, Xiaomi и других телефонах) и о том, что это за приложение для тех, кто этого не знает.
- Что за приложение Gboard
- Как исправить ошибку приложения Gboard
- Обновление Gboard
- Удаление обновлений, кэша и данных
- Отключение Gboard и установка альтернативной клавиатуры
- Как скачать Gboard из стороннего источника
Gboard — что это за приложение?
Один из частых вопросов пользователей, впервые столкнувшихся с указанной ошибкой на Android связан с тем, что это за приложение и для чего оно нужно. Ответ простой.
Gboard — это приложение — экранная клавиатура от Google, которое стандартно устанавливается на телефоны с чистой ОС Android, а также часто присутствует и на смартфонах с модифицированными оболочками. Также пользователь может самостоятельно установить Gboard на свой смартфон при желании.
Как исправить «В приложении Gboard произошла ошибка»

Возможны разные подходы к исправлению ошибки Gboard — обновление или, наоборот, удаление обновлений приложения, очистка кэша и данных Gboard, либо установка альтернативной клавиатуры. По порядку рассмотрим все варианты.
Обновление Gboard
Первое, что можно попробовать — обновить клавиатуру Gboard. Бывает так, что после обновления Android, когда приложение клавиатуры не обновлено, оно начинает сообщать о том, что в нем произошла ошибка. Путь будет следующим:
- Обязательно подключите ваш телефон к сети Wi-Fi или мобильному Интернету.
- Запустите Play Маркет на вашем Android, нажмите по кнопке меню, нажмите по пункту «Мои приложения и игры».

- В списке, на вкладке «Установленные» найдите приложение Gboard. Проверьте, активна ли для приложения кнопка «Обновить». Если да — нажмите по ней. Если на кнопке написано «Открыть», этот метод для вашего случая не подходит.

После обновления останется лишь проверить, появляется ли ошибка приложения Gboard снова.
Удаление обновлений, кэша и данных Gboard
Следующее, что можно попробовать — сначала удалить кэш и данные Gboard, а если это не поможет — удалить обновления этого приложения (последний пункт только для смартфонов, где Gboard — предустановленное приложение). Шаги показаны для чистой ОС Android, но для других смартфонов шаги будут примерно теми же самыми, несмотря на некоторые отличия в пунктах меню:
Отключение Gboard и установка альтернативной клавиатуры
Если предложенные методы не помогают, вы можете установить альтернативную клавиатуру (а возможно, она уже присутствует на вашем телефоне), а Gboard отключить или удалить. Рекомендую использовать следующий порядок действий:
Как скачать Gboard из стороннего источника
Если вам требуется именно Gboard, но клавиатура не работает, при этом это приложение не является предустановленным, вы можете поступить следующим образом:
- Удалить Gboard со своего телефона.
- Загрузить приложение Gboard с сайта apkpure.com или apkmirror.com, но использовать не последнюю версию (которая у вас сообщает об ошибке приложения), а одну из предыдущих — на этих сайтах хранятся и старые версии приложений.
- Установить клавиатуру.
Как исправить ошибку приложения Gboard — видео инструкция
Надеюсь, инструкция была полезной, а если что-то не получается, опишите проблему в комментариях, постараемся решить.
Источник: remontka.pro