Для Microsoft продвижение перехода на Teams было нелегким делом из-за ошибок, с которыми приложение сталкивается в часы использования. Пользователи сообщают, что когда они пытаются войти или активировать приложения Microsoft 365, они видят следующее сообщение:
Ваша организация отключила это устройство. Чтобы исправить это, обратитесь к системному администратору и сообщите код ошибки 135011.
Давайте попробуем исправить этот код ошибки Microsoft Teams 135011.

Код ошибки Microsoft Teams 135011
Microsoft Teams предназначена для того, чтобы предоставить своим пользователям возможности для поощрения их принятия и превращения приложения в новый центр для совместной работы и общения. Однако большинство планов внедрения либо откладываются, либо, что еще хуже, разрушаются сообщениями об ошибках, возникающими во время сеансов входа в систему.
Как убрать «Некоторыми параметрами управляет ваша организация в Windows 10»
Код ошибки Microsoft Teams 135011 возникает, когда устройство, на котором пользователь пытается войти, отключено или удалено администратором Office 365 в Azure Active Directory (AD). Посмотрите, что вам следует делать, когда вы увидите это сообщение.
- Перейти к Лазурь портал.
- Войдите в систему, указав свои данные для входа.
- выбирать Azure Active Directory.
- Идти к Устройства.
- Посмотрите список отключенных устройств в Устройства.
- Выберите устройство, когда оно будет найдено.
- Выбрать Давать возможность вариант.
Примечание: Если вы не являетесь администратором, вам необходимо обратиться в ИТ-отдел за помощью или получить доступ к учетной записи.
Перейти к Портал Azure и войдите со своими данными.
В разделе “Текстовые метки” выберите “Azure Active Directory ». Обратите внимание: если этот параметр вам не виден, щелкните значок Показать текстовые метки (отображается как двойная стрелка сбоку), чтобы отобразить список параметров в ней.

После выбора Azure Active Directory, выбрать Устройства вариант под Управлять раздел.
Выберите отключенные устройства или найдите их по имени, идентификатору устройства или идентификатору объекта.

Когда найдете, выберите его и нажмите Давать возможность кнопку, как показано на изображении выше.
Мгновенно ваша проблема будет решена, и вы больше не увидите код ошибки Microsoft Teams – 135011.
Надеюсь, это поможет!
Читайте дальше:
Источник: zanz.ru
Управляется вашей организацией / Этим браузером управляет ваша организация в Google Chrome (РЕШЕНИЕ)
Что делать, если Защитник Windows показывает уведомление «Некоторыми параметрами управляет ваша организация»
Как и любая антивирусная программа, встроенный Защитник Windows не является идеальным.
В результате системного сбоя или вирусной атаки может статься, что его функции облачной защиты и защиты в режиме реального времени окажутся отключенными, а в главном окне появится сообщение «Некоторыми параметрами управляет ваша организация».
Это же уведомление можно иногда наблюдать в разделе «Конфиденциальность» приложения «Параметры», когда пользователь принудительно отключает следящие функции Windows 10, но в случае с Защитником все обстоит несколько иначе.
Причины
Указанное выше уведомление свидетельствует о том, что Защитник не работает должным образом. Причиной тому чаще всего становится изменение настроек политик и перезапись связанных ключей реестра.
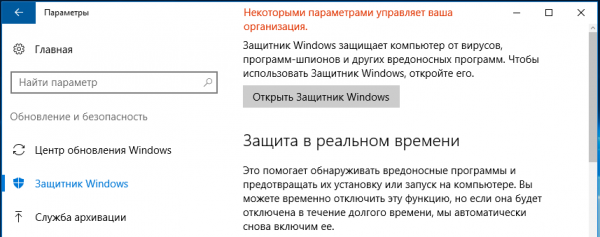
Как исправить
В таких случаях первое, что нужно сделать, это убедиться, что система очищена от вредоносных элементов, для чего можно воспользоваться Автономным Защитником Windows или любым другим сторонним антивирусным сканером.
После того как проверка будет выполнена, можно будет приступать к удалению измененных записей реестра.
Чтобы избавить вас от необходимости делать это вручную (удалить нужно несколько ключей), мы подготовили REG-файл.
Примечание: описываемый здесь способ применим только для локальных компьютеров, не подключенных к домену.
Скачайте архив с твиком по ссылке yadi.sk/d/bYvGx2SC38x4dt, распакуйте, выполните слияние файла defender-policies-remove.reg и перезагрузите компьютер, чтобы изменения смогли вступить в силу.
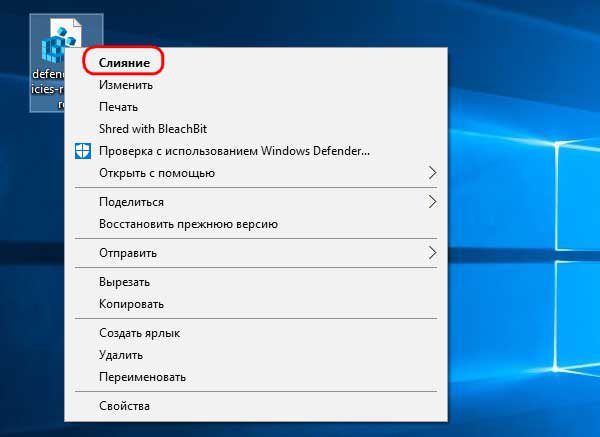
После перезагрузки откройте редактор реестра и разверните ветку HKEY_LOCAL_MACHINE/SOFTWARE/Policies/Microsoft/Windows Defender.
Путем экспорта создайте на всякий случай резервную копию этого ключа, а затем удалите его.
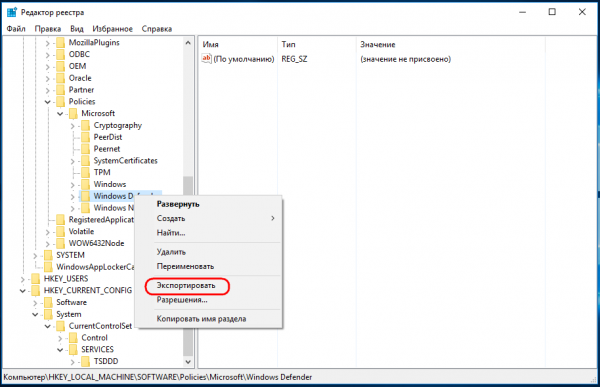
То же самое проделайте с ключом HKEY_LOCAL_MACHINE/SOFTWARE/Policies/Microsoft/Windows Advanced Threat Protection, если такой будет в наличии.
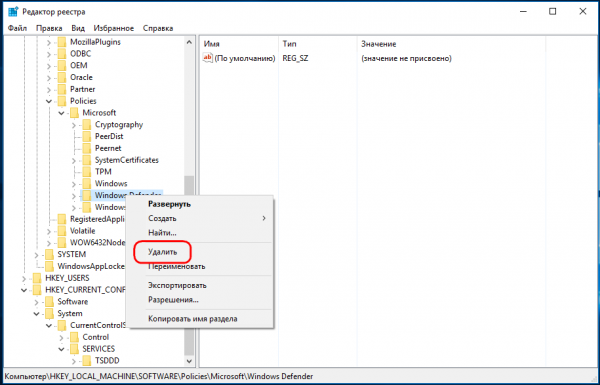
После этого еще раз перезагрузите компьютер. Эти действия очистят параметры политик Защитника и его работа будет восстановлена.
Источник: itkompik.ru
Как убрать сообщение «Этим браузером управляет ваша организация» в Google Chrome
Возможно, вам уже приходилось сталкиваться в Windows с сообщением о том, что вашим компьютером управляет некая организация. Так вот, с подобными сюрпризами вы можете столкнуться в популярном браузере Google Chrome . Место расположения сообщения «Этим браузером управляет ваша организация» — страница настроек chrome://settings , также его можно увидеть в нижней части панели «Настройка и управление Google Chrome» . При этом некоторые параметры обозревателя действительно могут стать недоступными.

В чём причина такого странного поведения браузера, если компьютер, на котором он установлен, является домашним?
В большинстве случаев проблема вызывается изменением политик (специальных настроек браузера) , используемых системными администраторами для ограничения возможностей пользователей корпоративных компьютеров. Поскольку по умолчанию все ограничивающие политики в Chrome отключены, их активация может произойти либо вследствие изменения связанных с ними параметров самим пользователем, либо сторонним программным обеспечением, в том числе вредоносным.
Просмотреть действующие политики можно на специальной странице, перейдя по внутреннему адресу chrome://policy .

Возможности управления политиками непосредственно через настройки Chrome, правда, отсутствуют, отключить вы их не сможете, разве что ознакомиться с их назначением на официальной странице разработчика www.chromium.org/administrators/policy-list-3.
Чтобы отключить все политики, придется применить твик реестра.
Откройте командой regedit редактор реестра и раскройте ключ:
HKCUSOFTWAREPoliciesGoogleChrome
HKLMSOFTWAREPoliciesGoogleChrome
И удалите всё содержимое последнего подраздела.

Перезапустите браузер, чтобы настройки смогли вступить в силу.
Это всё, сообщение «Этим браузером управляет ваша организация» должно исчезнуть. Если же через некоторое время оно появится вновь, вам стоит проверить ваш компьютер на предмет заражения его Adware.
Источник: www.white-windows.ru