С появлением «умных» телевизоров, или Smart TV, стало намного проще выходить в Интернет для просмотра цифровых каналов, фильмов в высоком качестве, серфинга в Сети, игр и многого другого. Кроме этого, была создана функция Wi-Fi Direct, позволяющая подключить телефон к телевизору. С ее помощью можно быстрее набирать текст, выводить фото или видео с телефона на большой экран, включать и выключать устройство, а также производить различные настройки. Это здорово упрощает использование ТВ, поскольку стандартные пульты дистанционного управления не настолько просты и функциональны, как мобильные телефоны.
С симкой или без?
Итак, Вы определились с моделью iPad, но появляется еще один вопрос: «Нужна ли поддержка симкарты?». Ответ можно получить, проанализировав свои потребности.
Вам нужна независимость от Wi-Fi, часто путешествуете, дома нет сети Wi-Fi, хотите использовать планшет в машине как навигатор — рассмотрите модель Wi-Fi Cellular (наличие симкарты). Основное отличие таких моделей — наличие GPS/ГЛОНАС модуля, который отсутсвует в моделях с поддержкой только Wi-Fi.
КАК НА IPhone С IOS 15 ВКЛЮЧИТЬ Wi-Fi???
Если планшет будет использоваться в основном дома и в некоторых случаях в поездках, то стоит рассмотреть модель только с Wi-Fi модулем. Из всего вышеперечисленного, мы видим, что iPad Wi-Fi Cellular удобнее и функциональнее, чем модель iPad Wi-Fi. Какой смысл в планшете без симкарты?
DLNA и офлайн
Режим DLNA можно использовать и в режиме офлайн. Выполняем такое руководство:
- На Айфоне запускаем Twonky Beam.
- Выбираем в настройках утилиты раздел «Hide or show…,».
- В правом верхнем углу программы нажимаем на изображение домика.
- Выбираем на гаджете видео, которое необходимо вывести на ТВ.
- Включаем телевизор.
- На гаджете слева вытягиваем панель задач из утилиты Twonky Beam.
- Указываем модель устройства, куда будет передаваться видео.
Для этого способа не требуются никакие провода. Достаточно, чтобы телевизор поддерживал технологию DLNA.
Сделаем из Айфон 6 — модем, описание настроек
Итак, чтобы превратить iPhone 6 в модем, с легкостью раздающий беспроводной интернет вокруг себя, необходимо:
- В меню телефона найти раздел «Настройки» и нажать на пункт «Сотовая связь». В появившемся окне подключаем поддержку 3G или 4G сетей. Это позволит максимально увеличить скорость передачи данных.
- В том же разделе «Настройки» ищем пункт «Режим модема» и активируем его работу. С этого момента iPhone 6 становится точкой доступа в качестве модема, обеспечивающего раздачу беспроводного интернета вокруг себя.

Нажмите «Настройки»

В появившемся окне подключаем поддержку 3G или 4G сетей

Настройка Wi Fi Direct на iOS-устройствах
Настройки при отсутствии пункта «Режим модема»
Если по каким-то непонятным причинам на Айфоне в меню «Настройки» отсутствует пункт «Режим модема», то расстраиваться по данному поводу не стоит. Существует еще один способ, который решает вопрос: «Как включить раздачу интернета на яблочном смартфоне?»:
- В меню «Настройки» находим пункт «Сотовая связь» и нажимаем на него.
Здесь отражены все базовые сведения о сотовой связи на iPhone 6 и ее параметрах. Все эти данные можно также найти и на официальном сайте сотового оператора, который используется в работе телефона.

- В открывшимся диалоговом окне находим три подпункта: APN, «Имя пользователя» и «Пароль».
Значения, которые содержаться в этих подпунктах необходимо запомнить или записать.
- Находим ниже в открывшемся окне подпункт «Режим модема».
В него копируем те данные из предыдущего пункта, которые запомнили или записали.
- Выходим в общее меню «Настройки».
Здесь, после того, как внесены изменения в пункт «Сотовая связь» появится необходимый нам пункт «Режим модема».
Если войти в появившийся пункт, то можно увидеть, что ползунок активации будет находиться по умолчанию в отключенном положении. Под ним же будет находиться окошко с инструкцией, объясняющей как раздать Wi—Fi и те шаги, которые необходимо предпринять для этого.










Руководство пользователя ipad
- Добро пожаловать!
-
Поддерживаемые модели
-
Быстрые команды
Как использовать функцию Wi-Fi Direct с мобильным устройством iPhone
Включение и настройка вай-фай Директ в Виндовс 10
Настроить опцию на телефоне от компании Apple можно легко. Сперва требуется активировать беспроводную сеть на самом смартфоне. В зависимости от устройства на другом конце, будь то планшет iPad, ноутбук, телевизор, так же требуется убедиться во включении режима беспроводного соединения.
Обратите внимание! Способы подключения к различным типам техники могут отличаться, поэтому сперва нужно изучить настройки в инструкции.
Далее нужно выбрать настройки беспроводной сети и провести соединение с точкой доступа, к которой также подключено второе соединяемое устройство. После этого на телефоне следует запустить специальное приложение для конкретного подключаемого устройства.
В качестве примера ситуация, когда с мобильного гаджета требуется распечатать текст на принтере Epson. Требуемое приложение будет иметь название Epson Print. Приложение предоставит список из доступных принтеров. Необходимо выбрать требуемый и запустить печать. В таком случае нет необходимости постоянно использовать ноутбук или персональный компьютер, можно подключать к ним телефон и выполнять множество действий удаленно.
Для чего нужна кнопка WPS (QSS) на роутере
Как уже говорилось выше, механическая кнопка на корпусе маршрутизатора настроена таким образом, чтобы по прерыванию вызывать некоторую подпрограмму аппаратной части устройства, отвечающую непосредственно за активацию функции согласования и последующего соединения. Внешне найти ее довольно просто: она имеет относительно большие размеры и одну из надписей:
- QSS.
- WPS.
- Значок, символизирующий вайфай подключение.
Обратите внимание! На некоторых устройствах кнопка беспарольного доступа может быть совмещена с кнопкой RESET, в таком случае необходимо внимательно читать инструкцию по активации, поскольку при долговременном нажатии (более 5 секунд) настройки маршрутизатора сбрасываются к значениям по умолчанию. Если привести пример в общих чертах, подключение QSS будет выполняться следующим образом:
Если привести пример в общих чертах, подключение QSS будет выполняться следующим образом:
- кнопка указанной функции зажимается примерно на 1 секунду;
- в это время начинает мигать соответствующий индикатор (отдельный с изображением замка или питания);
- во время работы индикатора необходимо согласовать устройство;
- спустя некоторое время работа программного обеспечения будет завершена, а гаджет останется подключен к беспроводной Сети;
- для подключения дополнительного устройства необходимо повторно выполнить шаги для подключения.









Как подключить телефон к Смарт ТВ с помощью Wi-Fi Direct
Сочетание устройств для хорошего соединения — это случай, когда совершенно различные бытовые приборы работают между собой благодаря общей беспроводной технологии обмена информацией. Wi-Fi является одной из таких. Современные телевизоры имеют встроенную функцию под названием Smart TV, при помощи которой возможно подключение телефона. Это делается, чтобы было удобнее переключаться между режимами телевизора, настраивать его, набирать текст или осуществлять поиск любимого фильма или телепередачи.
Подключение вай-фай на айфоне: настройка Интернета на заблокированном устройстве

Чтобы телефон соединить с телевизором и проводить управление его функциями, нужно скачать и установить специальное приложение для смартфона. Различные производители требуют использования своих:
- все модели телевизоров компании Philips работают при помощи приложения Philips MyRemote;
- для работы с телевизорами Panasonic нужна программа VIERA Remote;
- бренд LG и его продукция поддерживает приложение LG TV Remote;
- корпорация Samsung разработала Samsung Remote;
- специалисты марки Sony специально создали приложение Sony Remote.
Обратите внимание! Без установки перечисленных программ подключить телефон к «умному» телевизору не получится.
Как включить Wi-Fi Direct IOS
Чтобы синхронизировать Айфон и телевизор между собой, нужно выполнить следующую последовательность действий:
- Для работы беспроводного соединения между устройствами нужен маршрутизатор, при помощи которого происходит раздача сигнала сети Wi-Fi. К нему подключаются и телевизор, и телефон.
- Потребуется приложение для конкретной модели телевизора. Обычно производители используют один вариант для всей линейки моделей.
- Нужно зайти в программу на телефоне и произвести подключение к выбранному телевизору. Кроме этого, на экране последнего требуется подтвердить соединение при помощи функции «Удаленное управление». Некоторые производители, например, Sony с моделью Bravia, требуют подтвердить соединение вводом пароля, который высвечивается на экране телевизора.
- После прохождения первых трех шагов нужно выполнить определенные действия в приложении на телефоне. Процесс этот предельно понятен, поэтому сложностей возникнуть не должно.

Инструкция
Ещё раз повторюсь, что устройств очень много и про каждое писать смысла нет. Поэтому вам нужно делать по аналогии. Я буду показывать на примере подключения «телика», так как именно это чаще всего требуется при данном «коннекте».
- Надо включить данную функцию на телевизоре, телефоне или планшете, к которому вы хотите подключиться. Я же включаю её на «телике». Чаще всего данная функция находится в разделе настроек. Может находится отдельно в категории Интернет, Wi-Fi или что-то вроде того. Просто поищите по пунктам меню. После включения чаще всего на экране начнет отображаться пароль, а также имя от Вай-фай.
С появлением «умных» телевизоров, или Smart TV, стало намного проще выходить в Интернет для просмотра цифровых каналов, фильмов в высоком качестве, серфинга в Сети, игр и многого другого. Кроме этого, была создана функция Wi-Fi Direct, позволяющая подключить телефон к телевизору. С ее помощью можно быстрее набирать текст, выводить фото или видео с телефона на большой экран, включать и выключать устройство, а также производить различные настройки. Это здорово упрощает использование ТВ, поскольку стандартные пульты дистанционного управления не настолько просты и функциональны, как мобильные телефоны.
Скорая помощь
Самый логичный шаг, если Ipad перестал подключаться к wifi – перезагрузить подключение. В случае неуспеха проделать такую же процедуру с самим планшетом. После этого настает черед более суровых мер:
- Удаление сети. Зайти в Основные настройки, выбрать пункт Сеть. Кликнуть на нужную сеть, кликнуть на «Забыть данную сеть». Провести повторную попытку подключения к вай-фай.
- Сбросить настройки сети. В разделе Настроек выбрать Сброс (в конце списка) и из пяти вариантов выбрать «Сбросить настройки сети». Метод действенный, но есть недостаток – пропадут сохраненные пароли.
- Изменение региона. Неочевидный метод, заключается в смене страны (раздел настроек сетей). Иногда установление регионом планшета США помогает решить проблему.
Начиная с Iphone 4s, разработчики внедрили энергосберегающий чип Broadcom BCM4330. Он часто приводит к тому, что не работает wifi на Айпаде. Единственное решение – сброс настроек, процедура которого описана выше.
DLNA в режиме онлайн
Можно использовать технологию DLNA (телевизор должен ее поддерживать), которая позволяет просматривать видеоролики на телевизоре через Apple девайс. Выполняем следующую инструкцию:
- Устанавливаем на гаджет утилиту Twonky Beam.
- Включаем телевизор.
- Запускаем Twonky Beam, нажимаем в верхнем левом углу на изображение шестеренки.
- Нажимаем на «Hide or show…,».
- На Айфоне подключаем интернет.
- На телевизоре запускаем программу для воспроизведения медиатеки.
- Переходим в Twonky Beam, открываем страницу с роликом.
- Начинаем воспроизведение фильма.
- Открываем боковую правую панель.
- Выбираем модель ТВ, с которым планируем работать.
Завершение
Подсоединить к телевизору можно практически любой смартфон, и неважно какой версии у вас iPhone 4, 5, 6, 7 или старше. Для этого не требуется каких-либо серьезных знаний или профессиональных навыков. Придерживаемся представленных инструкций, приобретаем переходник Digital AV Adapter и тогда проблем с синхронизацией не возникнет. Удобнее всего использовать Wi-Fi, в таком случае смартфон не будет привязан к определенному месту, с ним можно полноценно передвигаться по дому.
Как подключить iPhone к телевизору
Появление технологии Retina Display на всех электронных устройствах Apple с момента выхода iPhone 4 сделало просмотр видео реальным удовольствием. Но бывают случаи, когда размер экрана имеет значение. И если вы можете подключить свой iPhone к телевизору, почему бы не использовать его? Тем более, что это легко.
В этой статье мы рассмотрим, как подключить iPhone к телевизору несколькими способами. Следует отметить, что некоторые из них не применимы ко всем поколениям «яблочных» смартфонов. Старые модели под iPhone 4s будут отображаться на экране телевизора несколько иначе, что будет упомянуто отдельно.
Основные методы подключения
Обладатели смартфонов часто интересуются, как подключить айфон к телевизору. Учитывая, что подобные устройства выделяются широкими функциональными возможностями, подсоединение можно провести разными способами:
- Применяя HDMI кабель.
- С помощью аналогового провода.
- Используя различные альтернативные устройства.
- Беспроводным методом.
- Через USB.
С помощью Wi-Fi
Чтобы выполнить подключение беспроводным методом, ТВ должен обладать Wi-Fi Direct. Он присутствует во всех современных моделях. Позволяет организовать прямое соединение между ТВ и телефоном. Дополнительно на iPhone 6 или любую другую модель устанавливаем приложение i или Twonky Beam, но только если телевизор Samsung. Скачать нужную утилиту можно в Apple Store.
Процедура синхронизации выглядит так:
- заходим в меню ТВ и направляемся в категорию «Приложения»;
- находим Wi-Fi Direct и запускаем его;
- на экране отобразится наименование сети и код;
- в смартфоне открываем доступные Wi-Fi подключения;
- выбираем подходящий вариант, вводим пароль, светящийся на экране телевизора.
Подключение через HDMI
Многие владельцы подобных смартфонов размышляют, как через айфон подключиться к телевизору применяя HDMI. Технология довольно популярная, поэтому удивляться здесь нечему. Такое подсоединение возможно, но потребуется купить специальный адаптер Apple Digital AV Adapter, обладающий разъемом HDMI. Сложность в том, что все Айфоны оснащаются разъемом «Lightning». Он является эксклюзивной разработкой компании и без представленного переходника к телефону не подключиться.
Для подсоединения выполняем такие действия:
- выключаем оба устройства;
- подсоединяем адаптер к телефону, а уже от него тянем провод к телевизору;
- включаем смартфон и ТВ;
- устройства автоматически находят друг друга.
Если автоматическая настройка не запускается. Необходимо будет вручную выставить требуемые параметры:
- в настройках iPhone активируем передачу данных с применением HDMI;
- на телевизоре нужно выставить HDMI, как источник сигнала;
- через 15 секунд появится изображение.
Такой способ обеспечивает наиболее качественный просмотр.
Применяем аналоговый кабель
Давайте подробно разберем как можно подсоединить айфон к телевизору с помощью аналогового кабеля. Однако данный способ не самый популярный, так как не обеспечивает картинку высокого качества, но он прекрасно подходит если в телевизоре нет HDMI выхода.
Провести подсоединение можно таким кабелем:
- Композитным.
Применяя композитный способ соединения, особо разбираться не придется. Тюльпаны вставляем в телевизор, другой конец в смартфон (но для этого все равно нужен переходник Digital AV Adapter). Дополнительные настройки не предполагаются, только в телевизоре переключаемся на режим AV. - Компонентным.
С айфона версии 5s и выше, транслировать картинку на ТВ доступно с помощью компонентного шнура. Для этого выполняем те же действия, что и с композитным проводом. - VGA.
Можно ли айфон подключить к телевизору VGA кабелем, несомненно, да. Однако придется применять адаптер Digital AV Adapter. Причем подобный способ доступен для Айфона минимум шестой версии.
Используем дополнительные устройства
Чтобы соединить Айфон с ТВ можно задействовать альтернативные приборы. Зачастую используют:
- Apple TV.
- Google Chromecast.
Устройство Google Chromecast обеспечивает соединение телевизора и смартфона на платформе iOS. Визуально схож с обычной флешкой. К телефону Chromecast подсоединяется с помощью провода, а уже к ТВ через HDMI разъем. Применяя данный прибор, можно смотреть кино, развлекаться в игры, лазить в интернете, слушать музыку.
Устройство Google Chromecast
Есть ещё один способ подключить айфон к своему телевизору через WiFi — использовать приставку Apple TV. Подключение совсем несложное, и каждый сможет самостоятельно это сделать:
- Запускаем Apple TV. Применяя WiFi или блютуз, подсоединяем устройство к ТВ.
- Соединяем Айфон и Apple TV, используя WiFi.
- На смартфоне выбираем AirPlay.
- В открывшемся перечне находим приставку и жмем на нее.
- На экране отобразится функция AirPlay Mirroring, после её активации, на ТВ появится картинка с телефона.
Через USB
Решение универсальное, но имеет определенные ограничения по функциональным возможностям. Подключая iPhone к ТВ через USB, дублировать контент на большой экран не получится. Телевизор примет телефон за обычный накопитель. Данный вариант актуален только в том случае, если нужно воспроизвести файлы, хранящиеся в смартфоне, например, показать фотографии друзьям или посмотреть вечером интересный фильм.
Процесс подключения довольно простой. Используя переходной кабель, соединяем между собой устройства. Далее заходим в меню ТВ и выставляем источник сигнала с USB.
Источник: telefonkod.ru
Звонки по Wi-Fi на iPhone: полное руководство
Никогда не кажется, что он может выйти из строя из-за своей популярной надежности. Но когда вам нужно сделать или ответить на звонок на вашем iPhone, вы обнаружите, что находитесь в районе с низким уровнем сигнала сотовой связи или без него. Одно из мест, где это часто происходит, — дома или на работе в большом здании вдали от окон.
Но хорошая новость заключается в том, что в iPhone есть замечательная функция Wi-Fi Calling, которая может прийти вам на помощь, позволяя совершать и принимать звонки. Мы рассмотрим, что такое вызовы по Wi-Fi, доступны ли они у вашего оператора и как их включить. Проверять Звонки по Wi-Fi не работают на Android? Попробуйте эти решения.
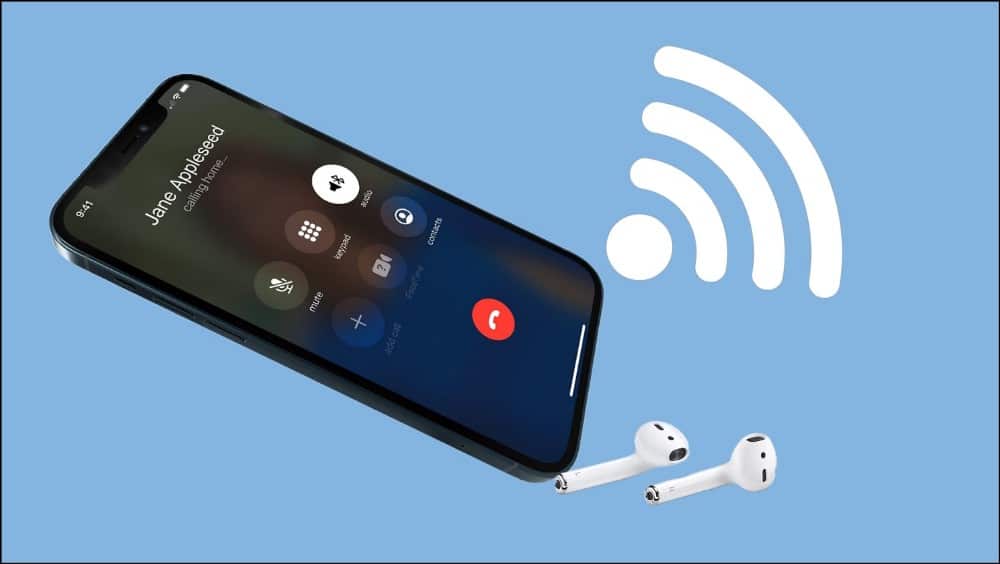
Что такое звонки по Wi-Fi на iPhone?
С помощью Wi-Fi Calling вы можете совершать и принимать телефонные звонки, если у вас есть соединение Wi-Fi в районе с ограниченным покрытием сотовой связи или без него.
Таким образом, вместо того, чтобы пытаться полагаться на ненадежный сигнал сотовой связи, эта функция позволяет вам оставаться на связи во многих других местах.
Помимо iPhone, оператор, которого вы используете, также должен поддерживать эту функцию. Чтобы узнать, поддерживает ли ваш оператор вызовы по Wi-Fi, перейдите на Эта страница на сайте Apple. Хорошей новостью является то, что большинство операторов в Европейском союзе и США поддерживают вызовы по Wi-Fi.
Настройка звонков по Wi-Fi на iPhone
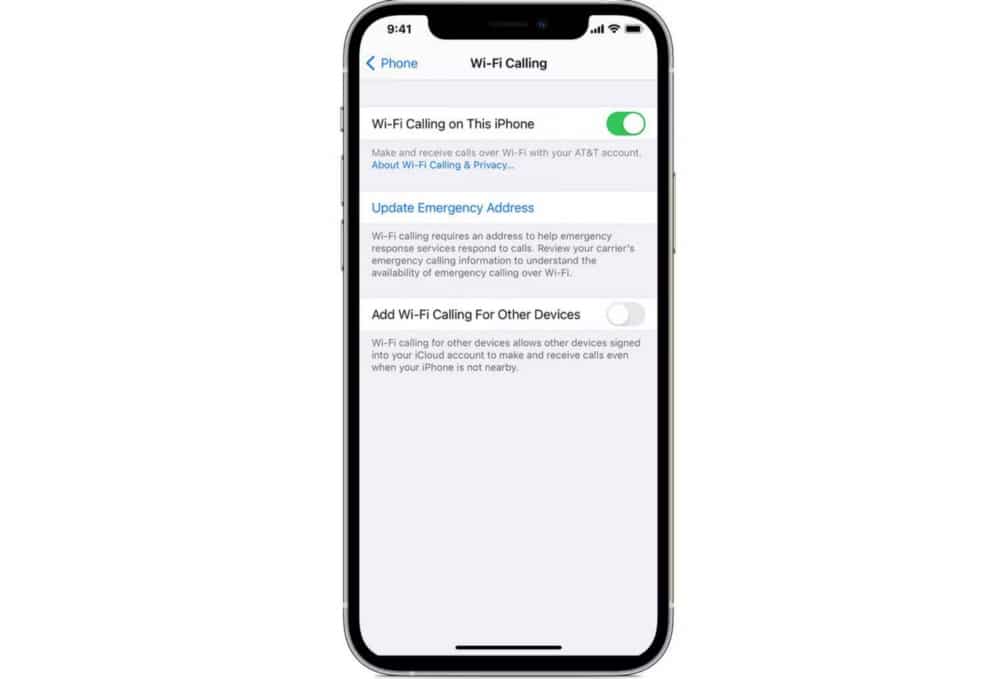
Однако важно убедиться, что на вашем iPhone установлено новейшее доступное программное обеспечение. Чтобы узнать, доступны ли какие-либо обновления, перейдите на Настройки -> Общие -> Обновление ПО. Существует ряд причин, по которым вы можете проявлять настойчивость. Обновляет ваш iPhone.
Убедившись, что ваш оператор поддерживает вызовы по Wi-Fi, перейдите к «Настройки» -> «Телефон» -> «Вызовы по Wi-Fi». Включите переключатель рядом с Звонки по Wi-Fi на этом iPhone.
Перед завершением вам может потребоваться ввести или подтвердить свой домашний адрес для экстренных служб. В экстренных случаях службам экстренного реагирования нужен адрес, чтобы лучше ответить на вызов.
Когда сотовая связь доступна, ваш iPhone использует ее для экстренных вызовов. Если функция «Вызовы по Wi-Fi» включена, а сотовая связь недоступна, для экстренных вызовов может использоваться функция «Вызовы по Wi-Fi». Местоположение вашего устройства может быть использовано для оказания помощи при экстренном вызове независимо от того, включены ли службы определения местоположения. Проверять Как использовать Emergency SOS на iPhone.
Как совершать звонки через Wi-Fi на iPhone
Хорошей новостью является то, что вам не нужно ничего делать, чтобы использовать вызовы по Wi-Fi на вашем iPhone. Когда iPhone обнаруживает, что сотовый сигнал слабый или отсутствует, он автоматически переключается на вызовы по Wi-Fi.
Если функция «Вызовы по Wi-Fi» доступна, вы увидите Wi-Fi в строке состояния при просмотре Пункта управления. Тогда ваши соединения будут использовать «Wi-Fi Calling». Ваша сеть Wi-Fi появится после имени вашего оператора.
Звонки по Wi-Fi аналогичны звонкам по сотовой сети. Ваш номер телефона остается прежним, а идентификатор вызывающего абонента будет отображать информацию, связанную с учетной записью сотовой связи.
Если во время разговора вы потеряете подключение к сети Wi-Fi, iPhone автоматически переключится на сигнал сотовой связи, чтобы вы не потеряли вызов. Плата за использование Wi-Fi Calling не взимается.
Если по какой-то причине у вас возникли проблемы с вызовами по Wi-Fi, обязательно попробуйте Эти шаги предназначены для устранения неполадок.
Если вы не можете включить или использовать функцию «Вызовы по Wi-Fi», убедитесь, что ваш оператор поддерживает функцию «Вызовы по Wi-Fi» и что на ваших устройствах установлена последняя версия программного обеспечения. Затем выполните следующие действия, если вы не можете включить вызовы по Wi-Fi или совершить вызов по Wi-Fi. Подождите две минуты, прежде чем переходить от одного шага к другому.
- Перейти к «Настройки» -> «Телефон» -> «Вызовы по Wi-Fi» Убедитесь, что функция «Вызовы по Wi-Fi» включена.
- перезагрузка айфона.
- Подключитесь к другой сети Wi-Fi. Не все сети Wi-Fi поддерживают вызовы по Wi-Fi.
- Выключите функцию «Вызовы по Wi-Fi», а затем снова включите ее.
- Выберите «Настройки» > «Основные» > «Переместить или сбросить iPhone» > «Сброс».
- Нажмите «Сбросить настройки сети».
Использование вызовов по Wi-Fi с другого устройства Apple
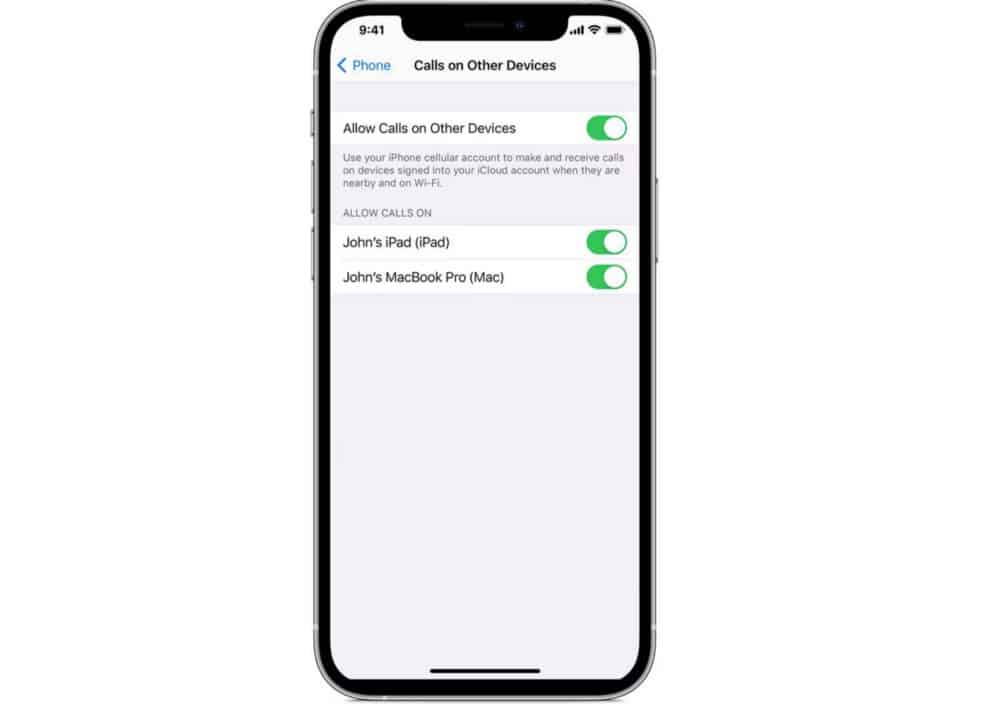
Приятно отметить, что функция «Звонки по Wi-Fi» предназначена не только для вашего iPhone. Если ваш оператор поддерживает вызовы по Wi-Fi на устройствах, подключенных к iCloud, вы можете совершать звонки и отвечать на них с других устройств Apple, таких как iPad, Mac и Apple Watch.
Чтобы добавить другое устройство, перейдите на «Настройки» -> «Телефон» -> «Вызовы по Wi-Fi». Затем включите параметр «Добавить вызовы Wi-Fi на другие устройства». Вернитесь к предыдущему экрану, затем коснитесь «Вызовы на других устройствах».
Теперь включите параметр «Разрешить вызовы на других устройствах», если он не включен. Список подходящих устройств появится в разделе «Разрешить вызовы».
Вы можете управлять каждым устройством отдельно. Вызовы по Wi-Fi будут автоматически включены для любых Apple Watch, если включен параметр «Разрешить вызовы на других устройствах».
Чтобы позвонить с iPad или Mac, откройте FaceTime и нажмите кнопку «плюс» (+). Введите имя контакта или номер телефона. Затем нажмите на эту информацию и выберите кнопку «Голос».
Чтобы позвонить на Apple Watch, откройте приложение «Телефон» и выберите контакт. Выберите кнопку телефона
Если вы когда-нибудь передумаете и захотите отключить звонки по Wi-Fi с устройства, перейдите на «Настройки» -> «Телефон» -> «Вызовы по Wi-Fi» на вашем iPhone. В разделе «Вызовы на других устройствах» отключите выбранное устройство.
Вы также можете позвонить, коснувшись номера телефона в Контактах, Почте, Сообщениях, Safari и других приложениях.
Всегда доступен при вызовах по Wi-Fi на iPhone
С функцией «Вызовы по Wi-Fi» на вашем iPhone вы всегда сможете оставаться на связи независимо от того, насколько хорош ваш сотовый сигнал. И всегда приятно иметь возможность звонить и принимать звонки на другие устройства Apple, не теряя ни минуты. Вы можете просмотреть сейчас Лучшие бесплатные приложения для звонков (безлимитные звонки и SMS через Wi-Fi).
Источник: www.dz-techs.com
Как на iPhone включить вызовы по Wi-Fi. Звонить можно даже при слабом сигнале сотовой сети

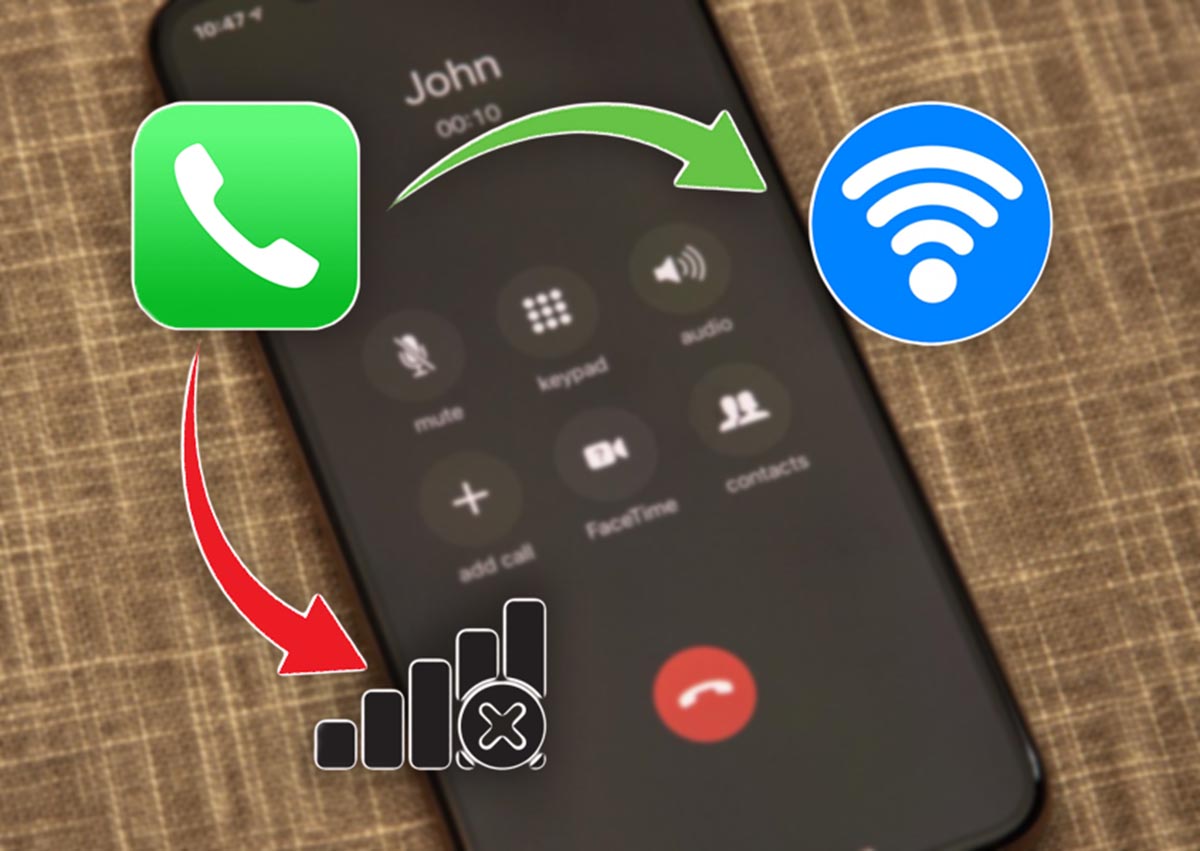
В последние годы основные отечественные операторы связи радуют добавлением новых полезных опций, которые давно доступны владельцам смартфонов в других странах.
Например, сегодня эту фичу запустил Билайн, а ранее она появилась у МегаФона и МТС.
Сейчас расскажем об удобной фишке для осуществления звонков по Wi-Fi и её особенностях у разных операторов связи.
Что такое вызовы по Wi-Fi
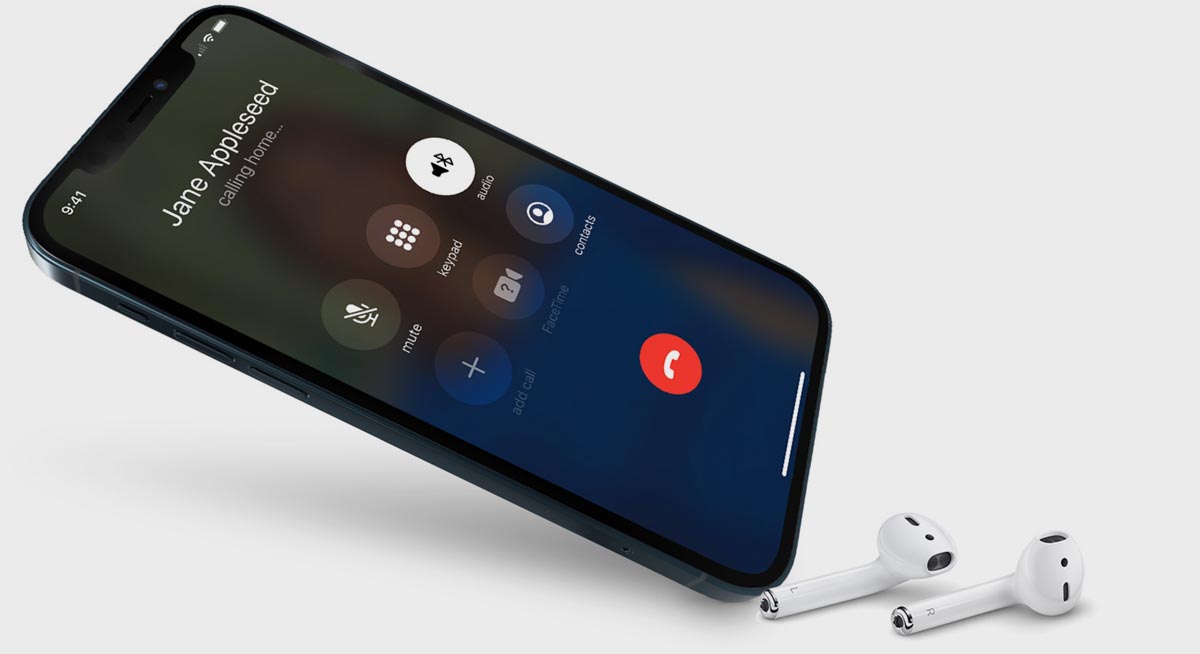
Для того чтобы осуществлять звонки без подключения к сети мобильного оператора, могут использоваться две технологии VoLTE и VoWiFi. Как понятно из названия, первая позволяет осуществлять вызовы через мобильные сети 4G, а вторая – через Wi-Fi.
В случае с VoLTE нужно иметь активное подключение к мобильному интернету. Это может быть как основная карточка, так и вторая для двухсимочных аппаратов или смартфонов с поддержкой eSIM. Важно иметь именно LTE-подключение, в сетях 2G3G фишка не заведется.
При использовании VoWiFi сможете осуществлять звонки даже в том случае, если iPhone не будет ловить сеть любого из операторов. Вызов при этом будет осуществляться через интернет-подключение по Wi-Fi.
Фишка появилась в iOS еще несколько лет назад, но вот отечественные операторы начали предоставлять данную услугу относительно недавно.
С опцией звонков по Wi-Fi решить сразу несколько возникающих проблем:
▣ С помощью фишки VoWiFi сможете осуществлять и принимать звонки в местах со слабым приёмом или даже вне зоны покрытия. Главное – иметь стабильное интернет-соединение.
▣ Эта же опция позволит осуществлять вызовы из-за границы, пользуясь домашним тарифом вместо дорогого роуминга.
▣ Фишка пригодится во время поездок по стране, чтобы выгодно общаться с абонентами домашнего региона.
▣ Опция позволяет одновременно осуществлять звонки и пользоваться мобильным интернетом.
Кроме звонков по Wi-Fi будет работать и отправка/прием СМС. Так можно получать сообщения от приложений или банков. Это удобнее, чем при использовании сторонних приложений, вроде МТС Коннект или eMotion от МегаФона.
При использовании звонков по Wi-Fi могут возникнуть трудности с дозвоном на короткие номера и не будут работать USSD-запросы.
У каких операторов работает фишка
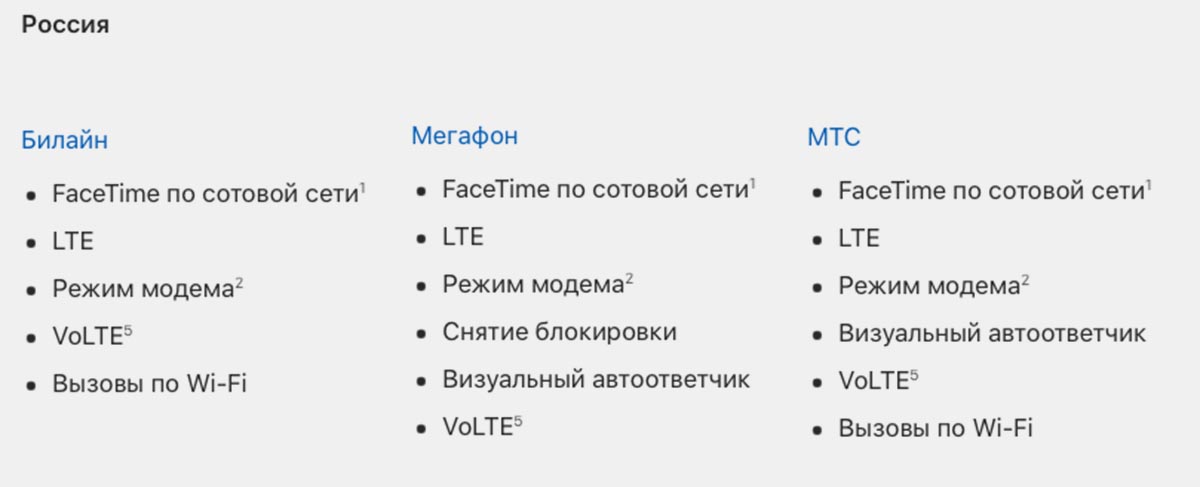
В специальном разделе сайта Apple указан следующий спектр поддерживаемых услуг отечественными операторами.
На сайте операторов МТС, Мегафон и Билайн есть информация как о работе VoLTE, так и о поддержке VoWiFi. Другие операторы такую опцию пока не предоставляют.
На данный момент это бесплатная услуга, оплачиваются/расходуются только пакетные минуты при исходящих вызовах.
В тарифов пакетов она активирована по умолчанию, а в остальных запросто включается через операторское приложение. У МТС фишка называется Интернет-звонки, у Мегафон и Билайн – VoWiFi.
Как включить вызовы по Wi-Fi
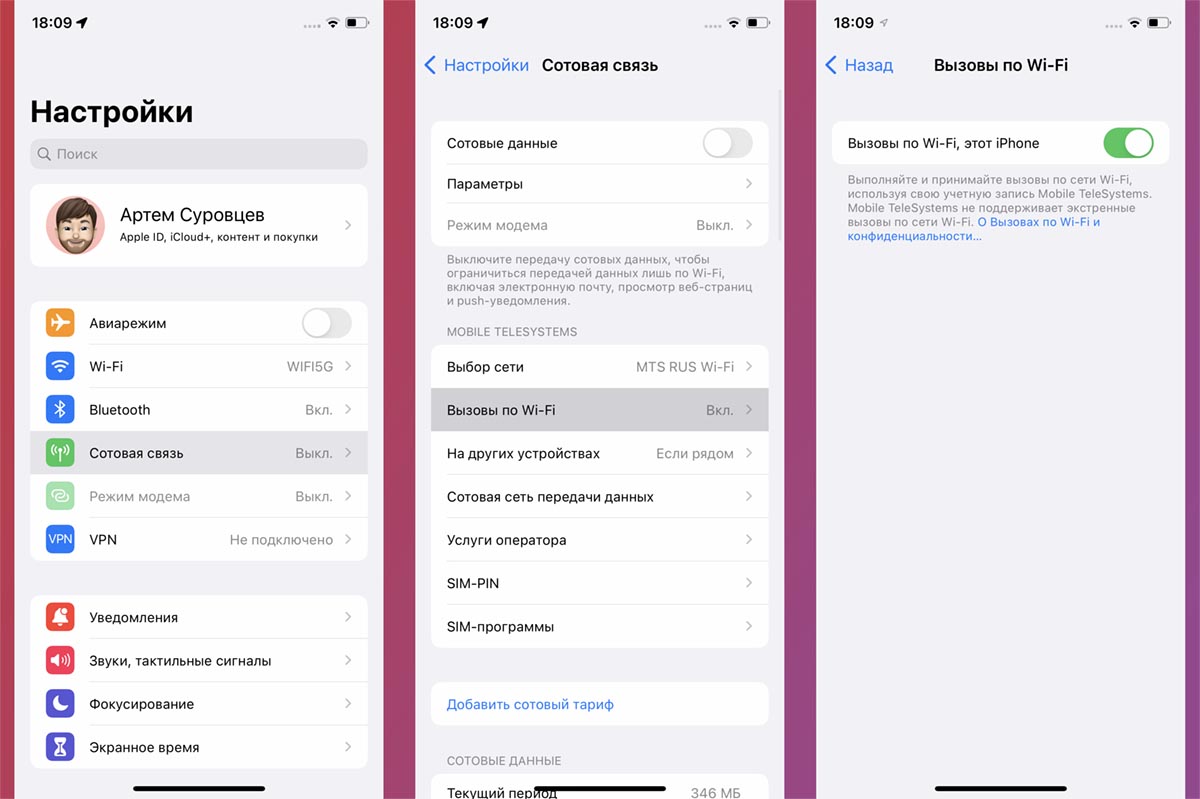
Любопытно, что все операторы указывают разный перечень поддерживаемых устройств. У МТС опция работает даже на стареньких iPhone 5C/5S и новее, Мегафон требует минимум iPhone 6/6 Plus, а Билайн позволяет включать фишку на смартфоне iPhone 6s/6s Plus и новее еще и с установленной iOS 15.2.
Включается фишка у всех одинаково.
1. Установите в iPhone физическую или активируйте eSIM карточку с активной опцией VoWiFi.
2. Перейдите в Настройки – Телефон – Вызовы по Wi-Fi.
3. Активируйте главный переключатель и подождите несколько минут.
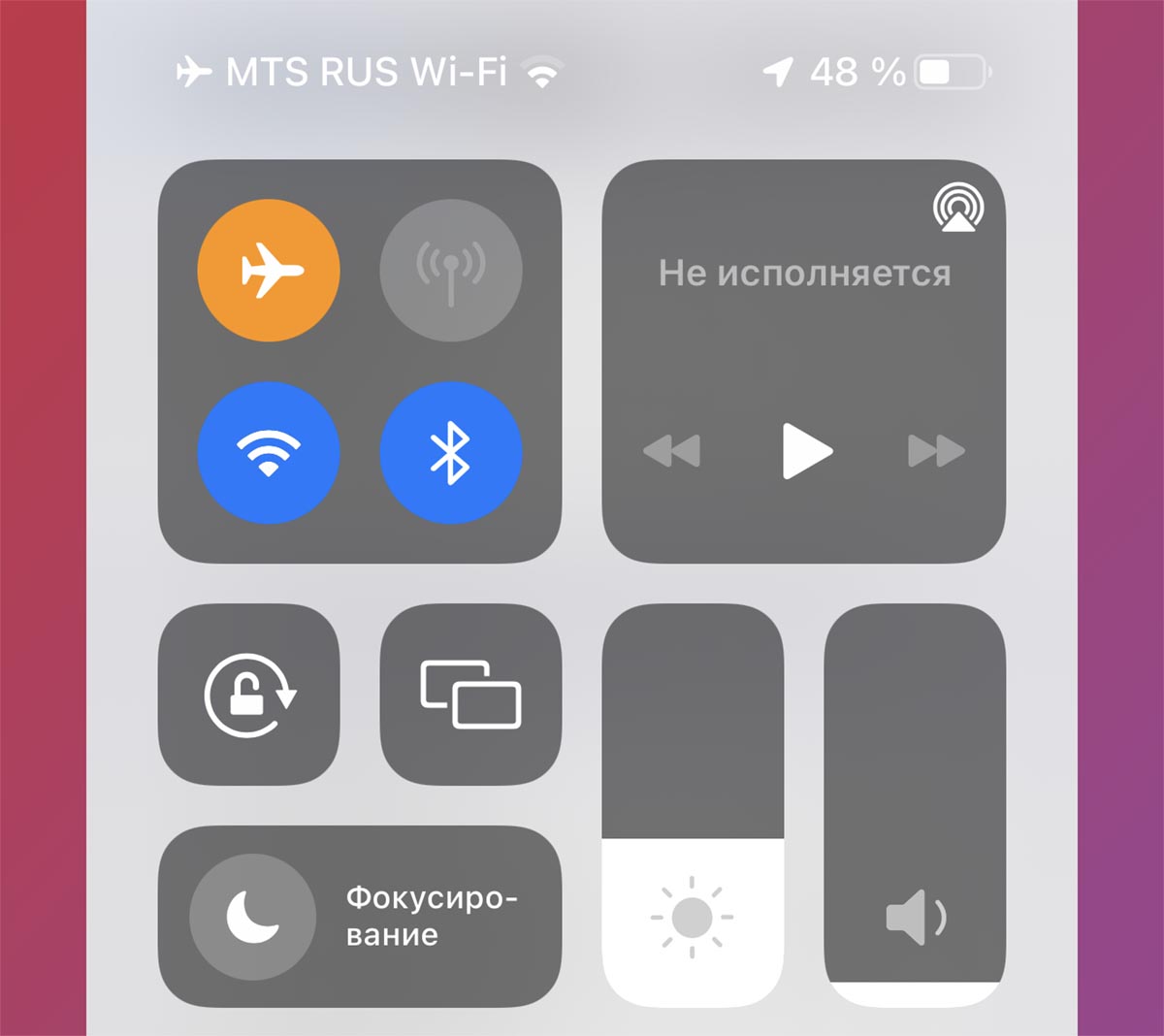
Для проверки можете включить Авиарежим и активировать Wi-Fi соединение. Имя оператора должно измениться, свидетельствуя о работе опции.
Вызовы по Wi-Fi не будут работать на iPad (даже на моделях с GSM-модемом) и на любых моделях Apple Watch. Однако, вы, как и в случае с обычными звонками, сможете общаться через часы или планшет (включается по пути Настройки – Телефон – На других устройствах).
Не забывайте, что для работы фишки физическая SIM-карта должна быть установлена в смартфоне или eSIM-карта должна быть активна. При извлечении или отключении нужной карточки опция звонков по Wi-Fi пропадает.
(25 голосов, общий рейтинг: 4.64 из 5)
Хочешь больше? Подпишись на наш Telegram.

Источник: www.iphones.ru