OnePlus 5, который был запущен 20 июня, оснащен процессором Snapdragon 835, 6 ГБ / 8 ГБ оперативной памяти, 64 ГБ / 128 ГБ памяти и двойной камерой 20MP + 16MP на задней панели. Как ни крути, это мощное оборудование, но это не значит, что с OnePlus 5 не будет ни цента проблем, особенно со стороны программного обеспечения.
Неудивительно, что OnePlus 5 также сталкивается с несколькими программными проблемами, одна из которых связана с Wi-Fi. Не волнуйтесь, мы здесь, чтобы помочь вам. С вашим устройством все в порядке (то есть, если приведенные ниже исправления не решат вашу проблему).
Проблемы с Wi-Fi обычно решаются с помощью обновлений программного обеспечения, однако есть несколько быстрых решений, которые вы можете попробовать решить самостоятельно сразу.
Программы для Windows, мобильные приложения, игры — ВСЁ БЕСПЛАТНО, в нашем закрытом телеграмм канале — Подписывайтесь:)
На вашем OnePlus 5 может быть несколько проблем с подключением к Wi-Fi, например, Wi-Fi продолжает отключаться или скорость Интернета низкая, или Wi-Fi не показывает подключение к Интернету, хотя Интернет работает нормально на других ваших устройствах. Какова бы ни была причина, ниже мы упомянули несколько быстрых исправлений, которые решат вашу проблему с Wi-Fi на OnePlus 5.
Проблема с WiFi на iOS 16.1
‘OnePlus 5 против Huawei Honor 9: какой из них лучше’
Основные исправления WiFi в OnePlus 5
- Проверьте уровень сигнала Wi-Fi. Если он слабый, подойдите ближе к WiFi-роутеру и попробуйте еще раз.
- Если это проблема аутентификации, убедитесь, что у вас правильный пароль для сети Wi-Fi, к которой вы пытаетесь подключиться.
- Перезагрузите маршрутизатор и OnePlus 5, а затем попробуйте подключиться снова. Иногда это базовое исправление решает серьезные проблемы.
- Попробуйте подключиться к вашей сети на другом устройстве. Если проблема не устранена, проблема связана с вашим маршрутизатором.
Прочие исправления
Забудьте о сети Wi-Fi
Чтобы решить проблему с Wi-Fi, забудьте о сети Wi-Fi и попробуйте подключиться снова.
Для этого выполните следующие действия:
- Открытое устройство настройки на OnePlus 5, затем коснитесь Вай-фай.
- Нажмите и удерживайте (долгое нажатие) сеть, к которой вы пытаетесь подключиться, и выберите Забудьте о сети из вариантов.
Затем найдите сеть Wi-Fi еще раз, подключитесь снова, введите пароль и попробуйте еще раз.
‘Как синхронизировать буфер обмена между вашим компьютером и устройством Android’
Отключите интеллектуальный переключатель Wi-Fi на OnePlus 5
Ваше устройство OnePlus 5 продолжает искать лучшую альтернативу вашей текущей сети, и, следовательно, это может быть причиной частых отключений.
Чтобы отключить эту функцию, выполните следующие действия:
- Включите мобильную передачу данных. (Да, этот шаг очень важен)
- Зайдите в настройки устройства и нажмите Wi-Fi.
- На экране Wi-Fi снимите флажок “Умный коммутатор Wi-Fi” вариант.
«Полезные советы и рекомендации по WhatsApp, которые вам следует знать»
Wi-Fi 6 — это ПРОРЫВ! Разбор технологии.
Подключитесь к другому диапазону WiFi (2,4 ГГц / 5 ГГц)
Иногда использование другого диапазона Wi-Fi или ограничение использования определенного диапазона также решает проблемы Wi-Fi. В настройках диапазона Wi-Fi можно выбрать один из трех вариантов:
Чтобы проверить полосу частот вашей сети Wi-Fi на OnePlus 5, коснитесь своей сети Wi-Fi под списком Wi-Fi и найдите настройку частоты.
Чтобы изменить настройку полосы частот Wi-Fi на OnePlus 5, выполните следующие действия:
- Зайдите в настройки устройства и нажмите Wi-Fi.
- На экране Wi-Fi коснитесь значка переполнения из трех точек, расположенного в правом верхнем углу.
- Кран “Передовой»В меню и, наконец, в разделе«Диапазон частот Wi-Fi”Выберите диапазон: 2,4 ГГц или 5 ГГц. Вы также должны попробовать вариант «Авто».
Установите каждую полосу на некоторое время и посмотрите, решит ли это проблему. Изменение режима диапазона Wi-Fi также может увеличить скорость вашего Wi-Fi.
“Приложение Facebook: советы и рекомендации, которые вам следует знать”
Добавить сеть Wi-Fi вручную с помощью Google DNS
Иногда проблема может быть связана с серверами доменных имен (DNS). Если вы не знакомы с настройками модема, вы можете изменить настройку DNS на самом OnePlus 5.
Для этого выполните следующие действия:
- Если вы уже подключены к своей сети, в настройках Wi-Fi нажмите и удерживайте (долгое касание) сеть, к которой вы пытаетесь подключиться, и выберите Забудьте о сети из вариантов.
- Если вы подключаетесь к своей сети Wi-Fi впервые, коснитесь сети и введите пароль Wi-Fi, но пока не нажимайте кнопку подключения.
- Нажмите на Расширенные опции и прокрутите немного вниз.
- Нажмите на Настройки IP и выберите Статический и настройте его следующим образом (убедитесь, что вы переписываете каждую запись):
- айпи адрес– 192.168.1.151 (вы можете выбрать последними тремя цифрами любое число от 0 до 255)
- Шлюз – 192.168.1.1
- Длина префикса сети – 24 (просто введите как есть)
- DNS 1 – 8.8.8.8
- DNS 2 – 4.4.4.4
Если это решит проблему, проблема в вашем DNS. Для решения проблемы обратитесь к своему интернет-провайдеру.
“Приложения для Android, передающие данные между Android и ПК по беспроводной сети”
Обновление программного обеспечения
Если ни одно из вышеперечисленных решений не решит вашу проблему, вам следует обновить OnePlus 5 до последней версии программного обеспечения. Чтобы установить последнее обновление, перейдите на устройство Настройки – О программе – Проверить обновления.
Однако, если обновление программного обеспечения недоступно, вам следует следить за будущими обновлениями программного обеспечения.
Подключение к сети wi-fi с помощью wps, Подключение к сети wi-fi с самым сильным сигналом – Инструкция по эксплуатации Huawei P9 plus
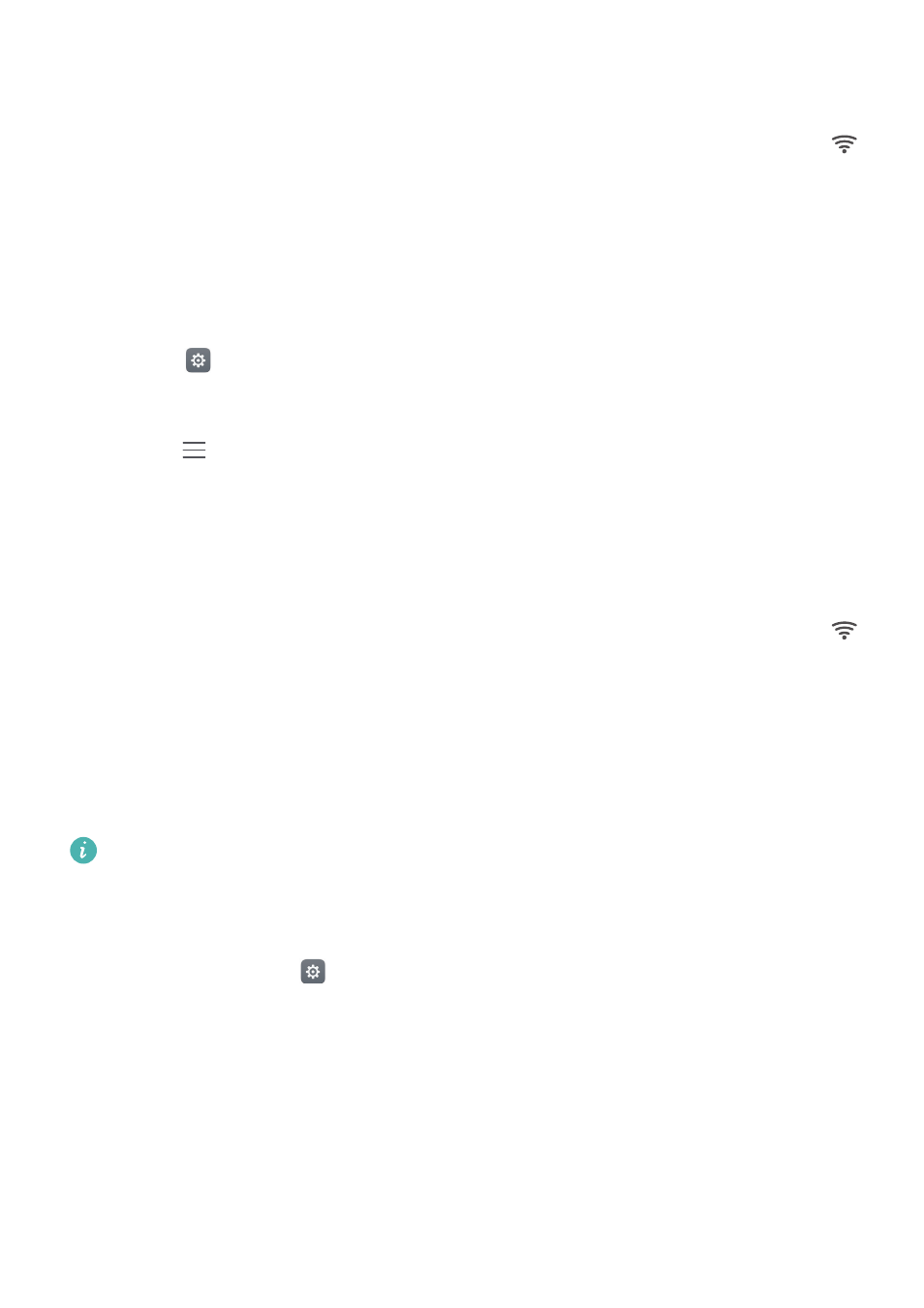
Если выбрана защищенная сеть Wi-Fi, для подключения к ней введите пароль и
нажмите Подключить.
Когда телефон подключен к сети Wi-Fi, в строке состояния отображается значок
Телефон запоминает ранее использовавшиеся сети Wi-Fi и подключается к ним
автоматически.
Подключение к сети Wi-Fi с помощью WPS
Технология WPS позволяет подключать телефон к роутеру, поддерживающему WPS,
без ввода пароля.
Нажмите Wi-Fi и включите переключатель Wi-Fi.
Расширенные настройки, затем выберите один из следующих
Нажмите WPS-соединение и нажмите кнопку WPS на Wi-Fi-роутере.
Нажмите Ввод PIN-кода для WPS-соединения, чтобы сгенерировать PIN-код,
затем введите этот PIN-код на Wi-Fi-роутере.
Когда телефон подключен к сети Wi-Fi, в строке состояния отображается значок
Телефон запоминает ранее использовавшиеся сети Wi-Fi и подключается к ним
автоматически.
Подключение к сети Wi-Fi с самым сильным сигналом
При включении функции Wi-Fi+ телефон автоматически подключается к сети Wi-Fi с
самым сильным сигналом.
Загрузка больших файлов или просмотр онлайн-видео по мобильной сети передачи
данных может привести к дополнительным расходам. Используйте подходящий
тарифный план во избежание дополнительных расходов. Для получения подробной
информации обратитесь к оператору.
Настройки и нажмите Ещё
Нажмите Wi-Fi+
Настройки Wi-Fi+ и включите переключатель Wi-Fi+.
Когда включена функция Wi-Fi+, телефон автоматически сохраняет историю
использования сетей Wi-Fi и выполняет мониторинг их уровня сигнала сети и
местоположения. Эта информация используется при включении и выключении сети Wi-
Fi и подключении к сети Wi-Fi с самым сильным сигналом.
Подключение к сети с самым сильным сигналом: Когда сигнал сети Wi-Fi, к
которой подключен телефон, слабый, или сеть недоступна, телефон автоматически
Источник: www.manualsdir.ru
Вай фай плюс что это
Будь в курсе последних новостей из мира гаджетов и технологий
iGuides для смартфонов Apple

В китайских смартфонах появится Dual Wi-Fi: что это и зачем?

Александр Кузнецов — 18 июля 2019, 17:45

Принадлежащие корпорации BBK бренды Oppo и Vivo объявили о том, что их новые флагманские смартфоны будут обладать поддержкой технологии Dual Wi-Fi. Она обычно применяется в дорогих устройствах, а китайские производители в основном обходят её стороной.
Поддержка Dual Wi-Fi позволяет смартфону подключаться одновременно к двум диапазонам беспроводной сети — 2,4 и 5 Ггц. Само собой, необходимо, чтобы роутер, к которому подключен смартфон, поддерживал двухдиапазонную работу.


Компания Oppo поделилась в соцсети Weibo видеороликом, на котором видно, что Reno 10x Zoom при подключении к двум диапазонам скачивает файлы на 322% быстрее, а скорость загрузки веб-страниц в браузере увеличивается на 44,5%. Vivo продемонстрировала использование Dual Wi-Fi на двух своих смартфонах серии iQOO — они выбирают наиболее быстрое соединение, что значительно увеличивает скорость скачивания приложений, снижает задержку в онлайн-играх и ускоряет загрузку страниц на сайтах.
Источник: www.iguides.ru