Многие пользователи подключают два монитора к одному компьютеру. Однако с синхронизацией этих устройств могут возникнуть определённые проблемы. В данной статье будет рассказано, почему операционная система Windows 10 не видит второй монитор.
Причины, по которым возникнуть проблема
Виндовс десять может не увидеть другой монитор, подключенный к стационарному компьютеру или ноутбуку, по следующим причинам:
- Неправильное подключение. Пользователь может ошибиться при выполнении поставленной задачи, например, воткнув кабель VGA не в разъём на видеокарте, а в порт на материнской плате. То же самое касается и использование разъёма DisplayPort.
- Неправильные настройки компьютера. После подключения дополнительного экрана пользователь должен произвести начальную настройку параметров. Если он этого не сделает, тогда устройство не будет идентифицировано.
- Проблемы с интерфейсом подключения, разъёмами. Например, VGA, DVI или HDMI кабели, с помощью которых выполняется подключение, повреждены, перетёрты, оказались в неработоспособном состоянии. В сложившейся ситуации провода нужно будет заменить.
- Вирусное заражение ПК. Как одна из причин возникновения данной проблемы. Если пользователю нет удаётся синхронизировать ПК и второй дисплей между собой, то, в первую очередь, рекомендуется проверить компьютер на наличие вредоносного программного обеспечения.
- Отсутствие драйвера на видеоадаптер. С данной проблемой сталкиваются многие пользователи ПК. Её можно решить в минимально короткие сроки, скачав с официального сайта производителя видеокарты последнюю версию драйвера и установить его.
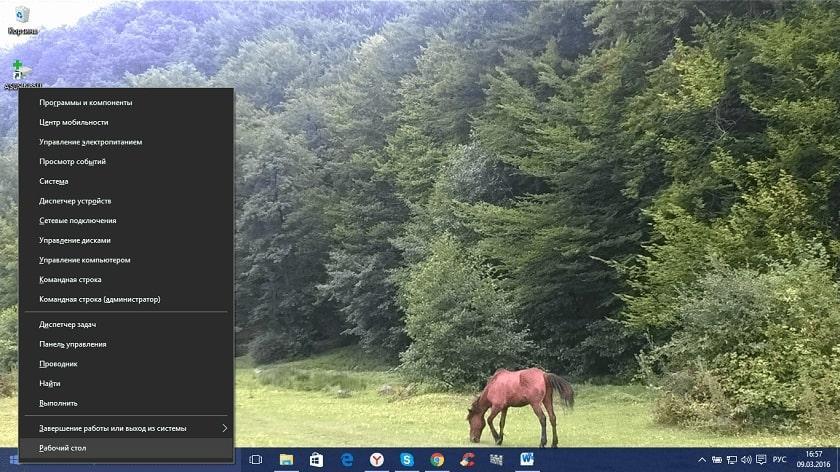
Windows не видит второй монитор — почему и что делать?
Внешний вид рабочего стола Виндовс 10
Обратите внимание! Причиной проблемы также могут стать повреждённые разъёмы на видеокарте или её физическое состояние, например, перегрев.
Что делать, если Windows 10 не обнаруживает второй экран
Проблема, из-за которой дисплей не хочет включаться, может возникнуть вне зависимости от версии операционной системы. Существует несколько способов её устранения, о которых пойдёт речь далее. Каждый метод требует индивидуального подхода и подробного рассмотрения.
Что делать, если стали появляться Проблемы c HDMI и DisplayPort
Данными разъёмами оснащены практически все современные видеокарты. Такие порты предназначены для выведения цифрового сигнала, т. е. изображения на монитор. Если на подключенном к ПК втором дисплее отсутствует изображение, то пользователю рекомендуется сделать следующее:
- Переставить HDMI кабель в соседний разъём на видеокарте. На видеоадаптере есть несколько портов HDMI. Поэтому кабель можно без проблем переставить в другой разъём и проверить, есть ли картинка на экране. Возможно, один из портов вышел из, что и стало причиной отсутствия изображения а мониторе.
- Проделать ту же операцию с DisplayPort.
- Отключить в БИОСЕ использование интегрированного в материнскую плату разъёма. Данное обстоятельство актуально, если картинки нет, как на первом, так и на втором мониторе. Возможно, в BIOS выставлена только интегрированная графика и порты видеокарты отключены, не задействованы.
- Осмотреть HDMI и DisplayPort разъёмы. Если на них видны сколы и царапины, значит такие порты с большой вероятностью неработоспособны.
Важно! Если вышеуказанные манипуляции не привели к положительному результату, значит стоит попробовать другой метод решения проблемы.
Исправление ошибок HDMI в Windows 10 Fall Creators Update | Fix HDMI errors Win 10 Fall Creators Upd
Дисплей 2 не активен Виндовс 10 из-за проблем с VGA
VGA- разъём старого образца, который сейчас практически не используется ни на видеокартах, ни на материнских платах. Однако с его помощью также можно подсоединить к одному компьютеру два монитора. Если на видеокарте есть только разъёмы VGA, но при этом на мониторе данные порты отсутствуют, то стоит воспользоваться переходником, например с HDMI на VGA.

Разъём VGA на видеоадаптере
Если картинка на дополнительном мониторе, подключенном к VGA разъёму, не может отобразиться, то пользователю рекомендуется поступить следующим образом:
- Внимательно осмотреть порт на кабеле и на видеокарте на целостность. Если внешних повреждений при осмотре не выявлено, то стоит сначала проверит кабель на другом компьютере, а затем и видеокарту. Аналогичный результат свидетельствует о проблемах с разъёмом VGA, либо с самим видеоадаптером.
- Подключить монитор к соседнему разъёму. Если картинки по-прежнему на экране нет, значит проблема в видеокарте. При этом изображение должно отсутствовать на обоих дисплеях.
- Внимательно осмотреть переходник с VGA на HDMI. Иногда справиться с проблемой отсутствия изображения на второстепенном экране можно, шевеля переходник. Возможно, он отходит от кабеля или разъёма.
Дополнительная информация! Раньше переходники перехода с VGA на DVI разъём поставлялись в комплекте с видеокартами Nvidia. Сейчас же его нужно будет покупать отдельно.
На Windows 10 не определяется монитор из-за проблем с конвертором
Как и говорилось выше, конвектор представляет собой переходник с одного разъёма другой. Он нужен в случаях, когда на видеокарте отсутствует соответствующий порт для подключения монитора.

Внешний вид переходника с VGA на DVI
Если у пользователя, решившего дублировать сигнал с видеокарты на дополнительный экран при помощи конвертора, не получается увидеть картинку на этом мониторе, значит, в первую очередь, стоит проверить переходник на работоспособность. Для этого нужно вставить устройство преобразования сигнала в другой компьютер, телевизор или подключить к соседнему разъёму удостовериться в наличии изображения.
Если пользователь на сто процентов уверен, что изображения на дисплее нет из-за переходника, значит устройство следует поменять, сдать по гарантии и т.д. Скорее всего, такой конвертор не работоспособен.
Переустановка драйвера на видеоадаптер
Часто операционная система Windows 7 не видит второй монитор из-за устаревшего видеодрайвера. Для решения проблемы рекомендуется воспользоваться следующим алгоритмом:
- Зайти на официальный сайт производителя своего адаптера. Например, Nvidia или AMD.
- Перейти в раздел, отвечающий за загрузку программного обеспечения.
- Выбрать свою модель адаптера из представленного списка и версию операционной системы.
- Скачать последнюю версию драйвера.
- Установить ПО, следуя подсказкам установщика.
- Перезагрузить ПК и проверить, появилось ли изображение на дополнительном экране.
Обратите внимание! В процессе обновления driver изображение на главном мониторе может пропадать на несколько секунд. Не стоит этого опасаться, т.к. картинка в ближайшее время восстановится.
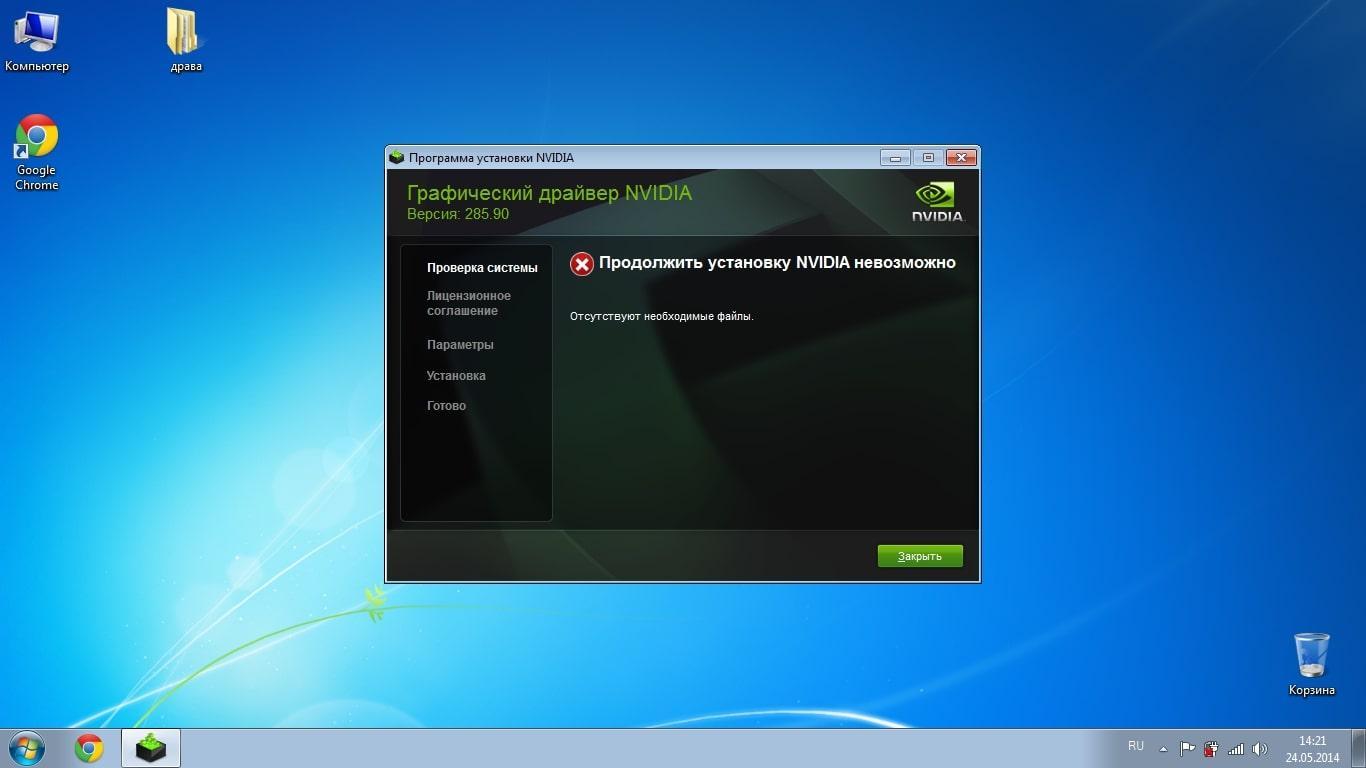
Ошибка установки драйвера на видеокарту
Настройка режима проецирования для обнаружения дисплея
Обычно при подключении второстепенного дисплея данный режим может появляться и выставляться в автоматическом режиме. Однако в некоторых ситуациях следует изменить метод вывода картинки по следующей схеме:
- Подключить два монитора и включиться компьютер.
- Зажать кнопки «WIN+P» на клавиатуре.
- После осуществления предыдущей манипуляции запустится меню проецирования. Здесь возможно несколько вариантов вывода информации: «Только компьютер», «Только проектор», «Дублировать» или «Расширить». Чтобы задействовать ещё один экран., надо выбрать пункт «Расширить», либо «Дублировать».
- Проверить, появилась ли картинка на экране.
Устройство воспроизведения HDMI не отображается в Windows 10
Многие мониторы поддерживают аудио через HDMI, а также поставляются с динамиком или аудиопортом для подключения к внешнему динамику. Эти динамики отображаются как устройства воспроизведения HDMI. Однако, если это не так, то этот пост поможет вам решить проблему, когда устройство воспроизведения HDMI не отображается в Windows 10.
Как сделать так, чтобы HDMI отображался на устройствах воспроизведения?
Иногда устройства воспроизведения HDMI отключаются. Поэтому, если вы хотите отобразить его в списке устройств воспроизведения, перейдите в Панель управления> Оборудование и звук> Управление аудиоустройствами. Щелкните правой кнопкой мыши пустую область и выберите Показать отключенные устройства и отсоединённые устройства. Как только вы его найдете, включите его.
Почему устройство HDMI не определяется?
Это может быть связано с тем, что он неправильно подключен или ваш монитор не поддерживает звук HDMI. Если у монитора нет встроенного динамика или аудиопорта, он не появится в списке.
Как добавить устройство воспроизведения в Windows 10?
Если вы не можете найти устройство в списке, откройте диспетчер устройств. Затем щелкните правой кнопкой мыши имя компьютера и выберите сканирование на предмет изменений оборудования. Это гарантирует, что если аудиоустройство HDMI не было в списке, оно появится.
Устройство воспроизведения HDMI не отображается
Следуйте этим советам, чтобы получить устройства воспроизведения HDMI.
- Включить устройства воспроизведения
- Обновите драйверы HD Audio Device
- Обновите адаптеры дисплея.
Поскольку это связано с обновлением драйверов, вам потребуются права администратора для его установки.
1] Включить устройства воспроизведения

- Откройте командную строку «Выполнить» (Win + R), введите control и нажмите клавишу Enter.
- Перейдите в раздел «Оборудование и звук», а затем нажмите «Управление аудиоустройствами».
- Щелкните правой кнопкой мыши любое из перечисленных устройств и выберите «Показать отключенные устройства» и «Показать отключенные устройства».
- Если устройство воспроизведения HDMI присутствует в списке, включите его
См. также: Как создать точку восстановления системы на ПК с Windows 10?
2] Обновите драйверы аудиоустройств HD
- Откройте диспетчер устройств с помощью Win + X, а затем выберете диспетчер устройств
- Найдите звуковые, видео и игровые контроллеры
- Найдите аудиоустройство AMD High Definition или NVIDIA High Definition Audio или Intel Display Audio
- Щелкните устройство правой кнопкой мыши и выберите «Обновить драйвер».
Следуйте указаниям мастера и обновите драйвер через Центр обновления Windows или используя доступный драйвер.
3] Обновите адаптеры дисплея

Хотя это может показаться неуместным, пользователи на форумах сообщают, что иногда обновление видеоадаптеров помогает решить проблему. Подобно тому, как мы обновляли драйверы аудиоустройств HD, мы можем обновить адаптеры дисплея.
Откройте Диспетчер устройств и разверните раздел Display Adapters. Щелкните правой кнопкой мыши адаптер дисплея вашего компьютера и выберите обновление драйвера. Вы можете выбрать из списка и выбрать подходящий видеоадаптер.
Источник: techno-blogger.ru
Как решить проблему, когда компьютер не видит телевизор через HDMI в Windows 10: подробная инструкция
Если ваш компьютер не видит телевизор через HDMI, не расстраивайтесь — эта проблема может быть решена. В этой статье мы предоставим вам подробную инструкцию, как ее решить.
Шаг 1. Проверьте подключение
Убедитесь, что кабель HDMI хорошо подключен к компьютеру и телевизору. Попробуйте отключить и снова подключить кабель HDMI.
Шаг 2. Упростите настройки отображения
Перейдите к разделу «Настройки отображения» и выберите «Дисплей». Упростите настройки до «Одиночный экран» или «Дублировать экран».
Шаг 3. Обновите драйвера графической карты
Перейдите в управление устройствами, найдите графическую карту и выберите «Обновить драйвер». Перезагрузите компьютер.
Шаг 4. Переключите на телевизор
Найдите на клавиатуре клавишу Windows + P и выберите «Только телевизор» или «Расширить». Это переключит вход на телевизор.
Шаг 5. Проверьте настройки телевизора
Убедитесь, что вход HDMI включен на телевизоре. Проверьте настройки экрана на телевизоре и настройте разрешение в соответствии с вашим компьютером.
Если проблема не решена, попробуйте использовать другой кабель HDMI или тестировать телевизор и компьютер на другом устройстве.
Полезные советы:
— Перезагружайте компьютер после каждого изменения настроек.
— Старайтесь использовать качественные кабели HDMI.
— Проверьте настройки громкости телевизора, чтобы убедиться, что звук проигрывается через телевизор.
— Если у вас несколько кабелей HDMI, проверьте, работает ли один из них, чтобы убедиться, что проблема не в самом кабеле.
- Все, что вы хотели знать о пу в компьютере: подробная инструкция и советы
- Что такое НГМД в компьютере и как его настроить: подробная инструкция и советы по оптимизации
- Прикладное программное обеспечение: что это такое и как оно работает на компьютере?
- Полное руководство по пониманию NVRAM на компьютере: функции, проблемы и решения
- Как узнать расписание движения автобусов через Яндекс. Транспорт на компьютере онлайн в Красноярске: пошаговая инструкция
Источник: vegaspro-rus.ru