Windows 10 не видит телефон или планшет на базе Андроид через порт USB. В чем заключается причина проблемы? Какими способами можно восстановить подключение.
4 шага по устранению ошибки, если Windows 10 через USB не видит телефон Андроид
Проблема, когда система Windows 10 не видит телефон на базе Андроид через порт USB, может быть вызвана как программными, так и аппаратными причинами. Однозначного способа ее решения нет, все зависит от конкретной ситуации. Однако всегда, прежде чем начинать искать и исправлять программную ошибку, требуется исключить вероятность технической поломки.
Причины проблемы
Причин, по которым смартфон или планшет может не обнаруживаться операционной системой Windows 10 достаточно много. Все они делятся на две группы:
- аппаратные – технические неисправности в работе девайсов или кабелей;
- программные – ошибки в работе программного обеспечения, драйверов и ОС.

Решение проблемы MTP драйвера,когда ПК не видет тел.
В список аппаратных проблем входят:
- поломка USB шнура;
- выход из строя портов на ПК или на подключаемом устройстве.
В список программных ошибок входят:
- неверно выбранный тип подключения;
- ошибка в работе драйвера;
- отсутствие необходимого программного обеспечения (проблема встречается на относительно старых мобильниках, на новых девайсах ее возникновение практически исключено).

Что делать, если компьютер не видит телефон через USB
Если ПК с установленной Windows 10 отказывается устанавливать соединение, то нужно попытаться решить проблему в следующем порядке:
- Проверить выбранный режим подключения.
- Проверить техническое состояние девайсов и портов.
- Искать и исправлять программные ошибки.

Проверьте тип подключения
На телефонах под управлением операционной системы Android предусмотрено несколько режимов подключения к компьютерам. В зависимости от конкретной модели девайса их количество может отличаться.
Однако абсолютно на любом девайсе Андроид есть, как минимум, два режима работы:
- передача файлов, также может обозначаться как MTP, хранилище и прочее;
- зарядка аккумулятора.

Чтобы проверить тип подключения и установить нужный вариант, нужно:
- Открыть меню настроек телефона.

Компьютер не видит телефон через USB — почему и как исправить
- Перейти в раздел подключений. В зависимости от версии и сборки Android он может называться «Соединения», «Подключения».

- Изменить параметр «Тип подключения к ПК» на MTP (передача файлов, использование в качестве хранилища – название пункта зависит от версии Андроида).

Если после проделанных манипуляций в Виндовсе смартфон не определился, то следует переходить к следующему этапу решения проблемы.
Проверьте USB-кабель и порт
После проверки базовых настроек необходимо исключить технические неисправности смартфона, компьютера и кабеля. Нужно проверить:
- Работу портов USB на ПК. Необходимо подключить провод в другой USB-порт, о котором точно известно, что он работает.
- Работу порта Micro USB или USB Type-C на телефоне. Достаточно подключить девайс к гарантированно рабочему порту и проверить наличие статуса подключения в настройках смартфона.
- Визуальное состояние кабеля. Если шнур переломан, перекручен или штекер разбит, то, вероятнее всего, проблему удастся решить, просто заменив кабель.
Важно: USB-кабель состоит из четырех проводов, первые два из которых отвечают за электроэнергию (плюс и минус), а другие два – за передачу данных (отправка и загрузка). Если телефон без проблем заряжается с помощью используемого кабеля, то это не гарантирует целостность остальных проводов, отвечающих за передачу информации.

Удалить устройство из Диспетчера устройств
Программные ошибки, проявляющиеся при автоматическом определении устройств – это, к сожалению, не редкость в работе Windows 10. Однако решаются такие ошибки просто. Нужно:
- Открыть Диспетчер устройств:
- открыть «Компьютер»;
- щелкнуть правой кнопкой мыши по пустому пространству и открыть «Свойства»;
- в списке в левой части экрана открыть Диспетчер устройств.

- Найти телефон в списке. Он может быть в группе «Дисковые» или «Портативные».

- Кликнуть правой кнопкой мыши по строке и выбрать вариант «Удалить устройство».
- Отключить соединение и перезагрузить компьютер.

- Подключить телефон снова.
Установите драйвер USB устройства MTP
Проблема автоматической настройки часто встречается и при установке драйверов. Решить ее можно следующим способом:
- Открыть Диспетчер устройств.
- Найти телефон в списке.
- Кликнуть правой клавишей мыши по смартфону и выбрать пункт «Обновить драйверы».

- В открывшемся диалоговом окне выбрать вариант автоматического поиска.
Если после проделанных манипуляций и после проверки оборудования проблема не решена, то это может свидетельствовать об ошибках в работе Windows или Android. Пытаться самостоятельно искать и исправлять подобные ситуации не рекомендуется, так как это может привести к необходимости переустановки операционной системы, как на ПК, так и на телефоне.
Android не видит флешку
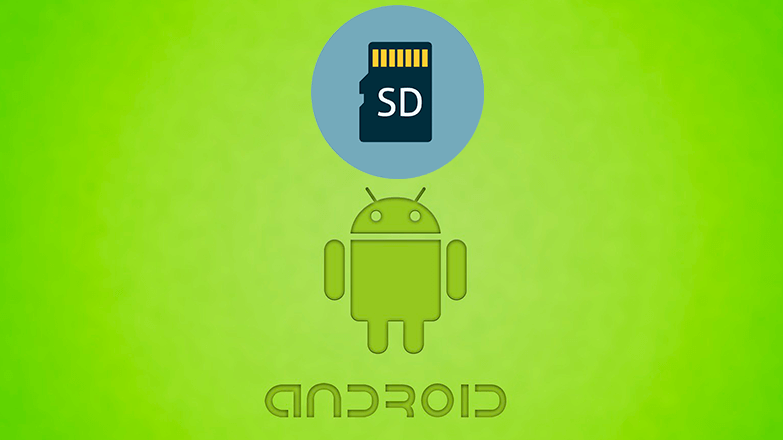
Android может не видеть флэш-карту по многим причинам: программный сбой, неисправность карты памяти, повреждение контактов. Некоторые проблемы получится устранить самостоятельно в домашних условиях. Однако при несовместимости смартфона и флеш-карты придется приобрести новый SD-накопитель для файлов. Андроид не видит флешку — ниже представлен ряд главных причин, из-за которых смартфон не открывает файлы на съемном накопителе.
Проблема с контактами карты памяти
При возникновении дисфункции контактов флеш-карта резко перестает распознаваться выбранным устройством. То есть до этого SD-накопитель работает исправно, но потом перестает отображаться телефоном. Внезапная поломка сигнализирует о проблемах с контактами: смещение, загрязнение, стертость. Это обусловлено тем, что сама флешка имеет маленький размер и ее контакты, соответственно, тоже. Поэтому любое их изменение чревато ошибкой в чтении данных. Чтобы решить проблему, необходимо:
- Достать карту памяти из устройства.

- Изучить строение флешки и вставить ее обратно в гнездо так, чтобы она корректно соединялась с контактами смартфона.
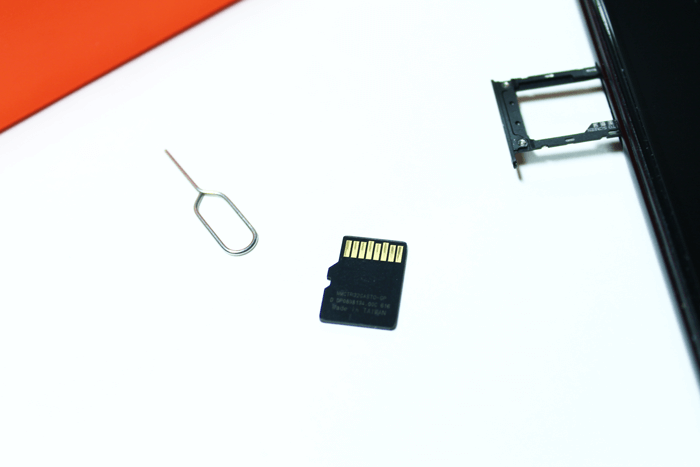
- Зайти в меню телефона и посмотреть список подключенных накопителей.
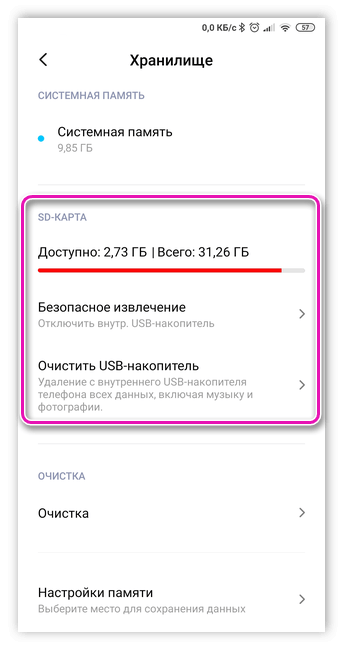
Если контакты на карте памяти износились, их можно приобрести в любом магазине электроники и заменить самостоятельно. Естественно, если человек обладает должными навыками. Если причина кроется в загрязнении накопителя, необходимо едва влажной спиртовой салфеткой пройтись по его поверхности и убрать пыль и частички грязи.
Программно-системный сбой
Если контакты флеш-карты в норме, причиной неисправности может стать программный сбой на Android. Сбой системы возникает в результате неправильной работы некоторых приложений, наличия на устройстве программ, скаченных из недостоверных источников, а также из-за заражения телефона вирусами. При программном сбое на телефоне SD-карта будет читаться на других устройствах. Для решения проблемы потребуется проверить программное обеспечение смартфона. Первым делом можно сбросить все настройки до заводских.
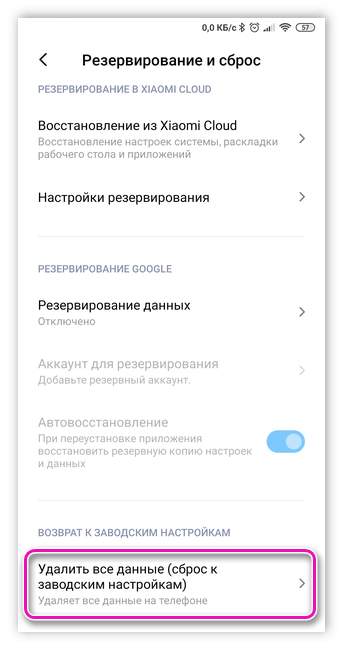
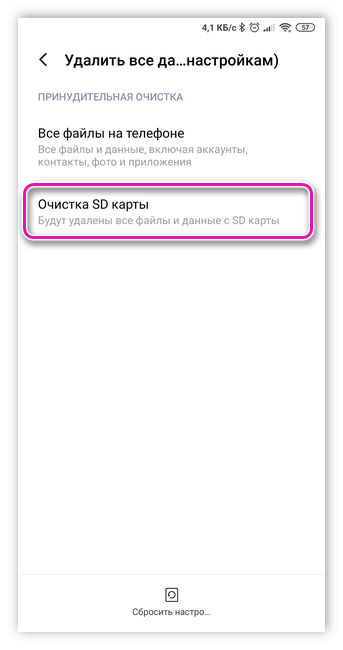
После этого необходимо найти в настройках раздел «Хранилище» и выбрать вариант сохранения всех файлов на съемном накопителе.
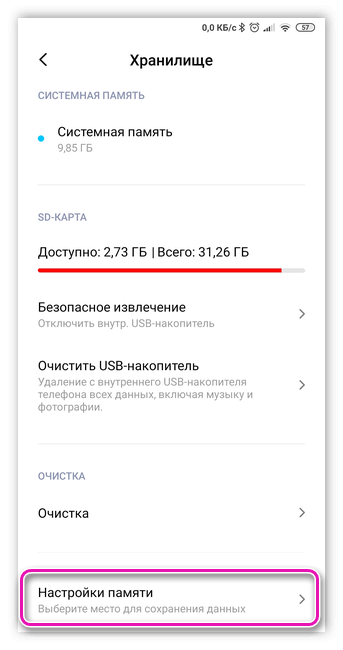
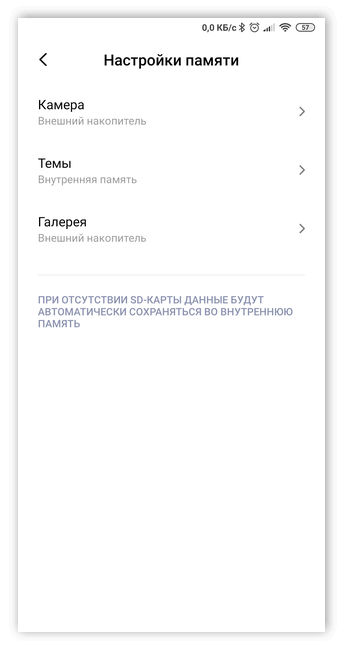
Если сброс настроек не помог решить проблему обнаружения флешки, потребуется перепрошить устройство. Эта процедура устраняет все вирусы, программные ошибки и обновляет интерфейс телефона. При наличии должных навыков, обновить прошивку можно самостоятельно. В иных случаях потребуется помощь мастера.
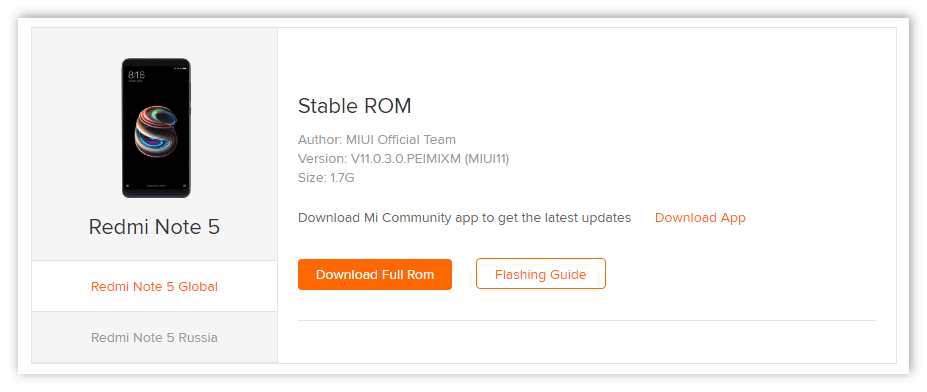
Сбои в системе смартфона нередко случаются из-за использования неподходящих или дешевых флеш-накопителей. Чтобы предотвратить развитие проблемы, рекомендовано приобретать современные карты памяти, способные обрабатывать данные с высокой скоростью. За покупкой лучше отправляться в проверенные и лицензированные торговые точки.
Неисправность карты памяти
Если Андроид не видит флешку USB через переходник, это может говорить о неисправности съемного накопителя. В таких случаях просмотреть файлы, находящиеся на карте памяти, не получится ни с одного устройства.
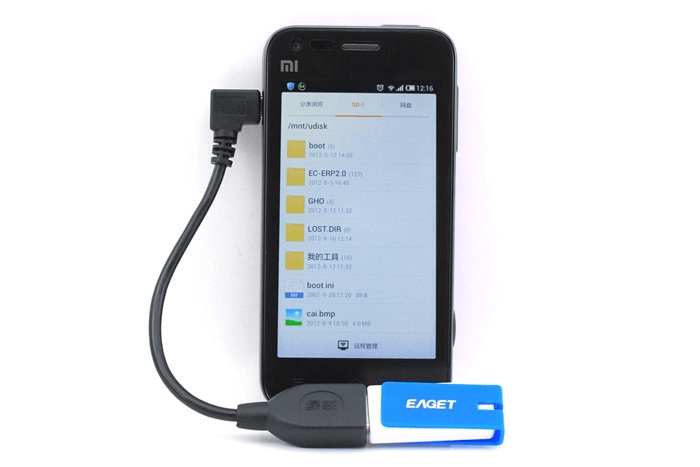
К поломке приводят следующие причины:
- Регулярные переустановки флешки на разные устройства без включения режима предварительной остановки работы накопителя.
- Перегрев смартфона и карты памяти.
- Повреждения флешки.
- Износ контактов карты памяти после регулярного попадания на них влаги.
Если флешка перестала отображаться на смартфоне из-за небольших повреждений ее корпуса, то вероятность продолжить ее работу увеличивается. Для этого потребуется отнести накопитель в сервисный центр, где мастера смогут провести замену детали. Самостоятельно заниматься ремонтом нежелательно, тем более если на карте имеются нужные файлы.
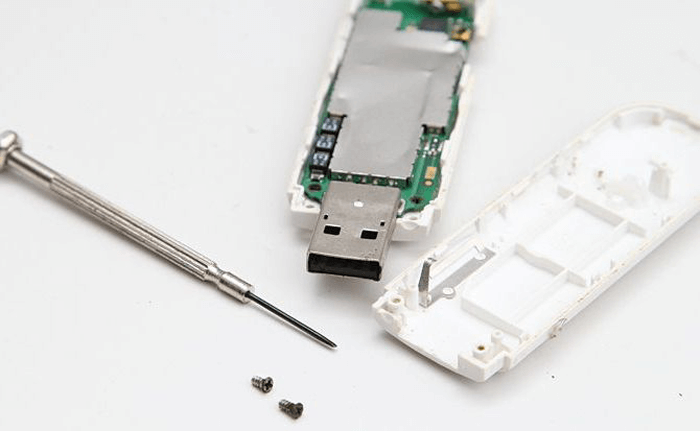
При небольших повреждениях или царапинах SD-карту следует обработать спиртом и тщательно высушить. Если все манипуляции не привели к работе карты, потребуется отнести ее в ремонт.
Нечитаемый формат файла
Нередко телефон не распознает карту памяти из-за неправильного форматирования файлов или наличия поврежденных секторов. Понять, что проблема кроется в нечитаемом формате файловой системы, можно при подключении флешки к компьютеру. В этом случае на экране будет написано, что SD-накопитель необходимо отформатировать.
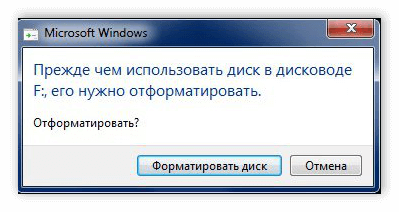
К поломке карты памяти приводят следующие причины:
- ОС Android не воспринимает тип файлов, с которыми работает флеш-карта.
- Произошел сбой разметки памяти.
- Пользователь ранее отформатировал накопитель с неправильными настройками.
Решить проблему можно при помощи форматирования карты. Его проводят несколькими способами:
- Форматирование в FAT32 при режиме Recovery. Сложная работа, основанная на устранении проблемы в системном меню. Этот тип форматирования лучше проводить при помощи профессионала.
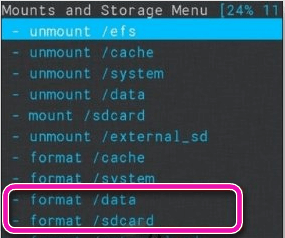
- Форматирование при помощи утилиты SD Formatter. Это программа, предназначенная для персональных компьютеров. Для устранения проблемы необходимо скачать утилиту на свой ПК, вставить в него карту памяти при помощи картридера. При открытии списка жестких дисков пользователю потребуется выбрать папку с названием своей флеш-карты и найти в меню раздел «форматирование». Перед запуском процесса на экране компьютера появится список файловых систем, которые должны использоваться на носителе. Пользователю нужно выбрать нужную систему и активировать форматирование.

- Использование телефона на базе Android. В смартфонах также есть встроенные функции, позволяющие отформатировать флешку. Для этого необходимо зайти в меню управления памятью и найти пункт «Очистить USB-накопитель» . Провести операцию этим способом можно в тех случаях, если смартфон обнаруживает флешку, но не читает ее данные.
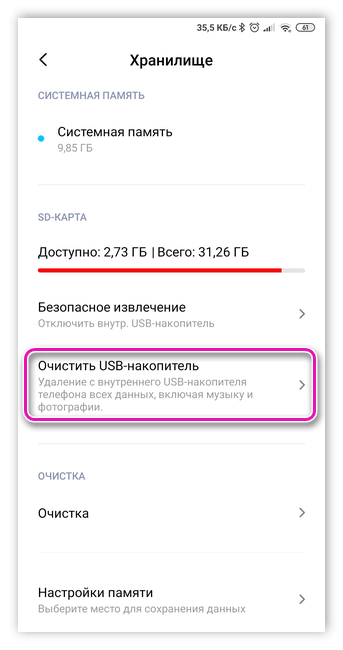
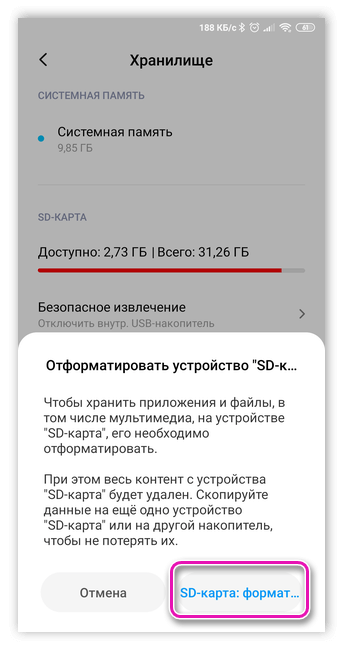
Чаще всего решить проблему с распознаванием карты памяти на Android можно при помощи форматирования. Если подобная процедура не дала положительного результата, следует обратиться за помощью в сервисный центр.
Несовместимость флеш-карты с телефоном
Ошибка чтения карты иногда случается из-за несовместимости флешки и телефона. Все современные мобильные гаджеты используют тип носителя формата microSD. Этот формат представлен в виде четырех поколений:
Отличие между этими носителями заключается в объеме представленной памяти, а также в скорости обработки данных. Например, флешки первого поколения вмещают до 2 Гб файлов, а вот накопители четвертого поколения способны вмещать в себе до 2 ТБ файлов.
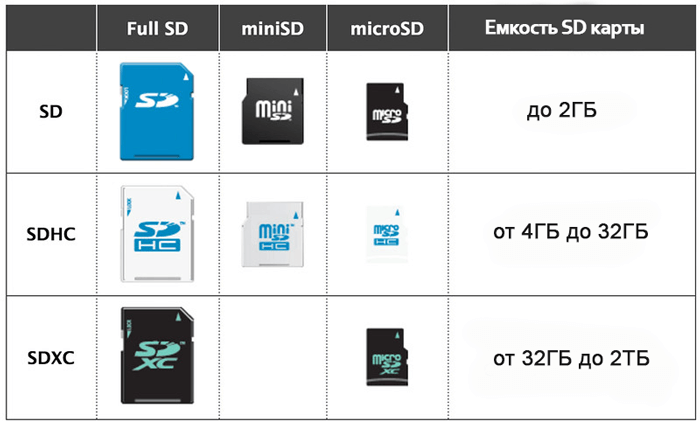
Ошибка чтения карты памяти случается в двух случаях:
- Мобильное устройство имеет устарелую операционную систему и не подходит для использования флешки формата SDHC или SDXC.
- SD-карта имеет слишком большой объем или использует неподходящую техническую спецификацию.
После этого необходимо приобрести подходящую карту памяти в магазине электроники. Пользователь может также показать свой телефон продавцу, и тот определит, какую флешку необходимо использовать в конкретном случае.
Повреждение разъема
Смартфон может не видеть съемный накопитель из-за повреждения соответствующего слота на нем. Это случается из-за загрязнений и пыли, которые постоянно попадают на детали мобильного телефона.
Повреждение разъема для карты памяти случается также в следующих случаях:
- Постоянная перестановка флеш-карты.
- Механические повреждения смартфона.
- Попадание влаги на гаджет.
- Повреждение лотка для съемного накопителя.
Что делать в случае обнаружения проблемы:
- Достать флешку, внимательно осмотреть слот для ее входа.

- Если разъем забился пылью и частичками грязи, необходимо попытаться прочистить его при помощи спиртовой салфетки. Запрещено использовать в этом случае туалетную воду или одеколон, так как отдушка, содержащаяся в этих продуктах, может только навредить устройству.
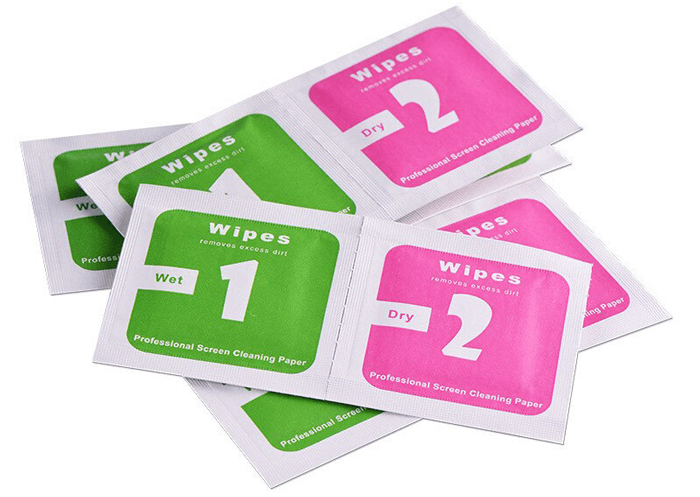
Если разъем для сим-карты находится на боковой панели телефона и он не оснащен выдвигающимся лотком, то определить степень загрязнения в этом случае получится только у мастера в сервисном центре.
Источник: bigliki.ru
Windows не распознает мобильный телефон – что делать?
Вы хотите перенести большую музыкальную коллекцию на свой телефон Android или перенести коллекцию фото и видео из отпуска на свой компьютер, но когда подключаете смартфон. ничего не происходит. Не волнуйтесь: в большинстве случаев это небольшая проблема, если Windows не распознает смартфон Android. При правильном подходе вы обеспечите быстрое и простое решение проблем.
Исключите аппаратные ошибки
Прежде всего, вы должны определить, всё ли в порядке с используемым оборудованием.
Первым нарушителем спокойствия может быть USB-кабель. Некоторые кабели позволяют только заряжать батарею, но не передавать данные на ПК. Поэтому попробуйте другой USB-кабель, если это возможно. Кроме того, изменение порта USB на ПК может быть решением проблемы.
Другим вариантом решения проблемы может быть перезапуск как компьютера, так мобильного телефона. Если после этого он всё ещё не работает, попробуйте использовать другой компьютер. Если проблема исчезает, есть вероятность, что это аппаратный дефект. В этом случае помогает только ремонт или замена.
Выберите правильный режим
Малоизвестный факт, но часто источник ошибок: «неправильный» режим передачи при подключении к ПК через USB. До Android 5 смартфоны активировали «Протокол передачи мультимедиа», или сокращенно MTP, при подключении к компьютеру. Как следует из названия, он обеспечивал обмен данными между ПК и смартфоном.
С переходом на Android 6 разработчики изменили эту настройку на значение по умолчанию. При первом подключении мобильного телефона к ПК через USB-кабель заряжается только батарея. Для этого есть простая причина, а именно безопасность ваших данных.
Прежние стандарты позволяли похитителям просматривать и копировать файлы, хранящиеся на смартфоне, когда устройство было заблокировано. Теперь вы должны активировать передачу данных вручную, которая работает только при разблокировке.
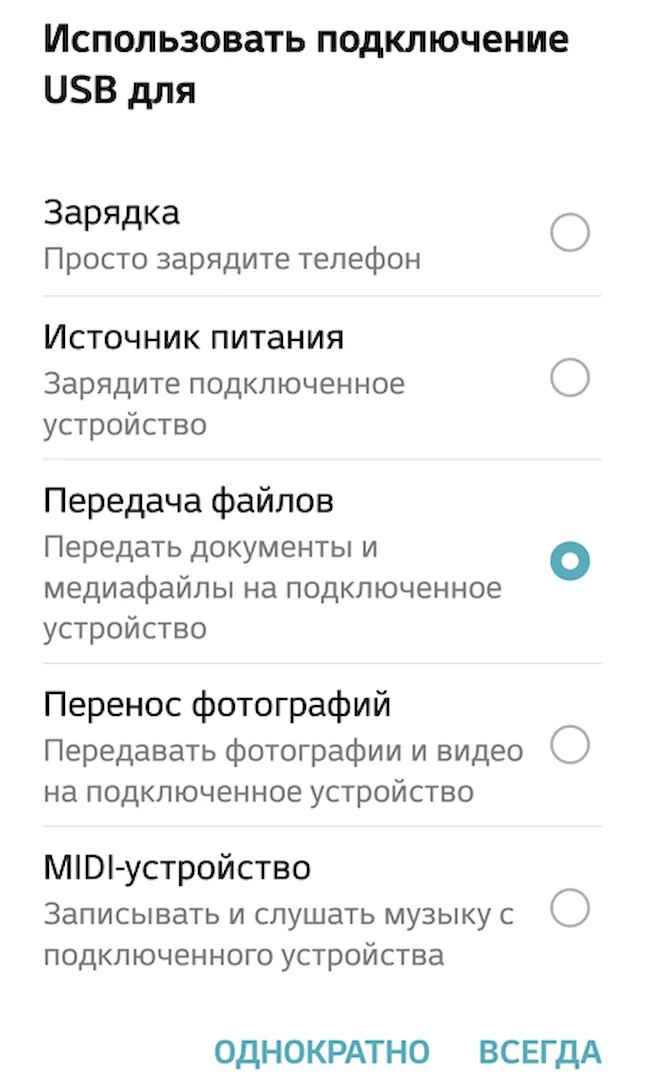
Чтобы иметь возможность передавать файлы со смартфона и на смартфон через проводник Windows, сначала подключите смартфон с помощью кабеля USB. Теперь разблокируйте экран и перетащите область уведомлений Android вниз. Здесь должно появиться сообщение «Устройство заряжается через USB – нажмите для получения дополнительной информации».
Нажмите на него, чтобы открыть дополнительные параметры. Теперь активируйте опцию Передача файлов. Теперь Windows снова должна правильно отобразить память смартфона в Проводнике.
Пользователи, прежде всего, заинтересованы в переносе фотографий и видео со смартфона на компьютер. Тогда следует выбрать режим «Перенос фотографий». Смартфон подключится к ПК как мультимедийное устройство, сравнимое с цифровой камерой. Если вы активируете эту функцию, вы можете импортировать изображения с помощью соответствующих инструментов для работы с фотографиями.
Это работает, например, с приложением для фотографий Windows 10 или специальными программами, такими как Adobe Lightroom. Однако, в этом режиме у вас нет доступа к остальным данным на смартфоне Android, например, к файлам PDF или MP3.
Установите драйверы Android
Обычно для использования смартфона Android на ПК не требуется никаких драйверов. Однако, в определенных обстоятельствах может оказаться целесообразным поиск подходящего драйвера для смартфонов Android. Это относится, например, к старым устройствам.
Производители часто связывают соответствующие драйверы USB с инструментами, которые можно использовать для управления смартфоном под Windows. Примерами этого являются Huawei HiSuite или Samsung Smart Switch. Кроме того, Google предлагает универсальные драйверы устройств для Android. Хотя они немного устарели, они могут помочь решить проблемы с подключением. Вы можете найти их по ссылке: https://developer.android.com/studio/run/win-usb
Извлеките драйверы Android после загрузки, а затем установите их через диспетчер устройств. Для этого выполните следующие действия:
- Откройте Диспетчер устройств Windows. Для этого нажмите клавиши Win + R и введите команду devmgmt.msc.
- Найдите свой Android смартфон в списке устройств. Вы можете найти его в разделе «Портативные устройства». Кроме того, оно может отображаться как неизвестное устройство, которое можно распознать по желтому восклицательному знаку.
- Щелкните правой кнопкой мыши на устройстве и выберите команду Обновить драйвер.
- Затем нажмите Поиск драйвера на моем компьютере.
- Укажите папку, в которую вы только что скачали драйвер.
- На следующем шаге выберите подходящий драйвер. Windows покажет только совместимые драйверы.
После завершения процесса попробуйте снова подключиться. Возможно, вам придется перезагрузить компьютер после установки драйвера.
Отключите отладку по USB
Отладка по USB – довольно экзотический источник ошибок при передаче данных между смартфоном Android и ПК. Это специальный режим, в котором к смартфону можно обращаться с помощью различных инструментов разработчика. Он представляет особый интерес для разработчиков, но может привести к проблемам.
Если на вашем смартфоне активирована отладка по USB, попробуйте снова отключить её. Для этого откройте настройки Android и перейдите к настройкам разработчика. Обычно это можно найти в подменю «Система». В настройках разработчика Android найдите «Отладка через USB» и выключите его. Затем следует проверить правильность работы соединения между ПК и смартфоном.
Источник: windows-school.ru
Почему компьютер не видит телефон Самсунг Галакси через USB?
Если при подключении через USB компьютер не видит Android как флешку или медиапроигрыватель, то причину следует искать в настройках устройства и ПК. Обычно причина неполадки имеет программный характер и быстро устраняется, но в отдельных случаях может потребоваться замена кабеля или разъема.
Данная статья подходит для всех брендов, выпускающих телефоны на Android 11/10/9/8: Samsung, HTC, Lenovo, LG, Sony, ZTE, Huawei, Meizu, Fly, Alcatel, Xiaomi, Nokia и прочие. Мы не несем ответственности за ваши действия.