В современном мире смартфонами пользуются практически все, начиная от продвинутых айтишников и заканчивая начинающими пользователями. Из-за этого перед разработчиками встала серьезная проблема: как сделать ОС Андроид гибкой в настройке, но при этом спрятать опасные параметры от обычных пользователей. Решение было найдено – это инструмент ADB, который используется для управления Андроидом через консольный интерфейс. Об этом инструменте и пойдет речь.
Что это такое
Обычно каждый смартфон оснащается операционной системой и графической оболочкой от производителя. Пример ОС – это Android 10, пример оболочки – это MIUI, которая используется на телефонах Xiaomi. Так вот, графическая оболочка позволяет выполнять многие операции простыми свайпами, нажатиями и вождением пальцем по экрану. Но иногда возникает необходимость выполнить какую-то команду без графического интерфейса, например, перезагрузить устройство или установить программу.
Оптимизация Android TV с помощью ADB APPControl. Отключаем не нужные приложения. Чистим память ТВ
В таком случае на помощь приходят специальные инструменты, наиболее популярным из которых является ADB. Эта утилита не только позволяет выполнить простые действия с помощью консольных команд, но и дает возможность управлять режимами запуска телефона, а также состоянием его прошивки. Проще говоря, АДБ позволяет делать то, что было закрыто разработчиками в графическом интерфейсе.
Как работать с инструментом
- Компьютер или ноутбук.

- Кабель для подключения телефона к компьютеру (желательно использовать целый кабель, в котором не повреждены провода).

Рассмотрим каждый этап настройки отдельно.
Установка
Сейчас придется на время отложить телефон и переключиться на работу за компьютером.
Для установки утилиты ADB выполните действия ниже:
- Скачайте программу под вашу ОС на этом сайте. Там будут три ссылки под три разные ОС (Windows, Linux, MacOS).
- Прокрутите лицензионное соглашение вниз и поставьте галочку напротив единственного пункта. После нажмите кнопку «Download».

- Распакуйте архив с программой в любое удобное место.
Готово, программа распакуется и будет готова к использованию.
Подключение и предварительная настройка
Второй этап немного сложнее. Алгоритм действий:
- Зажмите кнопку ctrl, а после кликните по свободной области правой кнопкой мыши, чтобы запустить контекстное меню.
- В нем выберите пункт «Открыть в командной строке».

- Теперь возьмите телефон и подключите его к компьютеру через кабель.
- Включите на телефоне режим отладки по USB. О том, как это сделать, читайте здесь.
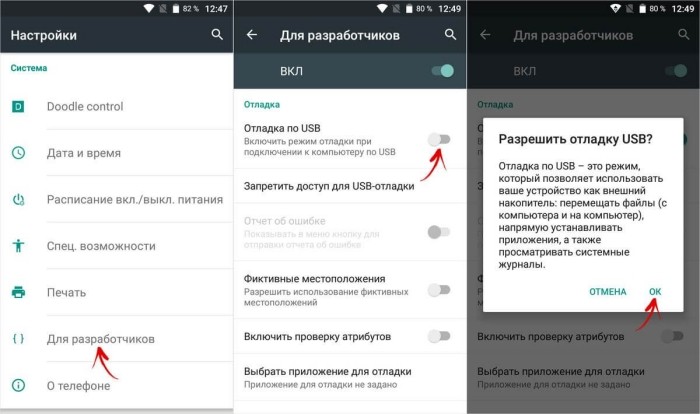
- Проверьте, что телефон определился программой. Для этого введите команду «ADB devices». Подключенное устройство будет занимать строчку в выводе и отображаться в виде набора символов.

Теперь устройство и программа готовы для работы.
Ввод команд + примеры
Утилита АДБ имеет богатую справку по командам. Она, правда, на английском, но в сети немало русский аналогов. Для вызова справки достаточно ввести команду «ADB» и нажать ВВОД. Вообще, обычно АДБ используют для перезагрузки зависшего устройства, а также для работы с прошивками. Ниже мы собрали популярные команды и их предназначение:
- «ADB install test.apk» – установка программы test.apk. Программа должна находиться в той же папке, что и сама утилита.
- «ADB reboot» – перезагрузить телефон.
- «ADB reboot recovery» – перезагрузить телефон в режиме восстановления.
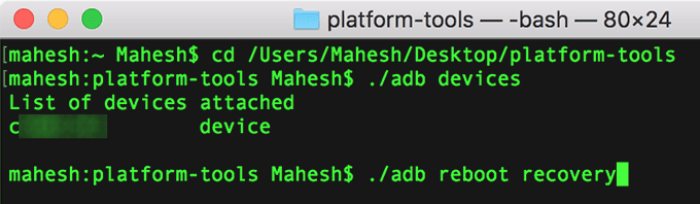
- «ADB shell» – вызов консольной оболочки Android. Эта команда имеет смысл, если пользователь владеет командами Linux.
- «ADB uninstall com.app.test» – удаление пакета приложения.
20.08.2022 18:18 176
Информационный портал IT Техник

Похожие публикации






Вам помогло? Поделитесь с друзьями — помогите и нам!
Поделиться
Поделиться
Вотсапнуть
Сейчас просматривают
Как активировать код Эльдорадо на сайте https://s4pk.ru/e – инструкция
Как можно убрать вкладку Рекомендуем в системе Windows 11 – инструкция
Описание бота Карла и как его добавить в Дискорд, настройка и как пользоваться
Какую винду лучше ставить, Windows 10 или Windows 7, плюсы и минусы версий
Комментарии к статье: 0
Источник: it-tehnik.ru
Запуск/установка/отладка приложений Android по Wi-Fi?
Я думал, что существует способ тестирования приложений в процессе разработки через Wi-Fi. Возможно ли это?
Я бы хотел иметь возможность отвязать свой телефон и вести разработку без проводов.
935 2011-02-04T02:23:38+00:00 20
Редактировал вопрос 5-го июня 2018 в 6:20
Комментарии к вопросу (4)
Востребованные видео
![Как установить на Android любые приложения без Play Маркет? [Android ЛИКБЕЗ №4]](https://img.youtube.com/vi/vd1iwEP_VsE/mqdefault.jpg)
4 года назад

3 года назад

2 года назад

2 года назад

9 лет назад

2 года назад

9 лет назад
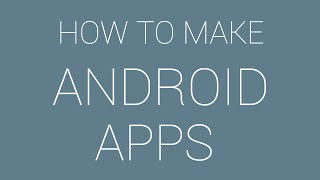
6 лет назад

2 года назад

6 лет назад


2 года назад

2 года назад

2 года назад
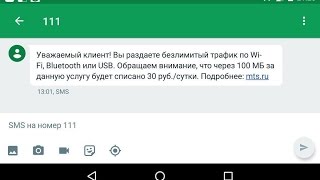
6 лет назад
API искусственного интеллекта для парсинга конкурентов
productapi.dev
Этот вопрос имеет 1 ответ на английском, чтобы прочитать их войдите в свой аккаунт.
Решение / Ответ
19-го апреля 2012 в 9:19
2012-04-19T21:19:06+00:00
Дополнительно
- Подключите устройство через USB и убедитесь, что отладка работает;
- adb tcpip 5555 . Это заставит устройство начать прослушивать соединения на порту 5555;
- Найдите IP-адрес устройства с помощью adb shell netcfg или adb shell ifconfig в версии 6.0 и выше;
- Теперь вы можете отключить USB;
- adb connect :5555 . Это соединяет с сервером, который мы установили на устройстве на шаге 2;
- Теперь у вас есть устройство в сети, с которым вы можете отлаживать, как обычно.
Чтобы переключить сервер обратно в режим USB, выполните команду adb usb , которая переведет сервер на вашем телефоне обратно в режим USB. Если у вас несколько устройств, вы можете указать их с помощью опции -s : adb -s :5555 usb .
Не требуется root!
Чтобы узнать IP-адрес устройства: запустите adb shell и затем netcfg . Вы увидите его там. Чтобы найти IP-адрес при использовании OSX, выполните команду adb shell ip route .
ПРЕДУПРЕЖДЕНИЕ: оставлять опцию включенной опасно, любой в вашей сети может подключиться к вашему устройству в режиме отладки, даже если вы находитесь в сети передачи данных. Делайте это только при подключении к доверенному Wi-Fi и не забывайте отключать устройство после завершения работы!
Эта информация может оказаться ценной для будущих читателей, но я откатился к первоначальной версии, набравшей 178 upvotes.
На некоторых устройствах вы можете сделать то же самое, даже если у вас нет USB-кабеля:
- Включите ADB по сети в настройках разработчика . Должен отобразиться IP-адрес
- adb connect :5555
- Отключите настройку после завершения
В Android Studio есть плагин, позволяющий подключить USB Debugging без необходимости использования команды ADB из терминала.
Источник: kzen.dev
Как использовать ADB через Wi-Fi на устройстве Android

У вас есть устройство Android и вы хотите настроить утилиту командной строки ADB? Использование USB-кабеля — это традиционный способ установления соединения между вашим Android-устройством и ПК.
Однако , это не единственный вариант.
Вы также можете настроить и использовать ADB через беспроводное соединение, что упрощает весь процесс. В этой статье мы расскажем вам все, что вам нужно знать, если вы предпочитаете использовать ADB через Wi-Fi для рутирования или удаления предустановленных приложений на вашем Android. Мы также коснемся потенциальных ошибок и обсудим их исправления.
Использование ADB через Wi-Fi с Android
ADB означает Android Debug Bridge и, по сути, является инструментом, который помогает вам общаться с устройством Android.
Если вам нужно использовать ADB для рутирования телефона или планшета Android, удаления встроенных приложений или даже зеркалирования вашего Android на ПК, это легко сделать через Wi-Fi. Фи. Однако сначала вам необходимо настроить ADB как на ПК, так и на устройствах Android.
Настройка ADB
Важно отметить, что, хотя вы можете использовать ADB по беспроводной сети, вам все равно потребуется USB-подключение, чтобы настроить его в первый раз.
Вы можете пропустить эту часть, если на ваших устройствах уже есть ADB, так как вы нужно сделать это только один раз. Но если вы не проходили этот процесс раньше, вот что вам нужно сделать:
- Загрузите и разархивируйте Android SDK Platform Tools из официальный веб-сайт для разработчиков Android.

- Перейдите в настройки разработчика на своем устройстве, которые обычно находятся в разделе “О телефоне”

- Найдите “Номер сборки” и коснитесь его несколько раз.

- Снова перейдите в настройки разработчика и включите в разделе “Отладка по USB” вариант.

- Появится всплывающее окно с просьбой подтвердить свой выбор.

- Нажмите “ОК”

- Подключите компьютер к устройству Android с помощью USB-кабеля.

- Откройте папку SDK Platform Tools.

- Откройте PowerShell, нажав клавишу Shift, и щелкните правой кнопкой мыши в любом месте папки.

- Введите “Устройства ADB” в командной строке и нажмите Enter.

Если настройка работает, вы увидите серийный номер вашего Android-устройства на экране.
Как использовать ADB через Wi-Fi
После того, как вы настроили ADB , вы можете предпринять шаги для установления беспроводного соединения с устройством Android. Чтобы завершить этот процесс, вам понадобится IP-адрес вашего Android-устройства. Вот как его найти:
- перейдите в “Настройки” затем “О телефоне”

- Нажмите “Статус” затем “IP-адрес.”

- Скопируйте IP-адрес .

После этого выполните следующие действия:
- В командной строке введите “ADB tcpip 5555”.

- Введите “ADB connect [IP-адрес]”.
- Нажмите Enter.

Это все, что вам нужно сделать для беспроводного подключения и использования ADB.
Но что делать, если в командной строке ошибка? Вы можете установить Fastboot или Minimal ADB с сайта XDA-Developers. Этот пакет содержит все необходимые драйверы, которые должны устранить любые ошибки командной строки.
ADB Over Wi-Fi Android Studio
Есть еще один, еще более простой способ использования утилиты ADB через Wi -Фи. Вы можете использовать Android Studio под названием Bumblebee, последнее обновление которой вышло в начале 2022 года. Однако есть одно предостережение. Он работает только с устройствами Android, работающими на API 11 или выше.
Другие предварительные условия включают в себя включение настроек разработчика на устройстве Android и использование одного и того же соединения Wi-Fi на ПК и Android. Прежде чем мы расскажем обо всех шагах, убедитесь, что вы загрузили и установили Android Studio на свой компьютер.
Вот как вы используете ADB через Wi-Fi с Android Studio:
- Откройте Android Studio и перейдите к раскрывающемуся меню Android-устройства.

- Выберите “Сопряжение устройств с помощью Wi-Fi”

- Когда появится новое окно, отсканируйте QR-код на экране или используйте код сопряжения.

- На устройстве Android выберите “Настройки затем “Параметры разработчика”

- Выберите «Отладка беспроводной сети». и переместите тумблер в положение “ВКЛ.”

- Другой появится окно с вопросом, следует ли “Всегда разрешать в этой сети” Коснитесь этого параметра.

- Нажмите “Разрешить”

- Выберите, следует ли выполнить сопряжение с помощью QR-кода или шестизначного кода сопряжения.
И Android Studio, и ваше устройство Android должны сообщить об успешном сопряжении.
Простой способ Используйте ADB
Подключив свой Android и ПК по беспроводной сети с помощью утилиты ADB, вы можете решить многие проблемы, которые в противном случае не были бы решены. Подумайте обо всех приложениях, поставляемых с Android-устройствами, которые вы никогда не используете.
Подключение ADB через Wi-Fi поможет вам избавиться от них. Кроме того, вы можете использовать этот метод для загрузки приложений на Android TV и многого другого. Но помните, что работа с параметрами разработчика сопряжена с определенными рисками, и неправильная команда может испортить ваш телефон.
Но если вы знаете, что делаете, эти решения могут сильно помочь при отладке, рутировании и другие процессы.
Для чего вы в основном используете утилиту командной строки ADB? Дайте нам знать в разделе комментариев ниже.
Источник: gmodz.ru