GPS (сокращенно от англ. Global Positioning System — Система Глобального Позиционирования) – это спутниковая система навигации и определения положения. Прежде всего, эта служба позволяет узнать вам по спутникам GPS, где вы сейчас находитесь.
Геолокация – это более широкий термин, который означает определение реального географического местоположения электронного устройства.
Служба геолокации смартфона для определения положения на местности использует данные местоположения из всех возможных источников:
— спутники GPS, ГЛОНАСС;
— Wi-Fi;
— мобильные сети;
— датчики.
Включив геолокацию (или местоположения) на смартфоне, вы расширяете возможность получения более полной информации от различных приложений телефона уже с учётом вашего местоположения, например: расписание транспорта в том месте, где вы находитесь, ближайшие кафе с Wi-Fi, прогноз погоды в вашем городе или другие результаты поиска на местности.
Спутниковые системы навигации GPS (США) и ГЛОНАСС (от Глобальная Навигационная Спутниковая Система) (Россия), будучи одним из средств геопозиционирования смартфона, дают возможность определить местонахождение с точностью до пяти метров. Это позволяет владельцу автомобиля, имеющего смартфон с приложением навигатор, проложить точный маршрут движения своей машины с учётом ситуации на дорогах.
Как на самсунге а50 а51 настроить и пользоватся нфс
А как включить GPS на телефоне Samsung?
Служба геолокации на смартфоне Samsung носит название «Локация», и её можно запустить двумя способами:
— с Панели уведомлений;
— через Настройки телефона.
Далее мы в качестве примера опишем порядок включения геолокации (GPS, местоположение, «Локация») на телефоне с помощью редакционного смартфона Samsung Galaxy A50 с ОС Android 9 Pie .
Инструкция по включению службы геолокации (GPS) с Панели уведомлений смартфона Samsung.
1. С любого экрана открываем Панель навигации. Для этого нужно сделать свайп от верхнего края экрана вниз.
Скрин №1 – открываем Панель навигации, сделав свайп от верхнего края экрана вниз.
2. На Панели навигации находим значок «Локация» в виде перевёрнутой капли. Если значок в круге серого цвета, то это означает, что служба местоположения выключена. Для включения определения местоположения (геолокация) нажмите на значок «Локация».
Скрин №2 – нажмите на значок «Локация».
3. Теперь значок «Локация» находится в круге синего цвета. Служба геолокации включена.
Скрин №3 – значок «Локация» находится в круге синего цвета — служба геолокации включена.
Инструкция по включения службы геолокации (GPS) через Настройки смартфона Samsung.
1. Запускаем приложение Настройки смартфона с Рабочего экрана телефона
Скрин №4 – нажимаем на значок «Настройки».
2. В Настройках телефона входим в раздел «Биометрия и безопасность».
Скрин №5 – входим в раздел «Биометрия и безопасность».
3. В разделе «Биометрия и безопасность» находим пункт «Локация». Если он выключен, то нужно его включить нажатием на значок переключателя.
Как на самсунге а50 и а51 или а31 включить / отключить геолокацию
Скрин №6 – включаем переключатель пункта «Локация».
4. Теперь на вашем смартфоне служба геолокации (местоположение, «Локация») включена.
Скрин №7 – вид экрана раздела «Биометрия и безопасность» с включенной службой геолокации (местоположение, «Локация»).
Вот так выглядят карты местности в двух приложениях смартфона использующих службу GPS: Google Maps и 2ГИС.

Скрин №8 — вид карты в Google Maps c включенной службой местоположения (GPS). Скрин №9 — вид карты в 2ГИС c включенной службой геолокации (GPS).
— Android получает местоположение или предлагает включить службу определения местоположения, если она отключена
- Около
- Товары
- Для команд
- Переполнение стека Общественные вопросы и ответы
- Переполнение стека для команд Где разработчики и технологи делятся частными знаниями с коллегами
- Вакансии Программирование и связанные с ним технические возможности карьерного роста
- Талант Нанимайте технических специалистов и создавайте свой бренд работодателя
- Реклама Обратитесь к разработчикам и технологам со всего мира
- О компании
Как включить геолокацию
В настоящее время все браузеры используют общий API, который использует несколько сигналов для определения положения (широты и долготы) устройства с помощью браузера. Эта информация может использоваться веб-сайтами, посещаемыми из этих браузеров, при условии, что пользователь включил геолокацию и разрешил браузеру делиться ею. Эта страница представляет собой учебное пособие о том, как включить службы определения местоположения в широко используемых браузерах (ПК и Mac).
Хром
В зависимости от ваших общих настроек, всплывающее окно может появиться под адресной строкой при первом посещении веб-сайта, запрашивающего ваше местоположение. Вас спросят, хотите ли вы разрешить веб-сайту использовать данные о местоположении вашего компьютера. Просто нажмите «Разрешить».
Если предыдущее всплывающее окно не появилось, вы уже либо разрешаете, либо запрещаете использование вашего местоположения.Вы можете использовать 3 различных метода для изменения настроек:
Метод 1: Щелкните значок документа или замка слева внутри адресной строки. На вкладке «Разрешения» выберите «Всегда разрешать на этом сайте» рядом с «Местоположение».
Метод 2: Щелкните значок местоположения справа внутри адресной строки. Нажмите «Очистить эти настройки для будущих посещений», а затем перезагрузите страницу. Нажмите «Разрешить» во всплывающем окне под адресной строкой (см. Первое изображение в этом разделе).
Метод 3: Щелкните значок меню Chrome (☰) и выберите «Настройки». Прокрутите страницу «Настройки» вниз и щелкните ссылку «Показать дополнительные настройки . ». В разделе «Конфиденциальность» нажмите кнопку «Настройки содержимого». Прокрутите вниз до раздела «Местоположение» всплывающего окна и выберите «Разрешить всем сайтам отслеживать ваше физическое местоположение» или «Спрашивать, когда сайт пытается отслеживать ваше физическое местоположение (рекомендуется)».
Официальная документация Chrome
Firefox
В зависимости от ваших общих настроек, всплывающее окно может появиться под адресной строкой при первом посещении веб-сайта, запрашивающего ваше местоположение.Вас спросят, хотите ли вы «Всегда сообщать» или «Никогда не сообщать» свое местоположение этому веб-сайту. Вы также можете решить ответить позже, и в этом случае ваше местоположение не будет передано, пока вы не решите иначе. Чтобы включить геолокацию немедленно, выберите «Всегда делиться местоположением» в раскрывающемся списке «Поделиться местоположением».
Вы можете использовать 2 различных метода для изменения настроек совместного использования вашего местоположения в любой момент во время сеанса просмотра:
Метод 1: Щелкните значок планеты слева внутри адресной строки и выберите «Разрешить» в раскрывающемся списке «Доступ к вашему местоположению».
Если вы не видите раскрывающегося списка, щелкните «Подробнее . ». Щелкните вкладку «Разрешения» в новом окне под названием «Информация о странице», перейдите в раздел «Доступ к вашему местоположению», снимите флажок «Использовать по умолчанию» и нажмите «Разрешить».
Метод 2: В Windows нажмите клавишу «Alt» или нажмите F10, чтобы открыть строку меню Firefox. На Mac это уже есть. В разделе «Инструменты»> «Информация о странице»> «Разрешения» перейдите в раздел «Доступ к вашему местоположению», снимите флажок «Использовать по умолчанию» и нажмите «Разрешить».
Официальная документация Firefox
Internet Explorer
В зависимости от ваших общих настроек в нижней части окна браузера может появиться всплывающее окно с запросом «Разрешить один раз», , «Всегда разрешать», или «Всегда запрещать и не сообщать мне». Щелкните любой из этих двух первых вариантов.
Если окно не появляется или если вы хотите изменить настройки позже, в разделе «Инструменты» (доступ к которому можно получить, щелкнув значок шестеренки в правом верхнем углу окна), выберите «Свойства обозревателя». .Во всплывающем окне на вкладке «Конфиденциальность» снимите флажок «Никогда не разрешать веб-сайтам запрашивать ваше физическое местоположение», нажмите «Очистить сайты», а затем «ОК».
Официальная документация Internet Explorer
Safari
Первым шагом для Safari является включение служб определения местоположения. В меню Apple () выберите «Системные настройки». Щелкните значок «Безопасность и конфиденциальность» и на вкладке «Конфиденциальность» выберите «Службы геолокации» слева.Щелкните значок замка в левом нижнем углу, чтобы внести изменения (введите пароль, чтобы разрешить это), установите флажок «Включить службы определения местоположения» и установите флажок «Safari.app».
Затем откройте Safari, посетите веб-сайт, запрашивающий ваше местоположение, и нажмите «Разрешить» во всплывающем окне под адресной строкой. Вы также можете запомнить свой выбор на день. Если вы не установите этот флажок, Safari будет задавать вам один и тот же вопрос при каждой загрузке страницы.
Если это всплывающее окно не появляется или вы хотите изменить настройки позже, выберите «Настройки» в меню Safari. На вкладке «Конфиденциальность» рядом с «Использование веб-сайтом служб определения местоположения» выберите «Запрашивать для каждого веб-сайта один раз в день» или «Запрашивать только один раз для каждого веб-сайта».
Официальная документация Safari
Opera
Вы можете управлять настройками передачи данных о местоположении в меню Opera в разделе «Настройки».На вкладке «Дополнительно» выберите «Сеть» слева. Установите флажок «Включить геолокацию» и нажмите «ОК»
Официальная документация Opera
java — Включить геолокацию в Webview
- Около
- Товары
- Для команд
- Переполнение стека Общественные вопросы и ответы
- Переполнение стека для команд Где разработчики и технологи делятся частными знаниями с коллегами
- Вакансии Программирование и связанные с ним технические возможности карьерного роста
- Талант Нанимайте технических специалистов и создавайте свой бренд работодателя
— Как программно получить текущее местоположение GPS в Android?
- Около
- Товары
- Для команд
- Переполнение стека Общественные вопросы и ответы
- Переполнение стека для команд Где разработчики и технологи делятся частными знаниями с коллегами
- Вакансии Программирование и связанные с ним технические возможности карьерного роста
- Талант Нанимайте технических специалистов и создавайте свой бренд работодателя
Источник: timezin.ru
Как включить GPS на смартфоне Samsung?
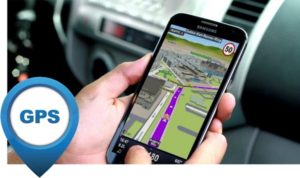
GPS (сокращенно от англ. Global Positioning System Система Глобального Позиционирования) – это спутниковая система навигации и определения положения. Прежде всего, эта служба позволяет узнать вам по спутникам GPS, где вы сейчас находитесь.
Геолокация – это более широкий термин, который означает определение реального географического местоположения электронного устройства.
Служба геолокации смартфона для определения положения на местности использует данные местоположения из всех возможных источников:
спутники GPS, ГЛОНАСС; Wi-Fi; мобильные сети; датчики.
Включив геолокацию (или местоположения) на смартфоне, вы расширяете возможность получения более полной информации от различных приложений телефона уже с учётом вашего местоположения, например: расписание транспорта в том месте, где вы находитесь, ближайшие кафе с Wi-Fi, прогноз погоды в вашем городе или другие результаты поиска на местности.
Спутниковые системы навигации GPS (США) и ГЛОНАСС (от Глобальная Навигационная Спутниковая Система) (Россия), будучи одним из средств геопозиционирования смартфона, дают возможность определить местонахождение с точностью до пяти метров. Это позволяет владельцу автомобиля, имеющего смартфон с приложением навигатор, проложить точный маршрут движения своей машины с учётом ситуации на дорогах.
А как включить GPS на телефоне Samsung?
Служба геолокации на смартфоне Samsung носит название «Локация», и её можно запустить двумя способами:
с Панели уведомлений;
через Настройки телефона.
Далее мы в качестве примера опишем порядок включения геолокации (GPS, местоположение, «Локация») на телефоне с помощью редакционного смартфона Samsung Galaxy A50 с ОС Android 9 Pie .
Инструкция по включению службы геолокации (GPS) с Панели уведомлений смартфона Samsung.
1. С любого экрана открываем Панель навигации. Для этого нужно сделать свайп от верхнего края экрана вниз.

Скрин №1 – открываем Панель навигации, сделав свайп от верхнего края экрана вниз.
2. На Панели навигации находим значок «Локация» в виде перевёрнутой капли. Если значок в круге серого цвета, то это означает, что служба местоположения выключена. Для включения определения местоположения (геолокация) нажмите на значок «Локация».
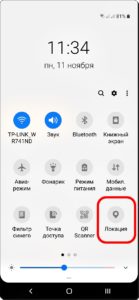
Скрин №2 – нажмите на значок «Локация».
3. Теперь значок «Локация» находится в круге синего цвета. Служба геолокации включена.
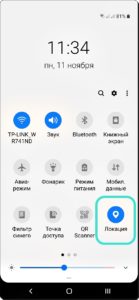
Скрин №3 – значок «Локация» находится в круге синего цвета служба геолокации включена.
Инструкция по включения службы геолокации (GPS) через Настройки смартфона Samsung.
1. Запускаем приложение Настройки смартфона с Рабочего экрана телефона
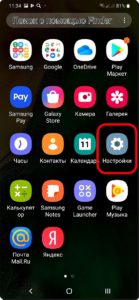
Скрин №4 – нажимаем на значок «Настройки».
2. В Настройках телефона входим в раздел «Биометрия и безопасность».
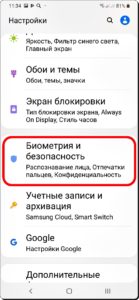
Скрин №5 – входим в раздел «Биометрия и безопасность».
3. В разделе «Биометрия и безопасность» находим пункт «Локация». Если он выключен, то нужно его включить нажатием на значок переключателя.
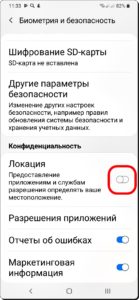
Скрин №6 – включаем переключатель пункта «Локация».
4. Теперь на вашем смартфоне служба геолокации (местоположение, «Локация») включена.
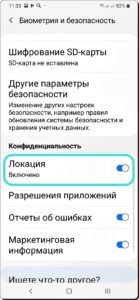
Скрин №7 – вид экрана раздела «Биометрия и безопасность» с включенной службой геолокации (местоположение, «Локация»).
Вот так выглядят карты местности в двух приложениях смартфона использующих службу GPS: Google Maps и 2ГИС.
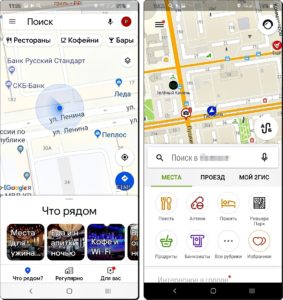
Скрин №8 — вид карты в Google Maps c включенной службой местоположения (GPS). Скрин №9 — вид карты в 2ГИС c включенной службой геолокации (GPS).
Источник: hifilive.ru
Создание фото с меткой геолокации в Android
Во всех современных смартфонах есть камера и приложение для управления ею, в котором обычно присутствует возможность активации геотегов. В качестве примера будем использовать решение Google Camera, установленное в «чистом» Android 10.


Готово – теперь на снимках, сделанных Google Camera, появится информация с GPS-модуля.
Способ 2: Стороннее приложение
Если по каким-то причинам вы не хотите снимать стоковым приложением, можете воспользоваться решением от сторонних разработчиков, в котором встроена поддержка геометок. Одним из таких является Camera FV-5 Lite.
Скачать Camera FV-5 Lite с Google Play Маркета



По умолчанию параметры открываются на вкладке «Базовые настройки», где находится строка «Геометки». Тапните по ней и выберите тип данных GPS, которые желаете видеть на своих фотографиях. Для применения параметров перезапустите приложение.
Конечно, на рынке существует множество других сторонних камер. Если Camera FV-5 Lite вас чем-то не устраивает, предлагаем ознакомиться с перечнем альтернативных решений.
Подробнее: Приложения камеры для Android
Если геометка не появляется
Порой простое включение геолокации в приложении камеры оказывается неэффективным, и требуемая метка на новых снимках не появляется. Данная проблема возникает по двум причинам: на телефоне отключен GPS или вы не выдали программе соответствующее разрешение.



Далее проверьте, выданы ли разрешения для приложений – тапните по одноимённому пункту. Программа камеры должна находиться в блоках «Разрешено всегда» или «Разрешено только при использовании».


Если это приложение оказалось в разделе «Запрещено», коснитесь его позиции. Появится перечень вариантов разрешений, установите «Разрешить в любом режиме» либо «Разрешить только во время использования приложения».

Эти действия должны устранить проблему. Если же даже при активированном GPS наблюдаются сбои с установкой геометки, воспользуйтесь статьёй далее.
Подробнее: Что делать, если не работает GPS на Android
- ← Как YouTube считает просмотры
- Подключаем видеокарту к материнской плате ПК →
Источник: gyzeev.ru