Все современные телефоны оснащены камерой, которая позволяет снимать фотографии или записывать видео.
Некоторые пользователи нашли встроенной камере дополнительный способ использования — в качестве лупы. Большинство матриц обладают достаточным разрешением, чтобы приблизить определенный объект и рассмотреть мельчайшие детали. Такая возможность позволяет не носить с собой увеличительное стекло — достаточно включить смартфон, чтобы прочитать мелкий текст или рассмотреть изображение. Функция будет особенно полезна слабовидящим людям.
Как пользоваться лупой в телефоне?
Самый простой способ использования лупы — запустить камеру и выставить необходимое увеличение (зум). В зависимости от программной оболочки, соответствующая возможность содержится в настройках или на главном экране программы. Можно попробовать сделать растягивающий жест двумя пальцами.
Также потребуется включить автоматическую фокусировку, чтобы изображение на экране было максимально четким и насыщенным. Впрочем, стоковое приложение «Камера» неудобно для регулярного использования лупы, поэтому предлагаем ознакомиться со сторонними приложениями.
КАК НА Samsung С Android 11 ВКЛЮЧИТЬ ЯРЛЫК ОКНО ЭКРАННОЙ ЛУПЫ???
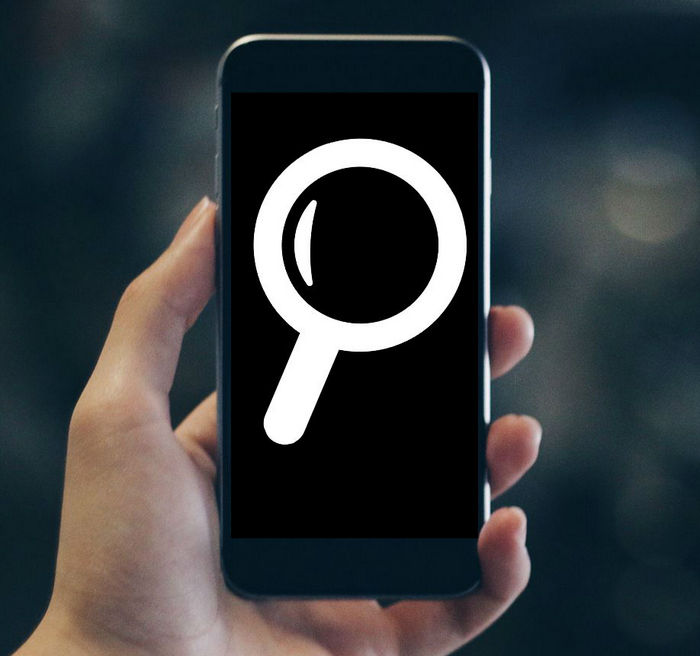
Как сделать лупу из телефона?
Лупа от App2U. Приложение обладает простым управлением. После запуска включается встроенная камера, на экране отображается изображение с матрицы и шкала регулировки зума. Также присутствуют дополнительные возможности – ручная фокусировка и включение подсветки. Программа идеально подходит для чтения мелких надписей или тонкой работы, например, пайки деталей.
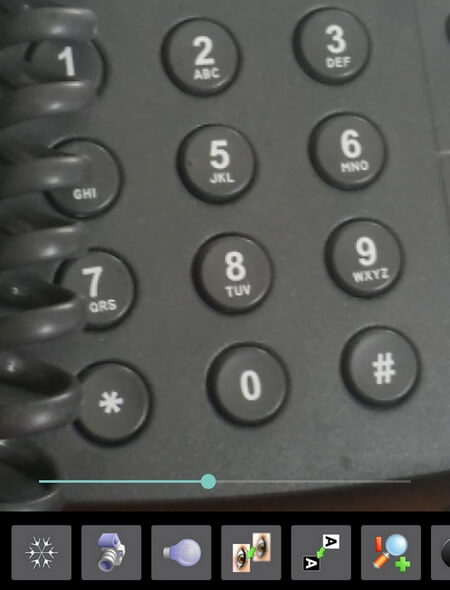
Увеличительное стекло от Cool Guy. Отличается упрощенным интерфейсом. Пользователю доступно несколько функций — возможность увеличения изображения, подсветка, фокусировка на объектах. Также можно повысить резкость, чтобы рассмотреть самые мелкие элементы. Приложение обладает небольшим размером, поэтому не засоряет встроенную память смартфона.
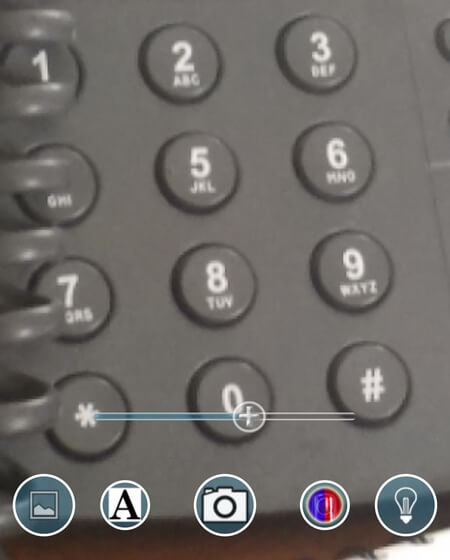
Лупа от HANTOR. Достаточно функциональное приложение в своем роде, предлагающее пользователям несколько возможностей. Здесь поддерживается четырехкратное увеличение изображения, присутствуют встроенные фильтры (сепия, монохром) и кнопка для включения подсветки. Управлять зумом можно клавишами громкости или ползунком, расположенным на экране.
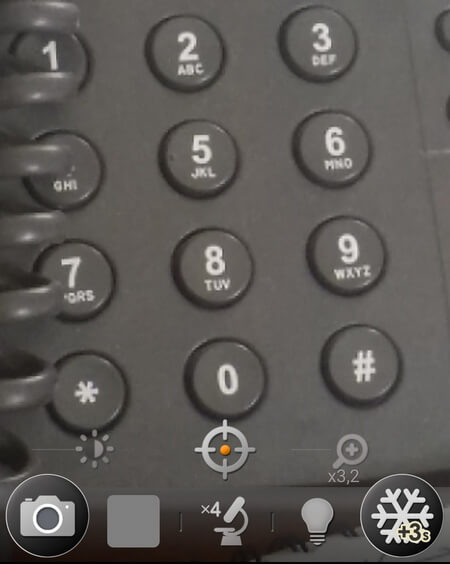
Максимальное увеличение и качество приближения
Кратность увеличения варьируется от установленного приложения. Большинство программ позволяют достигнуть приближения 8x. Этого достаточно для чтения мелких надписей, рассматривания изображений или предметов. Разработчики приложений не могут повысить кратность увеличения выше упомянутого показателя, поскольку матрицы камер обладают физическими ограничениями.
Выводы
Лупа для смартфона — отличное приложение, помогающее слабовидящим людям и пользователям, рассматривающим небольшие предметы. Оно занимает немного места во встроенной памяти, но обладает отличной функциональностью.
Источник: androidlime.ru
Как использовать телефон в качестве увеличительной лупы

Камера на смартфоне может использоваться не только для создания фото, но и в качестве вспомогательного инструмента, например, лупы. Увеличение поможет прочитать мелкий шрифт, рассмотреть детали и многое другое в режиме онлайн. В этой статье будет рассмотрена лупа для телефона, точнее приложения, ее заменяющие.
Как использовать камеру в качестве лупы на смартфоне
На самом деле в смартфоне можно использовать камеру в качестве лупы без каких-то дополнительных приложений. Для этого достаточно сделать зум с помощью жеста, разведя два пальца на экране в разные стороны. Изображение на камере будет автоматически приближено. В зависимости от модели можно добиться увеличения до нескольких десятков раз.
Однако у такого метода есть свои проблемы:
- При зуммировании четкость изображения страдает. Если на дорогих аппаратах с хорошей камерой это не так страшно, то на более бюджетных картинка может очень сильно терять в качестве. Из-за этого, например, не получится нормально прочитать мелкий текст.
- Неудобно управлять. Вам потребуется подбирать нужное увеличение с помощью жестов. Не всем это удобно. Правда, на некоторых моделях можно выбрать степень увеличения в настройках камеры.
- Аппаратные ограничения. На недорогих и/или слишком старых смартфонах зум может быть вообще не предусмотрен или его качество будет крайне низким.

Частично справится с описанными проблемами помогают приложения-лупы. Ими проще управлять, а их алгоритм старается подобрать оптимальное увеличение, чтобы качество картинки было на приемлемом уровне. С лучшими приложениями для увеличения через камеру я предлагаю ознакомиться дальше.
Все приложения, рассмотренные в данной статье, продемонстрированы для смартфонов и планшетов под управлением Андроид. Для айфона и других устройств на базе iOS можно найти аналогичные в AppStore. Набор функций и алгоритм использования будет примерно таким же.
Ваша Лупа
Собственно, название говорит само за себя. Приложение «Ваша Лупа» максимально простое и выполняет роль электронного увеличительного стекла. Оно полностью бесплатно, но в нем есть реклама.
Инструкция использования максимально простая:
- Запустите приложение. При первом запуске оно запросит доступ к камере. Предоставьте его, иначе приложение работать не будет.

- Наведите камеру на объект, который хотите увеличить. В нижней части экрана есть шкала увеличения. Двигайте ее, чтобы изменить увеличение.

- Дополнительно обращу внимание на кнопки управления в нижней части интерфейса:
- Иконка снежинки/дождя. «Замораживает» или «размораживает» изображение, то есть делает что-то вроде снимка, чтобы вы могли спокойно рассмотреть картинку, но при этом не сохраняет изображение в память телефона.
- Иконка камеры. Делает фотографию и сохраняет ее в галерею.
- Иконка в виде лампочки. Включает подсветку на камере. Полезно при плохом освещении.
- Иконка в виде глаза. Делает фокусировку на объекте.
- Иконка в виде текста. Делает фокусировку на тексте.

Это очень простое приложение для имитации лупы на смартфоне, в котором есть все необходимое и нет лишних наворотов. Да, здесь иногда встречается реклама, но в целом, она практически никак не мешает работе.
Лупа и микроскоп
«Лупа и микроскоп» — более интересное и функциональное приложение по сравнению с предыдущим вариантом. Правда и взаимодействовать с ним будет чуть сложнее. Вот инструкция:

- Запустите приложение. Дайте все необходимые разрешения.
- У вас автоматически откроется камера с выставленными настройками увеличения. Изменить настройки увеличения можно с помощью специального бегунка справа.




Правда, микроскоп при максимальном увеличении работает не очень хорошо. Вряд ли у вас получится разобрать детали при таком зуме, хотя, многое зависит от камеры на вашем смартфоне.
Лупа + фонарик (Magnifier)
«Лупа + фонарик» (Android, iOS) — еще одно функциональное приложение для увеличения через камеру с подсветкой. Чем-то похоже на предыдущее, но без микроскопа, правда, с улучшенными алгоритмами для распознания даже самого мелкого текста.
Вот как пользоваться этим приложением:

- Запустите его и примените лицензионное соглашение. Не забудьте дать доступ к камере.
- При первом запуске вас встретит небольшое слайд-шоу с инструкцией. Вы можете пролистать его или пропустить, воспользовавшись специальной кнопкой сверху.

Откроется сам режим лупы. Регулировать уровень увеличения можно с помощью бегунка в правой части экрана.

Разработчики позиционируют это приложение как решение быстрого распознавания текста, но вот алгоритмы его распознавания и фокусировки работают через раз.
Увеличительное стекло – Лупа
«Увеличительное стекло – Лупа» (Android, iOS) очень простое приложение. Оно предназначено исключительно для увеличения картинки через камеру. Всяких наворотов, как в уже рассмотренных приложениях, здесь нет. Можно только увеличить изображение, отрегулировать яркость и включить фонарик.
Вот инструкция по использованию:
- Откройте приложение и дайте согласие на доступ к камере.

- Теперь используйте переключатель для увеличения. Он расположен в правой части экрана.

- Ниже находится переключатель яркости. Двигая ползунок вправо, вы увеличиваете яркость, а влево – уменьшаете. Для удобства можно также включить подсветку. За нее отвечает кнопка в виде лампочки. Она расположена сверху.

- Изображение можно «заморозить», чтобы лучше его рассмотреть. Для этого нажмите по кнопке в виде снежинки.

Это приложение – отличный вариант для тех, кому просто нужно увеличительное стекло для телефона без всяких наворотов.
Увеличительное стекло
«Увеличительное стекло» — еще одно простое приложение для увеличения изображения через камеру телефона.
Вот как с ним работать:
- В нижней части экрана будет бегунок для регулирования увеличения. Если его нет, то открыть можно, нажав на иконку лупы.

- В низу также находятся дополнительные инструменты: фонарик, фотокамера для сохранения увеличенного изображения.
- Дополнительно на картинку можно наложить фильтры и отрегулировать яркость.

В целом, между этими приложениями и другими подобными в Play Market и AppStore нет принципиальных отличий. Да, где-то есть интересные возможности, но алгоритм взаимодействия остается одинаковым. Однозначно рекомендовать какое-то из рассмотренных приложений я не могу – выбирайте, что больше нравится. Они все по-своему достойны внимания.
Обложка: кадр из проморолика Magnifying Glass + Flashlight
Источник: compconfig.ru
Как пользоваться лупой на самсунге?
Экранная лупа в Android активируется в пункте настроек «Спец. возможности» — «Жесты для увеличения». Если после этого три раза «тапнуть» по определенному участку экрана, он увеличится.
Как сделать лупу на телефоне?
Зайдите в меню «Все настройки» -> «Специальные возможности». Включите эту функцию во вкладке «Экранная лупа». Теперь для увеличения фрагмента отображаемого на дисплее смартфона текста, коснитесь двойным касанием (двумя пальцами) середины этого фрагмента и раздвиньте его, не отрывая пальцы от экрана.
Где в моём телефоне лупа?
Традиционный способ открыть экранную лупу – трижды нажать кнопку «Домой» или боковую кнопку на iPhone. Если у вас не включены другие функции Универсального доступа, то тройное нажатие по кнопке «Домой» или боковой клавише автоматически запустит «Лупу».
Как включить приложение лупа?
Чтобы быстро включить лупу, нажмите клавишу Windows клавиши +ПЛЮС (+). Чтобы отключить лупу, нажмите клавишу с Windows клавишу с логотипом + ESC. Если вы предпочитаете пользоваться мышью, выберите Пуск > Параметры > Доступ > лупу > Включить лупу.
Что такое приложение лупа?
С помощью увеличительного стекла вы можете использовать свой смартфон или планшет на Android для увеличения любого текста, который может видеть камера устройства, при этом активируя освещение, чтобы лучше выглядеть, когда условия освещения не в лучшем виде.
В каком приложении сделать лупу?
В приложении «Фото» есть раздел «Разметка», который дает возможность добавить на изображение целый набор различных инструментов для выделения тех или иных деталей. Для увеличения необходимого фрагмента можно использовать вариант «Лупа», который точно обратит на себя внимание.
Как убрать экранную лупу на айфоне?
- Заходим в настройки. На iPhone и iPad это происходит одинаково;
- Щелкаем на основные;
- Выбираем раздел «Универсальный доступ»;
- Пункт «Лупа»;
- Нажмите на маленький переключатель, чтобы выключить ее;
В каком магазине можно купить лупу?
Лупы купить в интернет-магазине OZON.ru.
Как найти Лупу в компьютере?
- Нажмите кнопку Пуск (или нажмите Windows клавишу с логотипом на клавиатуре), а затем выберите Параметры > Access .
- В меню Зрение выберите Экранная лупа .
- Включите лупу, наключив кнопку Выключиввключит.
Как увеличить без лупы?
Камера телефона вместо лупы
Самый простой способ увеличения – это запустить камеру телефона и выставить необходимое увеличение. В зависимости от телефона такие настройки можно произвести прямо в камере. Иногда достаточно сделать растягивающий жест двумя пальцами.
Источник: estakada-auto.ru