Как включить параметры разработчика на SAMSUNG Galaxy Tab S7 – Настройки разработчика
Как включить отладку по USB на планшете Samsung?
Откройте приложение “Настройки”.
Прокрутите вниз и нажмите “Об устройстве”.
Нажмите “Информация о программном обеспечении”.
Нажмите семь раз на “Номер сборки”. .
Вернитесь к главному экрану настроек, и вы увидите новую опцию под названием “Параметры разработчика”.
Нажмите “Параметры разработчика” и включите отладку по USB, коснувшись переключателя.
Как включить отладку по USB на Samsung Galaxy S7?
Откройте приложение “Настройки” на Samsung Galaxy S7.
Прокрутите вниз и нажмите “О телефоне”.
Нажмите 7 раз на номер сборки, чтобы включить параметры разработчика.
Перейти вернитесь в главное меню “Настройки” и прокрутите вниз, пока не увидите “Параметры разработчика”.
Нажмите “Параметры разработчика” и прокрутите вниз, пока не увидите “Отладка по USB”.
Как включить отладку по USB на Android
Нажмите “Отладка по USB”, чтобы включить ее.
Как включить отладку по USB на планшете?
Чтобы включить отладку по USB на планшете, вам потребуется открыть меню параметров разработчика. На большинстве устройств Android это можно сделать, открыв приложение “Настройки”, выбрав “О телефоне” или “О планшете” и нажав семь раз на запись “Номер сборки”.
После того, как вы включили параметры разработчика. , вы сможете найти параметр отладки по USB в разделе “Параметры разработчика” в меню “Настройки”.
Как включить параметры разработчика на планшете Samsung?
Перейдите в “Настройки”
Прокрутите вниз и коснитесь “Об устройстве”.
Семь раз коснитесь номера сборки.
Что делать, если Отладка по USB не работает?
Есть несколько вещей, которые вы можете попробовать, если отладка по USB не работает. Во-первых, убедитесь, что ваше устройство правильно подключено к компьютеру и что USB-кабель находится в хорошем состоянии. Вам также может понадобиться включить отладку по USB на вашем устройстве. Для этого перейдите в “Настройки”> “Параметры разработчика” и установите флажок “Отладка по USB”. Если на вашем устройстве не включены параметры разработчика, перейдите в “Настройки”> “О телефоне” и семь раз нажмите “Номер сборки”..
Как принудительно включить отладку по USB на Android?
Есть несколько способов сделать это, но наиболее распространенным является одновременное нажатие кнопок питания и уменьшения громкости, пока не появится талисман Android. Затем отпустите кнопки и снова нажмите их. Это вызовет меню с несколькими вариантами. Прокрутите вниз до “Параметры разработчика” и нажмите его. Затем прокрутите вниз до “Отладка по USB” и нажмите ее.
Как изменить настройки USB на Samsung Galaxy S7?
Чтобы изменить настройки USB на Samsung Galaxy S7, выполните следующие действия:
Откройте приложение “Настройки”.
Нажмите “Подключения”.
Нажмите “Утилиты USB”.
Нажмите “Изменить настройки USB”.
Выберите, что должен делать ваш телефон при подключении к компьютеру через USB:
• Зарядка — ваш телефон будет заряжаться быстрее при подключении к компьютеру.
Что такое отладка по USB?
Отладка по USB — это процесс, который позволяет подключить устройство Android к компьютеру, чтобы вы могли передавать файлы, устанавливать приложения и т. д.
Как включить OTG на моем Samsung Galaxy S7 edge?
Чтобы включить OTG на Samsung Galaxy S7 edge, сначала необходимо убедиться, что на вашем устройстве установлено последнее обновление программного обеспечения. Если это так, откройте меню “Настройки”, выберите “Подключения USB”, а затем установите переключатель OTG в положение “Вкл.”. Теперь вы сможете подключить USB-накопитель к телефону и получить доступ к его содержимому.
Как подключить USB-накопитель к моему Galaxy Tab s7?
Чтобы подключить USB к Galaxy Tab s7, вам понадобится адаптер USB OTG. Это небольшой недорогой адаптер, который можно найти в большинстве магазинов электроники. Получив адаптер, просто подключите его к Galaxy Tab s7, а затем подключите USB к адаптеру. Ваш Galaxy Tab s7 теперь распознает USB как внешнее запоминающее устройство.
Можно ли включить отладку по USB с помощью ADB?
Да, вы можете включить отладку по USB с помощью ADB. Для этого откройте командную строку или окно терминала и введите следующую команду:
adb usb
Это включит отладку по USB на вашем устройстве.
Как изменить настройки USB на планшете Samsung?
Чтобы изменить настройки USB на планшете Samsung, вам нужно открыть приложение “Настройки” и нажать на вкладку “Подключения”. На вкладке “Подключения” вы найдете список различных типов подключения. Нажмите на опцию USB, и вы сможете выбрать одну из двух разных настроек USB: Медиаустройство (MTP) или Камера (PTP).
Как изменить настройки USB на андроиде?
Откройте приложение “Настройки”.
Прокрутите вниз и нажмите “О телефоне”.
Нажмите 7 раз на “Номер сборки”, чтобы включить параметры разработчика.
Вернуться назад на главный экран настроек и прокрутите вниз, чтобы найти “Параметры разработчика”.
Нажмите “Отладка по USB”, чтобы включить его..
Как включить отладку по USB в Bootloop?
Если вы столкнулись с циклом загрузки и вам нужно включить отладку по USB, вы можете сделать это, выполнив следующие действия:
Войдите в режим восстановления
Выберите меню “Дополнительно”
Выберите “Отладка”.
Есть ли способ включить отладку по USB из fastboot?
Да, есть способ включить отладку по USB из fastboot. Во-первых, вам нужно включить параметры разработчика. Для этого перейдите в “Настройки”> “О телефоне” и нажмите на номер сборки 7 раз. После включения параметров разработчика вернитесь в “Настройки” и найдите “Отладка по USB” в меню “Параметры разработчика”.
- Samsung Galaxy S8/Note 8: включить или отключить отладку по…
- Включить отладку по USB на Samsung Galaxy S9?
- как включить отладку по usb на андроиде с разбитым черным…
- Включить/отключить блокировку ориентации экрана – Samsung…
- Galaxy Tab S3: включить или отключить безопасный режим?
- как включить отладку по юсб на андроиде с черным экраном с…
- Visual Studio: включить/отключить отладку собственного кода?
- как включить отладку по юсб на андроиде при блокировке?
- как включить отладку по юсб на андроиде с разбитым экраном?
- Galaxy Tab S3: добавить или удалить виджеты?
- Скачать приложения для Galaxy Tab S3?
- Galaxy Tab S3: удалить приложения?
- Очистить историю браузера, кэш и файлы cookie — Galaxy Tab…
- Galaxy Tab S3: как сделать снимок экрана?
- Galaxy Tab S8: сбросить настройки сети?
- Как подключить S Pen к Galaxy Tab S8?
Источник: vstamur.ru
Как на Андроиде включить отладку по USB и что это за режим

Смартфон представляет собой многофункциональное устройство, которое можно настроить для самых разных режимов работы, благодаря открытости Android. Эта ОС отличается множеством настроек, помогающих, в частности, расширить функционал ПК при подключении смартфона. Чтобы сделать это, нужно разобраться, как включить отладку по USB на операционной системе Андроид. Именно она поможет получить доступ к новым возможностям.
Для чего нужен этот режим
Любой смартфон можно подключить к ПК, используя USB-кабелю. По умолчанию владельцу мобильного устройства доступна только опция зарядки. Чтобы получить возможность обмена данными, ему нужно активировать режим «Передача файлов». А для этого предварительно требуется разблокировать устройство.
- получение root-прав через ПК;
- перепрошивка смартфона через компьютер;
- сброс настроек без предварительно разблокировки устройства;
- использование утилиты ADB, необходимой для диагностики телефона.
Таким образом, отладка по USB действительно расширяет функционал смартфона, но при этом подвергает его определенной опасности. Ведь если на вашем устройстве будет активирована рассматриваемая опция, то в случае потери или кражи гаджета злоумышленник сможет беспроблемно получить доступ к конфиденциальной информации. В связи с этим рекомендуется использовать особый режим только при крайней необходимости и своевременно отключать его, когда расширенные опции не требуются.

Как включить USB отладку на Андроиде
Опция Debug Mode доступна с самых ранних версий операционной системы Android. Однако опция, а также способы ее активации, претерпели серьезные изменения с момента выпуска первого поколения ОС. Поэтому предлагаем рассмотреть сразу несколько инструкций, каждая из которых излагает подробный алгоритм для определенной версии Андроид.
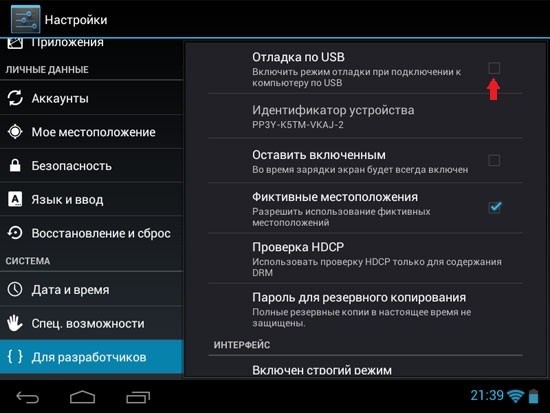
Android 10 и 9
Если в ваших руках находится смартфон на актуальной версии ОС (Android 9 и выше), то вы беспрепятственно сможете включить или отключить отладку, предварительно активировав доступ к режиму разработчика через стандартное приложение «Настройки»:
- Откройте настройки смартфона.
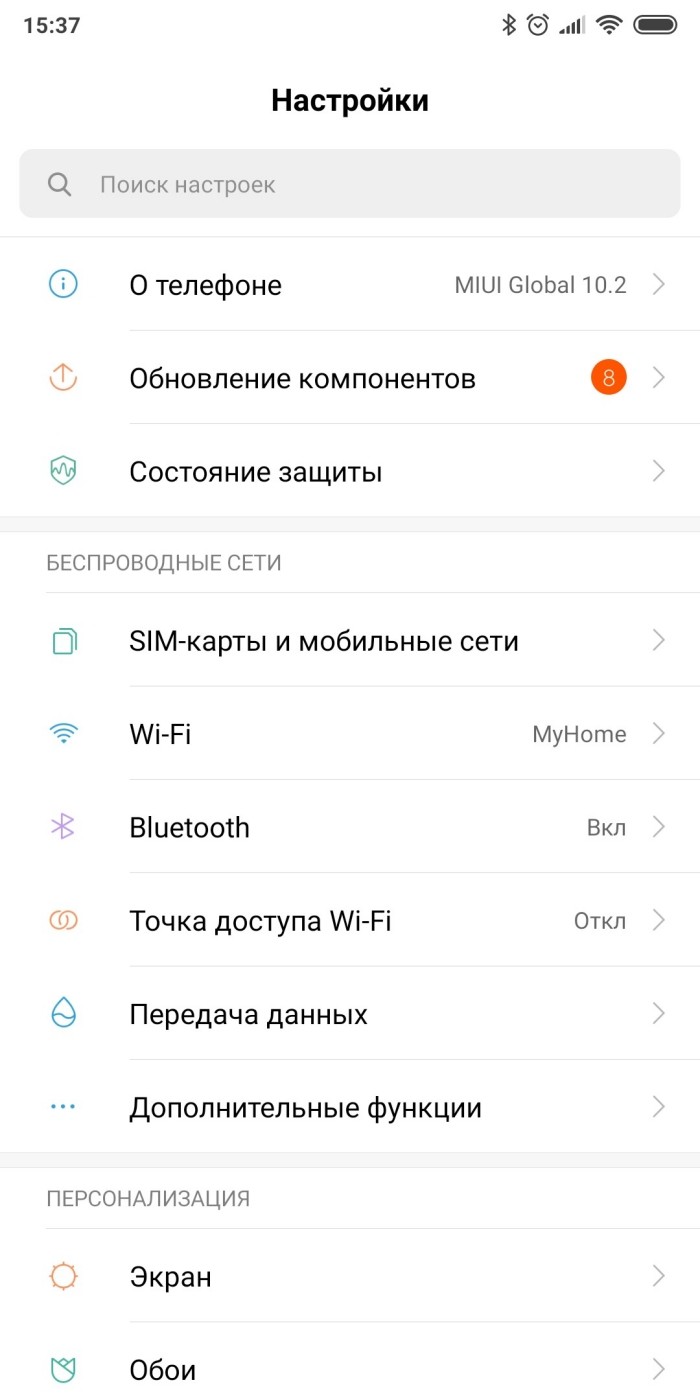
- Перейдите в раздел «О телефоне».
- Тапните несколько раз по пункту «Номер сборки».
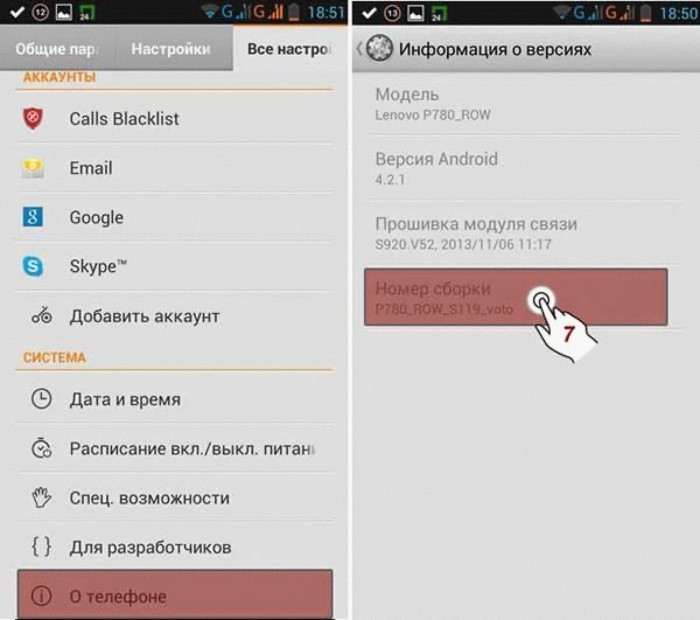
На заметку. Свидетельством того, что вы смогли активировать нужную опцию, станет появление на экране сообщения «Поздравляем, вы стали разработчиком».
Инструкция, изложенная выше, представляет собой подготовительный этап, на котором мы лишь активировали режим разработчика, позволяющий в дальнейшем включить отладку.
Второй этап выглядит следующим образом:
- Запустите настройки устройства.

- Перейдите в раздел «Система».
- Раскройте вкладку «Дополнительной», а затем – «Для разработчиков».

- Активируйте ползунок, расположенный напротив пункта «Отладка по USB».
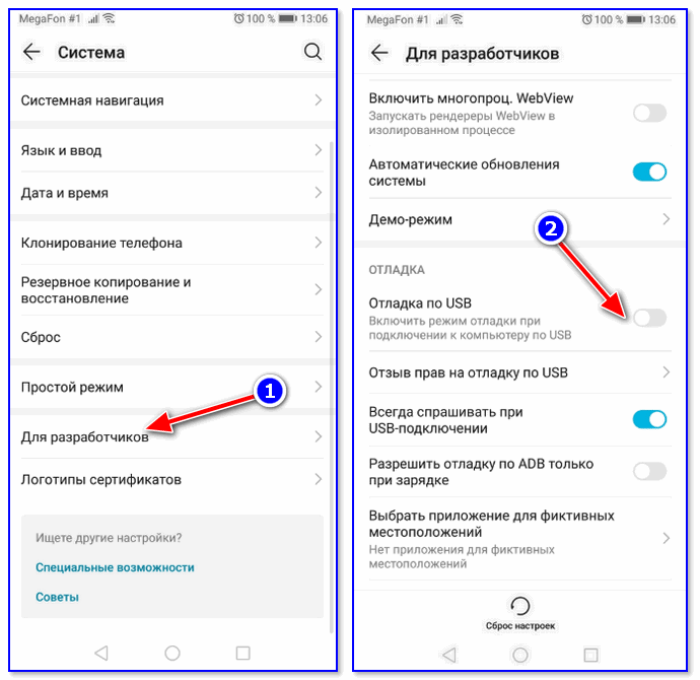
Аналогичным способом вы сможете выключить отладку или режим разработчика. Все указанные действия будут выполняться через раздел настроек «Для разработчиков».
Android 8, 7, 6 и 5
На более старых версиях Андроид тоже можно сделать Debug Mode для расширения функционала компьютера при подключении к нему смартфона. Однако названия некоторых пунктов меню и вкладок будут отличаться, а потому мы рассматриваем инструкцию для Андроид 8, 7, 6 и 5 отдельно:
- Откройте настройки устройства.
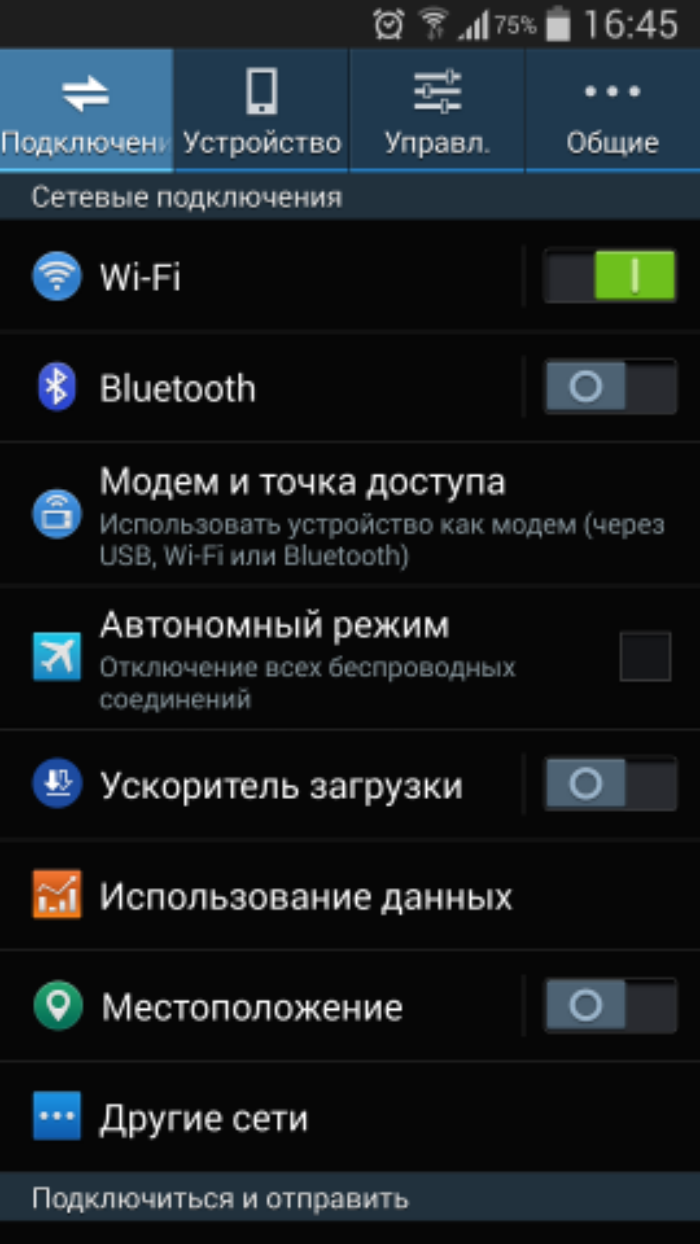
- Активируйте режим разработчика несколькими тапами по номеру сборки в разделе «Система».
- Перейдите в раздел «Для разработчиков», который должен появиться в основном меню настроек.
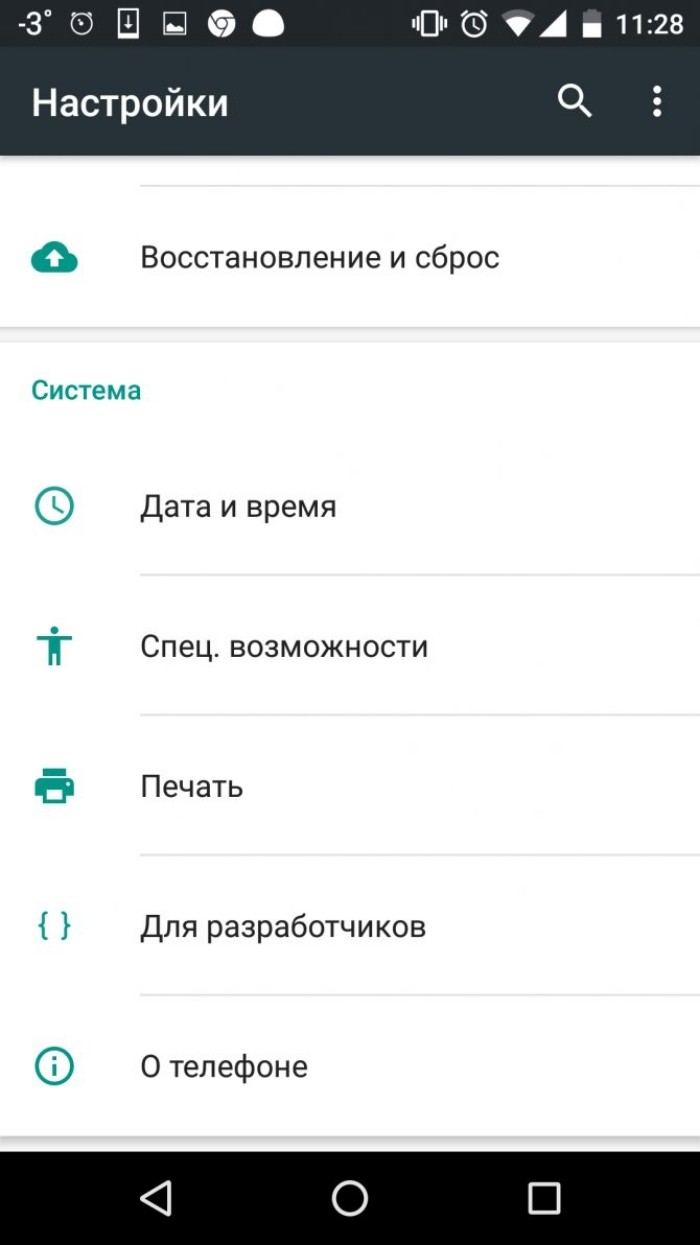
- Включите опцию «Отладка по USB».

Важно. Если вы используете не чистый Андроид, а смартфон на базе оболочки от производителя устройства (MIUI, OneUI и другие), то названия некоторых пунктов будут отличаться.
Если все сделано верно, то вы сможете беспрепятственно подключить телефон к компьютеру с целью передачи файлов или выполнения других операций, включая перепрошивку и сброс до заводских настроек.
Старые версии Android
Наконец, нужно отдельно упомянуть, как происходит активация режима на старых версиях операционной системы. Ведь пользователи Android 3 и Android 2 часто жалуются, что у них не включается отладка. Происходит это исключительно из-за совершенно других названий пунктов меню в настройках телефона. Кроме того, пользователю старой ОС не нужно предварительно включать режим разработчика, а весь алгоритм выглядит следующим образом:
- Откройте настройки гаджета.
- Перейдите в раздел «Приложения», а затем – «Разработка».

- Поставьте галочку напротив пункта «Отладка USB».

- Подтвердите включение опции.
Теперь вам будут доступны все те же функции, что и на более новой версии операционной системы. При желании вы всегда можете отключить Debug Mode, обратившись к вышестоящей инструкции.
02.04.2022 19:24 167
Информационный портал IT Техник

Похожие публикации






Вам помогло? Поделитесь с друзьями — помогите и нам!
Поделиться
Поделиться
Вотсапнуть
Сейчас просматривают
Что это за приложение Google meet на Андроиде – как его удалить и пользоваться
Как можно отключить Защитник в ОС Windows 10 навсегда и на время
Для чего нужен пин-код родительского контроля в SS IPTV и как отключить

Как разблокировать графический код, взломать пароль на Android смартфоне
Комментарии к статье: 0
Источник: it-tehnik.ru
Android от А до Я: Включаем отладку но USB на Samsung Galaxy S5

Отладка по USB (USB debugging) – это очень полезная штука. Именно она позволяет перемещать файлы между Андроидом и персональным компьютером по USB кабелю. Данная фича находится в опциях разработчика, так что для ее активации придется открыть недоступный раздел настроек.
Включаем отладку но USB на Samsung Galaxy S5
1. Откройте Меню.
2. Перейдите к Настройкам.
3. Откройте подпункт про устройство (About Device).
4. Найдите номер билда (Build Number).
5. Нажмите на него 7 раз.
6. После этого вы должны получить уведомление с текстом о том, что вы разработчик.
7. Вернитесь в Настройки и откройте опции разработчика.
8. Активируйте отладку по USB.
Если же после этого при перемещении файлов возникают какие-то проблемы, то это, скорее всего, вина драйверов, так что их желательно переустановить.
Android от А до Я: Включаем отладку но USB на Samsung Galaxy S5:
рейтинг 80 из 80 на основе 80 оценок.
Всего 80 отзывов.
Похожие публикации:
- Android от А до Я: Два способа возврата к заводским настройкам (Hard Reset) для Samsung Galaxy S5
- Android от А до Я: привязываем опечатки пальцев к операциям с PayPal на Samsung Galaxy S5
- 3 приложения которые помогут получить root доступ практически на любой девайс android
- Android 6.0 Marshmallow – материал дизайн, оптимизация, улучшение автономной работы, новые приложения и масса вкусняшек
- Android 5.0 Lollipop – экран блокировки,material дизайн,moonshine стиль,новое меню многозадачности,2 новых варианта восстановления,мультиюзерность,heads up notification,режим экономии энергии,булавка,уведомления теперь можно настраивать
Источник: droidtune.com