
Режим «Отладка по USB» всегда можно найти в меню настроек смартфона, в не зависимости от марки аппарата или версии операционной системы. Однако стоит заметить, что конечный путь, по которому можно добраться до этого режима может отличаться. А если Вы решили включить usb отладку, то наверняка пытаетесь получить root на android или это требует некая программа, например Wondershare Dr.Fone для восстановления удаленных файлов на android.
Далее будут описаны несколько вариантов путей для разных версий ОС Android.
Вариант первый (актуален для большинства версий ОС Android).

Как включить отладку по USB на Samsung?
Для начала вам необходимо войти в меню настроек. После этого в нижних пунктах найти «Разработка» и отметить галочкой пункт «Отладка по USB».
Вариант второй (актуален для большинства планшетов)
Здесь алгоритм действий идентичен первому варианту, за исключением пункта «Разработка». В ОС Android версии ниже 2.2 данный пункт называется «Для разработчиков».

Вариант третий (для смартфонов, работающих на версиях андроид 2.2 — 3.0)
Заходим в меню основных настроек. Далее выбираем пункт «Приложения» — > «Разработка» и отмечаем галочкой пункт «Отладка по USB».
Вариант четвёртый
В некоторых смартфонах Android производители интегрируют свою фирменную оболочку, а соответственно немного видоизменяют системное меню настроек. Поэтому, если все предыдущие пункты для вас не действительны, попробуйте следующее: в меню настроек опуститесь к нижнему пункту и нажмите «Ещё». В открывшимся окне выбираем «Параметры разработчика» и отмечаем пункт «Отладка по USB».


Вариант пятый (для пользователей с Android 4.2 и выше)

В смартфонах с более новой версией операционной системы режим «Отладка по USB» скрыт от обывателя. Для того, чтобы сделать его видимым необходимо в настройках войти в меню «Об устройстве» и несколько раз (примерно 5-10) нажать на надпись «Номер сборки». Далее необходимо вернуться в «Настройки». После проделанных операций должен появиться пункт «Для разработчиков» — отмечаем галочкой пункт «Отладка по USB».
Включение отладки по usb на android 5.0 Lollipop
Для включения отладки на android 5.0 Lollipop необходимо выполнить порядок действий из 5 пункта.
- Заходим в Настройки → О планшете (устройстве) и кликаем по номеру сборки, пока не станем «Разработчиком»

- Переходим во вкладку Настройки → Для разработчиков

- Включаем отладку!

Готово!

Отладка на Андроид 6 Marshmallow и Андроид 7 Nougat
Включается точно также как и на 5 андроиде — главное стать «разработчиком» и уже в этом пункте найдёте переключатель для включения отладки!

Видите — нет ничего сложного!
Источник: undelete-file.ru
Для чего бывает нужна отладка по USB и как включить? Инструкция для разных версий Android OS

Управление
Автор android На чтение 3 мин.
В настройках Android вы наверняка находили загадочный пункт «Отладка по USB», но все ли знают, для чего нужен этот режим и как его правильно включить на разных версиях Android OS?

Для чего нужна отладка
Изначально этот режим был предусмотрен исключительно для разработчиков приложений или сервисов для Android. C помощью отладки они получали доступ к «внутренностям» операционной системы.
Но впоследствии стало встречаться всё больше случаев, когда режим отладки нужен и «простым» пользователям. Просто разработчики создали автоматизированные инструменты для получения рута (о root-доступе читайте здесь), восстановления смартфона, модификации ОС, которые требовали режима отладки.
Несмотря на грозное название, активировать этот режим достаточно просто.
Как включить отладку
Для Android 4.1 и более ранних: когда меню разработчика видно:
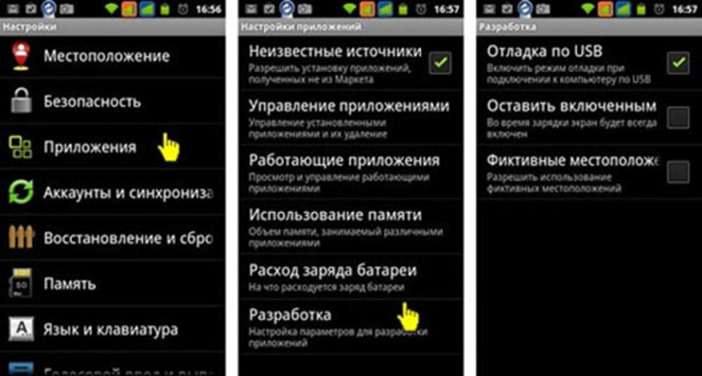
В ранних версиях Android опции разработчика доступны в явном и открытом виде. Просто откройте настройки системы. В разных версиях раздел опций разработчика может находиться в разных местах: в общем списке, в разделе «Приложения», в главном меню.
[su_note]Выберите пункт «Отладка по USB» и поставьте там галочку. Вы увидите всплывающее окно с предупреждением; просто нажмите «ОК».[/su_note]
Перегружать смартфон для активации этого режима не нужно.
Что делать, если нужный раздел не виден?
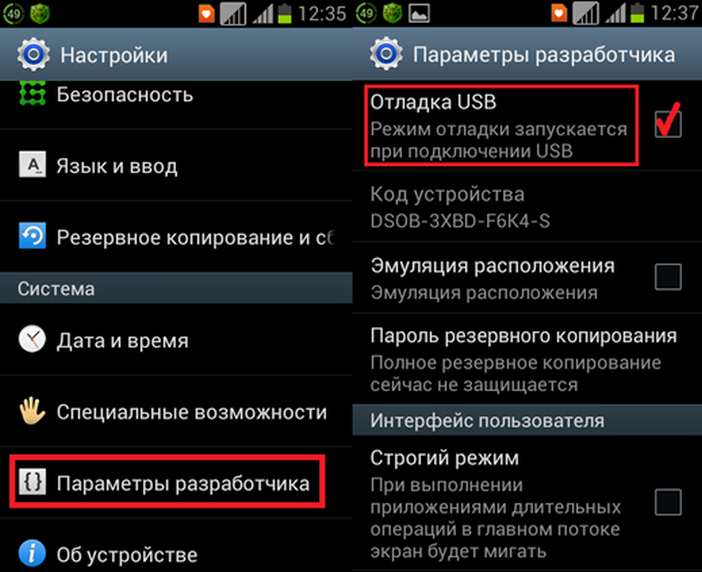
В версиях Android, начиная с 4.2.2, режим отладки (как и другие опции разработчика) не показывается в меню. Однако есть способ легко открыть их:
[su_list icon=»icon: android» icon_color=»#006905″]
- Откройте меню настроек и вкладку «Общие»
- Найдите раздел «Об устройстве»
- Откройте в нём пункт «Сведения о ПО»
- Найдите в нём строку «Номер сборки» и тапните на ней 7 раз
- После того, как появится уведомление о получении статуса разработчика, вернитесь в раздел «Общие»
- Найдите в нём появившийся пункт «Опции разработчика»
- Найдите в этом разделе строку «Отладка USB» и поставьте там галочку
- Выйдите из меню[/su_list]
Поздравляем, теперь вы имеете доступ к своему устройству через компьютер!
Случаи, когда отладка спасает
У любого пользователя Android случаются ситуации, когда отладка необходима позарез. Хорошо, что вы воспользовались инструкцией из прошлого раздела и активировали её. Теперь вы сможете:
[su_list icon=»icon: android» icon_color=»#006905″]
- Получить на своём смартфоне/планшете рут-доступ с помощью специальных приложений для компьютера. Для этого включенная отладка необходима.
- Извлечь данные из устройства, у которого не работает дисплей. Этой проблеме мы посвящали отдельную статью.
- Восстановить устройство, если оно не загружается. Для этого надо воспользоваться специальными утилитами, которые для разных устройств и чипсетов могут отличаться. Ищите более подробную информацию конкретно о своей модели.
- Работать с командной строкой на компьютере, чтобы быстро скопировать файлы, установить приложение или сразу целый набор приложений, изменить права доступа к тому или иному файлу. Для этого на компьютере должна быть установлена программа ADB (Android Debug Bridge), позволяющая отдавать команды Android-среде на подключенном устройстве. Для неё существует как графический интерфейс, так и набор консольных команд, которые отдаются через командную строку.[/su_list]
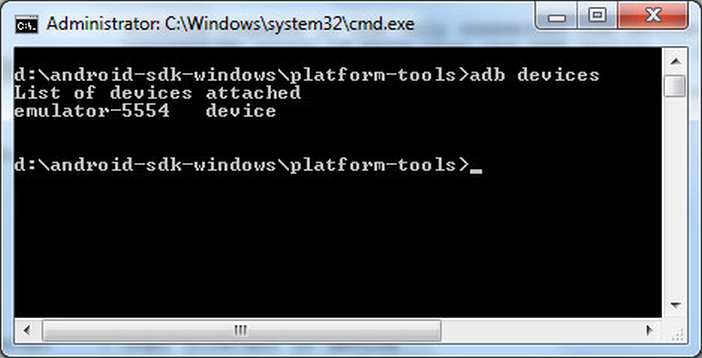
В общем, если вы хотите извлечь максимум из функциональности своего Android-планшета или смартфона, режим отладки вам будет исключительно полезен.
Источник: andevice.ru
Как включить отладку по USB?
Отладка по USB позволяет устройствам Android обмениваться данными через USB-соединение с Android SDK (Набор инструментальных средств разработки программ). Для нерутированных устройств, если вы хотите использовать FlashGet Cast screen зеркальное отображение, screencastИНГи функции управления, необходимо включить отладку по USB, чтобы выполнить настройку без рута FlashGet Cast Персональное издание. Другими словами, чтобы screen зеркалировать Android на Windows PC, вы должны включить его.
Как включить отладку по USB на Android?
Обычно шаги следующие.
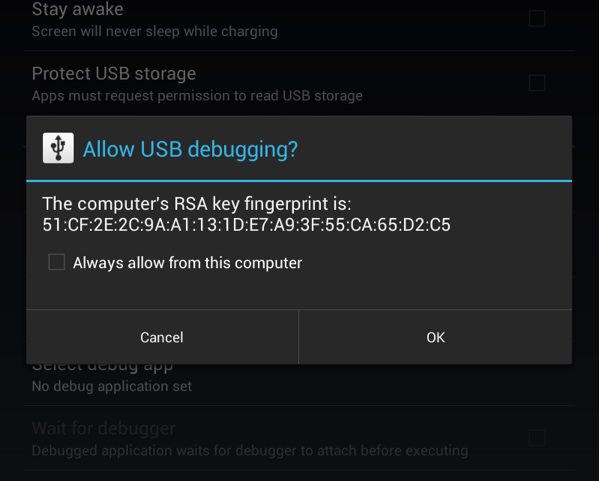
- Откройте системные настройки устройства и введите [Об устройстве (телефоне)].
- Нажмите [Внутренний номер версии] несколько раз (обычно 7 раз), а затем увидите «Теперь вы находитесь в режиме разработчика».
- Найдите в настройках [Параметры разработчика], войдите в него и включите [Отладка по USB].
ЗАМЕТКА: Если вы используете устройства следующих марок, вам необходимо выполнить некоторые дополнительные настройки при включении отладки по USB для ваших устройств:
Как включить отладку по USB на Xiaomi?
Откройте на телефоне «Настройки» — «Мое устройство» — «Все характеристики». После нажатия «Версия MIUI» 7–10 раз вы увидите сообщение «Вы находитесь в режиме разработчика».
Перейдите в «Дополнительные настройки» — «Параметры разработчика», откройте «Отладка по USB» и нажмите «Разрешить отладку по USB». Нажмите «ОК» во всплывающем окне, чтобы успешно включить отладку по USB.
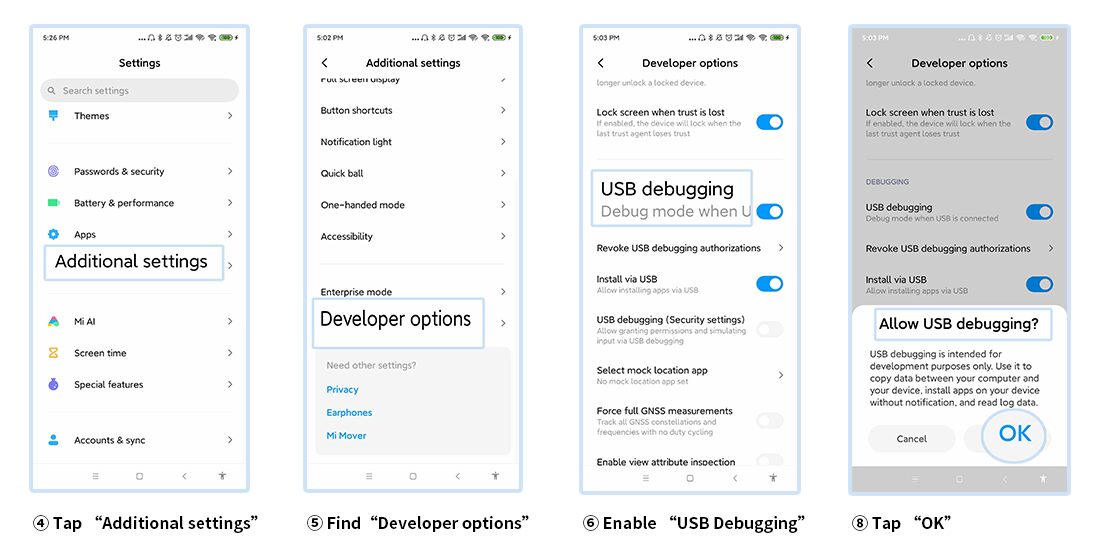
На устройствах Xiaomi также должна быть включена «Отладка по USB (настройки безопасности)». В противном случае вы можете использовать только screen зеркальное отображение функционировать и не управлять вашим телефоном Android.
Перейдите в «Дополнительные настройки» — «Параметры разработчика», откройте «Отладка по USB (Настройки безопасности)» и продолжайте нажимать «Далее» и нажмите «Принять».
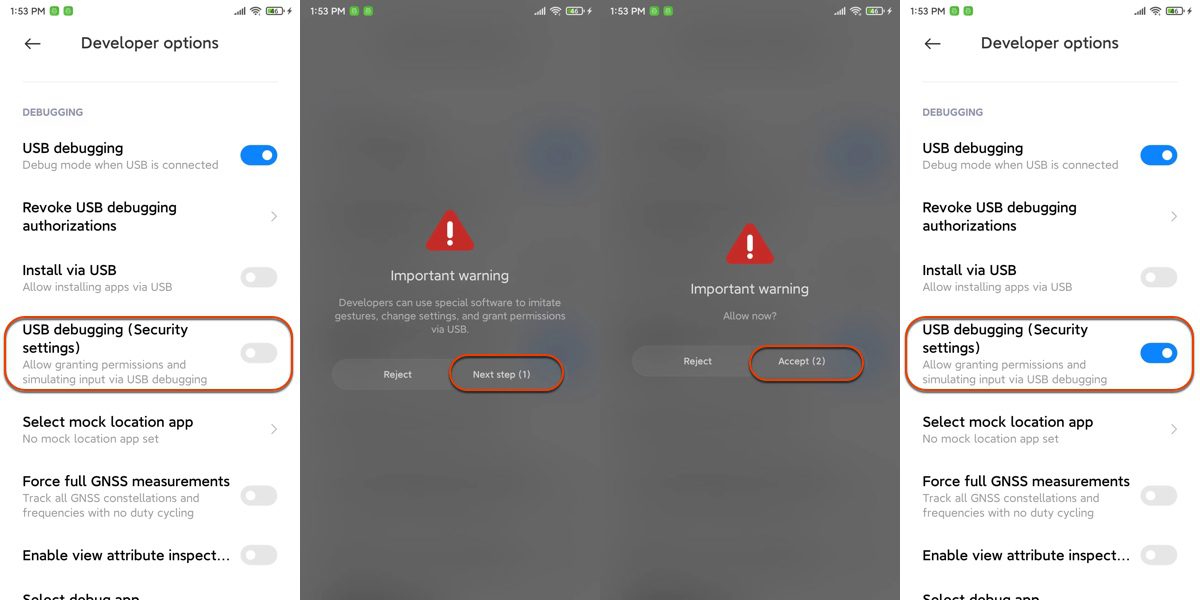
Как включить отладку по USB на Vivo?
Android 10.x (исходная ОС 1.x)
Перейдите в «Настройки» — «Управление системой» — «О телефоне» — «Информация о версии» и нажмите «Версия ПО» 7-10 раз, чтобы включить режим разработчика.
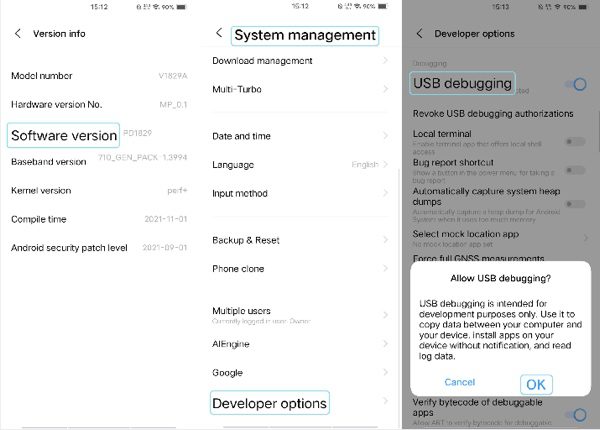
Вернитесь на предыдущую страницу и перейдите в «Параметры разработчика». Включите «Отладка по USB» и нажмите «ОК».
Android 8.x~9.x (Funtouch OS 4.x ~ 9.0)
Перейдите в «Настройки» — «Дополнительные настройки» — «О телефоне». Найдите «Версия ПО» и коснитесь его 7-10 раз, чтобы включить режим разработчика.
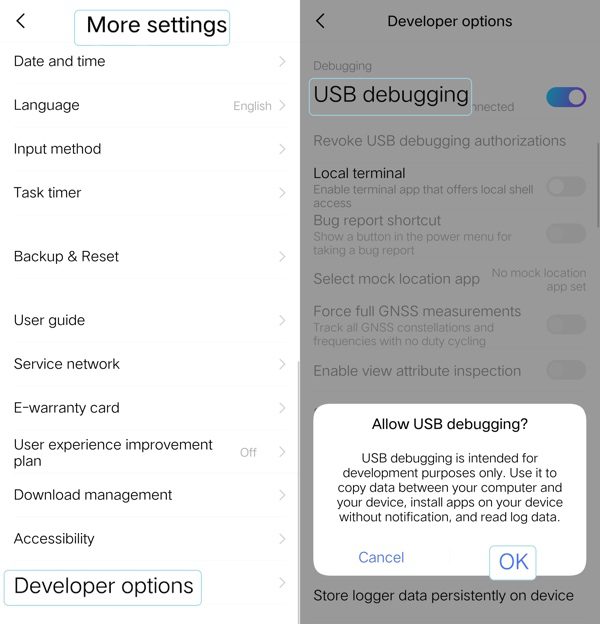
Вернитесь в «Дополнительные настройки» — «Параметры разработчика». Включите «Отладка по USB» и нажмите «ОК», чтобы включить отладку по USB!
Как включить отладку по USB на HUAWEI?
Различные модели и системы Android могут немного отличаться в работе. Ниже приведены подробные руководства по настройке других систем Android.
Harmony и EMUI 10.x (Android 10.x)
Перейдите в «Настройки» — «О телефоне», нажмите «Номер сборки» 7-10 раз подряд, и вы увидите «Теперь вы разработчик!»
Вернитесь в предыдущее меню и перейдите в «Система и обновления» — «Параметры разработчика» (на данный момент параметры разработчика включены по умолчанию), прокрутите вниз, чтобы найти и включить отладку по USB, и нажмите «ОК» во всплывающем окне. .

EMUI 8~9 (Android 8~9)
Перейдите в «Настройки» — «Система» — «О телефоне», нажмите на «Номер сборки» 7-10 раз подряд, чтобы включить «Режим разработчика».
Вернитесь на предыдущую страницу, перейдите в «Параметры разработчика», включите отладку по USB и нажмите «ОК». Включите «Разрешить отладку ADB только в режиме зарядки».
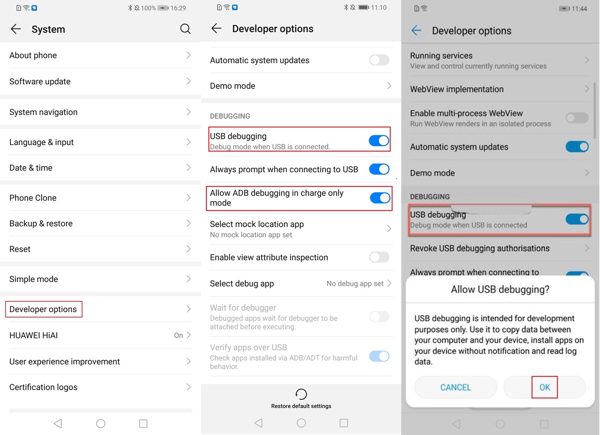
EMUI 5.x (Android 7.x) и выше
Перейдите в «Настройки» — «О телефоне». Нажмите «Номер сборки» 7-10 раз, чтобы включить «Режим разработчика».
Заходим в «Настройки» — «Параметры разработчика», включаем «Параметры разработчика», включаем «Отладка по USB», во всплывающем окне нажимаем «ОК».
Включите «Разрешить отладку ADB только в режиме зарядки» и нажмите «ОК», чтобы успешно настроить его.
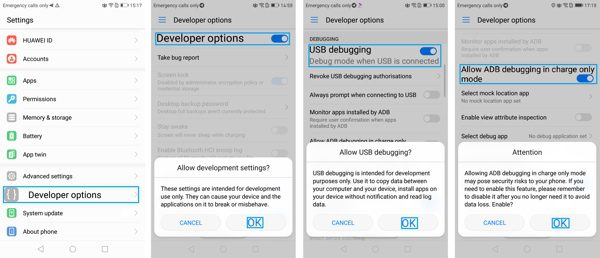
Как включить отладку по USB на Samsung?
Для Samsung Android 8.x~12.x
Откройте «Настройки» — «О телефоне» — «Информация о ПО», нажмите «Номер сборки» 7-10 раз, чтобы включить режим разработчика. Вы увидите «Режим разработчика включен».
Вернитесь на предыдущую страницу и найдите «Параметры разработчика». Режим разработчика включен по умолчанию. Включите «Отладка по USB» и нажмите «ОК».
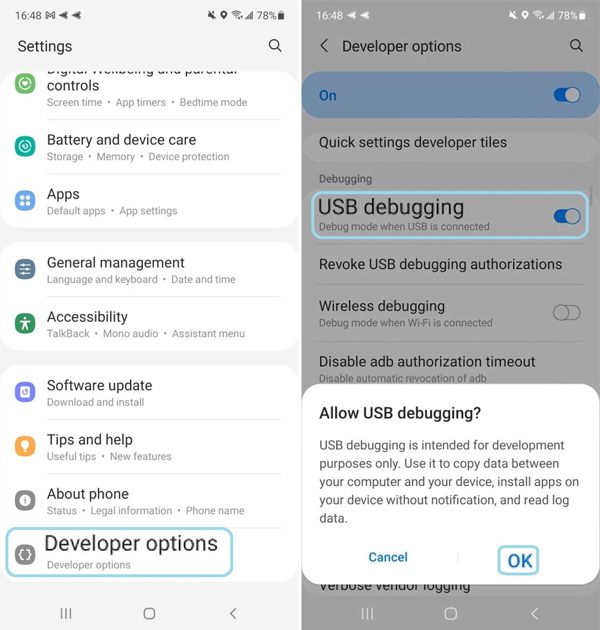
В «Конфигурация USB по умолчанию» выберите «Только зарядка телефона», чтобы успешно включить отладку по USB!
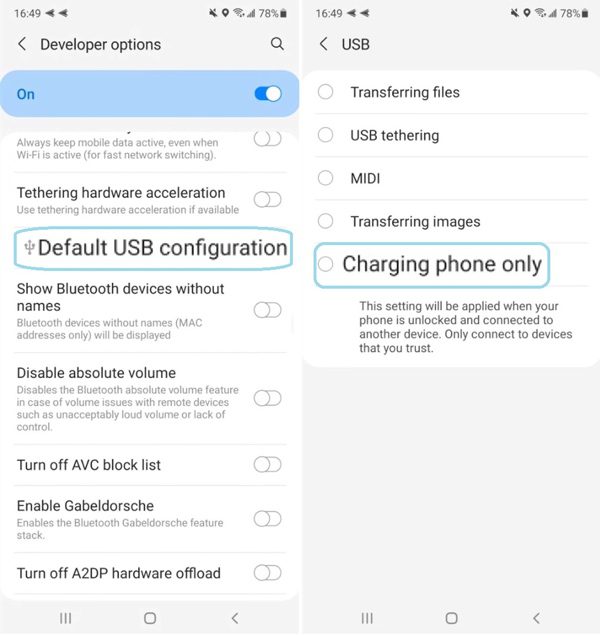
Для Samsung Android 6.x
Перейдите в «Настройки» — «Об устройстве» — «Информация о ПО». Нажмите на «Номер сборки» 7-10 раз, чтобы включить режим разработчика.
Вернитесь на предыдущую страницу, чтобы найти «Параметры разработчика». Параметры разработчика включены по умолчанию. Найдите и включите отладку по USB. Нажмите «ОК», чтобы успешно включить отладку по USB!
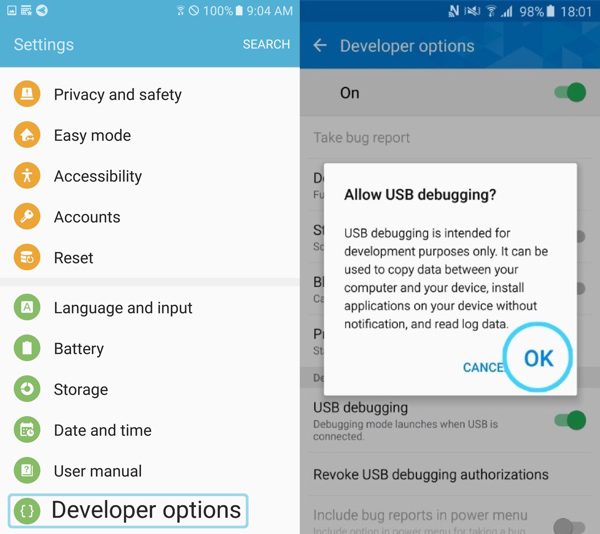
Для Samsung Android 5.x
Перейдите в «Настройки» на своем телефоне, прокрутите вниз и найдите «Об устройстве». Нажмите на номер сборки 7-10 раз, чтобы включить режим разработчика.
Вернитесь на предыдущую страницу, и в настройках появятся «Параметры разработчика». Включите параметры разработчика и выберите «ОК» во всплывающем окне. Затем в раскрывающемся меню найдите и включите «Отладка по USB» и выберите «ОК» во всплывающем окне.
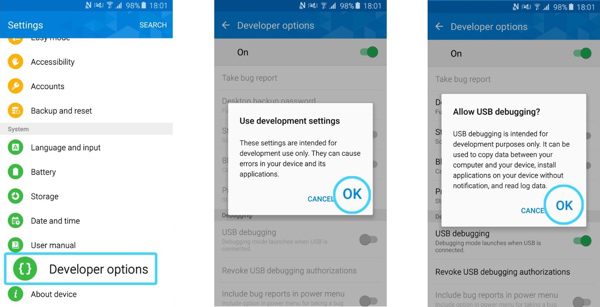
Как включить отладку по USB на OPPO?
Цвета версии 7.x и выше (Android 10.x и выше)
Перейдите в «Настройки» — «О телефоне» — «Версия», нажмите «Номер сборки» 7-10 раз, чтобы включить режим разработчика. Появится всплывающее окно с сообщением: «Теперь вы находитесь в режиме разработчика! “
Перейдите в «Настройки» — «Дополнительные настройки» — «Параметры разработчика» на вашем телефоне, и параметры разработчика будут включены по умолчанию. Включите «Отладка по USB» и нажмите «ОК».
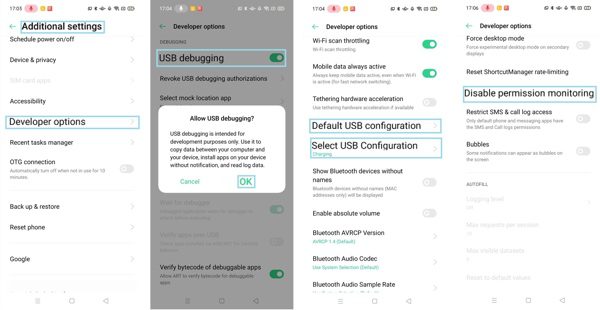
В «Конфигурации USB по умолчанию» выберите «Зарядка». Выберите «Нет передачи данных» в «Выбор конфигурации USB». Найдите и включите «Отключить мониторинг разрешений». Затем вы успешно включаете отладку по USB!
Цвета версии 5.x (Android 7~9)
Перейдите в «Настройки» — «О телефоне» и нажмите «Номер сборки» 7-10 раз, чтобы включить режим разработчика. Появится всплывающее окно с сообщением: «Теперь вы находитесь в режиме разработчика! “
Перейдите в «Настройки» — «Дополнительные настройки». Перейдите в «Параметры разработчика». Включите «Отладка по USB» и нажмите «Подтвердить».
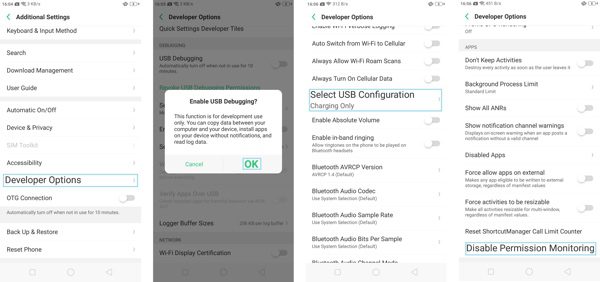
Выберите «Зарядка» в «Выберите конфигурацию USB». Найдите и включите «Отключить мониторинг разрешений», после чего вы успешно включите отладку по USB!
Заключение
Если ваш телефон работает Android 4.2.2 или выше, вы можете увидеть всплывающее окно при подключении устройства к компьютеру. пожалуйста, проверьте [Всегда разрешать отладку с этого компьютера] и нажмите [OK], чтобы разрешить отладку по USB на ПК.
Если вы случайно нажали кнопку «Отмена», отключите устройство от ПК и снова подключите его, чтобы на нем снова отобразилось всплывающее окно.
После включения отладки по USB вы можете использовать FlashGet Castфункция USB для cast и управляйте своим Android-устройством (Как управлять устройством Android с Windows ПК через FlashGet Cast?)
[Руководство пользователя] Как screen зеркалировать Android/iOS на ПК
Как исправить, что мобильные устройства не обнаруживаются?
Комментарии
Я не знаю, только ли это я или все остальные сталкиваются
проблемы с вашим блогом. Похоже, что часть текста в ваших сообщениях
убегать screen. Может ли кто-нибудь еще предоставить отзыв и сообщить мне, если это происходит и с ними? Это может быть проблема с моим интернет-браузером, потому что это случалось раньше.
Ценить это
Источник: cast.flashget.com