У современных браузеров появилась замечательная возможность синхронизации настроек пользователя с удаленным сервером. В частности, Яндекс браузер, при использовании вами функции синхронизации, также будет сохранять ваши настройки на своем сервере.
Для чего это нужно? Представьте, что вы долго настраивали свой любимый браузер «под себя» — установили кучу нужных вам дополнений, сохранили необходимые и интересные для вас закладки на сайты, сохранили в браузере пароли на часто используемые вами сайты и т.п. И потом неожиданно у вас ломается компьютер… Согласитесь, терять результаты своего труда довольно обидно. А вот при включенной функции синхронизации вы сможете легко восстановить рабочее состояние Яндекс Браузера. Кроме того, вы сможете на любом другом компьютере (на работе или у знакомых) включить синхронизацию настроек для удобной работы.
Включение синхронизации
Идем в «Настройки Яндекс Браузера» в правом верхнем углу, выбираем пункт «Синхронизация». Появится окно для ввода логина и пароля от вашего Яндекс-аккаунта с которым вы хотите синхронизироваться.
Как включить синхронизацию в Яндексе на телефоне
Этот способ рекомендую использовать для своих устройств (но не включать так синхронизацию на рабочем компьютере или у знакомых).
Далее все изменения настроек, информация о добавленных закладках, паролях, установленных расширениях будут сохраняться на серверах Яндекса. Для восстановления своих настроек на «чистом» браузере вам нужно будет опять включить синхронизацию. В течение нескольких минут все настройки будут загружены с вашего Яндекс-аккаунта. Нужно будет просто немного подождать.
Настройка синхронизации
Идем в «Настройки Яндекс Браузера» — «Настройки» — в блоке «Синхронизация» указываем, какие именно данные вы хотите синхронизировать.
Насколько безопасно использовать синхронизацию?
Все настройки отправляются на сервера Яндекса в зашифрованном виде. Да и на серверах к этой информации кроме вас никто доступа получить не может (конечно, если ваш аккаунт целенаправленно не взломают). А вот использовать синхронизацию на чужом или на рабочем компьютере, доступ к которому может быть у постороннего человека, небезопасно хотя бы потому, что если вы сохраняете пароли в браузере, то эти пароли постороннее лицо сможет легко узнать.
Поэтому, если вам все-таки нужно включить синхронизацию не на вашем устройстве, то рекомендую поступать следующим образом. Сначала вам нужно зайти в «Настройки Яндекс Браузера» — «Настройки» и далее в блоке «Пользователи» нужно нажать кнопку «Добавить профиль». Для нового профиля вам нужно будет задать его имя и также вам будет предложено выбрать изображение.
После создания нового профиля откроется новое окно браузера с использованием созданного профиля. Находясь в своем профиле, нужно снова войти в «Настройки Яндекс Браузера» и включить синхронизацию, введя свои логин и пароль. Через несколько минут все ваши настройки будут загружены в используемый вами профиль.
После окончания работы на чужом устройстве вам нужно будет просто удалить созданный для себя профиль из Яндекс Браузера в его настройках.
КАК СИНХРОНИЗИРОВАТЬ ПАРОЛИ, ЗАКЛАДКИ, ДАННЫЕ В ЯНДЕКС БРАУЗЕРЕ
Источник: sitepapa.ru
Синхронизация табло в яндекс браузере


Сегодня практически у каждого из нас имеется несколько устройств с возможностью выхода в интернет. Мы пользуемся и телефоном, и планшетом, и ноутбуками, и прочей техникой дома, на работе, в общественных местах. Согласитесь, было бы удобно, когда привычные настройки отображения вкладок, сохраненные закладки, табло, история или другие параметры не приходилось каждый раз вносить и изменять заново на новое устройство. А как быть, если это чужой компьютер, а вам срочно необходимо найти сохраненную закладку?
Разработчики Яндекс Браузера решили эту проблему и теперь в данной программе можно настроить автоматическую синхронизацию данных на всех устройствах.
Процесс это простой и не потребует каких-то специальных знаний. Помимо этого, данное свойство программы позволит восстановить данные в случае, если они по какой-то причине были утеряны (ошибка, сбой, вирусная атака).
Что такое синхронизация в Яндекс Браузере, как ее включить, настроить или отключить – все это вы узнаете из этой статьи.
Создание аккаунта
Главное условие настройки синхронизации и сохранения своих данных – активный пользовательский аккаунт. Если таковой имеется, данный пункт настроек можно пропустить. В противном случае, если до этого момента вы не настроили собственную учетную запись, то необходимо пройти регистрацию в сервисах Яндекс:
Способ 1 (через меню браузера):
- Открываем браузер и переходим в программное меню;
- Во всплывающем окне находим раздел «Настройки» и переходим в него;
- Нажимаем кнопку «Настроить синхронизацию».
В окне обозревателя откроется страница авторизации/регистрации пользователя. Нам необходимо выбрать пункт «Завести учетную запись»:
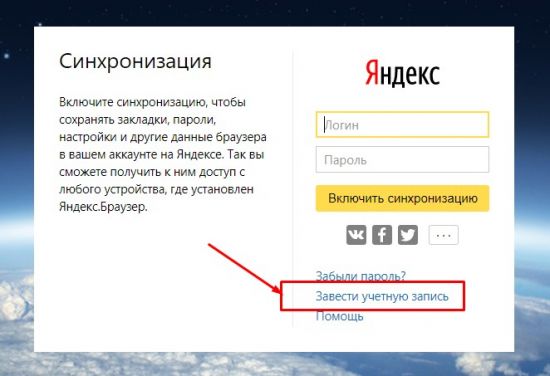
Способ 2 (по прямой ссылке):
Переходим по прямой ссылке: https://passport.yandex.ru/registration-new?mode=register
И в первом, и во втором случае откроется стандартное окно регистрации пользователя. Тут необходимо внести свои данные, после чего нажимаем «Зарегистрироваться»:
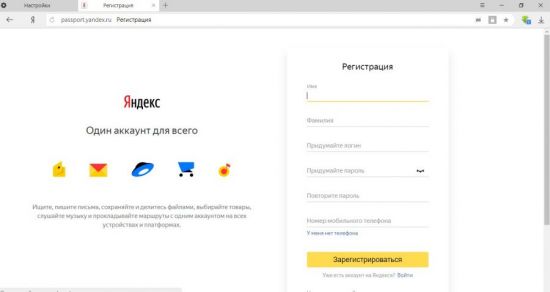
Поздравляем, теперь у вас есть единый аккаунт для всех сервисов от Яндекс. Теперь можно переходить к настройке синхронизации данных. Запишите или запомните свой пароль. Он еще нам понадобиться.
Включение синхронизации с облачным аккаунтом
Способ 1 (через пункты меню «Синхронизация»):
- В открытом окне Яндекс браузера переходим в меню, нажав на иконку справа вверху.
- Выбираем пункт меню «Синхронизация».
- В открывшемся окне заполняем поля логина и пароля в форме авторизации.
- Нажимаем кнопку «Включить синхронизацию».
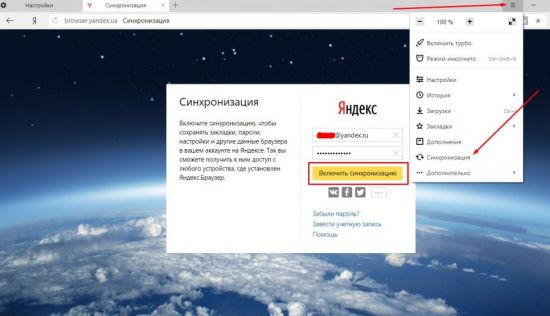
Способ 2 (через меню «Настройки»)
Более длинная цепочка переходов:
- Запускаем окно браузера
- Открываем меню.
- Переходим в раздел «Настройки».
- В открывшемся окне находим подраздел «Настроить синхронизацию».
- Далее, по описанной выше инструкции, вносим данные своего аккаунта и нажимаем кнопку «Включить синхронизацию».
При первом входе в сервис Яндекс может предложить установить дополнительные компоненты. По желанию можно устанавливать, либо отказаться:
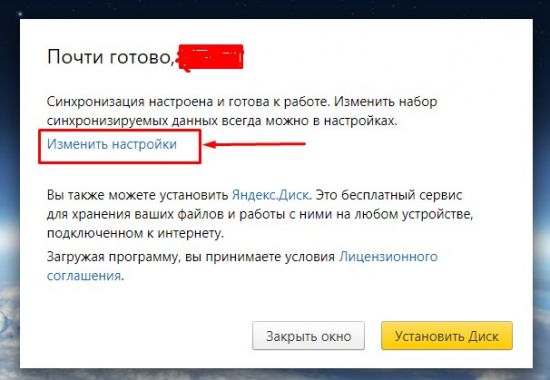
В этом же окне мы можем внести изменения в некоторые настройки синхронизации. В частности, можно выбрать элементы, которые мы хотим синхронизировать с другими устройствами:
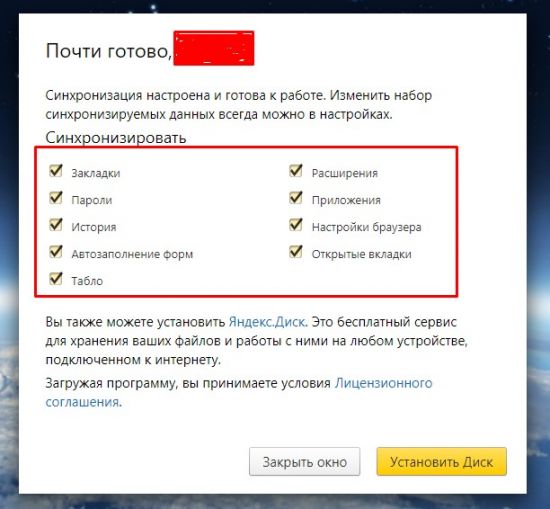
При желании часть из них можно отключить. Сделать это просто, достаточно снять галочку рядом с необходимым разделом, и данные не будут сохраняться в облачных сервисах. Эта опция не влияет на сохранение данных на вашем устройстве.
Не пугайтесь, если вы что-то случайно отключили/включили и закрыли данное окно. Это не единственный способ попасть в настройки.
Настройка
Для того что бы перейти в вышеупомянутый раздел из браузера, воспользуемся стандартным меню программы -> Настройки -> Синхронизация. В информации на странице будет указано, что ваша программа синхронизирована с вашим аккаунтом:
При нажатии на кнопку «Показать параметры» у нас откроется список доступных пунктов для редактирования. Выбираем, сохраняем.
Разработчик предусмотрел возможность удаления устаревших или неактуальных данных синхронизации. Для этого в разделе «Показать параметры» необходимо нажать на небольшую кнопку «Удалить»:
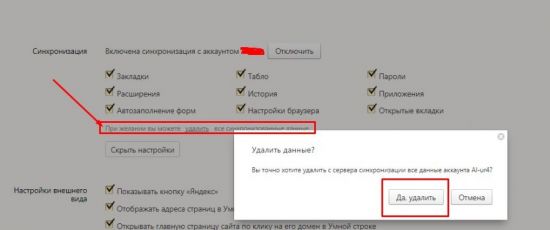
В качестве предупреждения пользователь увидит всплывающее окошко с информацией. Если вы нажали на эту кнопку случайно – всегда можно отказаться.
Отключение
Естественно, по ряду причин может возникнуть необходимость, чтобы синхронизация Яндекс Браузера была отключена.
Отключить услугу так же просто, как и все другие операции. По стандартной схеме открываем настройки:
Открываем страницу обозревателя Яндекс -> Переходим в меню -> Раздел «Настройки» -> «Синхронизация». Достаточно нажать кнопку « Отключить» и устройство будет отключено от возможности синхронизации с другими:
Использование данных на другом устройстве
Все вышеперечисленные шаги описывают настройку синхронизации на одном из устройств пользователя. Для подключения второго и всех последующих все эти действия уже не понадобятся. Будет достаточно авторизовать свой аккаунт на любом из устройств с установленным Яндекс Браузером, и все ваши данные автоматически будут подтянуты из облака, два устройства синхронизируются автоматически. Этот процесс может занять некоторое время, в зависимости от скорости интернет-соединения и рабочих параметров устройства.
Синхронизация с другими обозревателями
Как быть, если вы до этого работали с другим браузером (Хромом, Мазилой, Оперой), но теперь перешли на продукцию компании Yandex?
К сожалению, как таковая автоматическая синхронизация между продуктами разных разработчиков не работает, ее попросту не существует. Однако имеется возможность импорта личных данных пользователя из одной программы в другую. Рассмотрим, как это сделать на примере переноса из Google Chrome. Для этого:
- заходим в настройки браузера через основное меню;
- находим раздел «Профиль»
- нажимаем кнопку «Импортировать закладки и настройки»;
- во всплывающем окне выбираем браузер, из которого необходимо перенести данные;
- оставляем галочки на необходимых пунктах;
- нажимаем «Перенести».
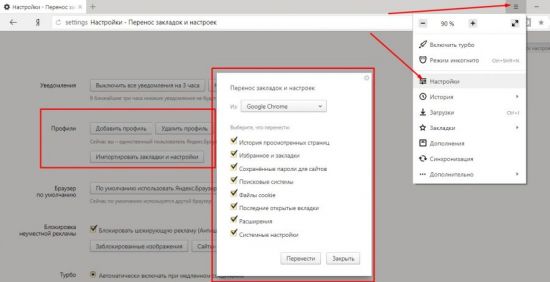
Таким образом, используя этот простой функционал, предусмотренный разработчиками, можно во многом облегчить себе работу с сетью Интернет в любом месте, где бы вы ни находились. Синхронизация не только обеспечит единую привычную рабочую среду обозревателя, но может стать и средством контроля, к примеру, за ребенком. Так как программа сохраняет все данные, то можно с легкостью с одного устройства отследить историю посещений тех или иных ресурсов с других устройств. Однако это может стать и «головной болью», если какое-нибудь устройство попадет не к тем людям. Помните об этом!
Помнится я сетовал, что в Яндекс.Браузере странно сделана синхронизация Табло. Но можно решить эту проблему и сделать квазисинхронизацию Табло. Квази — потому что это все же будет не автоматизированный процесс, а придется поработать руками.
Берем на одном компьютере файл Tablo из папки c:UsersUSERNAMEAppDataLocalYandexYandexBrowserUser DataDefault (вместо USERNAME будет имя вашего пользователя в системе, а вместо Default может быть, например, Profile 1) и копируем его в эту же папку на другом. Это можно сделать один раз при установке браузера или время от времени при необходимости. Для полноты картины можно создать, например, bat-файл и настроить его автоматическую работу через Планировщик Windows. Но я обхожусь ручным копированием, тем более, что это нужно только один раз при начальной установке браузера.
Конечно, это костыль, но что поделать если никак иначе сделать полноценную синхронизацию нельзя. Точнее, конечно, можно, но в Яндексе считают, что она не нужна.
Об авторе
Блогер, немного гик, музыкант-самоучка. Здесь извергаю потоки мыслей на случайно выбранные темы. Иначе говоря, что вижу о том и пою, и ни в чем себе любимому не отказываю.

Компания «Яндекс» выпустила новую версию своего браузера, добавив в него функцию синхронизации закладок, виджетов «Табло» и форм ввода между разными устройствами. К примеру, если на ПК пользователь добавит сайты на панель быстрого запуска, они автоматически перенесутся и на планшетник, и на смартфон. Синхронизации других элементов, в том числе открытых вкладок, в программе пока нет.
Кроме того, версия «Яндекс.Браузера» для планшетников научилась показывать на одном экране как результаты поиска, так и открытые сайты. Это сделано для удобства пользователей, чтобы им не пришлось лишний раз переключаться между вкладками. Выглядит это так:

Обновленная программа доступна на нескольких платформах: на планшетниках iPad и iPad mini (нужна iOS 6.0 и выше), Android-устройствах (с прошивкой от 4.0) и компьютерах. Отдельной версии «Яндекс.Браузера» для смартфонов iPhone пока нет. Она появится в App Store в течение нескольких дней — сейчас приложение находится на модерации, сказали в компании.
Также «Яндекс» объявила о выходе бета-версии своего браузера для ПК, в которой можно опробовать некоторые функции до их официального появления. Загрузить ее можно по этой ссылке.
«Яндекс.Браузер», основанный на проекте Chromium с открытым исходным кодом, был представлен осенью 2012 года. Летом мобильный браузер вышел на iPad и Android-смартфонах. В программу интегрирован просмотрщик PDF-файлов, режим «Турбо», ускоряющий загрузку сайтов, а также популярные сервисы компании — поиск, почта, переводчик и «Диск». По оценке Liveinternet (на ноябрь 2013 года), доля браузера на российском рынке составляет 6,1%.
Нет связанных сообщений
Источник: girlgames01.ru
Как сделать синхронизацию yandex браузер на другой компьютер и android

Сегодня практически у каждого из нас имеется несколько устройств с возможностью выхода в интернет. Мы пользуемся и телефоном, и планшетом, и ноутбуками, и прочей техникой дома, на работе, в общественных местах. Согласитесь, было бы удобно, когда привычные настройки отображения вкладок, сохраненные закладки, табло, история или другие параметры не приходилось каждый раз вносить и изменять заново на новое устройство. А как быть, если это чужой компьютер, а вам срочно необходимо найти сохраненную закладку?
Разработчики Яндекс Браузера решили эту проблему и теперь в данной программе можно настроить автоматическую синхронизацию данных на всех устройствах.
Процесс это простой и не потребует каких-то специальных знаний. Помимо этого, данное свойство программы позволит восстановить данные в случае, если они по какой-то причине были утеряны (ошибка, сбой, вирусная атака).
Что такое синхронизация в Яндекс Браузере, как ее включить, настроить или отключить – все это вы узнаете из этой статьи.
Создание аккаунта
Главное условие настройки синхронизации и сохранения своих данных – активный пользовательский аккаунт. Если таковой имеется, данный пункт настроек можно пропустить. В противном случае, если до этого момента вы не настроили собственную учетную запись, то необходимо пройти регистрацию в сервисах Яндекс:
Способ 1 (через меню браузера):
- Открываем браузер и переходим в программное меню;
- Во всплывающем окне находим раздел «Настройки» и переходим в него;
- Нажимаем кнопку «Настроить синхронизацию».

В окне обозревателя откроется страница авторизации/регистрации пользователя. Нам необходимо выбрать пункт «Завести учетную запись»:

Способ 2 (по прямой ссылке):
Переходим по прямой ссылке: https://passport.yandex.ru/registration-new?mode=register
И в первом, и во втором случае откроется стандартное окно регистрации пользователя. Тут необходимо внести свои данные, после чего нажимаем «Зарегистрироваться»:

Поздравляем, теперь у вас есть единый аккаунт для всех сервисов от Яндекс. Теперь можно переходить к настройке синхронизации данных. Запишите или запомните свой пароль. Он еще нам понадобиться.
Включение синхронизации с облачным аккаунтом
Способ 1 (через пункты меню «Синхронизация»):
- В открытом окне Яндекс браузера переходим в меню, нажав на иконку справа вверху.
- Выбираем пункт меню «Синхронизация».
- В открывшемся окне заполняем поля логина и пароля в форме авторизации.
- Нажимаем кнопку «Включить синхронизацию».

Способ 2 (через меню «Настройки»)
Более длинная цепочка переходов:
Как восстановить историю Яндекс браузера после удаления
- Запускаем окно браузера
- Открываем меню.
- Переходим в раздел «Настройки».
- В открывшемся окне находим подраздел «Настроить синхронизацию».
- Далее, по описанной выше инструкции, вносим данные своего аккаунта и нажимаем кнопку «Включить синхронизацию».
При первом входе в сервис Яндекс может предложить установить дополнительные компоненты. По желанию можно устанавливать, либо отказаться:

В этом же окне мы можем внести изменения в некоторые настройки синхронизации. В частности, можно выбрать элементы, которые мы хотим синхронизировать с другими устройствами:

При желании часть из них можно отключить. Сделать это просто, достаточно снять галочку рядом с необходимым разделом, и данные не будут сохраняться в облачных сервисах. Эта опция не влияет на сохранение данных на вашем устройстве.
Важно! Для обеспечения должной безопасности своих личных данных рекомендуется отключать разделы «пароли» и «история». В случае, если вдруг злоумышленник сможет получить доступ к одному из устройств, он не сможет воспользоваться вашими личными данными.
Не пугайтесь, если вы что-то случайно отключили/включили и закрыли данное окно. Это не единственный способ попасть в настройки.
Как включить синхронизацию
Как почистить кэш в yandex браузер на компе и смартфоне android
Теперь можем смело приступать к процессу включения функции. Чтобы сделать все правильно, внимательно следуйте инструкции и у вас все получится.
Шаг 1. Запускаем Яндекс Браузер, если он еще не запущен.
Шаг 2. В верхнем правом углу видим значок настроек в виде трех полос, размещенных по горизонтали. (Иконка может быть другой, в зависимости от версии установленного обозревателя). Делаем клик по нему и переходим к шагу ниже. Есть более сложный способ, заходим в “Настройки” и в самом верху жмем кнопку “Настроить синхронизацию”.

Шаг 3. Выдвинулся небольшой список, где надо найти и нажать на пункт под названием “Синхронизация”.

Шаг 5. После входа, на экране будет окошко с предложением установить Яндекс Диск. Его можно устанавливать на компьютер, телефон и даже планшет. Рекомендуем сделать это. Тогда вы всегда быстро и легко сможете управлять своими сохраненными данными и даже хранить там свои файлы. Если вас это не нужно, жмите на “Закрыть окно”.
В некоторых случаях этого окна может не быть, а сразу будет предложено включить синхронизацию, делаем, как на скрине.

Шаг 6. Вуаля, синхронизация успешно включена
Но хотим обратить ваше внимание, что её можно настраивать. А как это сделать, смотрите ниже









Как включить и настроить синхронизацию на телефоне
Нужно проделать ряд действий:
- Синхронизация iPhone с компьютером iTunes по WI-FI. Программа для синхронизации iPhone с компьютером
- Открыть настройки смартфона и перейти в меню “Аккаунт”;
- Выбрать сервер для работы. В андроидах это по умолчанию Google-аккаунт;
- Создайте учетную запись, если у вас ее нет. Если есть — войдите в нее;
- Отметьте в настройках пункты, которые нужно синхронизировать в дальнейшем;
- Нажмите кнопку “Синхронизировать”. Если ее нет — копирование начнется автоматически, как только пользователь подключится к интернету;
- Дождитесь окончания копирования;
- Синхронизация завершена, вы можете восстанавливать данные на других аппаратах.
Можно настроить автоматическое сохранение. Тогда не придется каждый раз делать копирование вручную.
Нужно помнить, что для синхронизации нужен интернет, без него копирование не произойдет. Неважно, какая будет связь — Wi-Fi или мобильная сеть.
Вовремя включенная синхронизация на смартфоне может сохранить пользователю нервы и время. И если вы поменяете решите поменять телефон, или вам придется пользоваться чужим гаджетом — вы без проблем сможете восстановить все данные.
Источник: zarabonline.ru