Когда пользователь запускает мультимедийные файлы, такие как фильмы или музыку, а звук не идет из динамиков или выхода на наушники, скорее всего, дело в какой-то неисправности. Чаще всего это не связано с повреждением аудиокарты, а остальные проблемы возможно решить самостоятельно.
2022-01-21 03:43:12 1
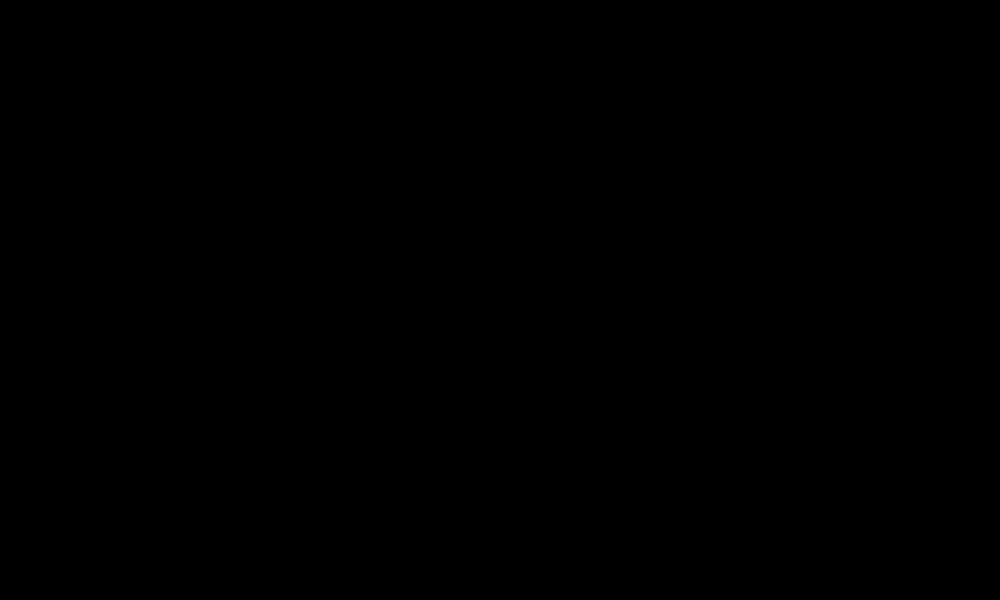
- Проблема или просто недосмотр?
- Решение проблемы
- Использовать средство устранения неполадок
- Проверить оборудование в Панели управления
- Перезапустить аудиосервисы
- Отключить улучшения аудио
- Изменить формат аудио
- Обновить драйвер
- Обновить Windows до актуальной версии
Когда пользователь запускает мультимедийные файлы, такие как фильмы или музыку, а звук не идет из динамиков или выхода на наушники, скорее всего, дело в какой-то неисправности. Чаще всего это не связано с повреждением аудиокарты, а остальные проблемы возможно решить самостоятельно.
Пропал звук на ноутбуке?! смотри как включить! и читай описание…
Проблема или просто недосмотр?
Если бы существовал рейтинг самых частых проблем, то этот случай однозначно попал бы в ТОП. Причина так же элементарна, как и ее решение – пользователь мог случайно уменьшить громкость до 0%.
Чтобы проверить эту вероятность, необходимо:

- Нажать на стрелку в правом нижнем углу (отображает скрытые значки) рядом с настройкой языка клавиатуры или доступом в Интернет.
- Выбрать динамик из списка – щелкнуть по нему левой кнопкой мыши.
- Если значение в поле громкости будет 0% – переместить ползунок как минимум на 50%.
Если звука все равно нет, нужно проверить, направляется ли он на правильное устройство:
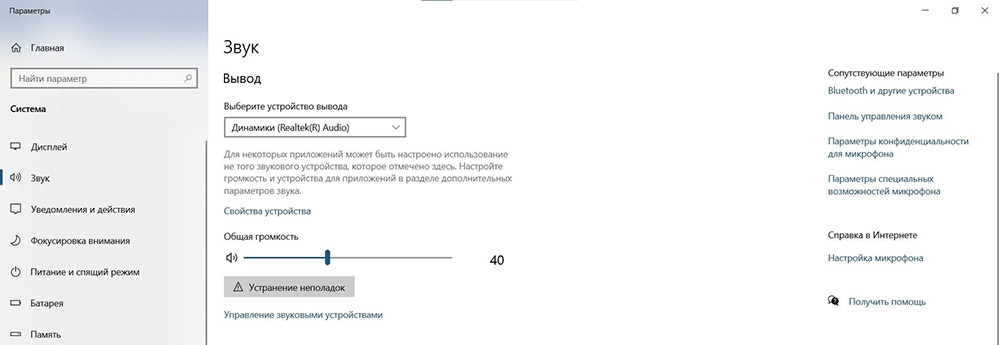
- Перейти в «Параметры» (Win + I), раздел «Система» и на вкладку «Звук».
- Здесь обратить внимание на вывод. Если ранее подключалось множество аксессуаров, то может быть, что звук отправляется в одно из отключенных устройств.
Также нужно проверить громкость в приложениях и в целом в системе:
- На этой же вкладке в системных настройках прокрутить страницу вниз и выбрать дополнительные параметры.
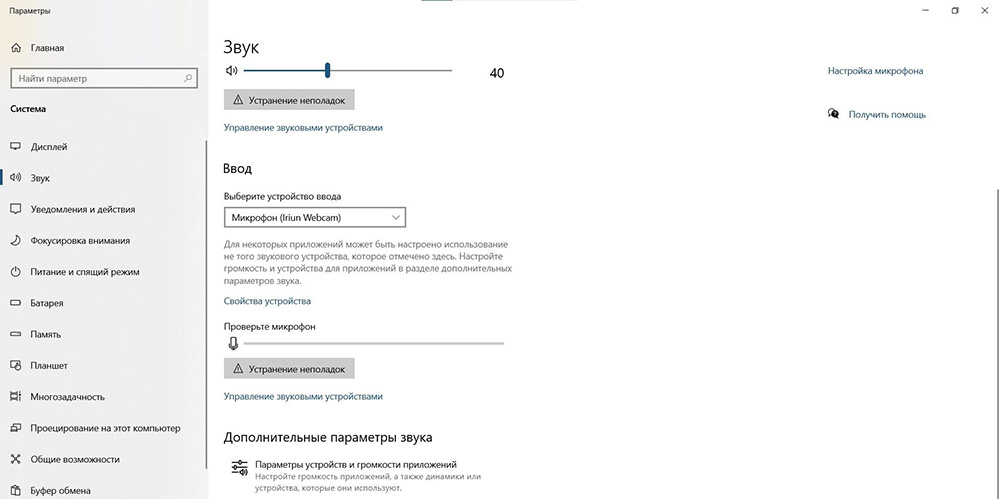
- Настроить общую громкость по желанию.
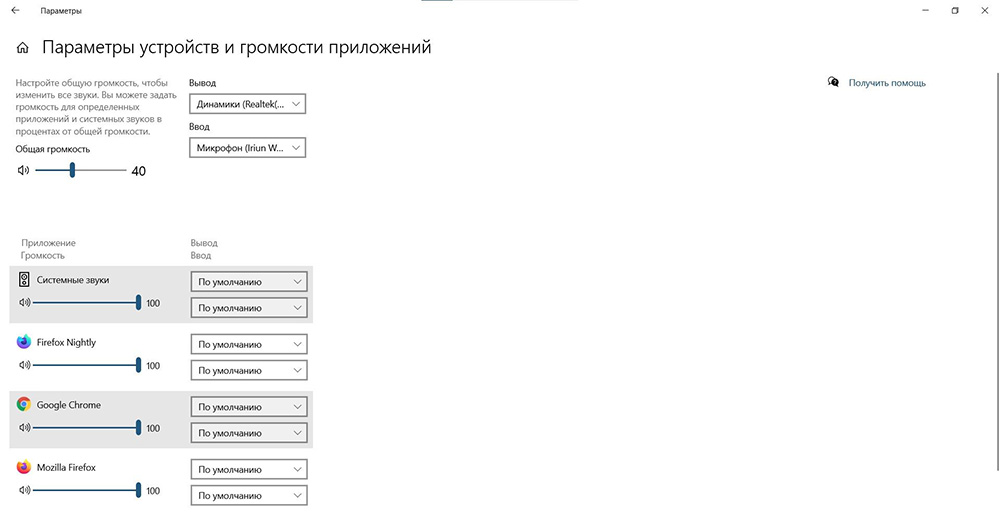
Решение проблемы
Громкость правильная, устройство вывода выбрано, приложения и система проверены, но проблема осталась. Значит, пора переходить к ее устранению. Важно после выполнения каждого способа проверять, получилось ли исправить параметр.
Как включить, выключить, убавить, добавить звук у ноутбука Samsung R610.
Использовать средство устранения неполадок
В первую очередь следует использовать инструмент обнаружения и устранения ошибок:
- На вкладке «Звук» в параметрах (Win + I – «Система») активировать устранение неполадок, кликнув по одноименной кнопке.
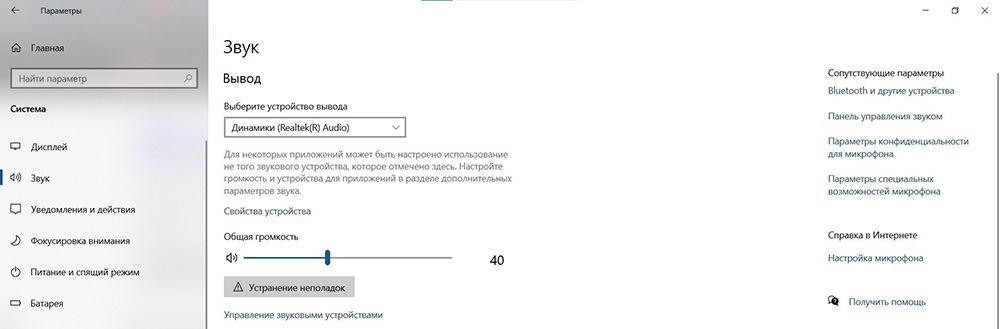
- В появившемся окне выбрать проблемный источник и нажать «Далее».
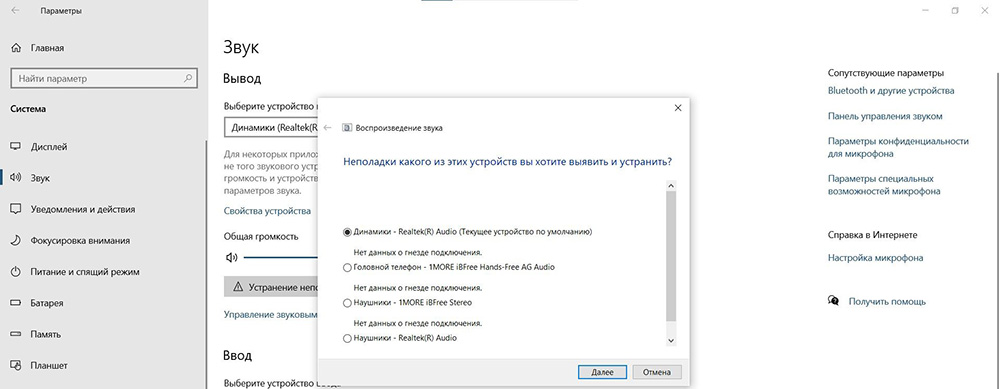
- Выполнять отображаемые на экране инструкции.
Проверить оборудование в Панели управления
Чтобы открыть инструмент «Панель управления»:
- Вызвать диалоговое окно «Выполнить», зажав кнопки Win + R, вписать команду control и кликнуть по «Ок».
- В главном меню выбрать раздел «Звук».
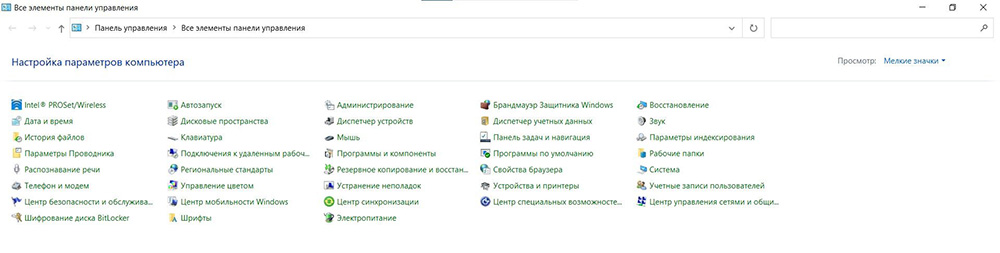
- На экране отобразится новое окно. Важно убедиться, что конкретный источник установлен по умолчанию. Если нет, щелкнуть по его названию один раз левой кнопкой мыши и нажать по очереди кнопки «Установить» и «Ок».
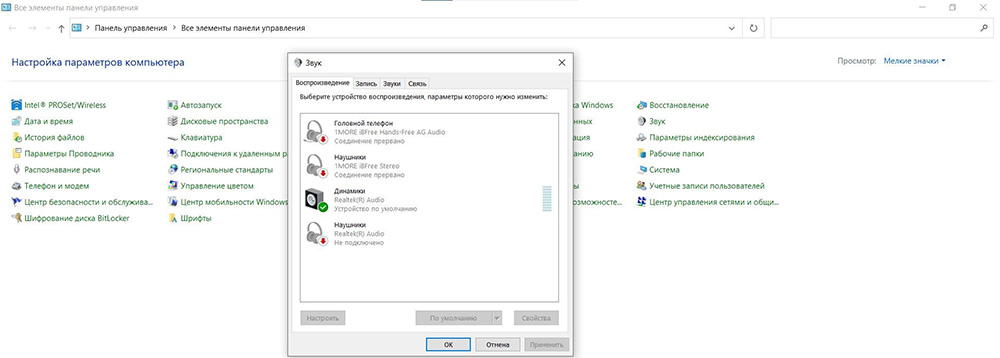
Перезапустить аудиосервисы
Открыть «Службы» возможно также через диалоговое окно «Выполнить»:
- Нажать Win + R, вставить команду services.msc и щелкнуть по «Ок».
- Запустится приложение – в списке найти несколько служб (Windows Audio, средство построения конечных точек Windows Audio, удаленный вызов процедур (RPC)).
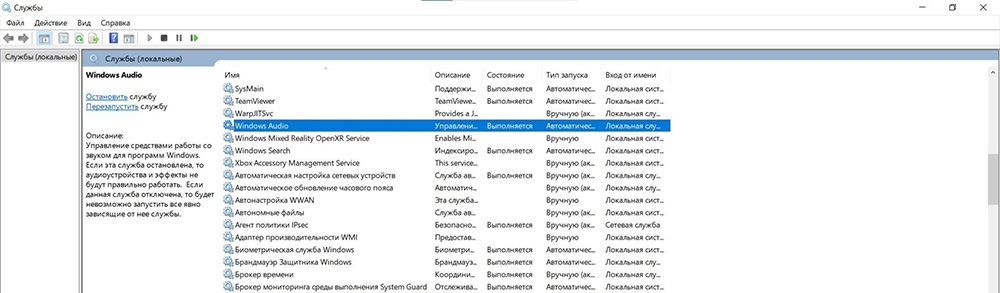
- Кликнуть по очереди по каждой службе правой кнопкой мыши, чтобы открыть меню, и выбрать «Перезапустить».
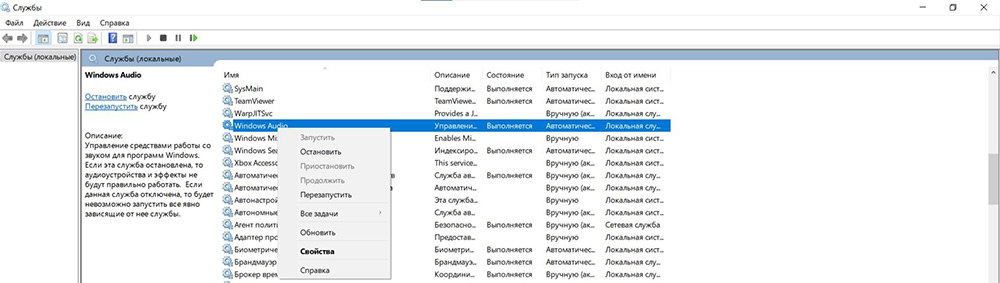
- Если опция «Перезапустить» неактивна, вместо нее можно выбрать «Обновить».
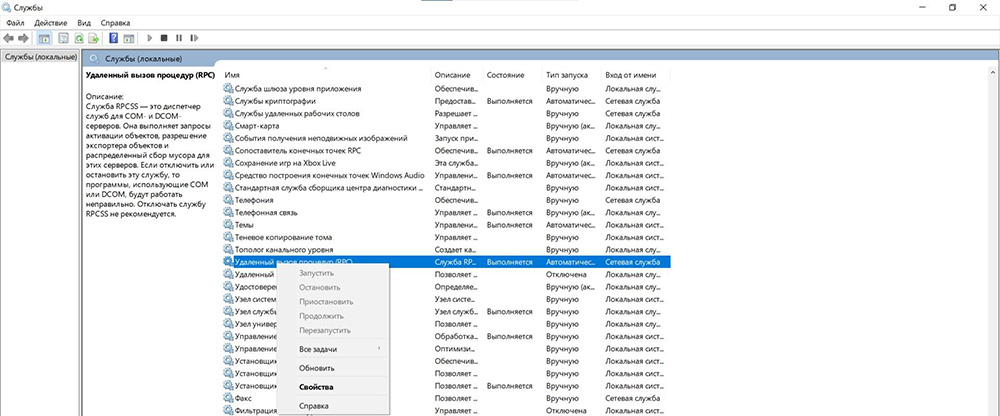
Отключить улучшения аудио
Эти улучшения предоставляются поставщиками аудио и корпорацией Microsoft, чтобы обеспечить наилучшие возможности. Однако они могут быть основной проблемой. Для отключения системных улучшений аудио:
- Запустить инструмент «Панель управления» (Win + R – команда control – Enter).
- Из главного меню перейти в раздел «Звук». Кликнуть левой кнопкой по аудиоустройству, указанному на вкладке «Воспроизведение», и выбрать его свойства внизу.
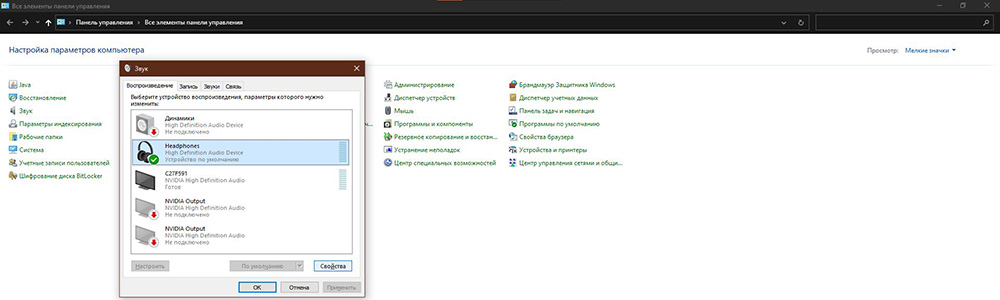
- Когда появится окно свойств динамиков / наушников, перейти на вкладку «Улучшения» («Enhancement»). Установить флажок рядом с пунктом «Отключить все звуковые эффекты» («Disable all enhancements»). Подтвердить изменение, нажав кнопки «Применить» и «Ок».
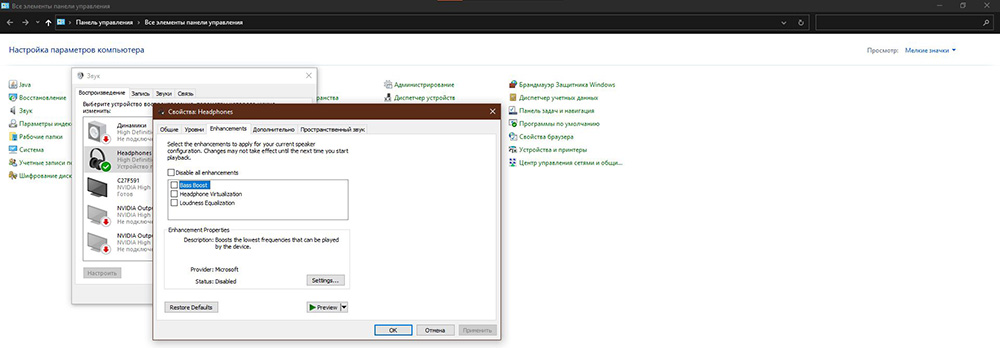
Изменить формат аудио
Текущий аудиоформат может не работать должным образом с аппаратным обеспечением компьютера. Чтобы проверить, так ли это, нужно открыть свойства своего аудиоустройства («Панель управления» – «Звук»). Далее:
- В отобразившемся окне свойств динамиков / наушников, щелкнуть по вкладке «Дополнительно».
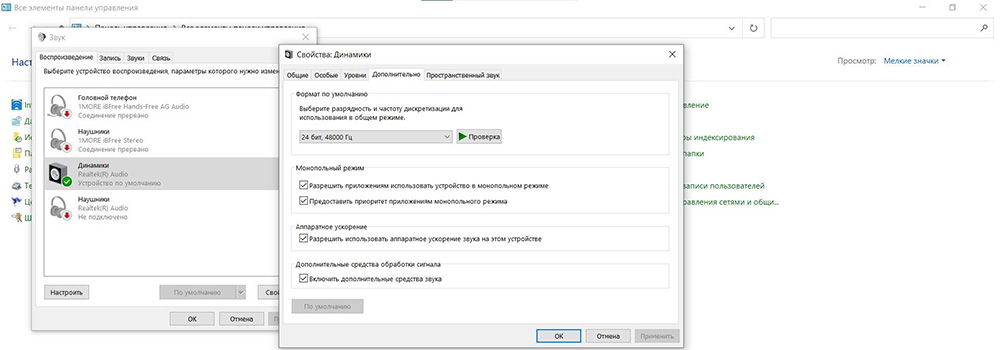
- В разделе «Формат по умолчанию» раскрыть меню. Установить другой формат и проверить, работает ли он. Если да, нажать кнопку «Применить», а затем «Ок».
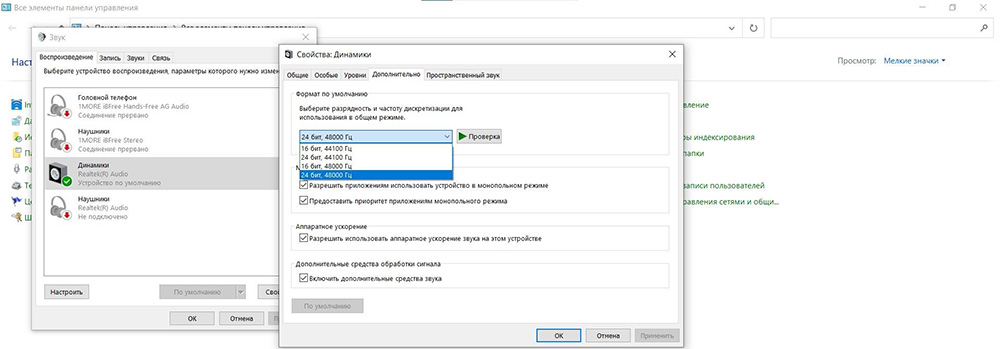
Обновить драйвер
Еще один способ – это установить последние версии драйверов для аудиокарты. Для автоматического обновления необходимо открыть приложение «Диспетчер устройств»:
- В поисковое поле командного окна «Выполнить» вставить devmgmt.msc и щелкнуть по «Ок».
- Найти раздел «Аудиовходы и выходы» и развернуть его.

- Клацнуть правой кнопкой мыши по проблемному устройству и выбрать «Обновить».

Также можно вручную удалить драйвер и самостоятельно установить последнюю версию. Вне зависимости от того, какой у вас ноутбук, вы легко сможете найти модель аудиокарты, введя название устройства в поисковик.
Обновить Windows до актуальной версии
Последним вариантом станет попытка обновить Windows до актуального выпуска. Для этого необходимо:
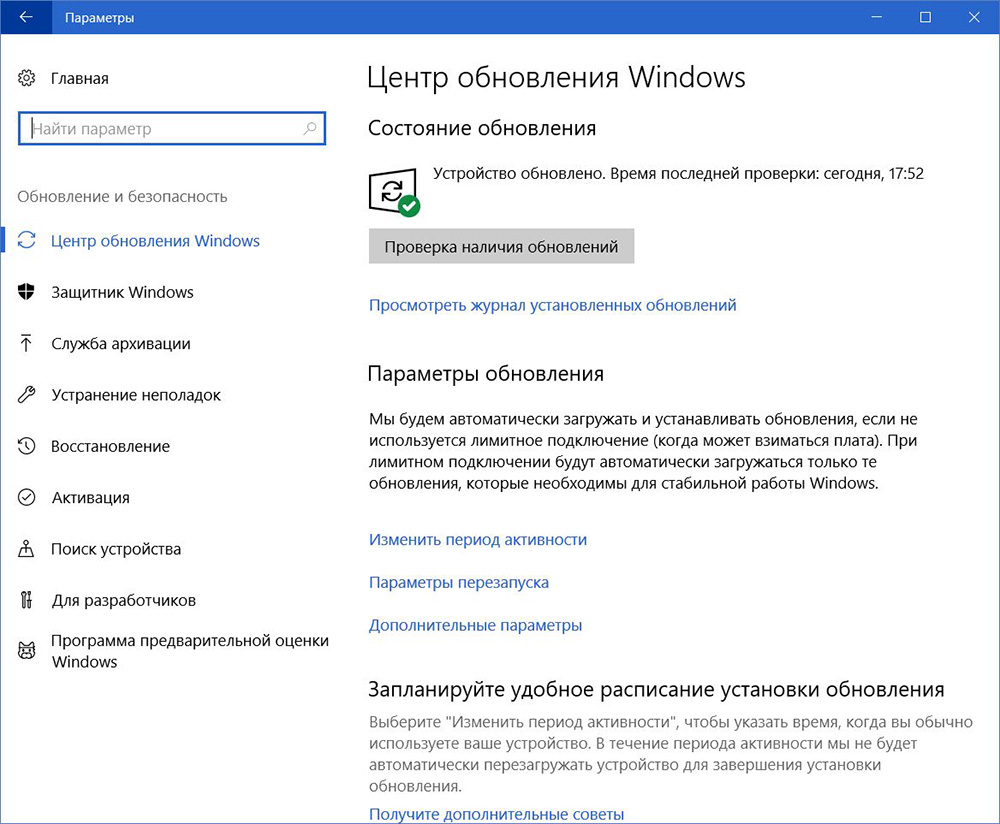
- Перейти в системные параметры (Win +), а затем – в раздел «Обновление и безопасность».
- Выбрать «Центр обновления Windows» и немного подождать – если есть новая версия системы, нажать «Загрузить». Когда будет готова установка, активировать процедуру, а в конце перезагрузить компьютер.
Если обновление ОС не поможет, к сожалению, это может означать физическое повреждение звуковой карты.
Источник: sysadmin-note.ru
Как включить звук на ноутбуке
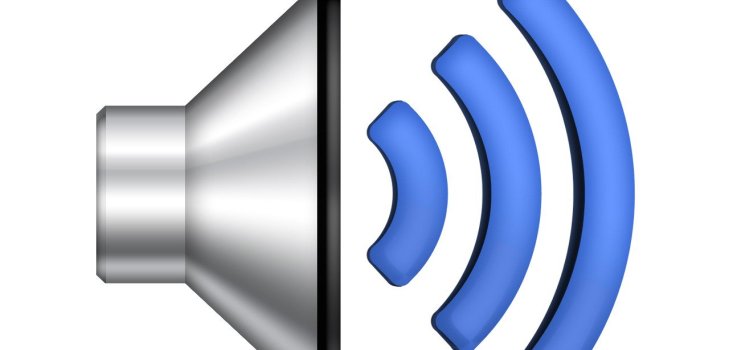
Ноутбук создавался для удобства его обладателей. Имея его, вы можете в любом месте и в любое время воспользоваться персональным компьютером. С каждым годом производители выпускают более компактные модели. Однако за компактность иногда приходится платить отсутствием части клавиш на клавиатуре ноута.
Если кнопка громкости отсутствует, то этот факт может загнать в тупик неопытного пользователя. Где и как включить звук в ноутбуке – вопрос, который тревожил не одного покупателя этой техники.
Как включить звук в ноутбуке
На портативных ПК более старых моделей кнопка громкости расположена прямо на клавиатуре. Она может обозначаться «Vol» или «+» и «-». Нажимая на «+», вы можете включить или прибавить звук на ноутбуке. Аналогичные клавиши могут быть расположены сбоку, недалеко от слотов для флэшек.
Если на модели вашего ноутбука отсутствуют клавиши громкости, то включить её можно, используя мышку или тачскрин. Внизу экрана с левой стороны расположен значок в виде динамика. Нажав на него, вы сможете отрегулировать громкость. Когда громкость отключена, то рядом со значком появляется красный перечеркнутый кружок.

Как прибавить звук на ноутбуке на клавиатуре
Одним из верных способов включения и отключения громкости станут функциональные клавиши. На клавиатуре справой стороны внизу расположена клавиша Fn. А среди клавиш «F»вы сможете отыскать «горячие» клавиши, которыми можно отрегулировать звучание. На этих клавишах нарисованы значки прибавления и убавления громкости.
Чтобы ими воспользоваться, необходимо зажать клавишу Fn и нажать нужную клавишу уменьшения или увеличения звучания. При необходимости вы сможете отключить звук на ноутбуке, воспользовавшись этими клавишами.

Установка и переустановка драйвера при неработающем звуке на ноутбуке
Может случиться так, что на вашем ноуте некорректно работают или «слетели» драйверы звукового устройства. Чтобы это проверить, зайдите в диспетчер устройств и посмотрите, нет ли напротив пункта «Звуковые устройства» желтого кружка. Чтобы зайти в диспетчер устройств, зайдите в панель управления и вбейте в поисковую строку слово «диспетчер», после чего операционная система предложит вам диспетчер устройств.
Зайдите в диспетчер устройств и обновите драйвера. В большинстве случаев это помогает настроить звук, но если после обновления он не появился, тогда попробуйте удалить из операционной системы все звуковые устройства. После чего перезагрузите ноутбук и система сама должна обновить требуемые драйвера. Зачастую после таких манипуляций звук должен появиться.
Также при отсутствии звука на ноутбуке можно проверить службу Windows Audio, она должна быть включена. Найти её можно, зайдя в «Пуск», выбрав «Панель управления».Далее заходим в «Администрирование» и выбираем пункт «Службы». Отыскиваем из списка Windows Audio, если эта служба отключена, то включите ее, установив автоматический тип запуска.
Иногда отыскать причину неисправности совсем не получается. В такой ситуации многие пользователи полностью переустанавливают операционную систему. После чего производят установку драйверов на звуковую карту. Если и после этого поломка не устранена, необходимо приобрести отдельную звуковую плату для ноутбука и установить её.
Если способы, перечисленные выше, не подошли вам, тогда стоит обратиться за помощью к квалифицированному специалисту, который сможет найти поломку и устранить её.
Источник: strana-sovetov.com