Для видеофайлов в разное время я использовал такие известные плееры как Zoom Player, Light Alloy, GOM Player, Crystal Player и другие, и иногда стандартные плееры Windows Media Player и Media Player Classic. Помню, мне как-то стали попадаться видеоклипы, скаченные из интернета, которые никак не хотели нормально показываться. Видео либо криво проигрывалось, либо цвета были искажены. Иногда картинка была нормальной, а вот звук глючил. Мне захотелось найти универсальный проигрыватель, который бы воспроизводил даже битые и недокаченные файлы.
Чтобы посмотреть видео на компьютере, кроме плеера, необходимо установить кодеки. Это такие специальные библиотеки (микропрограммы) с помощью которых плеер может проиграть видео файл. Существуют такие известные пакеты кодеков, как K-Lite Codec Pack, Mega Codec Pack или CCCP. Наверняка, многие их себе ставили и замечали, что иногда случаются проблемки, конфликты кодеков или фильтров.
Чтобы решить такие проблемы обычно идут в интернет, скачивают последнюю версию пакета кодеков и переустанавливают их. Но это не всегда поможет. Для проблемных файлов нужен универсальный плеер со встроенными кодеками. Такой «самостоятельный» проигрыватель не нуждается во внешних кодеках, потому что все библиотеки уже встроены внутри программы, они тщательно подобраны, лишены конфликтов между собой и дружелюбны к любому программному окружению. Проигрыватель VideoLAN умеет воспроизводить практически любые видео и аудио файлы, которые можно встретить, даже если они подпорчены, а другие проигрыватели его забраковали и не стали открывать. Скачать VLC Media Player
💥Установка и работа с медиаплеером VLC Media Player💥

Интерфейс и возможности VLC-плеера
VLC Media Player — абсолютно бесплатная программа. Здесь огромное множество настроек, которые для новичка покажутся чересчур сложными. Но в них можно не залезать, всё оптимально настроено по умолчанию. Плеер также умеет проигрывать Blu-ray, SVCD, DVD-диски разных регионов и стран без сторонних кодеков. Горячими клавишами можно делать скриншоты во время просмотра.
Кстати, если ваш DVD привод читает не все диски почитайте что с этим делать. Внешний вид легко меняется с помощью скинов. Скачиваются «шкурки» с официального сайта, где можно присмотреть очень даже стильные.
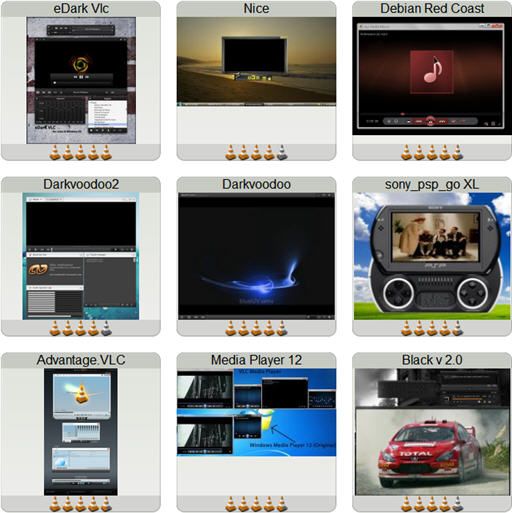 Изначально проигрыватель разрабатывался для передачи потокового видео в сети (онлайн-телевидение), и сегодня является одним из лучших в этой сфере. С его помощью вы сможете легко передать видео-поток по протоколу uPNP на другие компьютеры или медиа-устройства в сети.
Изначально проигрыватель разрабатывался для передачи потокового видео в сети (онлайн-телевидение), и сегодня является одним из лучших в этой сфере. С его помощью вы сможете легко передать видео-поток по протоколу uPNP на другие компьютеры или медиа-устройства в сети.
Имеется высококачественный 10-ти полосный графический эквалайзер с возможностью обработки звука в два этапа, а также другие многочисленные аудиоэффекты. Например, сжатие динамического диапазона на маленькой акустике или для ночного просмотра, объёмное звучание с подстройкой под себя и другие.
5 СЕКРЕТОВ VLC Media Player
Поразительное количество видеоэффектов (более 30), плюс коррекция рассинхронизации видео и звуковой дорожки, и конечно же, поддержка субтитров. В расширенных настройках есть всё: 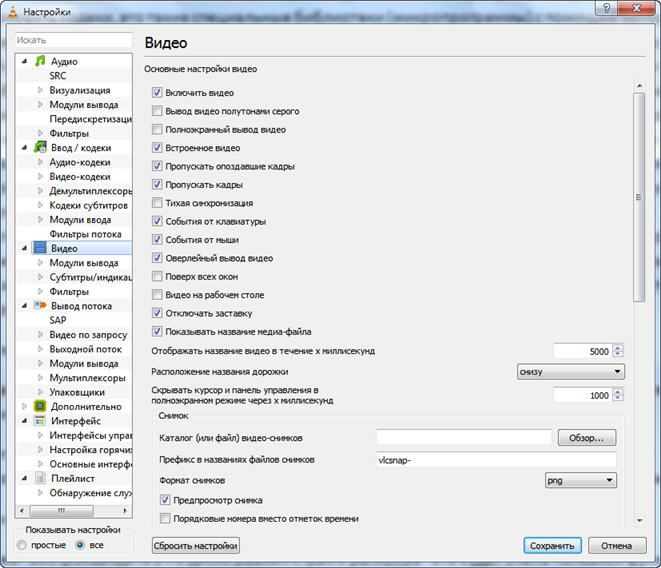
 Лично я постоянно пользуюсь функцией ускоренного просмотра видео. Очень удобно, кнопкой «+» быстрее, «-» медленнее. Незаменимая функция когда смотришь не фильм или клип, а обучающие материалы. Поднимите себе настроение, посмотри как кот прикольно ходит
Лично я постоянно пользуюсь функцией ускоренного просмотра видео. Очень удобно, кнопкой «+» быстрее, «-» медленнее. Незаменимая функция когда смотришь не фильм или клип, а обучающие материалы. Поднимите себе настроение, посмотри как кот прикольно ходит
Источник: it-like.ru
VLC media player

VLC media player – сильный, современный и быстрый мультимедийный проигрыватель. Появился благодаря работе «The VideoLAN Team», команды мастеров, из различных городов и стран нашего мира.
Плеер очень понятен и легок в эксплуатации. Благодаря этому, он обрел широкое распространение среди пользователей.
VLC media player может проигрывать разнообразные видео- и аудиофайлы (MPEG-1, MPEG-2, MPEG-4, DIVX, DVD, VCD), DVD и CD-диски, прямые эфиры, web-камеры, доступен для большинства операционных систем, в том числе Windows и сотовые (Android).
VLC media player предназначается для людей с различным навыком работы за компьютером, включая и экспертов, что указывает безопасность и надежность программы. Это оригинальная программа, способная воспроизводить не до конца готовые и «поломанные» файлы.
Также возможностью проигрывателя VLC является умение включать большую часть кодеков, без установки кодек-паков: MPEG-2, DivX, H.264, MKV, WebM, WMV, MP3.
А также VLC media player обладает множеством других способностей:
-выводить видеозапись прямиком на рабочий стол;
-способность сделать перемотку каких-либо частей аудио при переводе в текстовый вариант зафиксированного занятия, интервью или прочего важного материала;
-проигрыватель может не только делиться данными по сети, но и сохранять трансляцию в компьютер, меняя его в более подходящий формат;
-программа способна «запоминать» кадры из воспроизведенных видеофайлов, затем создавать аудиофайл Вашего снимка по указанному пути;
-открыта настройка громкости на расстоянии, воспроизведение файлов по отдельности, а также в порядке очереди показа, эквалайзер и т.д.
-из Вашего видеофайла вы можете получить деление на порядок сегментов для дальнейшей работы с ними;
-также VLC media player применяют как продукт для обзора фотографий и картинок.
По ссылке Вы можете скачать русскую версию VLC media player бесплатно и без регистрации.
Источник: soft-list.ru
Настройка и описание проигрывателя видео VLC media player
В данной публикации Вы сможете скачать бесплатный проигрыватель VLC media player, также узнать, как переключить интерфейс программы на русский язык и познакомится с некоторыми интересными особенностями этого проигрывателя, например, снятие скриншотов видео (фотографирование кадров видео). Также, для корректного просмотра видео не помешает закачать или обновить кодеки и фильтры K-Lite Codec Pack .

В наше просвещённое время в природе и прочих интернетах расплодилось огромное количество форматов для видеофайлов. Стандартная ситуация — пользователь скачивает гарантированно рабочий видеоролик, а просмотреть его никак не удаётся. Для воспроизведения почти для каждого формата видеоролика существует свой, отдельный проигрыватель. Но, естественно, это не удобно, скачивать и устанавливать огромное количество программ ради одного-двух просмотров в месяц.
Автору этой статьи для воспроизведения всех видео хватает всего двух программ-видеоплейеров. Это бесплатные VLC media player и Media Player Classic.
Здесь речь пойдёт о проигрывателе VLC media player. Про другой плейер, Media Player Classic, рассказывается в соответствующей статье. Обе эти программы, кстати, абсолютно бесплатны. Скачать VLC media player можно на официальном сайте или на этой страничке по ссылке внизу. Программа постоянно обновляется, для того, чтобы проверить, не пора ли обновить Вашу версию, нужно просто отрыть программу и кликнуть по вкладке Помощь —> Проверить обновления.
VLC работает на платформах операционных систем: Linux, Windows, Mac OS X, BeOS, BSD, Solaris, Familiar Linux, Yopy / Linupy и QNX.
VLC воспроизводит практически все форматы видео, за редким исключением, поэтому нет смысла их перечислять.
Как вывести видео на рабочий стол (видео в режиме обоев)
Проигрыватель VLC предоставляет интересную возможность отображения видео в режиме обоев. Для вывода видео на рабочий стол, необходимо пройти по вкладке Инструменты —> Настройки, выбрать раздел «Видео», во вкладке»Отображение» в выпадающем меню выбрать режим вывода видео DirectX, а в свитке «DirectX» установить галочку «Включить режим обоев».
Или проще. Таким же образом выбираем режим «DirectX» через Инструменты —> Настройки —> Видео, перезапускаем программу, затем ставим галку по вкладке вверху окна программы Видео —> Видео на рабочем столе. Если Вы захотите убрать видео с рабочего стола, достаточно снять эту галку. Для красоты просмотра можно скрыть вкладку VLC из панели задач, для этого надо кликнуть правой клавишей мыши по иконке программы в трее (область уведомлений, та, которая в правом нижнем углу) и кликнуть по пункту «Скрыть VLC из панели задач».
Настройка интерфейса
Надо сказать, что не у всех плейеров имеется возможность ускоренного воспроизведения, а VLC эту возможность предоставляет. Правда, кнопки ускоренки по умолчанию выведены не совсем удобно, по краям полосы воспроизведения, но это можно исправить, ведь отличительной особенностью VLC является возможность настройки видимости и расположения кнопок управления видео. Для настройки кнопок «под себя» надо пройти в меню Вид —> Настройка интерфейса, после чего откроется окно редактора инструментальной панели, состоящее из двух разделов. В первом находятся сами кнопки, во втором — виды инструментальных панелей для обычного и полноэкранного режима. Кнопки добавляются и удаляются методом простого перетаскивания из одного окна в другое.
По умолчанию в панели управления имеется кнопка «Режим повтора» для циклического воспроизведения одного и того же видео файла . Если её нажать во время воспроизведения видео в режиме обоев рабочего стола, то мы получим желаемые видеообои монитора.
Выбор внешнего вида
Проигрыватель позволяет изменить свой внешний вид (или, как говорят, изменить скин, кожу) на более интересный, чем имеющийся по умолчанию. Для этого надо скачать понравившийся скин со странички скинов VLC , затем поместить его в папку C:Program FilesVLCskins (папка также может быть расположена по адресу C:Program FilesVideoLANVLCskins). Затем зайти в меню Инструменты —> Настройки —> Интерфейс (Tools —> Preferences —> Interface) и переключить галку с Use Navite Style на Use Custom Scin, после чего перезапустить программу. Интерфейс изменится, но он ещё будет не тем, который Вы выбрали. Теперь надо кликнуть правой кнопкой мыши по нижней полосе в панели, после чего в открывшемся контекстном меню навести курсор на пункт «Интерфейс», раскроется новое меню, где уже можно выбрать скачанный Вами скин.
Сохранение уровня звука после выхода из программы
Для того, чтобы при запуске уровень громкости звука проигрывателя VLC оставался таким же, как и при предыдущим запуске программы, зайдём в меню Инструменты —> Настройки —> Аудио и поставим галку на Keep audio level between sessions.
Если Вы хотите,чтобы уровень звука был всегда одного уровня при запуске программы, то в меню Инструменты —> Настройки —> Аудио поставьте галку у Always reset audio start level to
Снятие скриншотов (сохранение кадра из видео)
Для захвата нужного кадра из видео надо зайти в меню Видео —> Снимок. По умолчанию VLC сохранит кадр в папке «Мои документы». Чтобы изменить папку сохранения, надо пройти по вкладке Инструменты —> Настройки, выбрать раздел «Видео» и во вкладке «Видеоснимки» в строке Directory выбрать нужную папку через кнопку «Обзор». В этой же вкладке можно выбрать формат сохраняемого изображения, JPG или PNG. Чтобы точнее выбрать нужный видеокадр, видео нужно поставить на паузу, найти кадр с помощью полосы воспроизведения и, не выходя из паузы, нажать Видео —> Снимок.
Скачать проигрыватель VLC media player v.2.1.0
Скачать с Depositfiles.com
C помощью данного проигрывателя можно смотреть не только видео, но и слушать музыку. Кстати, о музыке.
- FLV плеер видео для сайта
- Бесплатный плеер для сайта JW Player: облачное подключение
- Получаем полную информацию о видеофайле, кодеках, сжатии и т.п.
- Портретная ретушь: как удалить прыщи и морщины
Источник: rugraphics.ru