




VLC Media Player обладает широким набором инструментов для работы с медиаконтентом. Он удобен, интуитивно понятен и может заменить сразу несколько программ. Программа VLC media Player, или как ее обычно называют просто VLC, – это бесплатный кроссплатформенный медиаплеер с широкими возможностями.
Являясь одним из самых популярных видеоплееров в мире, он не только воспроизводит видео- и аудиофайлы практически любого формата, но и имеет в арсенале множество дополнительных инструментов для работы с мультимедийным контентом.
VLC Player это просто круто
С первого взгляда, его легко принять за обычный ничем не примечательный проигрыватель видео, поскольку у него привычный интерфейс и простенькое меню. Однако это впечатление обманчиво. На самом деле он является неутомимой рабочей лошадкой, много на что способной и имеющей большой набор настроек.
Запись видео с экрана

VLC позволяет записывать изображение экрана и сохранять результат в разных форматах. Без звука, зато в хорошем качестве. Вот как это сделать:
- Кликните «Медиа» → «Открыть устройство захвата».
- В списке «Режим захвата» выберите «Экран».
- Задайте желаемую частоту кадров. От 15 до 30 к/с должно быть достаточно.
- Нажмите на стрелку возле кнопки «Воспроизвести» и выберите «Конвертировать».
- В списке «Профиль» назначьте подходящий формат. Например, подойдёт H.264 + MP3 (MP4).
- Кликните «Обзор», введите имя будущего видеофайла и выберите папку для его хранения. Затем нажмите «Сохранить».
- Чтобы включить запись, воспользуйтесь кнопкой «Начать».
- Чтобы остановить, кликните «Стоп» в меню плеера.
Эквалайзер в VLC Media Player, как его включить
В медиаплеере есть инструмент эквалайзер. Он позволяет управлять балансом звука, тембрами, видеоэффектами, синхронизирует аудио с видео. Чтобы его включить, запускаем в проигрывателе видео. Далее, внизу плеера нажмите на три линии – «Показать окно дополнительных параметров» (Скрин 5).

После нажатия, будет открыто окно эквалайзера. Установите галочку перед словом «Включить», чтобы функции эквалайзера активировались.
5 СЕКРЕТОВ VLC Media Player
Проводим ползунок по шкале вверх или вниз для регулировки звука. Затем, нажимаем «Сохранить».
Видеоэффекты могут настроить тон, яркость, насыщенность, контрастность, гамму-коррекцию видео. Для активации функций, переходите во вкладку «Видеоэффекты» и ставите маркер перед «Настройка изображения». Далее, меняете параметры и сохраняете изменения.
Другие параметры эквалайзера VLC плеера:
- четкость;
- устранение полос;
- зернистость пленки;
- синхронизация – с ее помощью можно синхронизировать дорожки звука или дорожки субтитров на видео.
Конвертация видеофайлов

VLC удобно использовать в качестве видеоконвертера. Особенно эта возможность пригодится для файлов крупных размеров, которые неудобно конвертировать онлайн. Так, плееру по силам преобразовать целый фильм. Но стоит сказать, что этот процесс не будет быстрым.
В программе не указано, какие типы видео она принимает для конвертации. Но в качестве выходного файла вы можете выбрать такие форматы, как MP4, Webm, ASF, TS и другие. Чтоб конвертировать видео с помощью VLC, сделайте следующее:
- Нажмите «Медиа» → «Конвертировать/сохранить».
- Воспользуйтесь кнопкой «Добавить» и выберите видеофайл, который хотите конвертировать.
- Кликните «Конвертировать/сохранить».
- В списке «Профиль» найдите выходной формат.
- Нажмите «Обзор», введите имя будущего видеофайла и выберите папку для его хранения. Затем кликните «Сохранить».
- Чтобы запустить конвертацию, воспользуйтесь кнопкой «Начать».
- Дождитесь, пока временная шкала в плеере не заполнится до конца.







VLC Media Player скачать бесплатно для Windows 7 и установить
Скачать и установить проигрыватель VLC можно за минуту. Для этого открываем официальный сайт программы – «videolan.org/vlc%2F». На главной странице сайта выбираете тип операционной системы, справа от кнопки «Загрузить» (Скрин 2).

После выбора систем, начнется загрузка медиаплеера на компьютер. Он весит 39,3 Мегабайта, поэтому его быстро загрузите.
Далее, устанавливаем программу на компьютере. Щелкните пару раз по загруженному файлу VLC. В окне установки, нажмите несколько раз «Далее». Затем, укажите путь для программы, куда нужно установить (Скрин 3).

После этого жмете кнопу «Установить» и ожидаете окончания установки проигрывателя.
Воспроизведение видео с YouTube

VLC умеет стримить YouTube‑ролики без рекламных объявлений. Эта функция может пригодиться для непрерывного просмотра длинных видео. Правда, некоторые ролики плеер не воспроизводит.
Вот как посмотреть видео с YouTube с помощью плеера VLC:
- Нажмите «Медиа» → «Открыть URL».
- Вставьте ссылку на видео в поле «Введите сетевой адрес».
- Кликните «Воспроизвести».
Почему стоит выбрать VLC Player
Основное достоинство VLC – это его универсальность. Рассмотрим подробнее, что это понятие означает применительно к этому проигрывателю.
- Он способен воспроизводить:
- Диски.
- Видео- и аудиофайлы (даже неполные или поврежденные).
- Внешние устройства.
- Сетевые потоки.
- Изображение с веб-камеры.
- Он практически «всеяден», поскольку может воспроизводить множество форматов, причем без необходимости установки кодеков.
- Он работает на всех современных компьютерных и мобильных платформах:
- Microsoft Windows.
- Mac OS X.
- Windows Phone.
- Linux.
- iOS.
- Android.
- Он подходит для просмотра и трансляции сетевых потоков. С его помощью можно:
- Смотреть телеканалы.
- Слушать интернет-радио.
- Смотреть IPTV.
- Выступать источником видео- или аудиотрансляции.
Помимо этого, он полностью бесплатен, при этом никакой рекламы в медиа плеере нет. Впрочем, при желании на официальном сайте можно сделать небольшое пожертвование на развитие проекта.
Кроме того, он способен воспроизводить поврежденные (так называемые «битые») и не до конца загруженные файлы, с чем плохо справляется большинство других проигрывателей.
Скачивание видео с YouTube

Программа может не только воспроизводить, но и скачивать видео с YouTube. Но, опять же, с некоторыми роликами этот способ не срабатывает. Для загрузки видео с YouTube предпримите следующее:
- Нажмите «Медиа» → «Открыть URL».
- Вставьте ссылку на видео в поле «Введите сетевой адрес».
- Кликните «Воспроизвести».
- Нажмите «Инструменты» → «Информация о кодеке».
- Скопируйте ссылку из поля «Расположение».
- Откройте скопированную ссылку в браузере, кликните правой кнопкой по ролику и воспользуйтесь пунктом «Сохранить видео как».
Сравнение с конкурентами
| Название медиаплеера | Кроссплатформенность | Бесплатность | Поддержка русского языка | Встроенные кодеки |
| VLC Player | Да (Windows, Mac OS X, Linux, Android, iOS, Windows Phone) | Да (нет рекламы) | Да | Да |
| GOM Player | Да (Windows, Android, iOS) | Да (но есть реклама; есть платная версия) | Да | Да |
| KMPlayer | Да (Windows, Android, iOS) | Да (есть реклама) | Да | Да |
Рассматриваемый плеер – хороший выбор для тех, кому нужна универсальная программа, воспроизводящая любой формат видео и аудио, и кто ценит простоту управления.
Нормализация аудио

Некоторые фильмы доставляют дискомфорт перепадами громкости. Стрельба и взрывы в них звучат слишком громко, а разговоры — тихо. Ситуацию может исправить функция нормализации аудио.
За время написания этой статьи не удалось найти фильма, на котором можно проверить нормализацию. Но участники официального форума VLC заверяют, что функция работает. Вот как ей воспользоваться:
- Откройте раздел «Инструменты» → «Настройки» → «Аудио».
- Включите опцию «Нормализировать громкость до».
- В нижней части окна кликните «Все» под пунктом «Показывать настройки».
- На панели слева выберите «Аудио» → «Фильтры» → «Нормализация громкости».
- Задайте ограничения для количества аудиобуферов и уровня громкости. Сообщество VLC рекомендует указывать значения 10 и 1,60, соответственно.
- Кликните «Сохранить» и перезапустите плеер, чтобы изменения вступили в силу.
VLC для Android
На современных смартфонах основной приоритет отдаётся воспроизведению медиа-контента. Соответственно, что одной из популярнейших категорий программ для смартфона в этом случае будет ПО, связанное с воспроизводством такого типа контента. По умолчанию в Android уже встроены программы, предназначенные для воспроизводства медиа-данных, однако их функционал и/или интерфейс может не устраивать некоторых пользователей. Специально для таких случаев есть приложения от сторонних разработчиков, выполняющие примерно аналогичный тип задач. Одним из таких вариантов является VLC for Android.

Далее речь пойдёт об особенностях использования данной программы на смартфоне.
Автоматическое сканирование
Это не совсем стандартная функция для большинства медиа-проигрывателей. Суть заключается в том, что VLC автоматически проверят внутреннюю память устройства и разделы других запоминающих устройств на наличие на них медиа-данных – видео, музыкальных композиций и т.д. Все найденные элементы автоматически отображаются на главном экране приложения. Эта функция заметно выделяет VLC на фоне своих конкурентов, у которых имеется только функция ручного обновления.

Прямо с главного экрана вы можете запустить воспроизведение любого файла, который программа обнаружит в ходе автоматического сканирования. Если данная функция вам как-то мешает, то её можно отключить в настройках плеера.
Воспроизведение по папкам
Эта функция в первую очередь понравится тем пользователям, которые используют данный плеер для проигрывания музыки в фоновом режиме. Музыкальные композиции очень удобно разделять по папкам исходя из различных параметров – жанра, исполнителя, альбома и т.д. Вы можете поставить на воспроизведение всю папку с той или иной музыкой. Многие плеера лишены такой функции.
Кстати, с видео можно проделать аналогичную историю. Чтобы устройство начало проигрывать выбранную папку, просто зажмите её долгим нажатием и нажмите на иконку воспроизведения в верхнем меню.

К сожалению, данный режим воспроизведения не совсем корректно работает в тех ситуациях, когда в выбранной папке находится много композиций. Их проигрывание в таком случае происходит с некоторой задержкой. Хотя это случается не всегда и часто зависит от характеристик смартфона/планшета. Также пользователи отмечают не самый удобный интерфейс управления плеером, который вызывается только в том случае, если сдвинуть «шторку». Из-за этого на него могут наслаиваться уведомления, что препятствует корректному отображению определённых элементов управления.
Воспроизведение с места, на котором закончился просмотр

VLC может проигрывать видео с того момента, на котором пользователь закончил просмотр. Для этого плеер запоминает прогресс воспроизведения в сотне последних файлов.Чтобы включить показ с последней позиции на шкале просмотра в VLC, сделайте следующее:
- Откройте раздел «Инструменты» → «Настройки» → «Интерфейс».
- Напротив пункта «Продолжить воспроизведение» выберите «Всегда» и сохраните изменение.
Syncplay Interface Module for VLC

Syncplay Interface Module for VLC
Источник: market-mobi.ru
Vlc на андроид тв что это
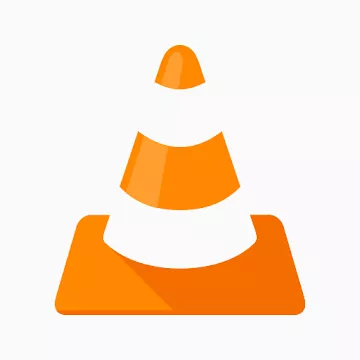
- Обновлено 18-08-2022, 13:28
- Версия 3.5.1
- Требования Android 4.2
- Жанр Видеоплееры и редакторы
- Цена Бесплатно
- Оценок: 236
- Комментариев: 4
Популярность 66% 66%
Скачать Запросить обновление
Гости не могут запрашивать обновления!
Скриншоты
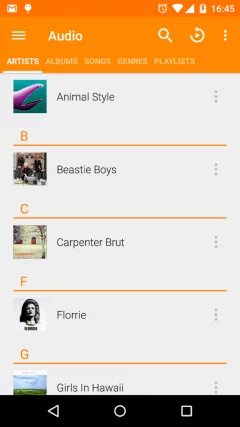
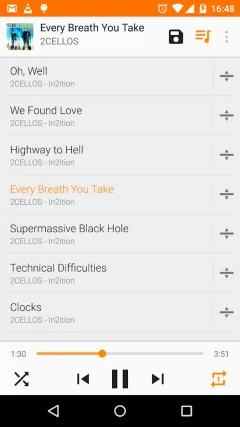
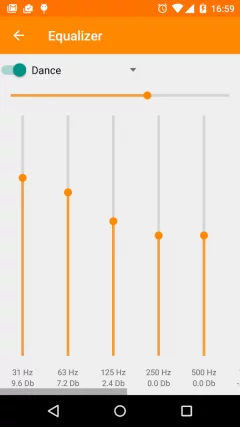
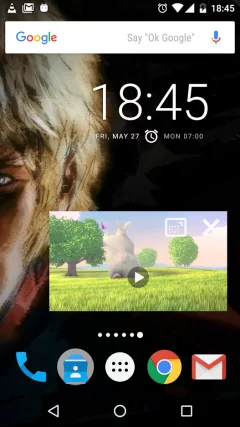
VLC for Android — многофункциональный медиакомбайн, который перекочевал с ПК на мобильные устройства. Он способен проигрывать все популярные аудио- и видеоформаты, а также поддерживает потоковое воспроизведение. Плеер славится высокой стабильностью работы и богатым функционалом, поэтому в некоторых параметрах на порядок превосходит конкурентов.
Интерфейс приложения современный и минималистичный. В цветовой палитре преобладают белый и оранжевый цвета, что является фирменным стилем VLC. На стартовом экране отображаются найденные медиафайлы. В верхней части расположен поиск и фильтр сортировки, а основное меню открывается свайпом слева направо, что является частью концепции Material Design. В панели меню аккуратно разместились 7 пунктов: аудио, видео, каталоги, локальная сеть, открыть MRL, история и настройки.
Разработчики не поскупились на настройки, и добавили множество вариантов для аппаратного ускорения, что позволяет гибко использовать плеер как на флагманах, так и на бюджетных смартфонах и планшетах. Для любителей смотреть зарубежный контент с оригинальной дорожкой предусмотрена гибкая кастомизация субтитров. Продвинутым пользователям доступны расширенные опции, такие как вывод звука, языковая среда, размер кэша сетевых данных и другие интересные возможности.
Интерфейс воспроизведения видео немного напоминает MX Player, так что юзеры не испытают особого дискомфорта при переходе на VLC for Android. Этот плеер подкупает своей стабильность и всеядностью. После установки можно забыть о том, что какой-либо скачанный фильм или песня потребуют загрузить новое программное обеспечение, так как все будет работать, как говорится, «из коробки».
Источник: 5play.org
VLC Media Player 3.2.9
![]()
VLC Media Player — многофункциональный Android проигрыватель медиафайлов с поддержкой большинства форматов аудио и видео. Смотрите любимые фильмы с возможностью изменения уровней яркости и громкости при помощи свайпов в разных частях экрана. Блокируйте отображение интерфейса во время просмотра видео при помощи кнопки блокировки и возвращайте исходное расположение всех элементов повторным нажатием. Редактируйте соотношение сторон экрана и просматривайте записи без чёрных полос.
Особенности VLC Media Player
- встроенный файловый проводник, позволяющий проигрывать медиафайлы непосредственно из папок;
- автосканирование выбранных папок медиатеки после каждого запуска приложения;
- возможность активации аппаратного ускорения для более плавного воспроизведения видеофайлов;
- наличие 2 цветовых вариаций интерфейса, предназначенных для использования в дневное или ночное время;
- группирование видеофайлов в соответствии с первыми буквами.
Преимущества приложения
- возобновление проигрывания медиафайлов с последней точки даже при полном закрытии приложения;
- отсутствие рекламного и платного контента;
- поддержка вторичных дисплеев с возможностью клонирования дисплея устройства без активации удалённого управления;
- поддержка проигрывания файлов, которые находятся в локальной сети;
- отображение обложек медиафайлов на экране блокировки.
Недостатки
- дублирование музыкальных файлов в библиотеке приложения после многократного перемещения;
- прерывание звука в беспроводной гарнитуре на первых секундах после воспроизведения.
Источник: apps24.org