У вашего Galaxy S10 возникают проблемы с обнаружением SD-карты? Показывает страшную ошибку «SD-карта не обнаружена»? Если вы один из неудачливых владельцев неисправного S10, следуйте нашим советам ниже, чтобы исправить это.
Прежде чем мы продолжим, мы хотим напомнить вам, что если вы ищете решение для вашей собственной проблемы #Android, вы можете связаться с нами по ссылке, приведенной внизу этой страницы. При описании вашей проблемы, пожалуйста, будьте максимально подробны, чтобы мы могли легко найти подходящее решение. Если вы можете, пожалуйста, включите точные сообщения об ошибках, которые вы получаете, чтобы дать нам представление, с чего начать. Если вы уже предприняли некоторые шаги по устранению неполадок, прежде чем написать нам, обязательно укажите их, чтобы мы могли пропустить их в наших ответах.
Как исправить ошибку Galaxy S10 «SD-карта не обнаружена»
Ошибка «SD-карта не обнаружена» может быть вызвана рядом факторов. Узнайте, как справиться с этим ниже.
Восстановление карты памяти MicroSD в несколько кликов
Перезагрузите ваше устройство. Самое первое, что нужно сделать в этом случае, это попытаться обновить систему. Обязательно смоделируйте эффекты процедуры «извлечения батареи», чтобы также очистить кэш. Вот что вам нужно сделать:
- Нажмите и удерживайте кнопки питания + уменьшения громкости в течение примерно 10 секунд или до тех пор, пока устройство не отключится. Примечание. Подождите несколько секунд, пока не появится экран режима начальной загрузки.
- На экране Maintenance Boot Mode выберите Normal Boot. Примечание. Используйте кнопки регулировки громкости для переключения между доступными параметрами и нижнюю левую кнопку (под кнопками регулировки громкости) для выбора. Кроме того, подождите до 90 секунд для завершения сброса.
Убедитесь, что SD-карта работает. Проверка самой SD-карты — это еще один базовый шаг устранения неполадок. Если у вас есть другой телефон, вставьте туда SD-карту и убедитесь, что она распознается. Затем попытайтесь сохранить файл или файлы, чтобы проверить, нормально ли он передает файлы.
Если у вас нет другого устройства для использования, найдите компьютер с розеткой или устройством для чтения SD-карт. Некоторые ноутбуки могут поставляться со встроенным устройством для чтения карт SD, поэтому вы можете использовать его. Ваша цель на данный момент — убедиться, что это не проблема SD-карты. Если ваша SD-карта работает на другом устройстве, это ясно указывает на наличие проблемы с устройством. Для устранения проблемы воспользуйтесь приведенными ниже советами по устранению неполадок.
Переформатируйте SD-карту. Иногда телефон Android может столкнуться с проблемой при попытке прочитать SD-карту. Может не быть серьезной проблемы с SD-картой или самим устройством, но ошибка все еще может помешать вашему телефону читать содержимое. В некоторых из этих случаев переформатирование карты решает проблему. Обязательно попробуйте это. Чтобы переформатировать SD-карту:
- Из дома нажмите Приложения.
- Нажмите Настройки.
- Нажмите «Обслуживание устройства».
- Нажмите Хранение.
- Нажмите Дополнительные параметры.
- Нажмите Настройки хранения.
- Нажмите SD-карта.
- Нажмите Формат.
- Подтвердите, нажав на Формат.
Отключите SD-карту. Иногда временное отключение SD-карты обновляет способ обнаружения Android и устраняет любую ошибку, которая препятствует чтению содержимого. Выключите телефон и извлеките SD-карту. Если вы хотите извлечь карту, когда телефон включен, сначала отключите ее. Чтобы отключить SD-карту:
- Зайдите в меню настроек.
- Найдите и выберите Storage.
- Нажмите Дополнительные параметры.
- Выберите Настройки хранения.
- Нажмите Размонтировать.
После того, как карта была отсоединена или после выключения телефона, выполните следующие действия, чтобы извлечь SD-карту:
- Вставьте инструмент эжектора в крошечное отверстие на лотке для SIM / microSD карт.
- Затем аккуратно нажмите, пока лоток не выдвинется.
- Выньте SIM-карту и карту microSD из лотка.
- Проверьте и убедитесь, что карта чистая и не имеет видимых признаков повреждений, таких как царапины.
- Поместите SIM-карту и карту microSD обратно в лоток. Убедитесь, что обе карты расположены правильно.
- Вставьте лоток обратно в слот.
Используйте другую SD-карту. В случае, если SD-карта сломалась после тестирования на другом устройстве, рассмотрите возможность использования другого. Вы можете найти старую замену или получить новую. Перед первым использованием SD-карты в телефоне обязательно переформатируйте ее, чтобы избежать несовместимости или повреждения файлов.
Если вы пытаетесь утилизировать старую SD-карту, возможно, что старое устройство, откуда она пришла, использует другой тип файла. При использовании на вашем новом телефоне эта SD-карта может глючить. Вы можете избежать этого, просто переформатировав его.
Сбросить настройки приложения. В других подобных случаях может возникнуть ошибка SD-карты, если Android не может использовать критически важное приложение по умолчанию. Чтобы убедиться, что все приложения по умолчанию запущены и работают, попробуйте выполнить следующие действия:
- Откройте приложение «Настройки».
- Нажмите Приложения.
- Нажмите на Дополнительные параметры в правом верхнем углу (значок из трех точек).
- Выберите Сбросить настройки приложения.
- Перезагрузите ваш Galaxy S10 и проверьте проблему.
Сбросить все настройки. Сброс всех настроек похож на полуфабрикат. Все настройки программного обеспечения возвращаются к значениям по умолчанию, но без фактического удаления приложений и личных данных. Обязательно сделайте это, если до сих пор ничего не получалось.
- На главном экране проведите пальцем вверх по пустому месту, чтобы открыть панель приложений.
- Нажмите «Общее управление»> «Сбросить настройки».
- Нажмите Сброс настроек.
- Если вы установили PIN-код, введите его.
- Нажмите Сброс настроек. После завершения появится окно подтверждения.
Установить обновления. Поддержание Android и приложений в актуальном состоянии часто является недооцененным шагом для устранения неполадок. Убедитесь, что все приложения обновлены, и установите любое доступное обновление Android или оператора связи в это время.
Очистить раздел кеша. Android использует системный кеш для быстрой загрузки приложений и сервисов. Этот кеш иногда может быть поврежден в результате проблем. Чтобы убедиться, что ваш S10 использует свежий кэш, не забудьте очистить раздел кеша. Вот как это сделать:
- Выключите устройство.
- Нажмите и удерживайте клавишу увеличения громкости и клавишу Bixby, затем нажмите и удерживайте клавишу питания.
- Когда отобразится логотип Android, отпустите все клавиши («Установка обновления системы» будет отображаться в течение 30–60 секунд, прежде чем отобразятся пункты меню восстановления системы Android).
- Нажмите клавишу уменьшения громкости, чтобы выделить «очистить раздел кэша».
- Нажмите кнопку питания, чтобы выбрать.
- Нажмите клавишу уменьшения громкости, чтобы выделить «да», и нажмите клавишу питания, чтобы выбрать.
- Когда раздел очистки кеша завершен, подсвечивается «Перезагрузить систему сейчас».
- Нажмите клавишу питания, чтобы перезагрузить устройство.
Проверьте SD-карту в безопасном режиме. Другой возможной причиной вашей проблемы может быть стороннее приложение. Иногда стороннее приложение может мешать работе Android и вызывать проблемы. Чтобы проверить, так ли это, перезагрузите телефон в безопасном режиме и посмотрите, что произойдет. В безопасном режиме все сторонние приложения будут приостановлены.
Итак, если ваш S10 обнаруживает SD-карту и работает с ней нормально, это означает, что виновато одно из загруженных приложений. Узнайте, как перезагрузить телефон в безопасном режиме, выполнив следующие действия:
- Выключите устройство.
- Нажмите и удерживайте кнопку питания за экраном с названием модели.
- Когда на экране появится надпись «SAMSUNG», отпустите кнопку питания.
- Сразу после отпускания клавиши питания нажмите и удерживайте клавишу уменьшения громкости.
- Продолжайте удерживать клавишу уменьшения громкости, пока устройство не завершит перезагрузку.
- Безопасный режим будет отображаться в левом нижнем углу экрана.
- Отпустите клавишу уменьшения громкости, когда увидите безопасный режим.
- В безопасном режиме попробуйте зарядить телефон не менее 30 минут и посмотрите, что произойдет.
Если ваша SD работает нормально в безопасном режиме, вы должны выяснить, какое из ваших приложений вызывает проблемы. Для этого:
- Загрузиться в безопасном режиме.
- Проверьте на проблему.
- Как только вы подтвердите, что виновато стороннее приложение, вы можете начать удаление приложений по отдельности. Мы предлагаем вам начать с самых последних добавленных вами.
- После удаления приложения перезапустите телефон в обычном режиме и проверьте наличие проблемы.
- Если ваш S10 все еще проблематичен, повторите шаги 1-4.
Сброс к заводским настройкам. Последнее, что вы хотите сделать, это сбросить заводские настройки устройства. Это сотрет телефон и очистит все загруженные приложения. Это также вернет все настройки программного обеспечения к их настройкам по умолчанию, эффективно приведя устройство к его заводскому состоянию. Если причина проблемы связана с программным обеспечением, сброс к заводским настройкам, скорее всего, устранит ее.
Существует два способа сброса настроек устройства. Вот каждый из них:
Как сделать hard reset на Samsung Galaxy S10 через меню настроек
- Создайте резервную копию ваших личных данных и удалите свою учетную запись Google.
- Откройте приложение «Настройки».
- Выделите и коснитесь Общее управление.
- Нажмите Сброс.
- Выберите Factory data reset из указанных опций.
- Прочитайте информацию, затем нажмите Сброс, чтобы продолжить.
- Нажмите «Удалить все», чтобы подтвердить действие.
Как сделать hard reset на Samsung Galaxy S10 с помощью аппаратных кнопок
- Если возможно, создайте резервную копию ваших личных данных заранее. Если ваша проблема не позволяет вам сделать это, просто пропустите этот шаг.
- Кроме того, вы хотите убедиться, что вы удалили свою учетную запись Google. Если ваша проблема не позволяет вам сделать это, просто пропустите этот шаг.
- Выключите устройство. Это важно. Если вы не можете отключить его, вы никогда не сможете загрузиться в режиме восстановления. Если вы не можете регулярно отключать устройство с помощью кнопки питания, подождите, пока аккумулятор телефона не разрядится. Затем зарядите телефон за 30 минут до загрузки в режим восстановления.
- Нажмите и удерживайте кнопку увеличения громкости, кнопку питания и кнопку Bixby одновременно.
- Когда вы почувствуете вибрацию устройства, отпустите ТОЛЬКО кнопку питания.
- Появится экранное меню. Когда вы увидите это, отпустите остальные кнопки.
- Используйте кнопку уменьшения громкости, пока вы не выделите «Удалить все данные пользователя». Нажмите кнопку питания, чтобы выбрать.
- Нажмите кнопку питания еще раз, чтобы выбрать опцию Да — удалить все данные пользователя.
- Нажмите кнопку питания, чтобы выделить, затем выберите опцию перезагрузки
Получите профессиональную помощь . Если при сбросе настроек по-прежнему не удается устранить ошибку «SD-карта не обнаружена», вероятной причиной является неисправность оборудования. Вам следует связаться с Samsung, чтобы выполнить полную проверку оборудования. Ваш телефон может быть отремонтирован или заменен.
Источник: ru.mobiletechxpress.com
Как исправить проблемы с SD-картой Samsung Galaxy S9
Samsung Galaxy S9 и Galaxy S9+ были флагманскими телефонами в 2018 году. Хотя вы вряд ли найдете ошибки в фантастическом дизайне, камере и аппаратных характеристиках, у телефонов есть некоторые проблемы, в том числе связанные с SD-картами.
Давайте рассмотрим решения о том, как исправить проблемы с SD-картой Samsung Galaxy S9, чтобы вы могли наслаждаться этим дополнительным пространством.
См. Также: Как исправить проблемы с Bluetooth на Samsung Galaxy S9
Как исправить проблемы с SD-картой Samsung Galaxy S9
Способ 1: перезагрузите телефон Galaxy S9
Смартфоны больше похожи на компьютеры, и простая перезагрузка иногда могла исправить самые сложные ошибки.
Программы для Windows, мобильные приложения, игры — ВСЁ БЕСПЛАТНО, в нашем закрытом телеграмм канале — Подписывайтесь:)
Вы по-прежнему можете перезагрузить устройство, но его выключение и повторное включение имеет свои преимущества. Когда вы пройдете этот процесс, кэш-память будет полностью очищена, и ОС Android будет загружена в нее заново, что позволит ей, возможно, обнаружить вашу карту памяти.
- Нажмите и удерживайте кнопку питания. Через пару секунд появится всплывающее окно.
- Нажмите кнопку выключения питания и полностью выключите телефон.
- Подождите не менее 30 секунд, затем снова нажмите и удерживайте кнопку питания.
- ОС Android загрузится
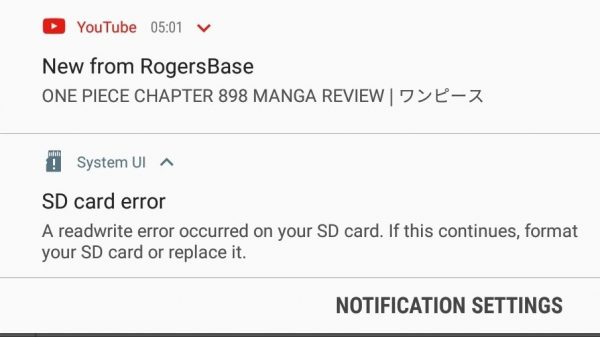
Способ 2: правильно размонтируйте карту MicroSD, а затем извлеките ее
Большинство пользователей сообщают, что их телефон не может обнаружить SD-карты на форумах Samsung. Некоторые могут использовать карту на 64 ГБ или 128 ГБ от своих старых смартфонов, а другие, возможно, купили новую.
Многие возможности могли привести к этой проблеме, но отсоединение карты microSD — отличный способ начать и проверить, будет ли карта читаться.
- Перейдите в меню «Настройки» на телефоне Galaxy S9.
- Прокрутите вниз и найдите параметры хранилища.
- Нажмите на него и откройте «Настройки хранилища».
- Выберите Размонтировать, и вы увидите на экране уведомление о размонтировании вашей карты.
После успешного завершения процесса используйте инструмент для извлечения SIM-карты, чтобы извлечь карту и физически осмотреть карту.
Проверьте, нет ли глубоких царапин в области чипа, и убедитесь, что ваша SD-карта не сломана и не повреждена. Физические повреждения затруднят распознавание чипа памяти материнской платой.
Способ 3: размонтируйте и установите SD-карту, не извлекая ее
SD-карта может не работать должным образом по многим причинам, и одной из них могут быть поврежденные области памяти. Хотя последним вариантом будет покупка нового, вам, вероятно, следует подтвердить, в первую очередь проблема связана с вашим Galaxy S9 + или программным обеспечением S9.
Выполните шаги, упомянутые выше, чтобы безопасно отключить SD-карту, но остановитесь на последнем разделе, потому что вам не нужно физически извлекать ее из слота.
- После успешного отключения карты подождите от 30 секунд до 1 минуты.
- Не забудьте закрыть окно настроек в течение периода ожидания.
- Вернитесь в «Настройки» и найдите «Хранилище».
- Нажмите на опцию SD-карты, а затем на «Установить SD-карту».
- Вашему телефону может потребоваться несколько секунд для обработки и повторного подключения хранилища.
Способ 4: проверьте размер хранилища и производителя вашей карты MicroSD
Флагманские телефоны Samsung великолепны с точки зрения аппаратного обеспечения, поскольку они могут поддерживать внешние карты памяти объемом до 400 ГБ, что является огромным числом. Однако поддерживаются не все производители и модели карт microSD, и при увеличении объема хранилища могут возникнуть проблемы с обнаружением.
Вместо того, чтобы пытаться выяснить, как исправить проблемы с SD-картой Samsung Galaxy S9, вы должны сначала проверить модель продукта, его производителя и совместимость с последними флагманскими телефонами.
- Проверьте скорость чтения и записи карты; в попытке протолкнуть его производители могут выйти за рамки стандартных отраслевых цифр.
- Используйте одну и ту же SD-карту на разных устройствах и посмотрите, будут ли они обнаружены, чтобы подтвердить, совместимы ли они со смартфонами.
- Получите сменный чип у продавца, чтобы проверить, работает ли он и определяется ли он вашим телефоном Galaxy.

Способ 5: выполните полное форматирование карты памяти
Будь то новая SD-карта или старая, ее полное форматирование и использование со смартфоном Samsung Galaxy S9 может заставить ее работать.
Прежде чем вы это сделаете, важно знать, что все ваши данные будут полностью удалены.
Советы по форматированию карты MicroSD
- Загрузите все фотографии вашего телефона в Google Photos в полном разрешении, и если у вас их много, доступного места должно быть достаточно.
- Проверьте, есть ли резервные копии песен и фильмов, хранящихся на вашей карте, на ПК.
- Видео, хранящиеся в таких приложениях, как Netflix, Amazon Prime и Apple Music, следует загрузить снова, так как нет возможности сделать их резервную копию.
- Если у вас есть свободная память или большой жесткий диск, перенесите все содержимое, но не заменяйте его после форматирования.
- Откройте страницу настроек на телефоне Galaxy S9 или S9+.
- Прокрутите вниз, чтобы найти опцию «Хранилище».
- Откройте SD-карту и выберите «Форматировать».
- Процесс может занять пару минут, и ваши данные будут полностью удалены.
Старые SD-карты может быть намного легче обнаружить, когда они отформатированы и свежие. Если нет проблем с программным обеспечением, ваша карта должна быть обнаружена телефоном, что позволит вам использовать дополнительное доступное пространство.
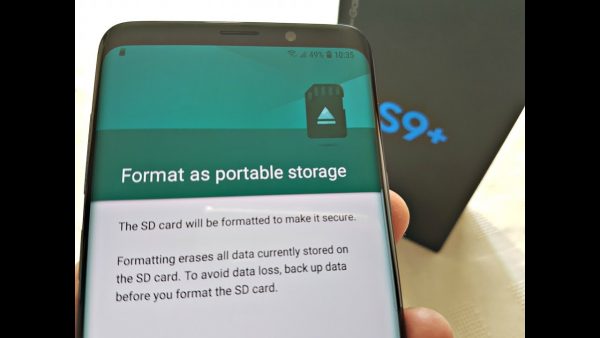
Способ 6. Проверьте официальный сайт Samsung на наличие списка совместимых SD-карт.
Если после выполнения всех вышеперечисленных шагов карта micro SD не работает, рассмотрите следующие способы.
Размонтируйте и установите карту в другом смартфоне, чтобы проверить, работает ли она. Вы также можете подключить его к устройству чтения SD-карт на ноутбуках или настольных компьютерах, чтобы проверить, сможет ли он обнаружить то же самое.
Если он не обнаруживает внешнее хранилище, проблема, вероятно, связана с картой, а не с вашим смартфоном Samsung Galaxy S9.
Перед покупкой новой SD-карты, которая является очевидным решением проблемы, посетите официальный веб-сайт Samsung, чтобы найти список совместимых карт памяти и найти их в интернет-магазине. Это должно помочь вам решить проблему.
Метод 7: сброс настроек смартфона к заводским настройкам (внимание! Вы потеряете все свои данные)
Последний вариант — восстановить заводские настройки смартфона Galaxy S9, выполнив следующие действия. При этом вы потеряете данные, хранящиеся на вашем устройстве, за исключением тех, которые сохранены в вашей облачной учетной записи. Если вы еще не создали резервную копию, самое время сделать это сейчас.
Когда вы будете готовы выполнить сброс до заводских настроек, сделайте следующее:
- Откройте страницу настроек на вашем Galaxy S9.
- Найдите параметр «Общее управление».
- Нажмите, чтобы открыть параметры сброса
- Нажмите на сброс заводских данных
Большинство ошибок, связанных с телефоном, можно решить с помощью сброса настроек. Когда вы закончите, обязательно загрузите последние обновления программного обеспечения от Samsung. Это необходимо для устранения любых выявленных проблем и обеспечения того, чтобы ваш телефон работал должным образом.
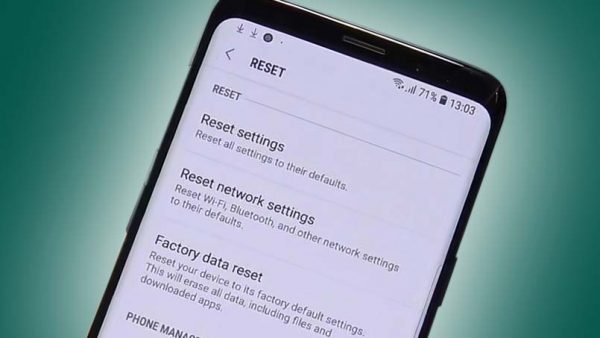
Знание того, как исправить проблемы с SD-картой Samsung Galaxy S9, должно помочь вам решить проблему самостоятельно с помощью одного из методов, упомянутых здесь.
Компания официально признала все проблемы, о которых сообщили пользователи, и работает над несколькими обновлениями программного обеспечения, чтобы исправить их. Если проблема связана с вашей SD-картой, вы должны исправить ее на своей стороне, чтобы она заработала.
Программы для Windows, мобильные приложения, игры — ВСЁ БЕСПЛАТНО, в нашем закрытом телеграмм канале — Подписывайтесь:)
Источник: pagb.ru
SD-карта повреждена, Android — как исправить с форматированием и без
С помощью SD-карты пользователи смартфонов могут увеличить объем используемого пространства на диске под приложения. Тем не менее, часто владельцы телефонов сталкиваются с проблемой сбоев в работе карты памяти. Устройство может не отображать флешку или вызывать ошибки при открытии программ, расположенных на накопителе. Поэтому пользователи часто спрашивают, что делать, если СД-карта повреждена, и как восстановить на андроид ее работоспособность.
Причины возникновения проблем со съемным накопителем на андроиде

Повреждение съемного накопителя на Android
Внешний накопитель может перестать работать по ряду причин, наиболее частые из них следующие:
- карта была неправильно извлечена из устройства;
- ошибки программного кода андроид;
- сбои во время форматирования;
- ошибки во время чтения и записи данных.
Важно! Перед тем как вытащить карту из слота, необходимо выполнить ее отключение через настройки телефона. Если данная опция не предусмотрена, то устройство желательно полностью отключить и только тогда извлечь накопитель.
Что предпринять в первую очередь
Чтобы исправить ситуацию, необходимо воспользоваться способами восстановления работоспособности через телефон. Также возможная причина сбоя может заключаться в попадании в слот пыли или влаги. В следствие этого происходит окисление контактов, и флешка не распознается телефоном.
Перезагрузка устройства
Перезагрузка устройства будет полезна тогда, когда флешка была повреждена из-за сбоя в работе операционной системы. Перезагрузка выполняется следующим образом:
- Удерживать кнопку питания на корпусе телефона и дождаться появления всплывающего окна.
- В контекстном меню выбрать «Перезагрузка».
- После запуска операционной системы проверить работоспособность SD.

Обратите внимание! Если данный способ не помог решить проблему, то необходимо проверить контакты в слоте для карты памяти: есть ли пыль на них, произошло ли окисление.
Чистка контактов карты памяти и слота для нее
Что делать, если повреждена SD-карта на андроид — такой вопрос часто звучит от пользователей. Необходимо проверить контакты в слоте и сам отсек для накопителя:
- в первую очередь убедится, что в слоте отсутствует посторонний мусор или пыль. Если замечено загрязнение, то с помощью ватной палочки удалить грязь и пыль;
- если обнаружено окисление контактов, необходимо смочить ватную палочку в спирте или одеколоне и аккуратно почистить контакты. Также можно попробовать проделать данную процедуру с помощью ластика.
«SD-карта повреждена»: как исправить ошибку без форматирования
Трудности с решением проблемы могут быть тогда, когда пользователю необходимо исправить ошибку без использования форматирования. Чтобы устранить неисправность, необходимо воспользоваться специальным программным обеспечением на самом телефоне. Для этих целей подойдет программа Undeleter.
На самом телефоне с помощью специальных утилит
Для восстановления файлов необходимо воспользоваться утилитой Undeleter:
- Найти программу в Play Market и выполнить ее установку на устройство.
- Запустить приложение и нажать на кнопку «Далее».
- Начнется процесс инициализации Root-прав. Если права суперпользователя не установлены, необходимо воспользоваться утилитой Kingoroot.
- В диалоговом окне нажать на кнопку «Предоставить».
- В новом контекстном окне требуется отметить чекбоксы, где указаны виды файлов, которые подлежат восстановлению.
- Выбрать в списке «Восстановление файлов» и нажать на кнопку «Продолжить». Начнется автоматический процесс поиска установленных внешних накопителей.
- В главном окне отобразится «Внешняя память» и «Внутренняя память». Необходимо выбрать 2 вариант.
- Затем пользователю будет предложено выбрать способ сканирования: «Глубокая проверка» или «Поверхностное сканирование». Чтобы получить максимальный результат, требуется активировать 1 метод.
- Затем отметить чекбоксы с типом файлов, которые требуется найти и восстановить.
- Начнется процесс сканирования, по его окончанию владельцу смартфона будет представлен список найденных на флешке данных. Для восстановления нужно активировать опцию «Восстановить все».

Восстановление данных через USB Card Reader
Восстановить и скопировать данные с неисправного накопителя можно с помощью специального адаптера USB Card Reader. Данное устройство можно как приобрести в любом техническом магазине, так и заказать через Интернет.
Важно! При покупке адаптера USB Card Reader важно обратить внимание на то, чтобы в спецификации значилась поддержка флеш-карт MicroSD.
Чтобы исправить проблему, потребуется воспользоваться персональным компьютером:
- Отключить мобильный телефон и извлечь из слота SD.
- Вставить накопитель в USB Card Reader и подключить его к компьютеру.
- Затем требуется открыть проводник Windows и запустить просмотр файлов через адаптер. Если данные отобразились, то их необходимо перекинуть на рабочий стол компьютера или в другой каталог.
Способы восстановить поврежденную SD-карту на Android с форматированием
Наиболее действенным способом восстановления карты памяти на андроид является ее форматирование. Результат в данном случае будет положительным, так как большинство проблем связано в первую очередь с ошибками в процессе записи и чтения, что приводит к повреждению файловой системы.
Через настройки на смартфоне
Многие пользователи часто спрашивают, что делать, если SD-карта повреждена Android, как исправить данную ситуацию. Для этого необходимо форматировать карту через настройки смартфона:
- Открыть «Настройки» и найти раздел «Хранилища и USB-накопители».
- После этого найти в списке вкладку «Съемный накопитель».
- Открыть карту памяти и в правом верхнем углу экрана нажать на кнопку с изображением трех точек.
- В контекстном меню выбрать «Настройки».
- В окне нажать «Форматировать».

Форматирование через настройки телефона
Что делать, если на телефоне не удалось очистить и отформатировать SD-карту
Если не получается очистить и отформатировать карту с помощью смартфона, необходимо попытаться провести данную процедуру через персональный компьютер.
Форматирование через компьютер
Исправлять ошибки карты памяти будет программа Recuva. Для этого нужно вставить карту памяти в Card Reader и выполнить подключение к ПК. Способ подойдет для телефонов Honor и многих других:
- Скачать программное обеспечение на персональный компьютер.
- Запустить мастер установки и следовать инструкциям.
- По завершению инсталляции нажать на кнопку «Run Recuva». Откроется мастер восстановления данных.
- Нажав на кнопку «Далее», будет предложено выбрать тип анализа. Рекомендуется использовать метод сканирования «Все файлы».
- Затем требуется указать путь к накопителю и отметить чекбокс «Глубокий анализ».
- Нажать на кнопку «Начать». Откроется список найденных и восстановленных данных.
- Для сохранения информации требуется выбрать каталог, куда будут сохранены файлы, и нажать «Восстановить».

Форматирование SD-карты в формат FAT32
Для корректной работы и отображения флешки она должна иметь файловую систему FAT32. Для форматирования необходимо выполнить следующее:
- Извлечь SD и установить ее в Card Reader.
- Подключить к ПК.
- В проводнике выбрать накопитель
- В контекстном меню нажать на опцию «Форматирование».
- В пункте «Файловая система» активировать «FAT32».
- Снять отметку с чекбокса «Быстрая очистка» и нажать «Начать».
Когда восстановить карту-памяти невозможно
Если телефон начинает писать, что «SD карта повреждена», то дело может быть в механическом повреждении MicroSD. Проблемы возникают при не аккуратном обращении: пользователь уронил смартфон, в слот с картой попала влага и т. д.
Важно! В данной ситуации исправление проблемы невозможно. Пользователю остается купить только новый съемный накопитель.
При механическом повреждении карты памяти пользователю не удастся восстановить какие-либо данные. Если ошибки с отображением флешки возникают при сбое в работе операционной системы, то владельцу смартфона будут помогать специальные утилиты, которые смогут отформатировать карту или восстановить информацию.
Источник: mirinfo.ru