Безопасность Wi-Fi точки доступа – основной параметр, который должен волновать конечного пользователя. От того, как настроен пользовательский Wi-Fi-роутер и подобран пароль – зависит работоспособность роутера.
В статье разберём используемые варианты защиты и типы шифрования роутеров, что такое ключ сети Wi-Fi, а также способы подобрать пароль и узнать его на разных устройствах.
Каким должен быть хороший пароль?
Доступ к телефону, планшету и PC/ноутбуку возможно заблокировать сторонним пользователям посредством добавления пароля при каждой процедуре входа или включения.
Ключ безопасности сети Wi-Fi – что это? Это пароль из комбинации цифр, знаков и латинских букв, создаваемый пользователем при первичной настройке роутера при установке или после сброса к заводским настройкам.
При создании пароля для его дальнейшего использования следует руководствоваться правилами безопасности:
1. Обман алгоритмов работы Hacker-программ или человека с соответствующей специализацией.
Ключ безопасности сети Wi-Fi — что это и как узнать
Частая ошибка пользователей – использование даты рождения, даты значимого события, своего или известных Ф.И.О., имён своих питомцев или улицы проживания.
Важно! Для лучшей безопасности не следует использовать также простые пароли на манер Moskow12345, чередование цифр и подобного – они легко высчитываются.

2. Смена заводского пароля и его защита.
При каждом сбросе роутера к заводским настройкам необходимо его сразу же менять – присутствует риск порчи данных через систему настроек роутера.
Также рекомендуется его держать в уме или хранить бумажку с ним в укромном месте – порой даже близкие родственники или друзья могут ради розыгрыша подшутить над близким человеком путём его смены или вредительством в настройках.
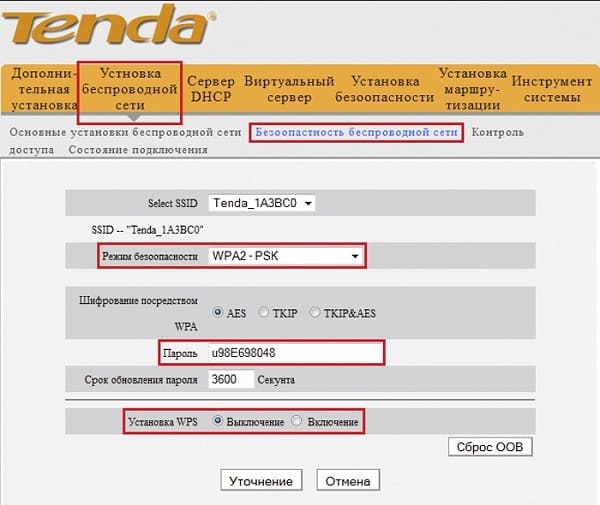
3. Использование всей клавиатуры при создании пароля.
При создании ключа к сети Вай-Фай, следует использовать всю клавиатуру – от заглавных и прописных букв до цифр со спец. символами.
4. Использование исключительно редкой или доступную только пользователю информацию.
Для лучшего запоминания пароля возможно использовать редкую или лично знакомую информацию:
Под редкой информацией подразумевается, к примеру глубоко научные термины, языка малоизвестных народностей и тому прочее.
Важно! Их также запрещается использовать в прямом вхождении – необходимо разбавление.
Под личной информацией подразумевается к примеру – серийный или личный номер персонального PC/ноутбука, телефона или планшета с их комплектующими.
К этому можно отнести номер и ТОЛЬКО номер кредитной карты или кредитного договора.
Важно! Их также запрещается использовать в прямом вхождении – необходимо разбавление словами или спецсимволами, перестановка части номера в другое место.
Варианты защиты и типы шифрования.
Безопасность роутера заключается в использовании способа и типа шифрования, их можно охарактеризовать следующим списком:
Варианты защиты роутера.
- WEP-аутентификация – присутствует практически во всех роутерах и является первой попыткой защиты роутера. Данный тип защиты – самый неудачный с точки зрения слабой безопасности.
- WPS-аутентификация – возможный стандарт в большинстве роутеров, предусматривающий подключение к сети без ввода пароля.
- WPA-аутентификация – промежуточный вариант защиты между WEP и WPA на базе 801.1x с шифрованием TKIP. Обладает совместимостью практически со всеми устройствами и операционными системами.
- Отличительная особенность – уровень безопасности позволяет хорошо оградить устройство пользователя от несанкционированного доступа.
- WPA2-аутентификация – более проработанная версия WPA и предназначается для обеспечения безопасности локальных сетей предприятий, офисов и прочих объектов из-за практически 100% безопасности соединения.
Для простого пользователя должно хватать и WPA-подключения, но рекомендуется использовать всё-таки вторую версию.
В типовых устройствах используют два основных способа шифровки данных:
- TKIP – один из старых способов шифровки данных и не пригоден для шифровки сигнала на новые устройства.
- AES – более современный и надёжный способ шифровки сигнала и рекомендуемый к использованию при технической возможности устройства.
Как узнать ключ безопасности.
С помощью роутера.
Узнать интернет ключ возможно с помощью роутера только при подключении к Wi-Fi сети – просмотр ключа выполняется непосредственно через вход в настройки роутера через браузер.
- В браузере вход в настройки выполняется посредством ввода в адресную строку 192.168.1.1 и последующего перехода.
- В окне аутентификации пользователя вводится в графе Логин и Пароль admin/admin, если ранее эти данные не изменялись.
- В появившиеся окне необходимо открытие пункта Сеть, далее WLAN и следом Безопасность.
- В окне Безопасность будет графа Общий ключ – для создания нового пароля вводятся новые данные в строку на уровне параметра.
- Для просмотра ключа – нажатие Display Key (перекинет на новое окно с паролем).
С помощью ноутбука или ПК.
Как узнать на ноутбуке или PC ключ доступа к сети Вай-Фай – часто встречаемый вопрос у пользователей. Забывание пароля происходит по разным причинам и основная – большой срок настройки роутера и введения пароля.
Проверить на Виндовс 10 код доступа можно простой процедурой:
- Нажатие правой кнопкой мышки на значок сети и выбор ‘’параметры сети и Интернет’’.
- В окне переход на “Центр управления сетями и общим доступом” – в появившиеся окне показывается текущее подключение к Wi-Fi сети и посредством ЛКМ необходимо открыть следующее окно.
- После перехода необходим переход по “Свойства беспроводной сети” и следом в графу “Безопасность”.
- В новом окне должно быть “ключ безопасности сети” – проверить код возможно посредством нажатия на “отображать вводимые знаки”.
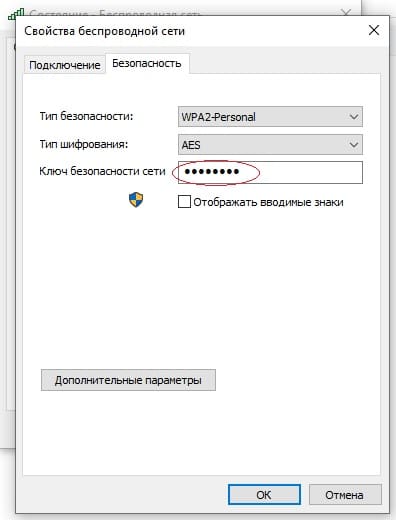
На мобильном устройстве.
Просмотр кода безопасности на телефонах и планшетах возможен только на системе Android с правами ROOT.
Процедура проверки кода доступа:
- Получить права администратора – для этого скачиваются приложения, например, из Google Market. Подойдёт SuperSU или Root Explorel.
- После открытия приложение необходим переход по data – misc – wifi.
- Нахождение папки wpa_supplicant.conf – в ней хранятся все используемые пароли на устройстве.
- Открытие папки через любой текстовый документ или браузер.
- Поиск строки PSK – это и есть ключ безопасности. Строка идёт после Network
Дополнительные способы.
Из дополнительных способов узнать пароль от Wi-Fi можно выделить следующие:
Для ПК или ноутбука, отключённые от сети.
- Скачивание программы WirelessKeyView с официального сайта www.nirsoft.net.
- Запуск программы с последующим нахождением своей сети.
- Все используемые пароли хранятся в строках Key.
Важно! Программа позволяет находить все используемые пароли и зачастую приходится пытаться подключиться к сети методом копирующего тыка на каждый пароль для ввода.
Документация или обратная сторона роутера.
Если пароль не изменялся с заводского – название сети и пароль к ней обычно указывается в документации или на обратной стороне роутера.
Записной блокнот.
Очень хороший совет – использование блокнота для записей всех используемых паролей. Это позволит всегда иметь под рукой все возможные пароли, дабы долго с ними не возится.
Скачивание программ для взлома через Pin-номер роутера.
Возможно скачивание специализированных программ для взломов кода безопасности от Wi-Fi сети, но для этого необходимо знать Pin-номер роутера (в большинстве случаев)
Важно! Данный способ “восстановления” пароля проводится исключительно на мощном персональном компьютере – большинство ноутбуков малопригодны для этой цели. И не стоит использовать данный способ по одной причине – крайне высокий шанс подхватить вирус в представленных в интернете программах.
Как изменить ключ безопасности сети?
Изменение непосредственно в настройках роутера.
- Необходимо подключаться непосредственно к сени и выполнить переход в браузере по адресу 192.168.1.1.
- Вход с введением данных – при сохранении заводского логина и пароля это admin/admin.
- Переход по вкладкам Сеть – WLAN – Безопасность.
- В строке Общий ключ текущий пароль стирается и вводится новый – запомнить пароль можно посредством перехода по рядом находящиеся Display Key.
- После ввода пароля необходимо сохранение путём кнопки Применить внизу страницы.
- Браузер после применения настроек не закрывается – происходит перезагрузка роутера примерно за 15-20 секунд.
- Новый пароль вводится уже непосредственно в используемой сети на планшете, телефоне, ноутбуке или PC.
Сброс роутера к заводским настройкам.
- На задней стороне роутера нажать RESET для непосредственного сброса роутера – возможно потребуется применение тонкого предмета наподобие иголки.
- Дождаться появления 3 зелёных и 1 красного индикатора на месте подключения к интернету.
- Необходимо подключаться к Wi-Fi с заводскими данными логина и пароля (указаны на обратной стороне или в документации).
- Выполнить в браузере переход по адресу 192.168.1.1 и ввести заводские admin/admin (если не указаны иные) в логин/пароль.
- Последующая настройка зависит от ваших знаний – либо через автоматическую настройку, либо через ручную настройку.
- При автоматической настройке необходима документация к роутеру.
- Введение необходимой информации и переходы по Далее-Далее-.
- Дождаться проверки роутера и последующего перезапуска.
- Введение новых данных непосредственно в окно подключения на используемых устройствах.
Заключение.
Пароль к сети фай-вай – необходимое условие для гарантии безопасности состояния роутера. В заключение необходимо кратко привести несколько советов:
- Не использовать крайне простые пароли к роутеру.
- По возможности записывать их – все не застрахованы от его забывания.
- По возможности не оставлять заводские данные роутера – зачастую это облегчает работу злоумышленников, какова низкая вероятность этого не была бы.
Источник: bezopasnik.info
Ключ безопасности сети Wi-Fi— что это и как узнать?

При подключении к Wi-Fi сети на ноутбуке и компьютере с Windows 10 или на телефоне Android, после выбора сети вы увидите запрос «Введите ключ безопасности сети». И, как оказывается, многие пользователи просто не знают, что такое ключ безопасности сети и как его узнать. Для кого-то такой вопрос может показаться удивительным, но статистика показывает, что он действительно актуален.
В этой простой инструкции для начинающих пользователей о том, что такое ключ безопасности сети Wi-Fi, который требуется при подключении, а также о том, как узнать его при условии, что речь идёт о вашей беспроводной сети.
- Что такое ключ безопасности сети Wi-Fi
- Как узнать ключ безопасности сети на ноутбуке, телефоне или роутере
- Видео инструкция
Что такое ключ безопасности сети Wi-Fi
Ключ безопасности сети — это то же самое, что «пароль Wi-Fi», просто в иной формулировке. Это ключ или пароль, требующийся, чтобы подключить ваш ноутбук, ПК или телефон к защищенной беспроводной сети, а большинство беспроводных сетей сегодня именно защищенные и обмен данными с ними происходит в зашифрованном виде.

Соответственно, когда вы подключаетесь к Wi-Fi с вашего ноутбука с Windows 10 и нажимаете по имени сети, рядом с которой изображен «замок», вы пробуете подключиться именно к защищенной сети, которая требует указанный ключ безопасности сети или, по-простому, пароль Wi-Fi.
Как, вероятно, начинающему пользователю, вам следует учитывать, что в обширном списке сетей, которые вы можете видеть в списке доступных для подключения, большинство принадлежат соседям и ключ безопасности сети задан ими самостоятельно, то есть вы не можете узнать ключ безопасности любой из доступных сетей и подключиться, разве что спросить у соседа (альтернативные методы не совсем для начинающих и в рамках этого сайта не рассматриваются).
Как узнать ключ безопасности сети
Если речь идёт о вашей собственной Wi-Fi сети и вам требуется узнать ключ безопасности сети для подключения ноутбука, телефона или другого устройства, а вы его не помните и он нигде не записан, существуют следующие варианты:

- Если у вас есть другой компьютер или ноутбук, подключенный к этой сети, используйте одну из инструкций Как узнать пароль Wi-Fi в Windows 10, Как посмотреть свой пароль на Wi-Fi (в том числе в Windows1 и Windows 7), Как узнать пароль Wi-Fi в Mac OS.
- В случае, когда у вас есть Android телефон, подключенный к этой сети, используйте методы, описанные в инструкции Как узнать свой пароль Wi-Fi на Android.
- При «раздаче» Интернета по Wi-Fi с вашего телефона, пароль Wi-Fi или ключ безопасности сети должен отображаться в настройках «Точки доступа и модема» или «Режима модема» на самом телефоне.
- Обратите внимание, что при подключении с компьютера или ноутбука вам также могут сообщить, что «Вы также можете подключиться, нажав кнопку на маршрутизаторе». О том, как это сделать — в инструкции Что делать, если забыл пароль на Wi-Fi (в разделе про подключение к сети без пароля).
- Когда требуется подключиться к только что купленному Wi-Fi роутеру, имя сети и ключ безопасности (или пароль Wi-Fi) может находиться на наклейке на самом роутере — проверьте и, если он там есть, используйте его для подключения.
- Иногда требуется подключиться к сети Wi-Fi, раздаваемой телевизором (Wi-Fi Direct), в этом случае изучите настройки на самом телевизоре и инструкцию к нему — обычно ключ безопасности можно найти где-то в параметрах Wi-Fi Direct или аналогичных на ТВ.
- Если ни один из методов вам не подходит, а требуется подключиться к Wi-Fi сети от вашего роутера, можно попробовать выполнить кабельное подключение к роутеру к ПК или ноутбуку, затем зайти в настройки роутера (логин и пароль, если вы его не меняли, должны быть на наклейке на самом роутере), а затем посмотреть пароль в параметрах безопасности Wi-Fi (беспроводной сети) в настройках. Вход в настройки различных марок роутеров описан в каждой из инструкций на странице Настройка Wi-Fi роутеров.
Видео инструкция
Подводя итог: всё очень просто, а «Ключ безопасности сети» — лишь отличающийся термин для «Пароль Wi-Fi сети». В случае, если ваша ситуация отличается от изложенной, опишите её в комментариях, постараемся найти решение.
Источник: remontka.pro
Ключ безопасности сети Wi-Fi
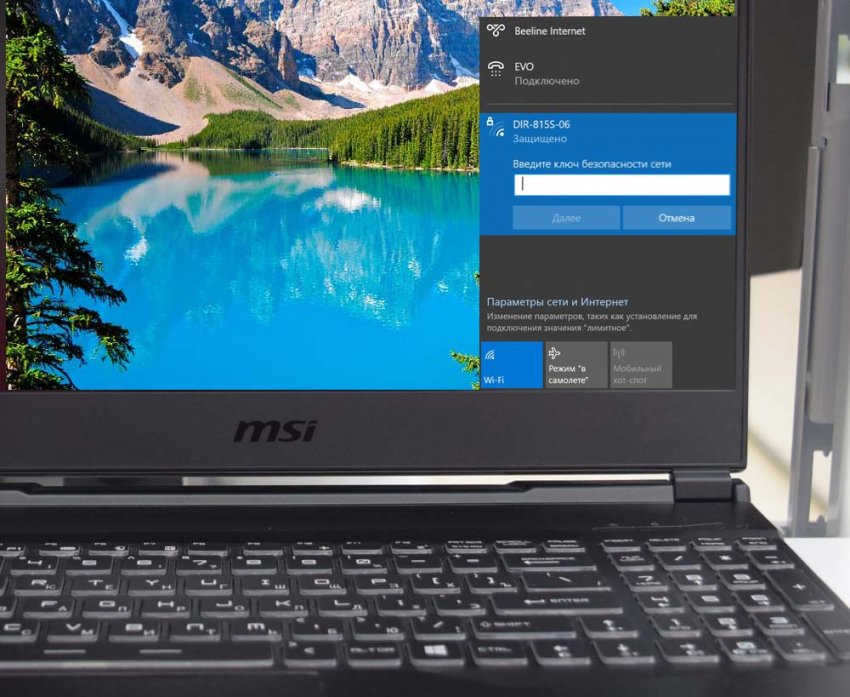
При подключении к новой защищённой беспроводной сети, система обязательно попросит вас ввести ключ безопасности. Начинающие пользователи иногда путают его с паролем входа в учётную запись Windows, но это не одно и то же. Ключ безопасности сети так же является паролем, но от сети Wi-Fi, раздаваемой через ваш роутер или точку доступа. Что такое роутер, полагаем, знают все, а точкой доступа может служить любое устройство, способное раздавать беспроводной сигнал, например, смартфон или ноутбук с Wi-Fi-адаптером. Если бы ваша сеть не была защищена, к ней мог бы подключиться каждый желающий, поскольку интегрированные в разные гаджеты сетевые адаптеры видят все беспроводные сети, в радиусе действия которых они находятся.
↑ Ключ безопасности сети Wi-Fi: что это и как его узнать?
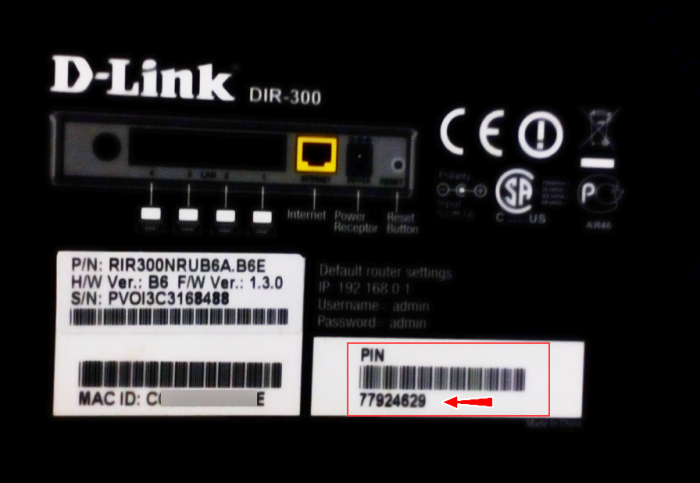
В большинстве случаев ключ безопасности сети выдаётся пользователю мастером при настройке им роутера, однако ключ не является чем-то постоянным и впоследствии может быть изменён пользователем. Следует также отметить, что практически все роутеры снабжены встроенным ключом безопасности по умолчанию, действующим при работе роутера, настройки которого были сброшены до заводских. Указан этот ключ на наклейке снизу маршрутизатора. Называться он может по-разному: PIN, Wireless Key, ключ сети и тому подобное. В большинстве случаев он представлен набором цифр и/или букв.
↑ Где хранится ключ безопасности сети
В конфигурационных файлах компьютера или мобильного устройства и в самом маршрутизаторе. А раз так, его можно оттуда «вытащить». Как это сделать, мы сейчас покажем. Начнём с настроек роутера. Если вы забыли пароль от своей Wi-Fi, но всё ещё подключены к роутеру, откройте любой браузер и перейдите по внутреннему адресу 192.168.0.1 или 192.168.1.1 (второй встречается реже).
При этом вы попадёте на панель входа в настройки роутера, на которой вас попросят ввести имя пользователя и пароль по умолчанию. Данные входа указываются на нижней стороне корпуса маршрутизатора, обычно это admin/admin.
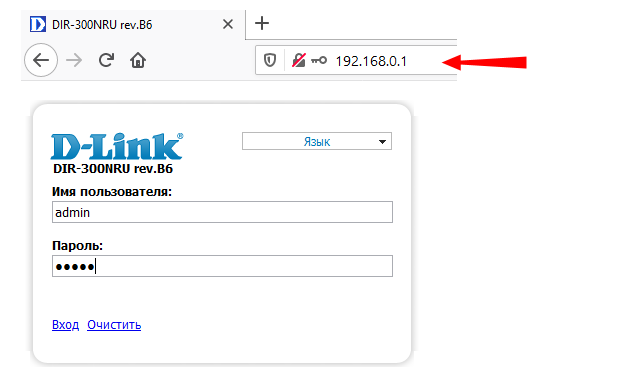
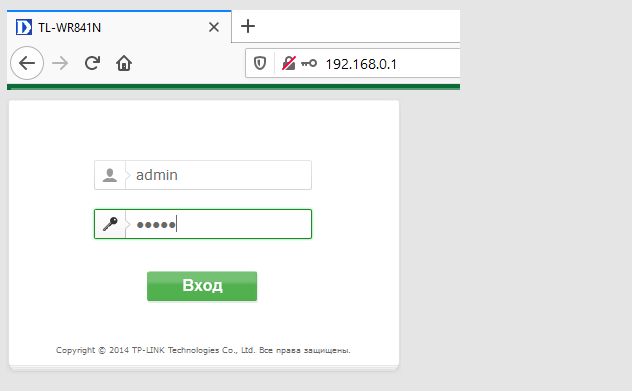 Поскольку графические интерфейсы разных моделей роутеров могут отличаться, отличаться могут и названия разделов, в которых хранятся данные авторизации. В роутерах D-Link нужно зайти в «Настроить вручную».
Поскольку графические интерфейсы разных моделей роутеров могут отличаться, отличаться могут и названия разделов, в которых хранятся данные авторизации. В роутерах D-Link нужно зайти в «Настроить вручную».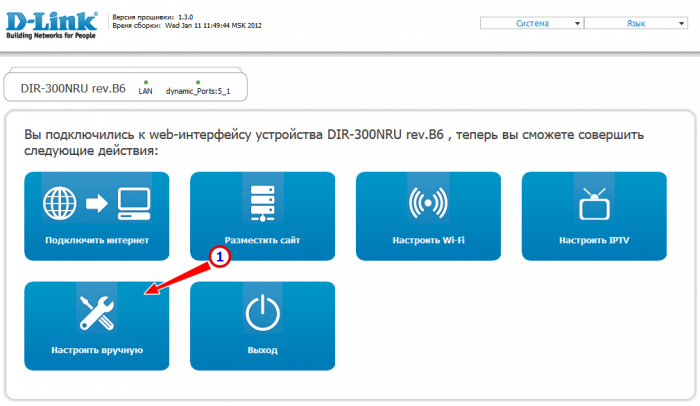
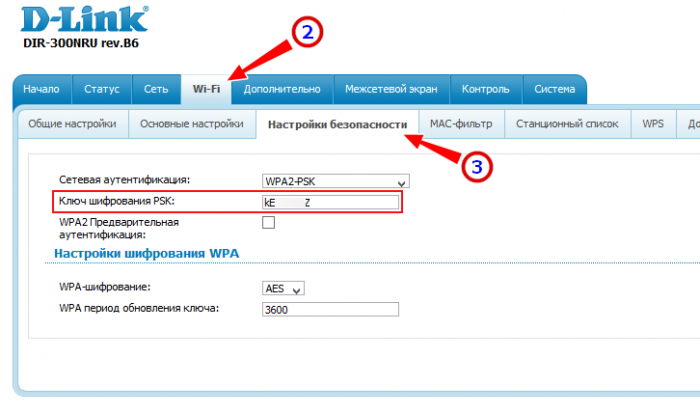 В моделях TP-Link сетевой ключ указан в поле «Пароль беспроводной сети» раздела «Беспроводной режим» → «Защита беспроводного режима».
В моделях TP-Link сетевой ключ указан в поле «Пароль беспроводной сети» раздела «Беспроводной режим» → «Защита беспроводного режима».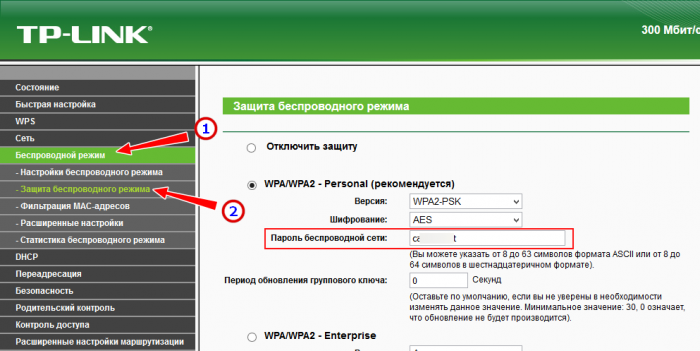 Примечание: имя сети хранится в соседнем подразделе «Основные настройки» (для D-Link). Здесь вы можете изменить названия точки доступа или скрыть её, чтобы название сети не было известно другим устройствам.
Примечание: имя сети хранится в соседнем подразделе «Основные настройки» (для D-Link). Здесь вы можете изменить названия точки доступа или скрыть её, чтобы название сети не было известно другим устройствам.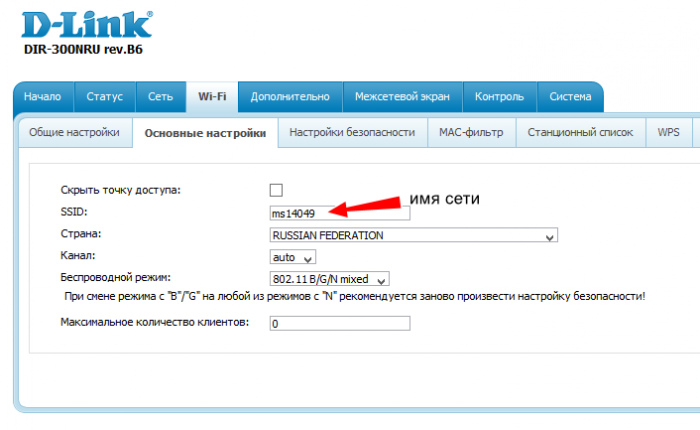
↑ В свойствах самой беспроводной сети
Если вы подключены к вай-фай, пароль от неё можно посмотреть свойствах подключения.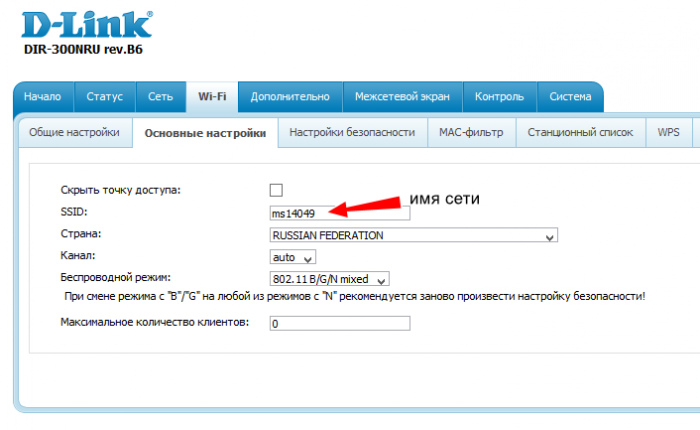 Для сего откройте командой control.exe /name Microsoft.NetworkAndSharingCenter (это универсальный способ) Центр управления сетями и общим доступом и кликните по имени вашего соединения.
Для сего откройте командой control.exe /name Microsoft.NetworkAndSharingCenter (это универсальный способ) Центр управления сетями и общим доступом и кликните по имени вашего соединения.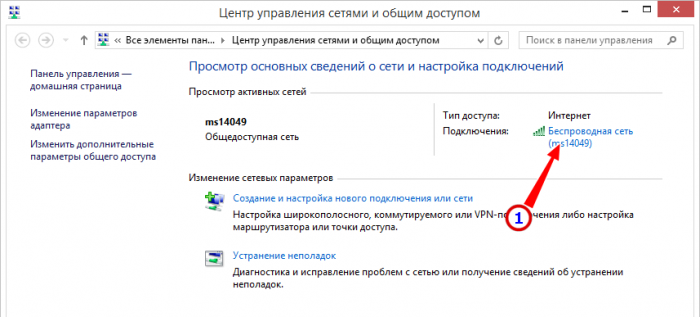 В открывшемся окне состояния нажмите «Свойства беспроводной сети», в новом окошке переключитесь на вкладку «Безопасность» и установите птичку в указанном на скриншоте чекбоксе, после чего запишите данные поля «Ключ безопасности сети».
В открывшемся окне состояния нажмите «Свойства беспроводной сети», в новом окошке переключитесь на вкладку «Безопасность» и установите птичку в указанном на скриншоте чекбоксе, после чего запишите данные поля «Ключ безопасности сети».
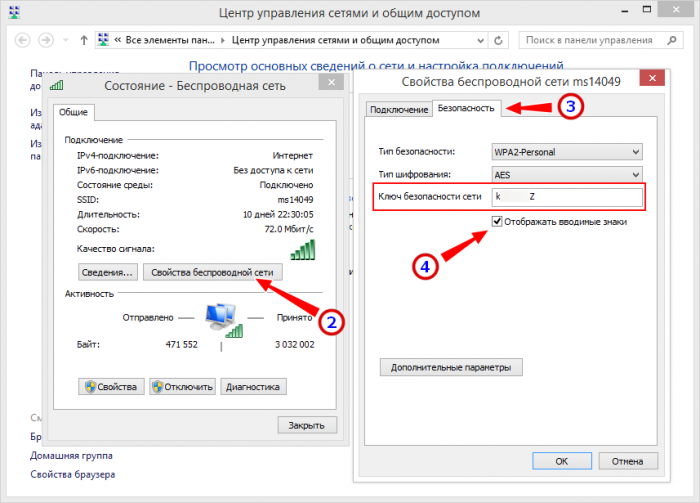
↑ В консоли
Поскольку Windows сохраняет данные подключения ко всем точкам доступа, вы можете посмотреть их, не будучи к ним подключены. Для этого в запущенной от имени администратора командной строке или PowerShell выполните команду netsh wlan show profiles, которая выведет список всех ранее осуществлявшихся подключений, — имя сети указывается после двоеточия.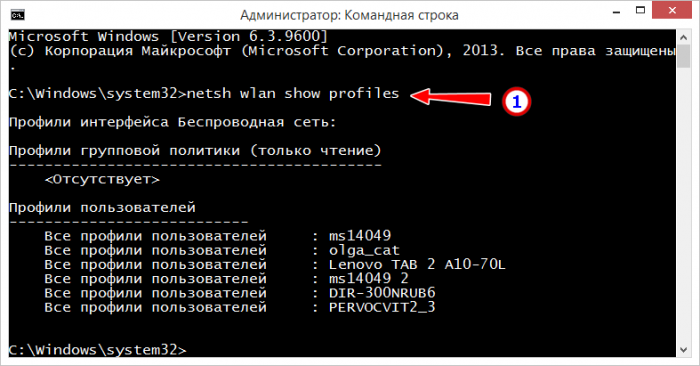 Теперь формируем такую команду, где PNAME — название интересующей нас сети:
Теперь формируем такую команду, где PNAME — название интересующей нас сети:
netsh wlan show profiles name=PNAME key=clear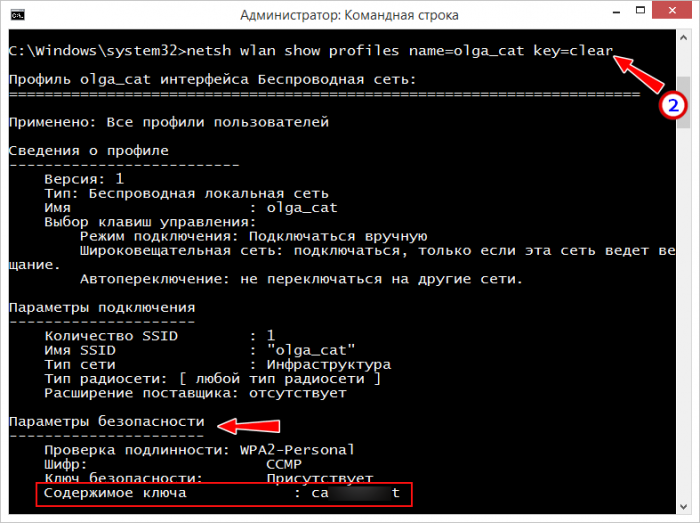 В результате получаем исчерпывающий список данных о ранее имевшем место подключении, в том числе ключ безопасности сети, указанный в разделе «Параметры безопасности» в качестве значения аргумента «Содержимое ключа». Посмотреть ключ от беспроводной сети можно и с помощью утилиты WirelessKeyView от NirSoft, но, по сути, она делает то же самое, что и командная строка, только выводя данные в более удобочитаемом виде. По вполне понятным причинам утилиту эту многие из антивирусных программ не приветствуют, поэтому её применение оставляем на ваше усмотрение.
В результате получаем исчерпывающий список данных о ранее имевшем место подключении, в том числе ключ безопасности сети, указанный в разделе «Параметры безопасности» в качестве значения аргумента «Содержимое ключа». Посмотреть ключ от беспроводной сети можно и с помощью утилиты WirelessKeyView от NirSoft, но, по сути, она делает то же самое, что и командная строка, только выводя данные в более удобочитаемом виде. По вполне понятным причинам утилиту эту многие из антивирусных программ не приветствуют, поэтому её применение оставляем на ваше усмотрение.
↑ Что нужно знать ещё
Если вы переустановили Windows или удалили данные о подключении, это называется забыть сеть, то ни командная строка, ни какая другая программа получить ваш ключ сети не поможет. Но, возможно, у вас есть другие устройства, с которых вы подключались к Wi-Fi-сети. Связаться с маршрутизатором можно и через браузер мобильного устройства Android или iOS, что касается извлечения данных из самих мобильных гаджетов, то тут всё немного сложнее. На Android, например, вам могут понадобится root-права, чтобы просмотреть хранящий ключ безопасности сети конфигурационный файл.
А ещё вы можете соединить свой ПК с роутером через LAN-разъем обычным сетевым кабелем типа витая пара с коннекторами RJ-45 на обеих концах, и таким образом, зайти в настройки маршрутизатора по адресу 192.168.0.1. Не забудьте только отключить на компьютере Wi-Fi, чтобы не спровоцировать конфликт соединения. Кроме того, в настройках используемого подключения Ethernet, в свойствах IPv4 вам нужно будет выставить автоматическое получение IP- и DNS-адресов. Ну и не забывайте, что для решения особо сложных проблем существует техническая поддержка вашего провайдера.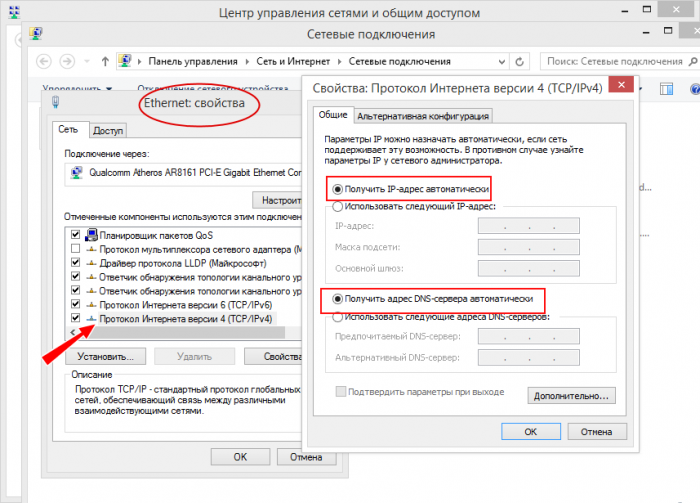
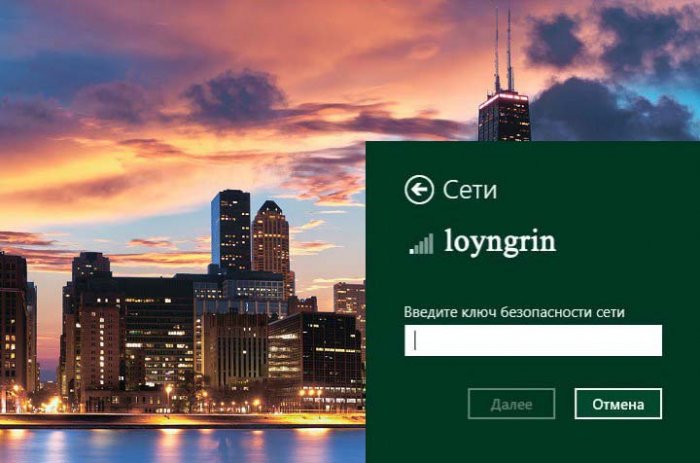 Роман Сурнин
Роман Сурнин
Источник: remontcompa.ru