Выделите игру , нажмите кнопку Меню на геймпаде и выберите Выйти. Попробуйте перезапустить игру .
Как полностью перезагрузить Xbox One?
- Нажмите и удерживайте кнопку Xbox в центре геймпада Xbox , чтобы открыть экран «Управление питанием».
- Выберите Перезапустить консоль.
- Выберите Перезапуск.
Что делать если Xbox One не загружается?
- Отключите шнур питания от консоли.
- Подождите 10 секунд.
- Повторно подключите шнур к консоли и нажмите кнопку Xbox на передней стороне консоли.
Как включить Xbox S?
- Для включения нажмите кнопку Xbox на консоли, либо нажмите и удерживайте три секунды такую же кнопку на геймпаде.
- Для выключения или перезагрузки на геймпаде нажмите и удерживайте три секунды кнопку Xbox , в появившемся меню выберите нужный пункт и нажмите A .
Как выходить из игр на Xbox Series S?
- Для начала нажмите кнопку Xbox , чтобы открыть гид.
- Убедитесь, что игра или приложение, которое необходимо закрыть, выделяется в левой части экрана гида и нажмите кнопку Меню на геймпаде.
- Выберите Выйти.
Как удалить игру на Xbox Series S?
- Нажмите кнопку Xbox на геймпаде, чтобы открыть гид.
- Выберите Мои игры и приложения > Просмотреть все > Управление > Освободить место.
- Выберите Ненужные надстройки или Сжимаемые игры , выделите элемент в списке, а затем нажмите кнопку Меню и выберите Удалить .
Как проверить целостность файлов в Xbox?
— В разделе «Library» («Библиотека») нажмите правой кнопкой мыши на игре и выберите в меню пункт «Properties» («Свойства»). — Выберите вкладку «Local Files» («Локальные файлы «) и нажмите кнопку «Verify Integrity of Game Files» (» Проверить целостность файлов игры»).
Как активировать электронные ключи из разных регионов? Xbox One|S и Xbox Series X|S. Гайд, пошагово
Как сбросить все настройки на Xbox One?
- Нажмите кнопку Xbox , чтобы открыть гид.
- Выберите Профиль и система > Настройки > Система > Сведения о консоли.
- Выберите Сброс консоли.
- На экране Сбросить консоль? есть три варианта. Сбросить настройки и удалить весь контент. Выполняется сброс консоли к заводским настройкам по умолчанию.
Как перезагрузить геймпад Xbox One?
Нажмите и удерживайте кнопку Xbox на геймпаде в течение примерно 6 секунд, чтобы выключить геймпад . Затем нажмите кнопку Xbox , чтобы включить геймпад .
Как войти в безопасный режим Xbox One?
Нажмите и удерживайте нажатой кнопку Xbox на передней панели консоли в течение примерно 10 секунд. После выключения консоли отключите кабель питания и подождите 30 секунд. Снова подключите консоль и включите ее, нажав кнопку Xbox .
Что делать если Xbox One S включается и выключается?
- Выключите консоль.
- Подождите не менее часа.
- Переместите консоль в хорошо проветриваемое место.
- Включите консоль.
Что делать если Xbox One не подключается к сети?
Отключите кабель от маршрутизатора, модема или шлюза. Осмотрите разъем кабеля и разъем маршрутизатора, модема или шлюза, убедитесь в чистоте разъема. Снова подключите сетевой кабель к маршрутизатору, шлюзу или модему (для маршрутизатора или шлюза попробуйте подключить сетевой кабель к другому порту).
Как активировать код Xbox через VPN
Что делать если Xbox One не показывает изображение?
- Проверьте, включены ли телевизор и консоль
- Проверьте, выставлен ли для телевизора правильный входной сигнал (HDMI)
- Проверьте, надежно ли подключен кабель HDMI к консоли и телевизору.
- Проверьте правильность подключения HDMI-кабеля к порту «к телевизору» на консоли
Как настроить Xbox S?
Откройте приложение Xbox на мобильном устройстве (если вам нужно скачать приложение, его можно найти в Google Play или Apple App Store). В приложении Xbox выберите Настроить консоль или выполните поиск по запросу » настройка «. Введите код, отображаемый на экране телевизора. Так консоль подключится к приложению Xbox .
Как включить мгновенный запуск Xbox?
- более быстрый запуск ;
- выход консоли из спящего режима по голосовой команде (там, где это доступно);
- включение ТВ и кабельной или спутниковой приставки при запуске консоли.
Как включить геймпад Xbox Series S?
Чтобы включить геймпад , нажмите и удерживайте кнопку Xbox . Кнопка Xbox начнет мигать. Если кнопка горит, значит, геймпад подключен. Примечание.
Источник: mob-review.com
Как удаленно подключиться к Xbox Series S
В этой статье мы рассмотрим процесс удаленного подключения к Xbox Series S с мобильного устройства или устройства с Windows. Мы подробно разберем каждый шаг и приведем полезные советы для более эффективной настройки подключения.
- Шаг 1: Откройте мобильное приложение Xbox
- Шаг 2: Выберите опцию «Моя библиотека» и «Консоли»
- Шаг 3: Выберите консоль для подключения и нажмите «Удаленное воспроизведение на этом устройстве»
- Как подключить телефон к Xbox Series S
- Можно ли играть в Xbox удаленно
- Как удаленно включить Xbox
- Полезные советы и выводы
Шаг 1: Откройте мобильное приложение Xbox
Для начала процесса удаленного подключения к Xbox Series S вы должны открыть мобильное приложение Xbox на своем мобильном устройстве или устройстве с Windows. Если у вас еще нет этого приложения, вы можете скачать его в Google Play или Apple App Store.
Шаг 2: Выберите опцию «Моя библиотека» и «Консоли»
Когда вы открыли мобильное приложение Xbox, вам нужно найти и нажать на значок «Моя библиотека». Затем выберите опцию «Консоли» из списка доступных опций.
Шаг 3: Выберите консоль для подключения и нажмите «Удаленное воспроизведение на этом устройстве»
После выбора опции «Консоли» вы увидите список доступных консолей. Выберите консоль, к которой вы хотите подключиться удаленно. Затем нажмите на опцию «Удаленное воспроизведение на этом устройстве», чтобы начать подключение.
Как подключить телефон к Xbox Series S
Если вы хотите подключить свой телефон к Xbox Series S, вам сначала нужно открыть приложение Xbox на своем мобильном устройстве. Если у вас еще нет этого приложения, вы можете скачать его в Google Play или Apple App Store. Затем выполните следующие шаги:
- В приложении Xbox выберите опцию «Настроить консоль» или выполните поиск по запросу «настройка».
- Введите код, отображаемый на экране телевизора для подключения консоли к приложению Xbox на вашем телефоне.
Можно ли играть в Xbox удаленно
Да, вы можете играть в игры на Xbox удаленно с помощью мобильного приложения Xbox или приложения Xbox для Windows. Если у вас есть возможность играть в игры на консоли, то вы сможете делать это и на мобильном устройстве или ПК после настройки консоли.
Как удаленно включить Xbox
Если вы хотите удаленно включить свою консоль Xbox, следуйте этим шагам:
- Нажмите кнопку Xbox на геймпаде, чтобы открыть гид.
- Перейдите в раздел «Профиль и система» в гиде.
- Выберите опцию «Настройки» из меню раздела «Профиль и система».
- Затем перейдите в раздел «Устройства и подключения».
- В этом разделе вы найдете опцию «Удаленные функции». Убедитесь, что флажок «Включить удаленные функции» установлен.
Полезные советы и выводы
- Удаленное подключение к Xbox Series S предоставляет удобство и свободу играть в вашу любимую игру где угодно и когда угодно.
- Убедитесь, что ваша консоль и мобильное устройство подключены к одной сети Wi-Fi для более стабильного удаленного подключения.
- При использовании мобильного приложения Xbox убедитесь, что у вас достаточно мощности батареи на вашем устройстве, чтобы продолжить игру.
- Проверьте настройки удаленных функций в меню настройки консоли Xbox, чтобы убедиться, что удаленное подключение включено и настроено правильно.
В итоге, удаленное подключение к Xbox Series S открывает новые возможности для игроков, позволяя им наслаждаться своими любимыми играми где угодно. Надеемся, что эта статья помогла вам разобраться в процессе удаленного подключения и дала полезные советы для более эффективной настройки.
Можно ли Xbox Series S подключить к ноутбуку
Да, Xbox Series S можно подключить к ноутбуку. Для этого необходимо убедиться, что на ноутбуке установлена операционная система Windows. Затем, следует подключить консоль к ноутбуку с помощью HDMI-кабеля. После подключения, на экране ноутбука открывается окно установки, где нужно будет следовать инструкциям и завершить настройку.
После завершения настройки, можно будет войти в учётную запись Xbox Live и начать пользоваться всеми функциями консоли. Важно отметить, что для подключения к интернету, ноутбук должен быть подключен к сети Wi-Fi или иметь проводное подключение к интернету. Таким образом, подключение Xbox Series S к ноутбуку является удобным способом, если нет возможности использовать маршрутизатор.
Что нужно чтобы играть по сети на Xbox
Для того чтобы играть по сети на Xbox, вам необходимо выполнить несколько условий. Прежде всего, вам следует войти в Сеть Xbox и убедиться, что она функционирует без проблем. Для этого проверьте, что служба Xbox запущена и работает.
Кроме того, убедитесь, что ваши друзья, с которыми вы планируете играть, также находятся в сети Xbox и подключены к ней. Однако стоит учесть, что если ваши друзья используют другие консоли, они должны быть подключены к своей собственной сети.
Важно также убедиться, что другие устройства, подключенные к вашей сети, не мешают процессу игры. Вы можете выключить или отключить ненужные устройства, чтобы обеспечить более стабильное соединение и минимизировать возможные задержки или проблемы с подключением.
Соблюдение этих простых требований поможет вам насладиться игрой по сети на Xbox с вашими друзьями и получить максимум удовольствия от этого процесса.
Что делать если Xbox Series S не подключается к Интернету
Если проблема с подключением к Интернету сохраняется, попробуйте перезапустить маршрутизатор. Для этого отключите питание от маршрутизатора на несколько секунд, а затем снова включите его. Подождите, пока маршрутизатор полностью загрузится, а индикаторы сигнализируют о нормальной работе. Затем повторно проверьте подключение к Xbox, следуя вышеуказанным инструкциям.
Если вы все еще не можете подключиться к Интернету, возможно, причина кроется в самом модеме или маршрутизаторе. Попробуйте подключить Xbox Series S к Интернету через проводное подключение, используя сетевой кабель напрямую к модему или маршрутизатору. Если подключение успешно, то проблема скорее всего кроется в беспроводной сети или настройках Wi-Fi.
Если ничего из предложенных решений не помогло, рекомендуется обратиться за помощью к специалистам поддержки Xbox или провайдера услуг Интернета. Они смогут провести более подробную диагностику и предоставить индивидуальное решение для вашей ситуации.
Как подключить Xbox к монитору ноутбука
После этого, включите ноутбук и Xbox. Дождитесь, пока оба устройства завершат загрузку. Затем, на ноутбуке откройте меню «Пуск» и выберите «Параметры». В открывшемся окне найдите раздел «Сеть и Интернет» и выберите его. Настройте сетевые параметры таким образом, чтобы ноутбук мог подключиться к интернету через Ethernet-подключение.
Теперь, на Xbox, откройте настройки и найдите раздел «Сеть». В нем выберите настройки подключения и выберите «Проводное подключение». Затем, выберите «Тест подключения», чтобы убедиться, что соединение установлено правильно.
После успешного теста подключения, вы можете наслаждаться играми и контентом, которые доступны на Xbox, на мониторе ноутбука. Обратите внимание, что для лучшего качества изображения и звука, рекомендуется подключить консоль к монитору с помощью HDMI-кабеля.

На мобильном устройстве или устройстве с Windows вы можете удаленно подключиться к Xbox Series S, используя мобильное приложение Xbox. Для этого необходимо выполнить несколько шагов. В первую очередь откройте приложение Xbox на вашем устройстве. Затем в правом верхнем углу экрана найдите значок «Моя библиотека» и нажмите на него. В открывшемся меню выберите опцию «Консоли».
Теперь вам будет предложено выбрать консоль, к которой вы хотите подключиться. Выберите нужную консоль и нажмите на кнопку «Удаленное воспроизведение на этом устройстве». После этого вы будете перенаправлены на удаленное воспроизведение Xbox Series S на своем мобильном устройстве или устройстве с Windows. Теперь вы сможете играть в игры, находясь вне дома или в другой комнате, используя свое мобильное устройство или устройство с Windows.
Источник: hdmi4k.ru
Как использовать Google Play на Xbox Series X или Series S

Игровая консоль / by admin / August 04, 2021
В этом руководстве мы покажем вам, как использовать Google Play на консоли Xbox Series X или Series S. Google Play — это буквально универсальное место, где можно удовлетворить все ваши потребности. В нем есть множество игр и приложений разных жанров, которые удовлетворят потребности любого пользователя. Точно так же вы также можете получить различные фильмы, телешоу и взаимодействовать с множеством другого контента.
Вопреки распространенному мнению, это касается не только мобильных устройств. Вы даже можете получить к нему доступ на своем телевизоре. Хотя есть несколько способов сделать то же самое, использование Google Play на телевизоре через Xbox Series X или Series S может быть одним из самых удобных для пользователя. Итак, если у вас есть какая-либо из этих консолей, приведенные ниже инструкции предназначены именно для вас. Следуйте подробным инструкциям.

Как использовать Google Play на Xbox Series X или Series S
Если вы когда-нибудь хотели получить доступ к Google Play на более широком экране, вам не стоит искать дальше. Сегодня мы поделимся двумя разными методами для одного и того же, обратитесь к тому, который соответствует вашим требованиям.
Просмотр фильмов и телешоу
Транслировать ваши любимые шоу — относительно простая задача. Все, что нужно, — это установить приложение YouTube на вашу консоль. Просто убедитесь, что вы уже приобрели желаемый контент (фильмы, шоу и т. Д.) В Google Play. Также не забывайте об учетной записи, с которой совершается покупка. После этого перейдите в магазин Xbox и загрузите приложение YouTube.

Затем запустите его и перейдите к опции входа в систему. В то же время перейдите в Страница активации YouTube на мобильном телефоне или ПК и введите девятизначный код. После проверки выберите учетную запись Google, из которой была сделана покупка. После этого ваш Xbox успешно вошел в систему.
Теперь перейдите в Библиотеку и перейдите в раздел Покупка. Здесь должны появиться все купленные вами фильмы. Это оно. Это был один из способов использования Google Play на консоли Xbox Series X или Series S. А теперь обратимся ко второму.
Использование демонстрации экрана
В этом разделе мы покажем вам, как эффективно использовать функцию демонстрации экрана с помощью приложения Wireless Display. Итак, во-первых, начните с загрузки указанного приложения из магазина Xbox. Аналогичным образом также рекомендуется, чтобы устройство, через которое вы выполняли демонстрацию экрана, и ваша консоль были подключены к одной сети. Как только это требование будет отмечено галочкой, запустите приложение. Вы должны увидеть экран приветствия, подобный показанному ниже.
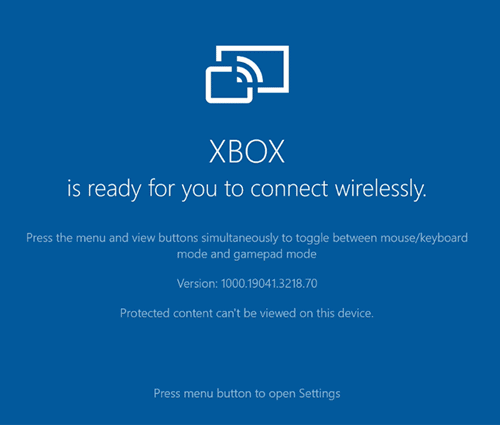
Теперь возьмите свой телефон и активируйте Smart View. Теперь он будет искать все устройства, с которыми он может поделиться вашим экраном. Выберите XBOX из списка (если вы не переименовывали его, то имя по умолчанию должно быть только XBOX). После того, как выбор сделан, нажмите кнопку «Пуск», и экран вашего устройства отобразится на вашем телевизоре. Теперь вы можете выполнять желаемые задачи Google Play на своей консоли, воспользовавшись помощью своего устройства.
Итак, это все из его руководства по использованию Google Play на консоли Xbox Series X или Series S. Помните, что вы можете заметить несколько задержек, если интернет-соединение медленное или прерывается. С учетом сказанного, если у вас есть другие вопросы, дайте нам знать в разделе комментариев ниже. В заключение, вот несколько не менее полезных Советы и хитрости iPhone , Советы и хитрости для ПК , и Советы и хитрости для Android что вам тоже стоит проверить.
Облако тегов
Источник: concentraweb.com