Чтобы активировать функцию, нажмите значок c микрофоном рядом с поисковой строкой. При первом включении вы увидите диалоговое окно: разрешите или запретите использовать микрофон. Внимание. Если вы просто закроете диалоговое окно (кнопка), доступ к микрофону будет автоматически заблокирован.
- Чтобы включить микрофон в Яндекс поиске, нужно нажать на значок с микрофоном рядом с поисковой строкой.
- При первом включении появится диалоговое окно, где нужно разрешить использование микрофона.
- Если вы закроете диалоговое окно, доступ к микрофону будет заблокирован.
- Для разрешения доступа к микрофону Yandex нужно перейти в настройки браузера и выбрать нужный микрофон в разделе Доступ к микрофону.
- Если микрофон в Яндексе не работает, нужно проверить доступ к микрофону в правой боковой панели параметров, а также убедиться, что в настройках доступа к микрофону включена опция Разрешить приложениям доступ к микрофону.
- Для настройки голосового ввода в Яндексе нужно зажать значок рядом с пробелом и выбрать Жесты и голос → Голосовой ввод.
- Для настройки доступа к камере и микрофону на сайтах в браузере нужно нажать на значок с тремя точками в правом верхнем углу экрана, зайти в Настройки, далее в Конфиденциальность и безопасность, и выбрать Настройки сайтов Камера или Микрофон.
- Чтобы включить голосовой поиск в Google на устройстве Android, нужно открыть приложение Google, зайти в настройки, выбрать раздел «Окей, Google» и включить функцию Окей, Google.
- Как разрешить Yandex доступ к микрофону
- Как включить микрофон в настройках браузера
- Почему в Яндекс телемост не работает микрофон
- Как настроить голосовой ввод в Яндексе
- Почему не работает микрофон в Яндексе
- Где находится доступ к микрофону
- Как включить микрофон в поисковой строке
- Как включить микрофон в голосовом поиске
- Куда делся голосовой поиск
- Как включить микрофон в Телемосте Яндекс
- Как в Телемосте включить микрофон
- Как отключить микрофон в Яндекс Телемост
- Как активировать голосовой ввод
- Как работает голосовой поиск
- Как сделать голосовой ввод
- Как разблокировать доступ к микрофону в Яндексе на телефоне
- Почему не работает микрофон в Google Chrome
- Что значит доступ к микрофону
- Как включить свой микрофон
- Как разрешить приложению доступ к микрофону
- Почему не работает микрофон на компьютере
- Как работать на Яндекс Телемост
- Сколько стоит Яндекс Телемост
- Сколько человек может быть в Яндекс Телемост
- Как получить доступ к микрофону на айфоне
- Как настроить колонку Yandex
- Как разрешить доступ к микрофону в навигаторе
Как разрешить Yandex доступ к микрофону
Нажмите → Настройки → Сайты. Прокрутите страницу вниз и нажмите Расширенные настройки сайтов. В разделе Доступ к микрофону выберите из списка микрофон.Микрофон:
Как открыть доступ к микрофону в браузере?
Как разрешить доступ к микрофону на АНДРОИД! Как разблокировать доступ к микрофону в Яндекс!
- Откройте сайт.
- В Умной строке нажмите значок статуса соединения.
- В открывшемся окне включите или отключите опцию Использовать микрофон.
Как включить микрофон в настройках браузера
Как настроить доступ к камере и микрофону для сайта:
- Откройте приложение Chrome. на устройстве Android.
- Справа от адресной строки нажмите на значок «Ещё» Настройки.
- Выберите Настройки сайтов.
- Нажмите Микрофон или Камера.
- Включите или выключите микрофон или камеру.
Почему в Яндекс телемост не работает микрофон
Доступ к микрофону: Перейдите в правую боковую панель Параметры → Изменение параметров системы → Конфиденциальность. В меню слева выберите Микрофон. Убедитесь, что в настройках включена опция Разрешить приложениям доступ к микрофону.
Как настроить голосовой ввод в Яндексе
Чтобы его включить: Зажмите значок рядом с пробелом и выберите. Нажмите Жесты и голос → Голосовой ввод.
Почему не работает микрофон в Яндексе
В Яндекс браузере нажимаем на кнопку в виде трех линий и переходим в меню «Настройки». Далее переходим в раздел «Сайты» и открываем «Расширенные настройки сайтов». Пролистываем немного вниз и находим пункт «Доступ к микрофону». Убедитесь, что у вас отмечен пункт «Запрашивать разрешение».
Где находится доступ к микрофону
Включение разрешений приложения для микрофона в Windows 10
Выберите Пуск > Параметры > Конфиденциальность > Микрофон. В области Разрешить доступ к микрофону на этом устройстве выберите Изменить и убедитесь, что параметр Доступ к микрофону для этого устройства включен.
Как включить микрофон в поисковой строке
Как настроить доступ к камере и микрофону для веб-сайта:
- Откройте Chrome.
- В правом верхнем углу экрана нажмите на значок с тремя точками Настройки.
- Нажмите Конфиденциальность и безопасность Настройки сайтов Камера или Микрофон.
- Выберите параметр по умолчанию.
Как включить микрофон в голосовом поиске
Как включить голосовой поиск:
- На телефоне или планшете Android откройте приложение Google.
- В правом верхнем углу нажмите на значок своего профиля Настройки Голос.
- В разделе «Окей, Google» выберите Voice Match.
- Включите функцию Окей, Google.
Куда делся голосовой поиск
Если Google Ассистент не работает или не реагирует на команду «Окей, Google» на вашем устройстве Android, убедитесь, что виртуальный помощник, команда Окей, Google и функция Voice Match включены. и скажите «Настройки Ассистента». В разделе «Популярные настройки» выберите Voice Match.
Как включить микрофон в Телемосте Яндекс
Доступ к микрофону и камере:
- Откройте настройки устройства.
- Нажмите Приложения и уведомления → Разрешения приложений → Показать все приложения.
- В списке приложений выберите то приложение, где используете Телемост (Яндекс Почта или Яндекс Диск).
- Нажмите Разрешения.
- Включите опции Камера и Микрофон.
Как в Телемосте включить микрофон
Нажмите → → Конфиденциальность. В меню слева выберите Микрофон. Убедитесь, что в настройках включена опция Разрешить приложениям доступ к микрофону или Разрешить приложениям использовать микрофон. Если в настройках есть опция Разрешить классическим приложениям доступ к микрофону, убедитесь, что она включена.
Как отключить микрофон в Яндекс Телемост
Организатор может выключить микрофоны сразу всем участникам встречи, которые подключились к встрече со звуком:
- В галерее или в списке участников встречи найдите свое имя.
- Нажмите справа от него.
- Выберите Выключить всем микрофоны.
Как активировать голосовой ввод
Как включить или отключить голосовой ввод с помощью Ассистента:
- На телефоне откройте любое приложение, в котором можно набирать текст, например Gmail или Сообщения.
- Нажмите на текстовое поле.
- В верхней части клавиатуры нажмите «Настройки»
- Включите или отключите параметр Голосовой ввод с помощью Ассистента.
Как работает голосовой поиск
Голосовой поиск — технология распознавания речи, позволяющая осуществлять перевод речевого запроса пользователя в текстовый вид, который затем передается в стандартную систему поиска по базе данных.
Как сделать голосовой ввод
Как использовать голосовой ввод
Откройте любое приложение, в котором можно набирать текст, например Gmail или Google Keep. Нажмите на текстовое поле. Когда появится надпись «Говорите», продиктуйте текст.
Как разблокировать доступ к микрофону в Яндексе на телефоне
Чтобы разблокировать микрофон в Яндексе на смартфоне Андроид, необходимо дать разрешение на его использование, перейдя в меню браузера/телефона или сделать это при первом запуске программы, повторной установке.
Почему не работает микрофон в Google Chrome
Перейти к разделу « Конфиденциальность» Выберите микрофон Перейдите к разделу Разрешить приложениям доступ к микрофону и выберите предпочтительный параметр Выберите приложения, которые могут получать доступ к микрофону, включить или отключить отдельные настройки для приложений и настроек.
Что значит доступ к микрофону
С помощью разрешений вы можете определять, какие данные или функции будут использовать приложения, загруженные через Play Маркет. Чаще всего они настраиваются сразу после установки, при первом запуске. При необходимости вы можете ограничить доступ к ранее выданным функциям и данным уже после загрузки.
Как включить свой микрофон
Настройка и проверка микрофонов в Windows:
- Убедитесь, что микрофон подключен к компьютеру.
- Выберите Начните > Параметры > Системный > Звук.
- В параметрах звука перейдите в параметры ввода, чтобы увидеть подключенные микрофоны. Если это микрофон Bluetooth, выберите Добавить устройство.
Как разрешить приложению доступ к микрофону
Разрешить приложениям использовать микрофон и камеру в Windows 10:
- Откройте меню «Пуск» и перейдите в «Параметры».
- Выберите пункт «Конфиденциальность».
- Откройте раздел «Камера». Убедитесь, что доступ к камере для устройства и приложений включен.
- Перейдите в раздел «Микрофон» и так же проверьте, включен ли доступ.
Почему не работает микрофон на компьютере
Убедитесь, что у приложений есть доступ к микрофону
Выберите Пуск> Параметры> конфиденциальности Микрофон и убедитесь, что включен доступ к микрофону. Убедитесь, что включено приложение «Доступ к микрофону», а затем выберите приложения, к которым у них есть доступ.
Как работать на Яндекс Телемост
- Откройте Телемост.
- Выберите Подключиться. Введите номер встречи вручную или скопируйте и вставьте ссылку на нее.
- Если вы подключаетесь впервые, разрешите Телемосту доступ к микрофону и камере.
- Нажмите Подключиться.
Сколько стоит Яндекс Телемост
Яндекс. Телемостом могут пользоваться до 40 человек одновременно без ограничений по времени. Сервис полностью бесплатный.
Сколько человек может быть в Яндекс Телемост
Встречи в Телемосте не ограничены по длительности и могут объединять до 40 участников, а ссылки на них доступны в течение 24 часов.
Как получить доступ к микрофону на айфоне
Перейдите в раздел «Настройки > Конфиденциальность > Микрофон». Убедитесь, что приложение включено. Если у приложения есть разрешение на доступ к микрофону или его нет в списке, свяжитесь с разработчиком приложения.
Как настроить колонку Yandex
Первое включение и настройка:
- Включите Станцию 2 в розетку.
- Дождитесь приветствия Алисы.
- Откройте приложение Дом с Алисой. На экране появится баннер «Найдена Станция 2». Нажмите кнопку Подключить и следуйте инструкциям в приложении.
Как разрешить доступ к микрофону в навигаторе
Выберите пункт → Расширенные настройки → Звуки и оповещения. Включите опцию Голосовая активация.
13.07.2023 Как включить микрофон в яндекс поиске
Микрофон — незаменимый инструмент во время использования голосового поиска в Яндексе. Если у вас возникли проблемы с активацией микрофона в поисковой строке, но вы хотите использовать эту функцию, то вам обязательно нужно включить микрофон.
Для начала следует убедиться, что вы дали Яндексу разрешение на использование вашего микрофона. Первый шаг — нажать на значок с микрофоном, который находится рядом с поисковой строкой. При первом включении вы увидите диалоговое окно, в котором необходимо разрешить или запретить использование микрофона. Важно отметить, что если вы просто закроете это диалоговое окно, то доступ к микрофону будет автоматически заблокирован.
Если вы не включили доступ к микрофону изначально или хотите проверить настройки, то вам необходимо перейти в раздел настроек «Сайты» и открыть «Расширенные настройки сайтов». Откроется окно, в котором вы должны прокрутить страницу вниз и выбрать пункт «Доступ к микрофону». Затем вы должны отобразиться список доступных микрофонов, из которых нужно выбрать нужный микрофон.
Также стоит обратить внимание на настройки браузера. Если у вас возникли проблемы с доступом к камере или микрофону для сайта, то следует проверить настройки браузера. В этом случае необходимо открыть приложение Chrome и выбрать соответствующую настройку в разделе «Настройки сайтов».
Если вы не можете использовать микрофон в Яндексе, проверьте настройки конфиденциальности в Windows 10. Выберите в меню параметров в разделе «Конфиденциальность» пункт «Микрофон», затем включите опцию «Доступ к микрофону для этого устройства».
Если вы не можете активировать голосовой ввод в Яндексе, необходимо зажать кнопку со значком рядом с пробелом и выбрать соответствующий пункт. Затем выбрать в разделе «Жесты и голос» — «Голосовой ввод».
Также следует отметить, что если вы не можете использовать микрофон в Яндексе, вам нужно проверить настройки доступа к микрофону в настройках браузера. Откройте меню «Настройки», перейдите в раздел «Сайты» и найдите пункт «Доступ к микрофону». Убедитесь, что установлен пункт «Запрашивать разрешение».
В целом, чтобы успешно использовать микрофон в Яндексе, необходимо дать доступ к микрофону, настроить доступ к камере и микрофону в браузере и проверить настройки конфиденциальности в Windows 10. Следуя указанным выше наводкам, вы сможете активировать функцию голосового ввода в Яндексе и пользоваться ею без проблем.
Источник: svyazin.ru
Как разблокировать доступ к микрофону в яндекс на телефоне андроид хуавей
Как разблокировать микрофон в Яндексе на Андроиде на телефоне?
Этот необычный вопрос про микрофон обычно задают пользователи, которые решили воспользоваться голосовым помощником Алисы. Все дело в том, что для корректной работы Алисы необходимо предоставить доступ к микрофону, что, собственно, пользователь и должен сделать. Если же он заблокировал доступ к микрофону, Алиса не сможет корректно работать, а именно — не будет слышать пользователя и давать ответы на его вопросы.
Нажимаем на иконку для запуска Алисы (у нас в примере — Яндекс.Браузер с Алисой).

Далее надо будет предоставить несколько разрешений, главное из которых — запись аудио, то есть микрофон.

Если предоставить разрешение, никаких проблем быть не должно, Алиса будет нормально функционировать и отвечать на вопросы.

Но что, если микрофон все-таки заблокирован? В этом случае нудно предоставить права вручную, что вы можете сделать с помощью приложения «Настройки».

Найдите раздел «Приложения».

Откройте приложение с Алисой, например, Яндекс или Яндекс.Браузер, как в нашем примере.

Здесь тапните по строчке «Права».

Затем включите «Микрофон» с помощью переключателя.


После этих действий голосовой помощник должен начать правильно функционировать.
Как разблокировать доступ к микрофону в Яндекс Браузере на Андроид
Ассистент «Алиса» является приятной изюминкой «Яндекс.Браузер». Робот поведает о свежих новостях, рассмешит анекдотом и даже обсудит с вами личную жизнь. Но установив Yandex с Алисой на ваш Android, вы можете обнаружить, что ассистент вас попросту не слышит. Вы пробуете повысить голос, пробуете перезагрузить телефон, но всё тщетно.
А причиной проблемы обычно является заблокированный на программном уровне голосовой ввод. Давайте разберёмся, каким образом открыть доступ к микрофону в навигаторе Яндекс Браузер, установленном на телефоне с ОС Андроид. А также какие шаги нам в этом помогут.
Почему ассистент Алиса вас не слышит
Как известно, бонусом мобильной версии Yandex.Браузера является голосовой помощник «Алиса», увидевший мир в октябре 2017 года. Особенностью его функционала является активное использование микрофона гаджета, благодаря которому выдаются голосовые команды помощнику. Механизм распознавания речи «Алисы» постоянно совершенствуется, потому она всё лучше распознаёт пользовательские команды, и довольно гибко на них реагирует.
После установки Яндекс.Браузера с ассистентом на смартфон или планшет пользователь может обнаружить, что он не слышит его команды. Некоторые пользователи могут предположить, что Алиса не приспособлена именно к его типу голоса, но это не так. Обычно причиной ошибки является заблокированный на программном уровне доступ приложения к микрофону вашего гаджета.
Манипуляции с переустановкой веб-навигатора в этой ситуации обычно оказываются неэффективными. Что же предпринять, и каким образом разблокировать закрытый доступ к микрофону в приложении Яндекс.Браузер на вашем Андроиде? Давайте разбираться.

Каким образом включить микрофон в Яндекс.Браузере на Андроид
Чтобы разблокировать функцию голосового ввода в Yandex.Браузере на Android необходимо выполнить следующие операции:

- Перейдите в настройки вашего гаджета (проведите пальцем сверху вниз на разблокированном экране, и нажмите на шестерёнку сверху справа);
- Выберите в перечне настроек раздел с приложениями («Все приложения»);
- В перечне программ найдите «Яндекс.Браузер» или «Алиса» и тапните на нём;
- Войдя в настройки приложения выберите пункт «Разрешения»;
- В перечне разрешений найдите опцию «Микрофон». Переведите показатель данной опции в активное состояние (Вкл). Выйдите из настроек;
Ещё несколько советов по разблокировке доступа к голосовому вводу
Если Яндекс.Алиса по-прежнему вас не слышит, или слышит плохо, то рекомендуем также выполнить следующее:
| 1 | Проверьте, имеется ли на вашем гаджете достаточное количество свободного места. | Забитая память телефона может вызвать проблемы в работе ассистента. |
| 2 | Убедитесь, что у вас имеется стабильное интернет-подключение. | При необходимости перезагрузите ваш роутер. |
| 3 | Посмотрите, включена ли у вашей Алисы голосовая активация. | Для этого нужно перейти в настройки приложения «Яндекс.Браузер» (кнопка с тремя горизонтальными линиями). Далее выбрать «Настройки», и проверить опцию «Голосовая активация». Она должна быть в положение «Вкл». При необходимости активируйте её и запустите помощник. |

В нашей статье мы разобрали, каким образом можно разблокировать доступ к вашему микрофону в Яндекс.Браузере на ОС Андроид. А также какие шаги нам в этом помогут. Разрешите доступ в настойках веб-навигатора, задействуйте голосовую активацию помощника. И Алиса будет чутко реагировать на ваши голосовые команды.
Как разблокировать микрофон в Яндексе на Андроиде?

Руководства
Для поиска определенной информации в интернете достаточно открыть браузер на смартфоне, а после с помощью клавиатуры набрать соответствующий запрос. Но также многие люди предпочитают использовать голосовой ввод, значительно упрощающий процесс написания текста. Например, в случае с Яндекс Браузером, для этой цели активно применяется фирменный ассистент «Алиса».
И для работы потребуется заранее предоставить необходимые разрешения, запрашиваемые приложением. Но как разблокировать микрофон в Яндексе на Андроиде, если голосовой поиск не работает? Об этом мы и расскажем дальше.
Способ 1: через настройки телефона
- Открываем настройки телефона.
- Переходим в раздел «Приложения» или «Установленные программы». Название напрямую зависит от текущей прошивки и версии Android.
- Заходим на страницу с программой, в нашем случае – выбираем «Яндекс Браузер».
- Нажимаем по пункту «Разрешения приложений».
- Возле строки «Микрофон» переводим ползунок вправо, чтобы индикатор стал активным. И теперь остается сохранить изменения, закрыв настройки смартфона.

В результате несложных действий нам удалось разблокировать микрофон для работы с голосовым помощником Яндекса. И для ввода запроса вам будет достаточно открыть браузер, перейти на главную страницу, а затем нажать по значку ассистента (кто не знает, то он выполнен в виде микрофона на фиолетовом фоне).
Способ 2: посредством настроек Яндекс Браузера
И следующий способ подходит с в том случае, если голосовой помощник был отключен непосредственно в настройках самого веб-обозревателя. Здесь уже не обойтись обычным включением микрофона, ведь причина проблемы кроется явно не в этом. Мы подготовили пошаговое руководство, подробно объясняющее порядок действий:
- Открываем Яндекс Браузер на телефоне.
- Переходим на главную страницу, через которую зачастую осуществляется поиск.
- Нажимаем по трем точкам возле строки, затем выбираем «Настройки».
- Заходим во вкладку «Голосовые возможности» и обращаем внимание на то, какой режим работы активирован. Напоминаем, что для использования ассистента необходимо поставить галочку возле пункта «Голосовой помощник Алиса». Система попросту не будет функционировать, если выбран один из других вариантов. Также, по желанию, вы можете включить голосовую активацию. И тогда будет достаточно произнести фразу «Слушай, Алиса» – ассистент автоматически запустится и начнет работу.

Для сохранения выбранных настроек потребуется всего-то закрыть текущую вкладку. Но не забывайте, что инструкция актуальна только для фирменного голосового помощника. Если вы пытаетесь воспользоваться ассистентом, встроенным в виртуальную клавиатуру, то в этом случае потребуется предоставить разрешения через настройки (или появившееся на экране окошко).
Итак, мы рассмотрели, как разблокировать микрофон в Яндексе на Андроиде. Как показывает практика, достаточно всего лишь разрешить приложению доступ к системной опции. Все это делается через стандартные настройки. Если остались дополнительные вопросы, то ждем их в комментариях!
Похожие публикации:
- Как делать скриншот на редми 7а
- Как добавить разделы на жестком диске windows 10
- Как найти расширенные настройки
- Как черный фон сделать белым
Источник: ifreeapps.ru
Разблокирование микрофона в Яндексе на телефоне и компьютере
В настоящее время практически все обладатели компьютеров и мобильных устройств пользуются голосовым набором или поиском, продиктовав свой запрос на записывающее устройство. Это очень удобно – руки свободны, а речь при этом современными программами распознается довольно качественно. Лучшим голосовым набором считается сервис от Яндекса, который начинает набирать текст по голосовому запросу после простой команды: «Слушай, Яндекс!».
Преимущества голосового набора
- Не нужно использовать клавиатуру.
- Значительная экономия времени при наборе требуемого запроса.
- Мгновенное распознавание русской речи.
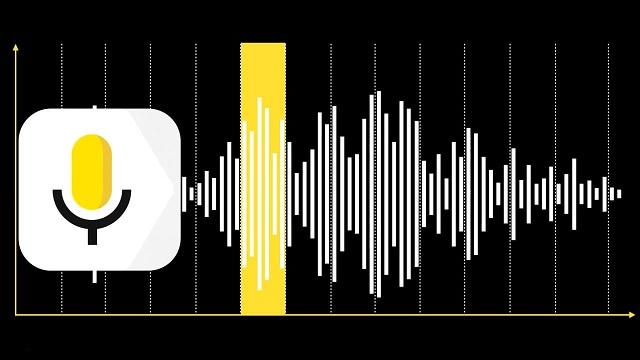
Но многие пользователи сети интернет очень часто сталкиваются с проблемой: после соответствующей команды никакого набора текста по голосу не происходит. Давайте попробуем разобраться в данном вопросе, определим причины неисправности и предложим пути решения. Итак, как же разблокировать доступ к микрофону в яндекс?
Яндекс не выполняет голосовой набор
Голосовой набор должен активироваться, когда вы нажимаете на значок микрофона возле строки ввода текста или с помощью удаленной команды «Слушай, Яндекс!». Очень часто после таких действий ничего не происходит. Вот две основные причины:
- На вашем гаджете микрофон не выбран в качестве входного аудио устройства. То есть система просто не понимает, с чего ей считывать звук для ввода текста с поисковую строку. Если это смартфон, а не ПК, то доступ к микрофону на этом телефоне также необходимо открыть в настройках.
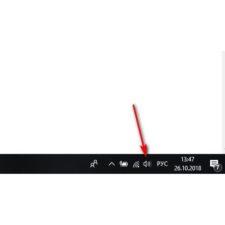
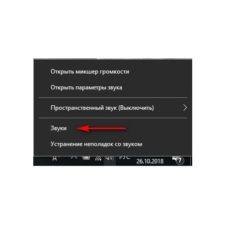
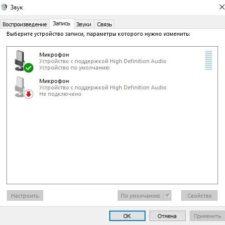
Как исправить: для решения проблемы необходимо зайти в настройки звука – правый нижний угол экрана, значок динамика, там выбираем «Звуки». Откроется панель настройки звука. Затем выбираем вкладку «Запись» – теперь перед вами представлены все доступные устройства на вашем компьютере, через которые возможно осуществлять запись. Останется выбрать только требуемый микрофон.
- В настройках записывающего устройства (микрофона) изначально установлен очень низкий уровень громкости, то есть в нашем случае – громкость записи. В итоге, записывающее устройство просто «не слышит» то, что вы в него говорите, и как результат – голосовой набор также никак не реагирует на действия пользователя.
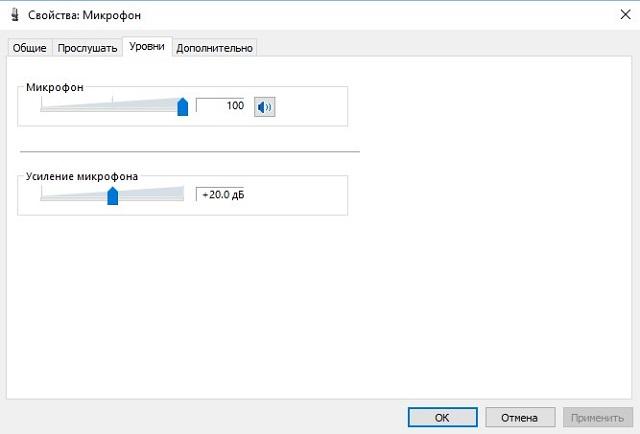
Как исправить: опять заходим в настройки звука, переходим в раздел «Запись», выбираем необходимое устройство записи, на котором правой кнопкой мыши вызываем контекстное меню. Далее «Свойства», после чего откроется окно «Свойства микрофона». Там будет вкладка «Уровни», в которой вы увидите ползунок со шкалой от 0 до 100. Выставьте необходимый уровень громкости для микрофона с помощью мыши.
- Голосовой набор может быть отключен непосредственно в самом браузере.
В таком случае разблокировать ваш микрофон в поиске можно двумя способами: полностью для всего браузера, или для конкретной страницы.
Как исправить (1 вариант): зайдите в настройки Яндекс Браузера и откройте раздел «Разрешения». Отдельной строкой в данном разделе будет выделен микрофон, а напротив него соответствующий переключатель. Установите его в положение «Включено».
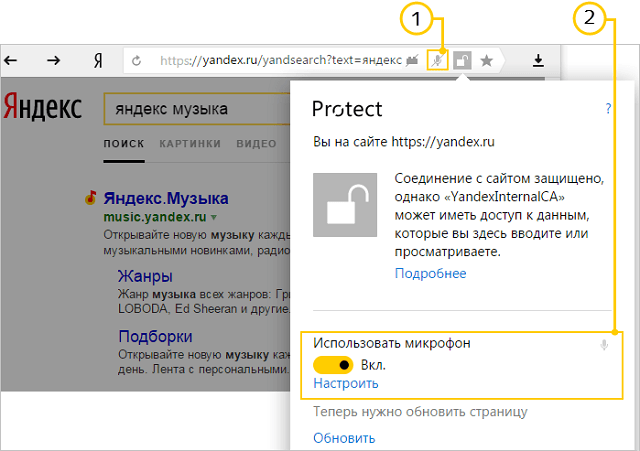
Как исправить (2 вариант): в командной строке (там, куда вводите адрес сайта или поисковый запрос) справа есть значок «Разрешения» или «Доступ». В зависимости от того, каким браузером вы пользуетесь, внешний вид значка может меняться, но суть остается той же. Нажмите на него, появится всплывающее меню, в котором необходимо в строке «Микрофон» переключить в соответствующее положение или установить флажок напротив строчки «Всегда предоставлять доступ …».
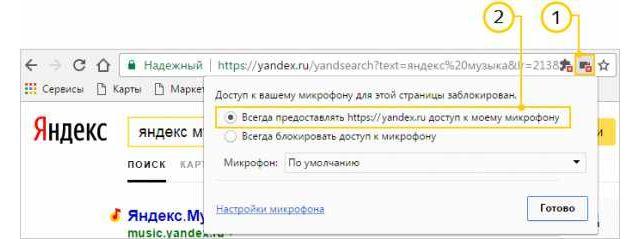
- Мобильное приложение не осуществляет голосовой ввод или, как можно разблокировать микрофон в яндексе на андроиде. Тут проблема не в самом приложении, а в его изначальных настройках, а точнее «разрешении» на использование микрофона. Изначально все приложения, которые вы устанавливаете на свой смартфон, не имеют полного доступа к вашему девайсу, включая микрофон.
Как исправить: приложению необходимо дать доступ к устройству записи. Заходим в «Настройки» вашего смартфона, выбираем «Приложения». Находим ту программу, с которой у вас проблемы голосового набора (как правило, это Яндекс Браузер, Хром, Скайп, Вайбер, Телеграмм и т.д.). Нажимаем на нее и попадаем на внутренние свойства приложения.
Посередине или ближе к нижней части экрана будет строка «Разрешения», тапаем по ней. Отроется список разрешений, которые можно предоставить данному приложению. Находим в списке «Микрофон» и устанавливаем ползунок напротив в положение «Включено», т.е. открываем приложению доступ к микрофону на вашем телефоне.
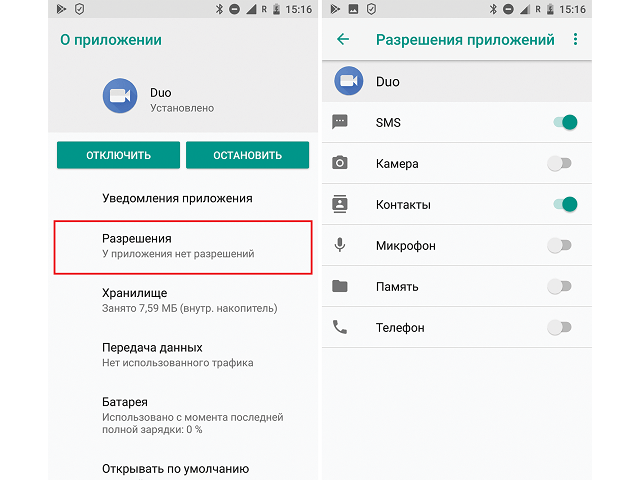
Теперь при следующем вызове программы, с которой были проблемы голосового ввода, система предложит вам еще раз уточнить, можно ли этому приложению использовать микрофон. Нажимаем «Разрешить», предварительно установив флажок в поле «Больше не спрашивать».
Источник: mobila.guru