
Всем привет! Функция вывода изображения с экрана мобильной техники на компьютер незаменима во многих ситуациях: когда необходимо показать фотографии и видеоролики из отпуска, протестировать программное обеспечение или оценить масштабы игровых эксклюзивов. И, раз уж возможность востребована, то почему бы не разобраться в деталях. Как передавать информацию через Wi-Fi, настройки операционной системы и USB-кабель – обо всем в инструкции ниже.
Трансляция экрана через штатный инструментарий Windows
Разработчики из Microsoft с релизом Windows 10 официально добавили в операционную систему возможность вывести экран телефона на дисплей компьютера. Передать изображение поможет специальный раздел «Подключение», а также технология Miracast, без которой «беспроводное проецирование» невозможно. Но, если подходящий адаптер нашелся под рукой, то дальнейшие действия выглядят так:
- Открыть панель быстрого доступа через «Центр уведомлений» в Windows 10 и выбрать пункт «Подключение».

Как вывести экран телефона на монитор компьютера
- Система сразу выдаст список поддерживаемой техники сверху, а снизу – выведет список из дополнительных действий, среди которых нужен пункт «Проецирование на этот компьютер».

- В открывшемся меню остается выбрать следующие параметры: доступ в защищенных сетях (то есть, режим приема – по расписанию, никогда или, например, исключительно дома), запрос с PIN-кодом и настройка проецирования при подключении к электросети (параметр рассчитан исключительно на ноутбуки, не подключенные к источнику питания).

- После ПК осталось разобраться с мобильной техникой. Поддерживаются смартфоны и планшеты с iOS и Android.

Вне зависимости от платформы важно найти пункт, вроде «Повтор экрана», «Smart View» или «Translate» (название зависит от версии операционной системы, выбранной прошивки и загруженного лаунчера) – для перехода в режим трансляции.

- В результате на экране смартфона или планшета появится «приглашение на подключение», а на ПК – кнопка, разрешающая начать сопряжение. Если до этого в настройках проецирования устанавливался PIN-код, придется пройти дополнительную проверку. Несколько секунд и на экране ПК появится изображение с экрана мобильника или планшета.
Вывод экрана через Wi-Fi
Если трансляция мобильного экрана через настройки Windows недоступна из-за необрабатываемого системой сигнала Miracast, то обходиться придется сторонним инструментами.

С задачей справится и «Screen Cast» с» ApowerMirror», выпущенные для Android, и «Screen Mirroring» для iOS. Но ради наглядности и дополнительной точности инструкция составлена вокруг кроссплатформенного сервиса «LetsView», поддерживаемого компьютерами с Windows и MacOS, и мобильными операционными системами iOS и Android (и даже телевизорами!).

Перед трансляцией придется подготовиться: загрузить программное обеспечение на компьютер, с которым придется связываться по Wi-Fi, а после – уже на смартфон или планшет, выступающий в качестве сигнала. LetsView разрешает в любой момент поменять действующих лиц – никто не мешает передавать картинку с ПК, а не наоборот. После загрузки софта остается все запустить и пройти процедуру сопряжения.

Вариантов масса – по QR-коду или с помощью пароля, а еще – через поиск на iOS и Android: нужный ПК появится в виде ссылки в списке. Если запустить сопряжение невозможно, значит, мобильная техника и компьютер не подключены к одной и той же беспроводной Wi-Fi сети.

Дальше – дело пары минут.

Из меню на смартфоне или планшете выбрать пункт Phone Screen Mirroring (или Computer Screen Mirroring, если на iOS или Android нужен показ картинки с ПК).

А затем – через панель быстрого доступа выбрать пункт «Повтор экрана».

В результате проделанных действий в интерфейсе LetsView на ПК появится изображение в качестве 480P (не зависит от пропускной способности Wi-Fi) и с минимальным откликом. С такой трансляцией экрана не составит труда смотреть фильмы и фотографии из отпуска, воспроизводить программы и даже тестировать мобильные эксклюзивы.
Никакие дополнительные настройки – не нужны. Трюк срабатывает в том числе и с нетбуками и ноутбуками. Недостает лишь перевода на русский языки, но, пожалуй, даже новички едва ли запутаются в перипетиях крайне предсказуемого интерфейса. А если вопросы и возникнут, то встроенные инструкции помогут довести начатое до конца.

Настройка трансляции через USB
Вывести изображение со смартфона или планшета без Wi-Fi тоже можно, но вот поддерживается технология исключительно операционной системой Android. С iOS провернуть схожий трюк нельзя – предлагаемый в сети софт часто не работает или приводит к неожиданным ошибкам и разрыву сопряжения. Действовать придется так:
- Сначала не обойтись без загрузки Vysor в виде дистрибутива для Windows, MacOS или Linux, или в качестве расширения для браузера Google Chrome.

- После понадобится мобильная техника на Андроид, USB-кабель и передача прав для последующего взаимодействия. Процедура занимает считанные секунды – почти сразу на экране появится меню с «совместимой платформой» и кнопкой «транслировать».

- Взаимодействовать с Vysor легко, но без ограничений не обошлось: разработчики предлагают платить за версию Pro ежемесячно, открывая доступ к ряду улучшений, вроде доступа к меню записи изображения с экрана и подготовки скриншотов.
Схожим образом (и тоже не бесплатно) функционирует ApowerManager, адаптированный и под iOS, и под Android. Транслировать экран разработчики тоже разрешают, но вот смотреть видео на мониторе с «дублированием» весьма проблематично: мешает не низкий FPS, пропуск кадров или долгий отклик, а необходимость зарегистрироваться и сразу же оплатить базовый тариф стоимостью в 30 долларов. Если уж выводить изображение с телефона приходится часто, то почему бы и не заплатить. Но в остальном с задачей справится и бесплатный LetsView: и никакие настройки не нужны, и о Root-правах не придется вспоминать.
Источник: wifigid.ru
Как транслировать экран Android на ПК и управлять им: бесплатная программа без Root
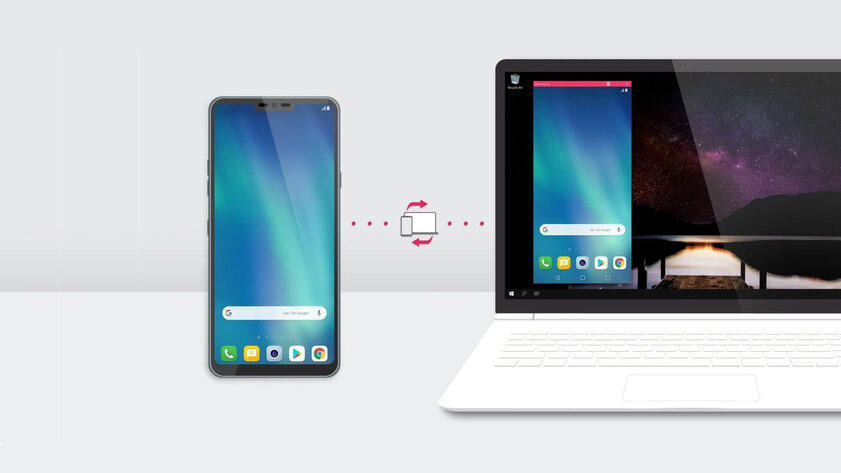
Scrcpy — программа с открытым исходным кодом от разработчика с GitHub, которая позволяет транслировать изображение с дисплея Android-смартфона на ПК. К тому же, она позволяет управлять смартфоном прямо с компьютера, на который транслируется изображение. Для того, чтобы пользоваться scrcpy, не нужно устанавливать дополнительные программы на устройство или настраивать Root-доступ. По заявлениям разработчика, трансляция картинки происходит с приятно малой задержкой (35~70 мс), высокой плавностью (30~60 к/c) и в родном разрешении.
Подписывайтесь на наш Телеграм
Передача картинки между смартфоном и компьютером в основном осуществляется через USB-соединение и ADB (Android Device Bridge).
Установка и запуск scrcpy
Чтобы установить программу, нужно проделать следующие действия:
- Скачать последнюю версию с GitHub.
- Создать на диске C папку «scrcpy».
- Скопировать содержимое архива туда.
- Возможно, понадобится установить драйвера ADB для вашего смартфона (их можно найти на специализированных ресурсах).
На этом установка программы завершена, но перед её использованием нужно настроить смартфон, с которого вы будете транслировать картинку:
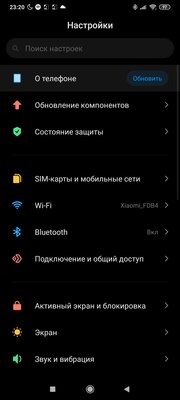
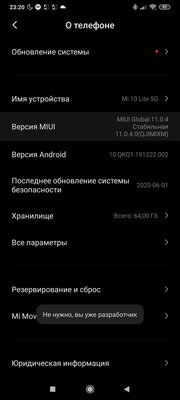
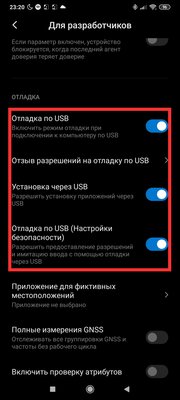
- Пройдите в пункт «О телефоне» и включите там режим разработчика. Для этого вам нужно 7 раз нажать либо на номер сборки устройства, если у вас «чистый» Android, либо на версию MIUI, если у вас MIUI.
- В меню разработчика нужно включить параметры «Отладка по USB», «Отладка по USB (Настройки безопасности)» и «Установка через USB» (если вам понадобится звук).
- Подключите смартфон к компьютеру по USB-кабелю.
Теперь устройство готово к трансляции картинки на ПК. Использование программы по кабелю осуществляется следующим образом:
- Нажмите Win+R и в открывшемся окне введите «cmd», нажмите ОК.
- В открывшейся командной строке введите «cd c:/scrcpy», нажмите Enter.
- Затем введите «scrcpy», снова нажмите Enter.
- Если всё сделано правильно, должно появиться окно с содержимым дисплея вашего смартфона.
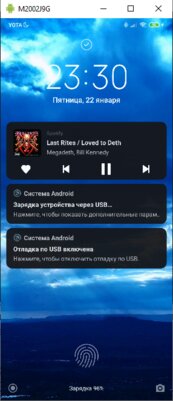
Примерно так программа выглядит в действии
Также можно транслировать картинку и по беспроводу. Scrcpy работает через adb, который позволяет управлять устройством без кабеля:

- Подключите смартфон к компьютеру по USB-кабелю. Это нужно для того, чтобы получить его IP-адрес.
- Подключитесь к той же сети Wi-Fi, к которой подключён ваш компьютер.
- В командной строке введите «cd c:/scrcpy», нажмите Enter.
- Затем введите «adb shell ip route» чтобы получить IP-адрес устройства, нажмите Enter.
- Введите «adb tcpip 5555», снова нажмите Enter.
- Отсоедините USB-кабель от смартфона.
- Подключитесь к устройству посредством команды «adb connect DEVICE_IP:5555» (где DEVICE_IP — IP-адрес устройства. В итоге должно получиться что-то наподобие: «adb connect 192.168.1.1:5555»).
- Затем введите «scrcpy» и вновь нажмите Enter.
Настройка параметров трансляции
Программа позволяет задать некоторые параметры для передаваемой картинки. Полный список таких параметров можно посмотреть на странице GitHub, здесь же я опишу самые основные:
- Изменение разрешения картинки: «scrcpy -m 1024». После -m задаётся количество пикселей по вертикали, программа автоматически подберёт количество пикселей по горизонтали в соответствии с соотношением сторон вашего устройства.
- Смена битрейта: «scrcpy -b 2M». После -b задаётся необходимый битрейт, который по умолчанию составляет 8 Мбит.
- Ограничение количества кадров: «scrcpy —max-fps 15». После —max-fps задаётся необходимое количество кадров.
Чтобы применить несколько параметров сразу, нужно написать их последовательно, например, следующим образом: «scrcpy -m 1024 -b 2M —max-fps 15».
Трансляция не только картинки, но и звука
Чтобы передавался ещё и звук, нужно установить и запустить программу sndcpy, которую также можно скачать с GitHub (нужно скачать архив под названием «sndcpy-with-adb-windows»). Стоит уточнить, что для передачи звука нужен Android 10 и установленный на компьютере плеер VLC.
- Установите sndcpy по аналогии с scrcpy.
- Подключите смартфон к компьютеру по USB-кабелю
- Нажмите Win+R и в открывшемся окне введите «cmd», нажмите ОК.
- В командной строке введите «cd c:/sndcpy», нажмите Enter.
- Затем введите «sndcpy», снова нажмите Enter.
- На ваш смартфон установится программа, которая запросит разрешение на трансляцию звука, нажмите «Начать».
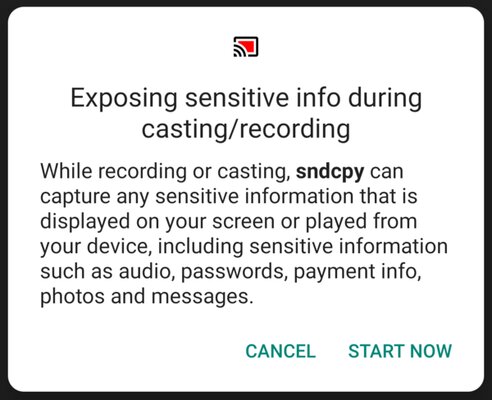
Звук продолжит играть со смартфона, чтобы избавиться от этого, просто убавьте громкость до нуля. Она регулируется на двух устройствах независимо друг от друга. Чтобы остановить передачу звука, нужно либо отключить кабель от устройства, либо нажать соответствующую кнопку на панели уведомлений смартфона.
Источник: trashbox.ru