Для этого нужно найти или купить кабель HDMI-HDMI. . Обычно для подключения ноутбука к телевизору или монитору достаточно подключить разъем HDMI (или другой), тогда картинка сразу начнет транслироваться на экран.
Как вывести изображение с телевизора на ноутбук?
- Подсоедините кабель к HDMI-выходу вашего ноутбука.
- Другой конец кабеля вставьте в HDMI-вход вашего телевизора. .
- На пульте дистанционного управления вашего телевизора нажмите кнопку, отвечающую за выбор источника отображаемого сигнала.
Можно ли передать изображение с телевизора на телевизор?
К телевизору можно подключаться напрямую без помощи кабеля или беспроводного маршрутизатора (или точки доступа), используя функцию дублирования экрана (Screen mirroring) совместимое с технологией Miracast устройство. Для соединения необходимо выбрать функцию дублирования на телевизоре и на устройстве-источнике.
Как перенести изображение с компьютера на экран телевизора?
- Откройте Chrome на компьютере.
- В правом верхнем углу экрана нажмите на значок Настройка и управление Google Chrome. .
- Откройте меню со стрелкой вниз .
- Нажмите Трансляция содержимого рабочего стола.
- Выберите устройство Chromecast, с помощью которого хотите транслировать контент.
Как с телевизора вывести изображение?
- Отключить устройства.
- Подсоединить кабель в соответствии с разъёмами на устройствах.
- Включить смартфон и ТВ-панель.
- В меню телевизора выставить источник сигнала «HDMI». .
- Выбрать на смартфоне меню с функцией по дублированию экрана.
Как подключить ноутбук к обычному телевизору?
Как можно подключить ноутбук к телевизору через кабель HDMI
Как передать изображение с ноутбука на телевизор без проводов
В каждом современном, ноуте и ТВ есть выход HDMI, для передачи цифровых сигналов высокого разрешения и высокого качества включая звук. Это значит, что при помощи кабеля HDMI вы можете соединить между собой телевизор, и ноутбук.
Как перенести изображение с экрана телефона на экран телевизора?
- Зайдите в настройки вашего смартфона. Найдите пункт «Подключенные устройства» — «Трансляции».
- Откройте шторку и кликните по иконке с квадратом (на ней также может быть нарисован телефон или волны, как у значка Wi-Fi).
Как переключить изображение с телефона на телевизор?
- Убедитесь, что ваш планшет или мобильный телефон подключен к той же сети Wi-Fi, что и устройство Chromecast.
- Запустите приложение Google Home .
- Выберите устройство.
- Нажмите Транслировать экран Транслировать экран.
Как с айфона вывести изображение на телевизор?
- Подключите устройство iPhone, iPad или iPod touch к той же сети Wi-Fi, что и Apple TV или телевизор Smart TV, совместимый с AirPlay 2.
- Откройте Пункт управления: .
- Нажмите «Повтор экрана» .
- Выберите в списке устройство Apple TV или совместимый с AirPlay 2 телевизор Smart TV.
Как транслировать экран компьютера на телевизор через wifi?
- На компьютере заходим в папку с медиаконтентом
- Наводим курсор на нужное фото, видео или аудио.
- Кликнув на правую кнопку мыши, находим раздел «Передать на устройство» (на семерке будет отображаться как «Воспроизвести на»).
- В предоставленном списке, выбираем телевизор
Как смотреть фильмы с ноутбука на телевизоре через wi-fi?
Для этого включите телевизор и ноутбук. На обоих устройствах должны быть активированы Wi-Fi адаптеры. Теперь на ноутбуке с Windows 10 зайдите в «Пуск | Параметры | Система | Дисплей» и в правой части в разделе «Несколько дисплеев» нажмите на «Подключиться к беспроводному дисплею».
Как вывести изображение с ноутбука на телевизор через VGA?
- Возьмите пульт ДУ, нажмите кнопку «Input» («Source» на некоторых моделях), чтобы вызвать список источников сигнала.
- С помощью стрелок (канал – звук) перейдите на пункт с разъемом, через который подключен кабель от ноутбука. Нажмите «ОК», чтобы его выбрать.
Как транслировать фильм с ПК на телевизор?
Выводим видео, фото и музыку на экран телевизора с компьютера или ноутбука Все что необходимо сделать, это открыть на компьютере папку с нужными файлами, нажать правой кнопкой мыши на видеофайл, аудио, или фото и выбрать «Передать на устройство». В списке должен появится наш телевизор. Выбираем его.
Как дублировать экран с компьютера на телевизор через HDMI?
- Подсоедините кабель к HDMI-выходу вашего ноутбука.
- Другой конец кабеля вставьте в HDMI-вход вашего телевизора.
- На пульте дистанционного управления вашего телевизора нажмите кнопку, отвечающую за выбор источника отображаемого сигнала.
Как транслировать с ПК на телевизор Samsung?
- В компьютере и телевизоре должны быть разъемы HDMI.
- Для соединения нужен кабель HDMI.
- Кабель вставляется в разъемы телевизора и компьютера.
- На некоторых ноутбуках и компьютерах используется разъем Micro HDMI.
Источник: topobzor10.ru
Как подключить ноутбук к телевизору

Смотреть видео и играть в компьютерные игры намного приятнее на экране с широкой диагональю. Но что делать, если для воспроизведения графического контента есть только ноутбук с небольшим монитором, а широкоэкранный телевизор не поддерживает нужные функции? Ответ прост — соединить оба устройства. Если Вы еще не знаете как подключить ноутбук к телевизору, то этот материал поможет решить проблему.
Можно ли подключить ноутбук к телевизору?
Можно. Для этого, в зависимости от используемого гаджета, существует несколько способов. Пользователь может как подключить ноутбук к телевизору через usb порт, так и через Wi-Fi, например.
Более того, есть два варианта вывода изображения:
- Использование телевизора в роли монитора, с полным переносом изображения с рабочего стола.
- Использование телевизора в качестве медиаплеера для просмотра фотографий, фильмов, презентаций и другого графического контента.

На две категории делятся способы подключения ноутбука к телевизору
Способы подключения
Способы подключения ноутбука к телевизору делятся на две категории: проводные и беспроводные. В каждой из этих категорий выделяют несколько видов подключения, отличающихся друг от друга типом используемого мультимедийного интерфейса.
Для того, чтобы выбрать подходящий способ, осмотрите Ваши аппараты. На каждом из них имеются слоты для подключения периферийных девайсов. Около каждого разъема указаны аббревиатуры, обозначающие тип входного интерфейса. В зависимости от того, какие слоты есть на Вашем приборе: HDMI, DVI, SCART, VGA или RCA и определяется вид соединения.
Перед тем, как подключать ноутбук к телевизору посредством проводных способов, рекомендуется выключить оба устройства и отключить их от сети.
Через HDMI кабель
Этот способ предполагает передачу видео в высоком разрешении, включая FullHD. При этом поддерживается передача не только визуального ряда, но и аудио. Это значит, что звуки будут воспроизводиться через динамики телевизора, а не ноутбука.
Чтобы подключить ноутбук к телевизору через hdmi надо:
- Подключить кабель к HDMI порту на ноутбуке (около нужного Вам разъема есть пометка HDMI).
- Подключить второй конец провода к соответствующему разъему на телевизоре (этот порт также помечен значком HDMI).
- Подключить приборы к источнику питания.
- Произвести настройки сигнала.

Ноутбук можно подключить к телевизору через HDMI кабель
DVI
DVI — цифровой интерфейс, обеспечивающий передачу изображения в высоком качестве. Однако передача звука возможна навсегда. Этот параметр определяется возможностями видеокарты. Если она поддерживает передачу звуковых сигналов, то для подключения будет достаточно шнура «DVI-D – HDMI» (именно такой тип провода способен соединить оба устройства, так как в современных телевизорах не используют разъемы DVI, а значит, для подключения потребуется интерфейс HDMI).
Если нет, то понадобиться дополнительный аналоговый кабель «RCA – Jack» для передачи аудио на телевизор. Правда, этот шаг можно пропустить и слушать аудио дорожки через динамики ноутбука.
Для того, чтобы соединить устройства этим способом нужно:
- Вставить DVI штекер в соответствующий разъем на ноутбуке.
- Вставить HDMI штекер в соответствующий слот телевизора.
- Подключить устройства к сети и включить их.
- Настроить передачу сигнала на обоих устройствах.
Scart
Подключение через интерфейс Scart-универсальный вариант, так как этот разъем присутствует на большинстве моделей телевизоров, в независимости от поколения. Обратите внимание, что такого же разъема в ноутбуках не предназначено, поэтому понадобится шнур-переходник типа VGA — SCART.

Универсальный вариант подключение ноутбука через интерфейс Scart
Чтобы соединить ноутбук с телевизором через Scart надо:
- Соединить штекер VGA с соответствующим разъемом на ноутбуке.
- Вставить штекер SCART в аналогичный слот на панели телевизора.
- Включить устройства в сеть.
- Настроить передачу изображения.
Выход VGA
Это аналоговый интерфейс. Он не способен обеспечить четкую картинку, поэтому, в отличие от HDMI, не подходит для просмотра видео в HD, а также не передает звук.
Для подключения устройств соедините их между собой VGA кабелем, выставив штекер в соответствующие разъемы.
RCA и S-Video
RCA — один из самых ранних интерфейсов. Он не отличается высоким качеством передаваемого изображения. Кроме того, в современных моделях техники он уже не встречается, поэтому для установки соединения этим способом потребуется переходник. В отличие от него, интерфейс S-Video обладает лучшим качеством сигнала. Он встречается в электронике любого поколения и служит как для подключения к кабельном телевидению, так и для передачи данных между устройствами.

В электронике любого поколения встречается RCA и S-Video
Чтобы установить соединение таким способом понадобиться:
- Соединить один конец кабель S-Video – S-Video с ноутбуком.
- Подключить второй конец шнура к телевизору.
- Включить устройства в сеть.
- Выполнить настройки соединения.
Wi-Fi или Ethernet
Один из самых удобных способов, так как позволяет подключить ноутбук к телевизору без проводов. Но важно отметить, что для осуществления подобного вида подключения, телевизор должен обладать Wi-Fi модулем. При этом оба устройства должны быть подключены к одной и той же сети (роутеру).
Обратите внимание, что многие компании, производящие телевизоры, разработали специальные программы для Windows. Например, SmartShare для LG. Подобные приложения позволяют создавать общие (для нескольких гаджетов) папки, хранить в них файлы и настраивать доступ, облегчая тем самым процесс синхронизации для пользователя.
Чтобы подключить ноутбук к телевизору через wifi надо:
- Включить Wi-Fi на обоих устройствах.
- Создать новую папку и поместить в нее те файлы, которые Вы собираетесь выводить на телевизор (видео, музыка, документы и т.д.).
- Настроить доступ к информации, находящейся на ноутбуке (настроить DLNA). Для этого нажмите правой кнопкой мыши на папку с контентом. В открывшемся меню выберите строку «Свойства», затем «Доступ». Поставьте галочку в поле «Открыть общий доступ».

Подключение ноутбука к телевизору через wifi
- Зайти в проводник Windows и открыть страницу с названием «Сеть». Если появиться сообщение «Общий доступ к файлам отключен», то кликните по нему и снимите ограничения, следуя подсказками на экране. Если такого сообщения нет, то дополнительных настроек производить не нужно.
- На телевизоре открыть папку, предназначенную для просмотра файлов с подключенных устройств (через кнопку «Menu» или «Home»).
- Для того, чтобы воспроизвести фильм, нажмите на видео-файл правой кнопкой мыши и выберите строку «Воспроизвести на ___(название ТВ)». Или откройте нужный файл.
С помощью беспроводного монитора
Технология беспроводного монитора или Miracast, позволяет выводить на экран телевизора не только те файлы, которые хранятся в памяти компьютера, но и те, которые воспроизводятся онлайн через веб-браузер. Обратите внимание, что опция доступна только на устройствах с поддержкой WiDi/Miracast. Для всех остальных гаджетов потребуется соответствующий адаптер, подключаемый к HDMI разъему Вашего ТВ.
Как подключить беспроводной монитор:
- Установить на ноутбуке программу Intel Wireless Display.
- На телевизоре перейти в раздел «Сеть» и активировать WiDi/Miracast.
- Открыть десктопную программу и начать трансляцию.

Подключение беспроводного монитора
Использование адаптеров
Цифровыми портами и Wi-Fi модулем оснащены только современные модели телевизоров, выпущенные 5-7 лет назад. Возникает резонный вопрос: как подключить ноутбук к старому телевизору? Для этого существуют специальные адаптеры, позволяющие подключить шнур к устройству, на котором нет нужного разъема.
Адаптеры, или переходники, представляют собой небольшую коробочку, на которой с одной стороны располагается порт USB, а с двух других сторон располагаются различные типы разъемов: HDMI вход и AV выход (или наоборот).
Как соединить ноутбук с телевизором, используя адаптер:
- Подключите HDMI кабель одной стороной к ноутбуку.
- Вторую сторону кабеля вставьте в соответствующий порт переходника.
- Для того, чтобы адаптер получал питание, подключите его к ноутбуку, используя USB провод.
- Подключите один из концов AV штекера (тюльпана) к телевизору.
- Подключите второй конец тюльпана к переходнику.
Особенности настройки техники после подключения
Для того, чтобы соединение заработало, после подключения всех проводов потребуется произвести ряд дополнительных настроек на обоих устройствах.
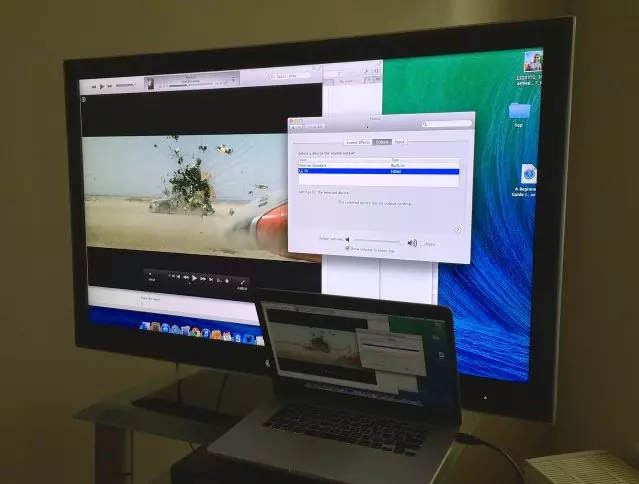
Беспроводные методы подключения используют для экрана телевизора в качестве медиаплеера
Телевизор
Первым делом предстоит выбрать источник сигнала. Для этого:
- На пульте управления нажмите кнопку «Input».
- Используя стрелки «Вверх» и «Вниз», выберите из списка тот слот, к которому был подключен ноутбук.
- Нажмите кнопку «ОК».
- Если на Вашем устройстве нет таких кнопок (или нет строки выбора источника сигнала), воспользуйтесь кнопками «TV/AV» или «TV/VIDEO» на пульте.
Обратите внимание, что кнопки управления на пультах разных моделей отличаются друг от друга. Например, чтобы подключить ноутбук к телевизору Самсунг, нажмите на пульте кнопку «Source».
Если Вы хотите использовать экран телевизора в качестве медиаплеера, используйте десктопные программы и беспроводные методы подключения. Такие как Smart Share для подключения ноутбука к телевизору lg.
Ноутбук
На ноутбуке настраивается вывод изображения на второй монитор и звук. Пользователь может устанавливать разрешение экрана, его ориентацию и способы вывода. Если разрешение и ориентация выставляются автоматически, в соответствии с рекомендованным значениями, то на инструменте вывода остановимся чуть подробнее.

Настройка ноутбука при подключении к телевизору
Этот инструмент представляет собой 3 опции:
- «Дублировать», позволяющая выводить на второй монитор все действия, производимые на первом.
- «Расширить», с помощью которой изображения на 2х мониторах становятся независимыми друг от друга.
- «Отразить», выводящая изображение рабочего стола только на 1 из устройств (второй экран при этом отключается).
Как изменить настройки экрана:
- Нажмите правой кнопкой мыши по пустому месту на экране компьютера.
- В открывшемся меню выберите строку «Разрешение экрана».
- Выберите из списка дисплеев подключенный ТВ.
- Выберете из списка настроек подходящую опцию.
Настройки звука:
- Нажмите на иконку с изображением динамика в правом нижнем углу экрана.
- Откройте вкладку «Воспроизведение».
- Выберете из списка подключенных устройств Ваш телевизор. Обратите внимание на подпись Audio Intel или HDMI output.
- Нажмите на название устройства правой кнопкой мыши.
- В открывшемся меню выберите строку «Использовать по умолчанию».
Настроить вывод изображения на второй экран можно с помощью горячих кнопок. Для этого нажмите Fn и F8 (в зависимости от модели ноутбука это может быть и F4, и F6, и F7: на нужной клавиши изображен значок экрана). Для Windows 8 или 10, одновременно нажмите кнопки «Win» и «P».
Профессиональные навыки: «Ваш проводник в мире науки и современных технологий»
Краткая биография и личные достижения: В прошлом — юрист, а ныне — известный автор множества статей и обзоров на популярных сайтах и ютюб каналах. Карьера Евгения, именно как технаря и эксперта-обзорщика техники, началась в 1998 году. Именно тогда у него появился первый компьютер, и он начал интересоваться новыми технологиями и гаджетами. После окончания школы и университета он решает не работать по специальности, а сразу связать свою жизнь с техникой. За 6 лет он успел поработать и продавцом консультантом в магазинах бытовой техники, и в сервисных центрах по ремонту техники.
Всегда внимательно следил за новостями в мире современных технологий, и, наконец, решил попробовать себя в роли автора статей для мелких журналов и сайтов. Писал под разными именами и псевдонимами, но качество его статей всегда оставалось неизменно высочайшим. Сейчас успешно консультирует топовых ютюберов своего сегмента и регулярно пишет статьи для топовых интернет-издательств в сфере IT.
Источник: mensup.ru
Как подключить ноутбук к телевизору

Как подключить ноутбук к телевизору, основные проводные и беспроводные способы, как выбрать кабель, настройка ноутбука и телевизора, типичные проблемы при подключении.
Подключение через HDMI кабель
Самым простым способом подключения ноутбука к ТВ считается использование HDMI кабеля. Проводное соединение позволяет передавать высококачественную картинку без задержек. Практически каждый ноутбук имеет выход HDMI или Mini-HDMI, поэтому этот метод подойдет для большинства пользователей.
Для подключения не требуется устанавливать дополнительный софт. После начала транслирования картинки нужно провести настройки (правильно выставить разрешение и другие параметры экрана).

Посредством подключения через HDMI можно просматривать фильмы, сериалы и любой другой контент на телевизоре. Также ТВ возможно использовать как второй экран при работе или проведении презентации.
Настройка HDMI-подключения
Чтобы подключить ноутбук к ТВ, необходимо выполнить следующие действия:
- Подсоединить один конец кабеля к ноутбуку, другой к телевизору.
- В меню ТВ выбрать в качестве источника сигнала выход HDMI.
- На ноутбуке кликнуть на рабочем столе правой кнопкой мыши, далее нажать на пункт «Разрешение экрана».
- В открывшемся меню настроек выбрать пункт «Дублировать эти экраны», после чего кликнуть по кнопке «Применить».
Также в настройках можно подключать второй экран как дополнение к первому, тем самым расширив рабочую зону.
Плюсы и минусы
Простота настройки и подключения
Минимальные временные затраты
Высокое качество картинки
Необходимость приобретать специальный кабель
Ноутбук должен быть расположен рядом с телевизором (расстояние ограничивается длинной кабеля)
Невозможность подключить старый ТВ
Использование HDMI-кабеля является наиболее предпочтительным методом соединения для просмотра фильмов и другого высококачественного контента.
Используем DVI кабель
Некоторые старые ноутбуки обладают цифровым выходом DVI. В таком случае для проводного подключения требуется использовать кабель DVI-HDMI или DVI-DVI (если в телевизоре имеется соответствующий выход). Для подключения нужно выполнить следующие манипуляции:

- Подключить кабель DVI в соответствующий выход ноутбука.
- Соединить провод с ТВ.
- В настройках экрана выбрать режим дублирования.
Плюсы и минусы
Возможность быстро соединить ТВ с ноутбуком
Хорошее качество картинки
Сложность приобретения подходящего кабеля (DVI-HDMI можно найти не во всех магазинах)
Проводное подключение
Кабель DVI дает такое же качество картинки, как и HDMI, а также имеет примерно такой же список преимуществ и недостатков. Использовать его нужно в случае, если на ноутбуке имеется только этот выход.
Подключаем с помощью кабеля Scart
Scart представляет собой устаревший разъем, который присутствует на некоторых старых телевизорах. Для подсоединения ноутбука к ТВ с таким разъемом чаще всего применяется кабель VGA-Scart. Само подключение включает в себя следующие этапы:
- Приобретение необходимого кабеля.
- Подключение к разъему VGA на ноутбуке.
- Подключение к разъему Scart на ТВ.
- Включение дублирования или транслирования экрана.
Плюсы и минусы
Возможность подключения к старым ЭЛТ телевизорам
Простота подключения
Среднее качество картинки
Невозможность транслирования звука через кабель (следует использовать еще один провод или подключать сторонние колонки)
Соединение Scart используется, если на ноутбуке имеется аналоговый выход VGA. С его помощью удается выводить изображения даже на старые ЭЛТ или ЖК телевизоры.
RCA и S-Video
Еще один метод соединения со старыми аналоговыми телевизорами — применение RCA или S-Video кабеля. Для подключения этим способом используется кабель VGA-RCA или VGA-S-Video. Также можно применять переходник VGA-RCA, в который будет подключаться полноценный кабель RCA-RCA.

Плюсы и минусы
Соединение с большим спектром как старых, так и новых устройств
Прямая трансляция
Не нужно использовать сторонние программы
Аналоговая картинка (разрешение 480p)
Необходимость транслировать звук сторонним кабелем
При невозможности приобрести цельный кабель необходимость использования переходников
Этот метод подключения является узкоспециализированным, когда нет возможности применения цифрового кабеля HDMI.
Подключаем с помощью VGA
VGA представляет собой аналоговый выход, который есть на многих даже современных телевизорах. На новых ноутбуках он практически не встречается (заменен на HDMI и Micro-HDMI). Кабель VGA можно приобрести практически в любом магазине.
Плюсы и минусы
Низкая стоимость и распространенность кабеля
Достаточно хорошее качество картинки (можно транслировать изображение в FullHD)
Простота подключения
Аналоговые кабели не транслируют звук
VGA выход имеется только на полноформатных ноутбуках (не встречается на компактных ультрабуках)
VGA кабель обладает массивными вилками

Прежде чем делать выбор в пользу VGA соединения, нужно убедиться, что на ТВ и ноутбуке имеется этот разъем. Стоит отметить, что соединение HDMI-VGA может быть выполнено только через полноценный переходник, который будет кодировать аналоговый сигнал в цифровой.
Особенности подключения ноутбуков Apple
Среди особенностей подключения MacBook к телевизору выделяют возможность применения специально созданных сервисов от компании Apple. Например, Макбук без проблем может быть подключен к ТВ беспроводным способом через приставку AppleTV. Для подключение доступны как проводные, так и беспроводные методы.
Для присоединения проводным способом потребуется использовать специальный кабель. Дело в том, что ноутбуки от Apple не обладают выходом HDMI. Вместо него на MacBook до 2015 года устанавливался разъем DisplayPort, на моделях после 2015 — Thunderbolt. Для подключения необходимо использовать переходник DisplayPort-HDMI или Thunderbolt-HDMI, а также провод HDMI-HDMI.

Среди преимуществ и недостатков соединения через DisplayPort и Thunderbolt выделяют:
Плюсы и минусы
Высокое качество передачи изображения
Возможность соединения с любым современным ТВ
Отсутствие сложностей при настройке
Потребность в применении переходника
Ограничение в расположении из-за небольшой длины проводов
Невозможность работы со старыми ТВ и мониторами
К Макбуку телевизор может подключиться для дублирования экрана или расширения рабочего стола. В первом случае сам экран ноутбука может быть выключен и закрыт. Во втором границы рабочего стола расширяются. Таким образом на ТВ может быть запущен видеоролик, а на самом устройстве продолжена работа в другом приложении.
Как выбрать кабель
Чтобы правильно подобрать кабель, необходимо придерживаться следующих правил:
- внимательно изучать тип выхода на ТВ и ноутбуке;
- учитывать расстояние между устройствами, правильно подбирая длину провода;
- обращать внимание на версию кабеля.
Для трансляции с ноутбука достаточно приобрести HDMI-кабель версии 1.4. Этот вариант обойдется дешевле других аналогов. Также с его поиском не возникнет совершенно никаких проблем.
Приобрести нужный провод можно практически в любом магазине электроники. Следует внимательно изучить имеющиеся разъемы на обоих устройствах. В большом ТВ обязательно найдется хотя бы один полноценный цифровой выход. В ноутбуке может быть установлена мини версия эйчдимай, дисплэйпорт или тайпси.
Длина играет крайне важную роль. Длинные кабели обходятся дороже коротких, но при этом они позволяют дальше отодвигаться с устройством или располагать ноутбук на столе, даже если ТВ находятся в 5 метрах от стола.
Беспроводные способы подключения
Современные ноутбуки обладают большим количеством беспроводных интерфейсов, среди которых можно выделить Wi-Fi. При помощи Wi-Fi соединения можно транслировать достаточно качественную картинку на телевизор или приставку. Для ноутбуков под управлением операционной системы Windows можно использовать следующие программы для подключения к ТВ беспроводным способом:
- Samsung Share;
- Share Manager;
- домашний медиа-сервер.
Также можно использовать встроенные сервисы Windows, например, ноутбуки, созданные на базе процессора Intel, могут подключаться к ТВ через технологию WiDI. Для соединения WiDI требуется выполнить следующие действия:
- Убедиться, что ноутбук и ТВ поддерживают технологию Miracast.
- Перейти в настройки ТВ и включить функцию Miracast (также она может называться intel’s WiDi или зеркальное отображение экрана).
- Запустить на ноутбуке программу Intel wireless display.
- После запуска приложения выбрать для подключения свой ТВ.
Чтобы трансляция через Wifi была успешно выполнена, необходимо подключить ноутбук и телевизор к одной сети. Это означает, что оба устройства должны быть подключены к одному роутеру.

Среди преимуществ и недостатков беспроводного соединения выделяют:
Плюсы и минусы
Отсутствие проводов
Возможность удаляться от роутера на 2-4 метра
Запуск трансляции в два клика
Иногда появление подтормаживания изображения
Высокие требования к ТВ и ноутбуку, а также качеству роутера
Потребность в проведении предварительной настройки перед соединением
Беспроводное подключение лучше всего подходит для просмотра коротких видео, фото или создания презентаций. За счет быстрого соединения можно начинать и прекращать трансляцию за считанные секунды, если ранее была проведена настройка.
Как настроить ноутбук
Для проводного соединения не требуется проводить какой-либо предварительной настройки. Для беспроводных методов может потребоваться выполнение следующих действий:
- Настраивание DLNA-сервера. Для этого необходимо перейти в настройки сети, далее в «Центр управления сетями» и в разделе активных сетей нужно поменять общественную сеть на домашнюю.
- Открытие доступа к папкам. В некоторых случаях осуществляется не транслирование экрана, а просмотр каких-либо конкретных файлов. Чтобы отправлять на просмотр видео или изображения с ноутбука, требуется вначале открыть доступ. Для этого необходимо найти папку, в которой находится нужный файл, кликнуть по свойствам, перейти в раздел доступ, кликнуть по кнопке «Расширенные настройки» и разрешить общий доступ.
Если транслирование осуществляется через предустановленные программы, то какой-либо особой настройки проводить не нужно. Требуется только заранее подключить устройства к одной сети.
Выбор режима транслирования изображения по проводу осуществляется в разделе настройки экрана. Вначале потребуется обнаружить все подключенные к ноутбуку устройства, после чего определить тип транслирования. Можно дублировать экран или дополнить основной рабочий стол. Для просмотра фильмов подойдут оба варианта, для демонстраций — дублирование, а для расширения рабочей зоны — добавление экрана телевизора в качестве второго монитора.
Как настроить телевизор
При проводном подключении следует заранее подготовить разъем и определить его номер (современные ТВ обладают большим количеством выходов HDMI). После подключения кабеля при помощи пульта ДУ следует выбрать нужный разъем. После этого больше никаких действий принимать не нужно.

Для беспроводного соединения с ноутбуком через WiFi в меню телевизора нужно произвести следующие действия:
- Перейти в настройки.
- Найти раздел, связанный с возможностью беспроводной трансляции (например, на ТВ LG этот раздел именуется Screen Share).
- Активировать пункт Miracast.
После настраивания ТВ к нему можно подключаться беспроводным способом через специальные программы. Стоит отметить, что не все современные телевизоры поддерживают беспроводное подключение (только модели с модулем WiFi и СмартТВ).
Если при подключении возникают проблемы, то следует проверить качество соединения с сетью. Для проводной трансляции следует применять качественные кабеля. Если планируется в будущем на постоянной основе соединять ноутбук с телевизором, то рекомендуется приобретать более длинный кабель, который позволит управлять устройством с комфортом. Из-за короткого кабеля возникают ограничения и не удается производить настройку, сидя при этом в нескольких метрах от ТВ.
Подключение к монитору
Посредством проводного соединения с монитором можно расширить или дублировать рабочую зону, как и при подключении к телевизору. Практически все современные мониторы обладают выходом HDMI и DisplayPort, поэтому проблем с синхронизацией не возникнет. Для выполнения подключения нужно лишь соединить кабелем ноутбук и монитор, после чего провести небольшую настройку. На мониторе нужно выбрать вход, к которому был подключен кабель, после чего изображение начнет отображаться на экране.
Какой метод подключения выбрать
Выбор метода соединения устройств зависит от личных предпочтений, а также цели подключения. Если нужно посмотреть фильм в высоком качестве с ноутбука, то лучшим вариантом будет использование HDMI кабеля. После соединения экран ноутбука можно будет отключить, тем самым снизив энергопотребление.
Более комфортным считается беспроводное соединение, однако оно не позволяет транслировать высококачественные видео с большим фреймрейтом. Беспроводное соединение позволит посмотреть фотографии или небольшие ролики.
При выборе метода также нужно учитывать технические характеристики ноутбука и ТВ. Если устройства устаревшие, то единственным способом соединить их друг с другом будет использование проводов.
Типичные проблемы при подключении ноутбука к телевизору
Несколько лет работал в салонах сотовой связи двух крупных операторов. Хорошо разбираюсь в тарифах и вижу все подводные камни. Люблю гаджеты, особенно на Android.
Задать вопрос
Вопрос эксперту
Нет сигнала
Проверить надежность соединения кабеля в месте подключения к ноутбуку и телевизору, а также убедиться, что на ноутбуке включено транслирование
Плохое качество изображения
Перейти в настройки изображения, выбрать разрешение, которое соответствует разрешению телевизора
Ноутбук не видит ТВ
Если кабель подключен правильно, но в настройках ноутбука нет доступных мониторов, то следует обновить драйвера видеокарты и проверить ее работу
При беспроводном подключении картинка лагает
Следует сесть поближе к роутеру или изменить качество трансляции
Ноутбук уходит в спящий режим
Следует произвести настройки и увеличить время перехода в спящий режим или вовсе отключить его
Большинство проблем с изображением при проводном соединении решаются посредством более надежного подключения кабеля и простой проверки настроек ТВ и ноутбука. Если с первого раза подключить устройство не удается, то следует внимательно изучить официальную инструкцию и убедиться, что оно соответствует требованиям для проведения проводной или беспроводной трансляции.
Транслирование изображения с ноутбука на телевизор позволяет наслаждаться контентом на большом экране, а также проводить презентации и работать. Для подключения не требуется проводить сложные манипуляции. Достаточно использовать один из наиболее популярных и совместимых методов подключения.
Источник: tarifkin.ru