
1. Просто запустите эту программу на своем устройстве с iOS™ и сразу же начните управлять любым медиаплеером WD TV Live Hub, WD TV Live или WD TV Play, подключенным к той же локальной сети.
2. Превратите свой смартфон в сенсорный пульт дистанционного управления медиаплеером WD TV® Live Hub™, WD TV Live™ или WD TV Play™.
3. Программа WD TV Remote™ позволяет вам контролировать взаимодействие с WD TV касанием виртуальной кнопки или движением пальца.
Скриншоты
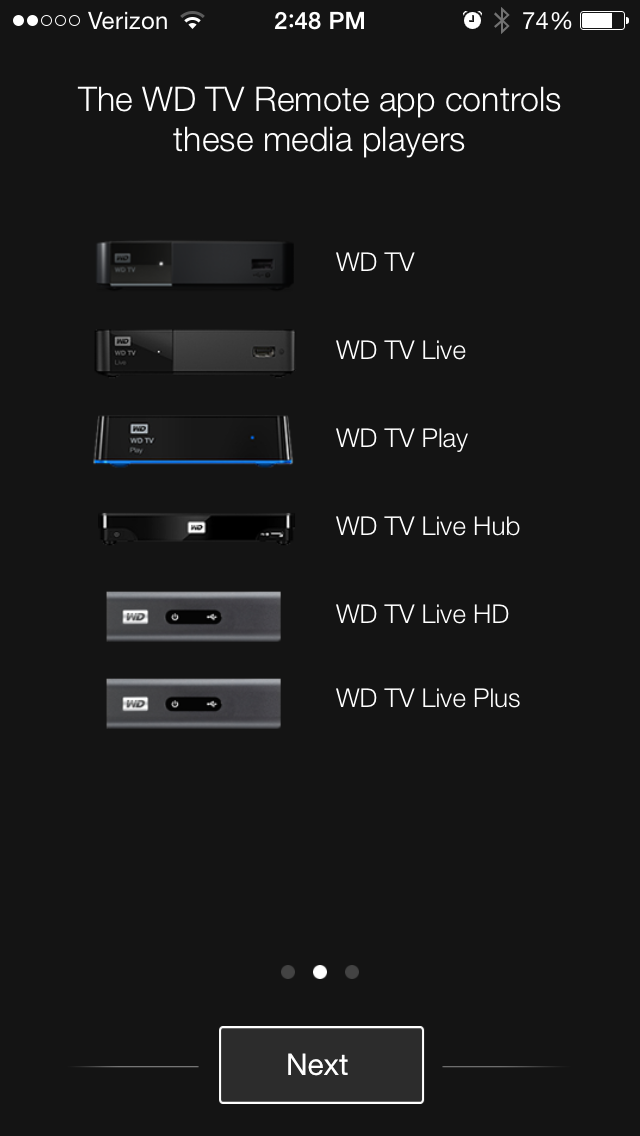

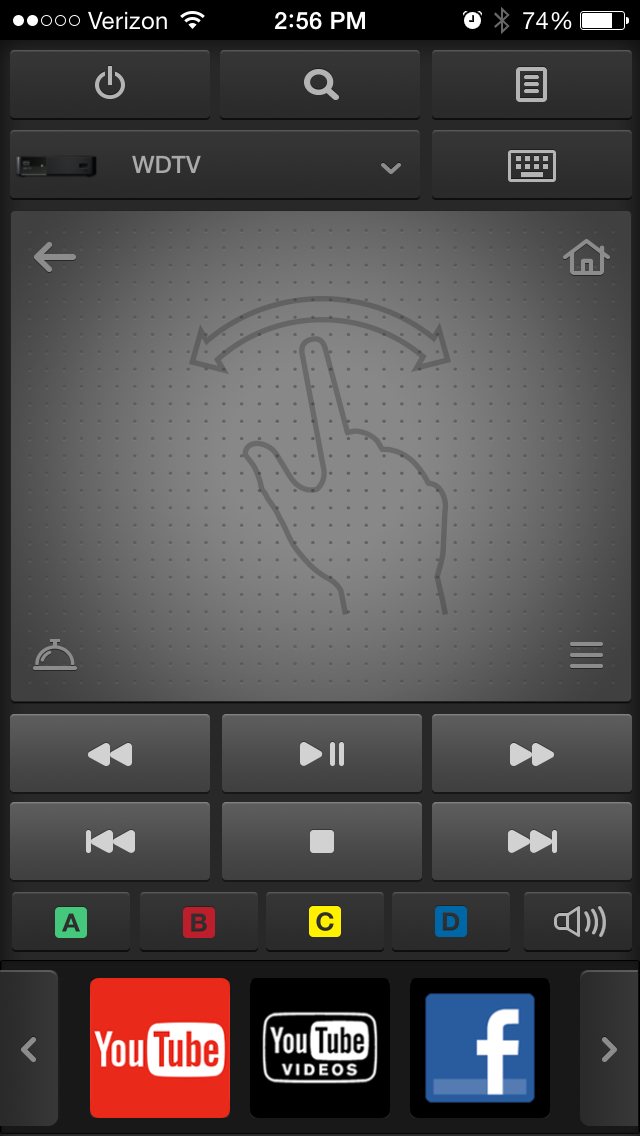


WD TV Live Hub
загрузить и установить WD TV Remote на вашем персональном компьютере и Mac
Некоторые приложения, например, те, которые вы ищете, доступны для Windows! Получите это ниже:
| 1. | WDTV Remote | Скачать | 3.8/5 32 рецензия |
Или следуйте инструкциям ниже для использования на ПК :
Выберите версию для ПК:
Если вы хотите установить и использовать WD TV Remote на вашем ПК или Mac, вам нужно будет загрузить и установить эмулятор Desktop App для своего компьютера. Мы усердно работали, чтобы помочь вам понять, как использовать app для вашего компьютера в 4 простых шагах ниже:
Шаг 1: Загрузите эмулятор Android для ПК и Mac
Хорошо. Прежде всего. Если вы хотите использовать приложение на своем компьютере, сначала посетите магазин Mac или Windows AppStore и найдите либо приложение Bluestacks, либо Приложение Nox . Большинство учебных пособий в Интернете рекомендуют приложение Bluestacks, и у меня может возникнуть соблазн рекомендовать его, потому что вы с большей вероятностью сможете легко найти решения в Интернете, если у вас возникнут проблемы с использованием приложения Bluestacks на вашем компьютере. Вы можете загрузить программное обеспечение Bluestacks Pc или Mac here .
Шаг 2: установите эмулятор на ПК или Mac
Шаг 3: WD TV Remote для ПК — Windows 7/8 / 10/ 11
Теперь откройте приложение Emulator, которое вы установили, и найдите его панель поиска. Найдя его, введите WD TV Remote в строке поиска и нажмите «Поиск». Нажмите на WD TV Remoteзначок приложения. Окно WD TV Remote в Play Маркете или магазине приложений, и он отобразит Store в вашем приложении эмулятора.
Сетевой медиаплеер WD TV Live
Теперь нажмите кнопку «Установить» и, например, на устройстве iPhone или Android, ваше приложение начнет загрузку. Теперь мы все закончили.
Вы увидите значок под названием «Все приложения».
Нажмите на нее, и она перенесет вас на страницу, содержащую все установленные вами приложения.
Вы должны увидеть . Нажмите на нее и начните использовать приложение.
Спасибо за чтение этого урока. Хорошего дня!
Получить совместимый APK для ПК
| Проверить APK → | Western Digital Technologies, Inc. | 10 | 2.9 | 2.0.1 | 4+ |
Источник: pcmac.download
Настройка программы Домашний медиа сервер (Home Media Server) + ТВ

Перед тем как приступить к рассказу о настройке программы «Домашний медиа сервер», я хотел бы пояснить что данная программа поможет решить вопрос «Как смотреть фильмы, слушать музыку с ПК на телевизоре с технологией DLNA». К ним относится и технология AllShare от Samsung. Скачать программу «Домашний медиа сервер» вы можете по этой ссылке.
Поддерживаемые операционные системы HMS:
- Windows 95, 98, ME, 2000, XP, 2003, Vista, 7;
- UNIX-подобные системы с использованием Wine;
- MAC OS с использованием WineBottler, CrossOver Mac.
Добавление каталогов медиа-ресурсов в программу Домашний медиа сервер
- кнопка «Настройки» — раздел «Медиа-ресурсы» — страница «Список каталогов» — «Добавить»
- из проводника Windows перетащить (и отпустить) «мышкой» в главную форму программы требуемые каталоги (может быть использовано со стандартным поиском файлов в Windows).
Для доступа к серверу через браузер, необходимо включить режим Web, задать постоянный порт сервера в разделе Настройки — Сервер — поле «Порт» (значение от 1024 до 65535). Доступ к серверу из браузера:
http://IP-адрес сервера: заданный порт сервера.
IP-адрес сервера можно узнать в разделе Настройки — Сервер — Список разрешенных сетевых подключений — Поиск.
Запуск программы Домашний медиа-сервер
Внимательно относитесь ко всем сообщениям, которые могут появиться от программ сетевой защиты при первом запуске сервера.
Нажмите кнопку «Запуск» в панели кнопок главного окна программы. В случае удачного запуска сервера, кнопка «Запуск» станет недоступна, но станут доступны кнопки «Остановка» и «Перезапуск», в журнале сообщений будут строки
«Запуск сервера [IP-адрес]».
Что делать в случае ошибок при запуске домашнего сервера
- проверьте список доступных сетевых подключений в настройке программы (раздел Сервер — Список разрешенных сетевых подключений — Поиск). Если список разрешенных сетевых подключений не пуст, то сравните его со списком доступных сетевых подключений по кнопке «Поиск».
- проверьте настройки используемой программы сетевой защиты, программе «Домашний медиа-сервер (UPnP)» должна быть разрешена сетевая активность, для более строгих правил порт UDP 1900 должен быть открыт для входящих и исходящих пакетов, заданный в настройке программы TCP порт сервера должен быть доступен для входящих соединений.
Сформировать список разрешенных сетевых подключений можно из списка доступных сетевых подключений, отметка сетевого подключения для включения в список в первой колонке. Если для медиа-сервера в настройке программы (раздел «Сервер» — поле «Порт») задан постоянный номер порта, то доступность медиа-сервера можно проверить из браузера по адресу http://IP-адрес сервера: заданный порт сервера. В положительном случае откроется страница приветствия медиа-сервера. Если в разделе Настройки программы — Устройство, включен режим Web, то откроется верхний уровень базы медиа-ресурсов.
Автоматический запуск домашнего медиа сервера
- Включение автоматического запуска сервера при старте программы: кнопка Настройки — раздел «Дополнительно» — «Автозапуск сервера при запуске программы».
- Автозапуск программы при входе пользователя в систему Windows: кнопка Настройки — раздел «Дополнительно» — «Автозагрузка программы при старте сессии Windows».
- Установка сервера в качестве службы Windows: кнопка Настройки — раздел «Дополнительно» — «Установка службы Windows Домашний медиа-сервер (UPnP)».
Варианты подключения медиа-устройств к серверу
С вариантами обжима сетевых кабелей вы можете ознакомиться здесь. Чтобы избежать недопониманий, под медиа-устройством подразумевается и телевизор.
- Компьютер — Медиа-устройство. Для соединения необходимо использовать перекрестный (кросс) кабель.
- Компьютер — Коммутатор — Медиа-устройство. Для соединения устройств необходимо использовать прямые кабели.
- Компьютер — Маршрутизатор (роутер) — Медиа-устройство. Для соединения устройств необходимо использовать прямые кабели.
- Компьютер — Wi-Fi роутер — Медиаустройство. Подробнее с беспроводным методом подключения вы можете ознакомиться в статье «Настройка Allshare»и «Смарт ТВ».
Работа и настройки медиа-сервера не зависят от варианта подключения. При использовании маршрутизатора включите режим автоматического назначения IP-адресов устройствам, подробности о настройке маршрутизатора (роутера) читайте в статье «Настройка Wi-Fi роутера» . При использовании 1 и 2 вариантов подключения ip-адреса назначаются вручную, адреса должны отличаться в последней части IP-адреса, маска подсети 255.255.255.0, основной шлюз — IP адрес компьютера, при необходимости задать адреса DNS-серверов можно указать адрес компьютера. Пример: адрес компьютера — 192.168.1.4, адрес медиа-устройства — 192.168.1.5.
Поиск сервера в медиа-устройстве
Поиск сервера с расшаренными папками выполняется согласно руководству пользователя медиа-устройства. При возникших вопросах вернитесь к вышеупомянутым статьям по Allshare и Smart TV.
Если сервер не найден, но все подключения произведены правильно, то в настройке программы (раздел Сервер) проверьте, что список разрешенных клиентских устройств пустой или IP-адрес устройства присутствует в списке разрешенных. При использовании программы сетевой защиты, проверьте правила для доступа в сеть модуля hms.exe (если сервер работает как служба Windows, то для модуля hmssvc.exe), по возможности переведите программу сетевой защиты в режим обучения, перезагрузите программу «Домашний медиа-сервер (UPnP)». Если используются другие медиа-сервера, то на этапе настройки их лучше выключить.
Если сервер найден, но нет возможности его открыть в медиа-устройстве
Настройки программы «Домашний медиа-сервер (UPnP)», которые могут помочь решить данную проблему, в разделе Устройство: режим «DLNA 1.0», «DLNA 1.5», «Сервис авторизации», «Русские названия основных папок», в разделе Сервер установить постоянный порт сервера (от 1024 до 65535).
Навигация по файлам на медиа-устройстве (телевизоре, медиаплеере)
Если устройство поддерживает русский язык, то в настройке программы (раздел Устройство) можно включить режим «Русские названия основных папок», это влияет на названия основных папок базы медиа-ресурсов. Если русский язык медиа-устройством не поддерживается, режим кодировки русских названий выбрать Транслит, режим «Русские названия основных папок» включается/выключается по желанию пользователя (если выключен, то будут английские названия основных папок медиа-ресурсов).
Названия папок могут быть изменены в главной форме программы по правой кнопке «мыши» — пункт «Изменить название».
Лишние папки медиа-ресурсов могут быть удалены в главной форме программы по правой кнопке «мыши» — пункт «Удалить папку» или может быть включен режим «Исключать пустые папки при передаче информации на UPnP-устройства» в разделе Устройство.
Медленная навигация по базе медиа-ресурсов может быть связана с особенностями работы медиа-устройства, включением режима «Исключать пустые папки при передаче информации на UPnP-устройства», наличием медленных съемных носителей в системе, частым изменением каталогов медиа-ресурсов и включенным режимом «Автоматическое сканирование каталогов при их изменении во время работы сервера». Режим «Исключать пустые папки при передаче информации на UPnP-устройства» можно выключить, папку «Съемные носители» можно удалить во всех разделах медиа-ресурсов (Фильмы, Музыка, Фото).
Навигация по каталогам медиа-ресурсов в структуре их хранения на диске может быть выполнена через папку «Watch Folders» (русский язык выключен), «Каталоги медиа-ресурсов» (русский язык включен).
Если какие-то медиа-ресурсы не видны на медиа-устройстве, но присутствуют в главной форме программы, то это может быть связано с передаваемым сервером mime-типом для данного медиа-ресурса. Mime-тип можно изменить в настройке программы — кнопка Настройки — раздел «Медиа-ресурсы» — «Типы файлов» — выбор расширения файла — кнопка Изменить.
Просмотр фильмов с сервера
Сервер может передавать фильмы на медиа-устройство в оригинальном виде или через транскодирование (преобразование фильма в формат поддерживаемый медиа-устройством). Фильм автоматически транскодируется, если расширение файла не входит в список поддерживаемых или для фильма выбран профиль транскодирования.
Настройка поддерживаемых медиа-устройством расширений файлов фильмов: кнопка «Настройки» — раздел «Устройство» — «Встроенная поддержка файлов» — «Фильмы». Список расширений файлов формируется по руководству пользователя медиа-устройством или информации на сайте производителя медиа-устройства. Если фильм воспроизводится в оригинальном виде, то выбор звуковой дорожки и включенных в файл фильма субтитров возможен только в случае поддержки данного выбора медиа-устройством. При выборе фильма через папку Транскодирование возможен выбор звуковой дорожки, внутренних и внешних субтитров, задержки звука, профиля транскодирования для преобразования фильма.
Профиль транскодирования — скрипт (макрос), формирующий параметры вызова программы транскодирования или выполняющий транскодирование с использованием DirectShow. Редактирование профилей транскодирования: кнопка «Настройки» — раздел «Транскодер» — кнопка «Профили».
Используемый профиль транскодирования может быть выбран:
- для всех фильмов: кнопка Настройки — раздел «Транскодер» — «Параметры транскодированного файла» — Фильмы — «Профиль транскодирования»
- для файлов фильмов определенного типа (расширения) — кнопка Настройки — «Медиа-ресурсы» — кнопка «Типы файлов» — выбор расширения файла — кнопка Изменить — «Профиль транскодирования»
- для конкретного фильма: в списке фильмов главной формы программы по правой кнопке «мыши» — «Профиль транскодирования» или через навигацию медиа-устройства, если выбор фильма выполняется через папку Транскодирование в папке Настройки, формируемой сервером для каждого фильма.
При воспроизведении фильмов медиа-устройства обычно растягивают видео на весь экран, поэтому для сохранения пропорций кадра фильма сервер формирует параметры дополнения оригинального размера кадра цветом до размера кадра, заданного в настройке. Настройка транскодированного размера кадра и цвет дополнения задается в настройке программы — кнопка Настройки — раздел «Транскодер» — страница «Кодеки, кадр» — «Размер кадра». Дополнение цветом поддерживается не всеми программами-транскодерами, поэтому при выборе профиля транскодирования, отличного от основных, его может не быть.
Причины возникновения ошибок при воспроизведении фильмов с домашнего медиа сервера:
- выбирается оригинальный файл фильма, в котором формат, кодирование видео или звуковой дорожки не поддерживается медиа-устройством, возможное решение проблемы — выбрать фильм через папку Транскодирование
- выбирается фильм через папку Транскодирование, в котором кодирование видео или звуковой дорожки не поддерживается программой-транскодером, возможное решение проблемы — выбрать для фильма другой профиль транскодирования; проблемы со звуковой дорожкой могут быть также решены установкой в настройке программы (раздел Транскодер — страница «Кодеки,кадр») количества каналов — 2
- медиа-устройство или сервер недоступны: перезагрузить медиа-устройство или сервер.
Причины прекращениязамедления воспроизведения контента:
- прекращение просмотра может происходить по причине недостаточного места на диске, используемого для хранения временных файлов; превышения размера файла, поддерживаемого устройством; превышение максимального размера транскодированного файла, заданного в настройке программы (раздел Транскодер — «Параметры транскодированного файла» — Максимальный размер).
- скорость транскодирования фильма недостаточна для просмотра, проверить это можно в главной форме программы: выполнить тестовое транскодирование по ПКМ в списке фильмов — Скорость транскодирования (параметр fps) должна быть больше частоты кадров фильма. Если в настройке программы (раздел Транскодер) включен режим «Показ панели транскодирования», то скорость транскодирования можно посмотреть в ней после выбора фильма на медиа-устройстве. Также можно включить индикатор скорости транскодирования (раздел Транскодер — «Субтитры, индикатор скорости»), при скорости транскодирования меньше заданного в настройке программы значения, текущая скорость транскодирования будет отображаться на кадре фильма в указанном пользователем месте.
Решения вышеупомянутых проблем:
- выбрать для просмотра профиль транскодирования с меньшим размером кадра, качеством видео
- если кодирование видео-дорожки поддерживается медиа-устройством, но не поддерживается формат файла фильма, то можно выбрать профиль транскодирования преобразующий формат файла фильма и оставляющий без изменения видео-дорожку (профили транскодирования «Фильмы — TsMuxer» — формирование m2ts-файлов, «Фильмы — WMF» — формирование wmv-файлов). Для профиля транскодирования «Фильмы — TsMuxer» необходимо дополнительно загрузить программу-транскодер TsMuxer с домашней страницы (в настройке профилей Транскодирования)
- остановить просмотр фильма на медиа-устройстве для формирования достачного для просмотра объема транскодированного файла фильма
- указать для хранения временных файлов транскодирования диск, отличный от используемого системой для хранения файла подкачки
- оптимизировать систему в целом — проверить фрагментацию дисков, список автозагружаемых программ и т.п.
Настройки программы Домашний медиа-сервер на примере модели моего телевизора SONY Bravia KDL-46XBR9
Установите, запустите программу Домашний медиа-сервер на ПК, перейдите в Настройки, нажав на соответствующую кнопку.

Справа кнопка «Добавить» для дисков/директорий с медиа-контентом. При этом можно выбрать, какие из этих файлов будут сканироваться при старте программы. Сканирование необходимо, если вы изменяли содержимое этой директории и там произошли изменения. Зеленый кружок уведомляет, что тип этих файлов сканируется.
Теперь стоит обратить внимание на кнопку Типы Файлов на правой панели. На некоторых моделях ТВ воспроизведение видеофайлов PAL невозможно, необходимо добавить NTSC, чтобы контент распознавался. (например, MPEG-PS_PAL_NTSC для *avi).

Для контейнера *mkv выберите Профиль Транскодирования — Core AVC. В DLNA впишите строчку MPEG-PS_PAL или MPEG-PS_NTSC в зависимости от вашего ТВ.
Теперь рассмотрим левую панель «Категории» — «Устройство». Здесь вам понадобится выбрать тип и разрешение телевизора. DLNA1 и DLNA1.5 это старая и новая версия, о поддерживаемой версии DLNA вашего ТВ вы узнаете из руководства или на официальном сайте. Также здесь можно настроить Web доступ к серверу. Перейдем к следующей категории левой панели раздела настроек «Сервер».

Добавьте в клиентские устройства ваш телевизор (посмотрите в меню, настройках сети телевизора статический IP). При нажатии на иконку спасательного круга, программа автоматически определит имя вашего компьютера и добавит его в строку Сервер — Имя. Для определения устройств в сети, связанных технологией DLNA, воспользуйтесь кнопкой «Поиск».
Проверьте, что телевизор включен и подключен к проводной или беспроводной сети. После сканирования сети, программа добавит найденные сетевые клиенты (ПК и телевизор). Нажмите на ТВ и зайдите в настройки клиента.

Нажав на кнопку Настройки, вы попадете в индивидуальные настройки устройства. Выставьте настройки, о которых мы говорили выше.

При нажатии кнопки «Типы Файлов» вы попадете в настройки регистрации файлов, где сможете произвести необходимые изменения.

Вернитесь к главному окну настроек и перейдите с левой панели к категории «Транскодер».

Выставьте настройки согласно изображению и перейдите к нижней вкладке «Кодеки, Кадр».

Обращаю ваше внимание параметр раздел «Звук — Оригинальная звуковая дорожка если сжатие одно и то же». Снятие данной галочки поможет избежать потери русской дорожки при воспроизведении видео. Помните, что перед транскодингом каждый файл можно посмотреть и изменить при необходимости.
Следующая вкладка, которую мы рассмотрим «Субтитры».

В этом окне вы настроите стиль отображения субтитров на свой вкус и другие параметры, необходимые для их корректного отображения. Рассмотрим последнюю категорию левой панели «Дополнительно».

Поставьте галочку в checkbox «Установка службы Windows «Домашний Медиа Сервер» (UPnP)». Таким образом программа будет автоматически загружаться при включении компьютера как сервис, об этом я писал в разделе Автоматический запуск сервера.
Источник: mediapure.ru
Тест и обзор Western Digital WD TV Live Streaming Wi-Fi: третье поколение мультимедийного плеера

Очень полезная в хозяйстве коробочка: WD TV Live — HD медиаплейер
Если вы, как и я в своё время, задолбались каждый раз подключать ноут/комп к телевизору для того, чтобы насладиться фильмом на большом экране, если вы, как и я, хотите иметь простой, как тапок, девайс без лишних наворотов, который, однако, делает то, чего вы от него хотите, при помощи нескольких простых кнопок на пульте — то вы, как и я, дозрели до того, чтобы обзавестись специально отведённой для этого коробочкой, именуемой медиаплейером. Обзор одного из них, которым я пользуюсь уже пару недель, я и представляю вашему вниманию.

Преамбула
Идея организовать мультимедия-центр у меня зародилась давно, и первым вариантом была именно идея собрать самому на базе Mini-ITX, но перспектива собирать комплектуху по сусекам, ковырять всё это руками, устанавливать и настраивать софт, прикручивать пульт — не радовала совершенно. Обленился я, хотелось получить готовый и компактный девайс, выполняющий то, что от него требуется.
Как, к примеру, известный многим Popcorn. Но при виде Попкорна (и цены на него) что-то у меня в голове не срасталось: ну не должна такая штука столько стоить. Ну по-любому должны быть более дешёвые аналоги!
И я начал копать инет, в результате чего нарыл весьма интересный девайс Mvix Ultio стоимостью от $170 и уже практически купил его — но вовремя наткнулся на видео-обзор, который заставил меня придержать коней. Интерфейс топорненький, да ещё и тормозной впридачу — не-е, это не Рио-де-Жанейро не то, чего я ищу. И уже практически разочаровавшись я нашёл ЕГО! Того, который сейчас стоит под телевизором и весело подмигивает светодиодом. Надо сказать, что краткий обзор более ранней модели уже был на Хабре, но данная модель отличается от предыдущей наличием сетевого интерфейса, что является весьма существенным отличием.
А вот и он!
Итак, медиаплейер WD TV Live. Представляет из себя небольшую коробочку размерами 12.5 см х 10 см х 4 см, выполнен из тёмно-серого пластика в форме параллелепипеда со слегка скруглённой передней панелью.
На оной панели находится небольшое табло с индикаторами включения и подключения USB-дисков, а также «глазком» ИК-приёмника. На правом торце расположены лишь щели для охлаждения, они же на левом торце, там же расположен один USB-порт. Второй USB-порт располагается сзади. Там же находится HDMI-выход, оптический аудио-выход, Ethernet-порт, компонентный и композитный видеовыходы.
Ничего экстра-ординарного нет, но всё самое необходимое — присутствует. Никаких движущихся частей, охлаждение пассивное, девайс совершенно бесшумный. Бегло взглянем на содержимое коробки: сам девайс, сетевой шнур, шнуры для композитного/компонентного выходов, инструкция, компакт-диск, пульт ДУ, батарейки к нему. Пульт маленький, кнопок едва ли пара десятков наберётся, гадать о назначении каждой из них совершенно не приходится.
Да чего разглядывать — давайте лучше включим! Подключаем к телевизору, включаем. Грузится (~35 секунд — но это только с «холодного старта», при физическом отключении питания, а если выключать кнопкой с пульта — то включается секунд за 5) — и вот, то, чего мы так долго ждали, свершилось.
Я сразу же вотнул в него Ethernet, и пока я осваивал пульт и бродил по меню, девайс обнаружил в сети обновление прошивки и предложил установить его. Надо сказать, что я иногда с подозрением отношусь к обновлениям, поэтому я в первую очередь полез в сеть проверить, нет ли каких-либо известных проблем, возникших в новой версии (а заодно разузнать поподробнее про процесс прошивки).
Сам процесс прост донельзя: либо девайс делает это сам, по сети, с сайта производителя, либо можно делать вручную. Вручную делается так: скачивается архив, распаковывается на флэшку, при необходимости правится версия в текстовом файле (один из файлов на флэшке) и флэшка втыкается в девайс. После чего он сам обнаруживает наличие прошивки (если её версия выше текущей) и предлагает обновиться. Соглашаемся, ждём немного — и готово.
В процессе поиска информации по прошивкам я обнаружил интересную стороннюю прошивку от некоего товарища B-RAD, которая расширяет функциональность девайса практически «до небес». Решил проверить на своей шкуре (убедившись, что в случае чего можно откатиться обратно).
Итак, фичи, добавляемые прошивкой от B-RAD (по нарастающей, в порядке возрастания значимости лично для меня): Во-первых появляется возможность подключить внешний DVD-привод и смотреть фильмы с дисков (если вдруг у кого завалялись). Лично мне это не особо актуально. Во-вторых, добавляется поддержка ряда Wifi-USB-адаптеров.
До недавней поры для меня это представляло ценность, но теперь, при наличии гигабита по дому — не особо, но многих, знаю, порадует. Далее: кастомизация внешнего вида (смена количества отображаемых элементов при просмотре содержимого каталогов, смена обоев, смена заставки скринсейвера) FTP-сервер (pure-ftpd). Ну, не то чтобы прям нужен — но пусть будет.
Есть не просит (к тому же можно отключить, если совсем-совсем не нужен). SSH-сервер. См. выше Ну и наконец: торрент-клиент. Полноценный консольный Deluge с веб-гуём, доступным с любого соседнего компа (или даже снаружи, при должной настройке роутера). Вот это уже интереснее: берём DynDNS, пробрасываем порт на роутере — и добавляй закачки откуда угодно, хоть с работы, хоть с пляжа.
Ну, раз есть веб-гуй для Deluge — то на чём-то же он крутится? Правильно, веб-сервер lighttpd. Хотя для чего он нужен кроме как для веб-морды Deluge — не знаю, вряд ли кто-нибудь будет хостить сайт на медиацентре Возможность монтировать NFS-шары. Всё никак руки не дойдут организовать это дело у себя в сети. Надеюсь, в ближайшем будущем обязательно воспользуюсь этой возможностью.

Не забуду упомянуть, что для особых эстетов есть возможность установить обычный Debian, но покупка мной данного девайса была как раз нацелена на то, чтобы ничего не устанавливать, поэтому данной возможностью я вряд ли воспользуюсь

В общем, сразу же вырисовывается несколько возможных сценариев использования девайса. Можно подключить к нему USB-диск и качать прямо на него, раздавая скачанное в сеть. Можно «качальные» функции с него снять, качая домашним сервером, а сабжем только играть, забирая по SMB. Можно качать девайсом на примонтированные NFS-диски, физически располагающиеся на сервере.
Зачем в этом случае качать девайсом, а не самим сервером? Затем, что на девайсе уже установлен и настроен торрент-клиент с веб-гуём В общем, сценариев много, на любой вкус. Но довольно лирики. Прошивку эту я залил, перейдём уже к картинкам.
Заранее прошу прощения за фотографии с экрана, но штатного способа снятия скриншотов в девайсе не обнаружилось, а платы видеозахвата с HDMI у меня нет. Фотал немного под углом, чтобы не бликовало.
Итак, главно меню выглядит следующим образом: вертикально расположенная лента, переход между элементами которой осуществляется кнопками пульта. Выбираем пункт — переходим к следующей ленте. Переход плавный, без задержек. В главном меню находится 4 пункта: Video, Audio, Photo, Settings (я буду оперировать английскими терминами, т.к. использую именно этот язык интерфейса, но в настройках есть возможность выбрать язык, в том числе и русский). Бегло пройдёмся по пунктам меню.
Видео
Конечно, сразу же полезем в «Видео» — для чего же мы его покупали? Раздел содержит пункты «Local drives» (присутствует только если подключен USB-диск), «Media servers», «Network shares», «Youtube».
При входе в «Local drives» и выборе девайса предлагается несколько вариантов на выбор: отсортировать по дате, по каталогам, посмотреть последние видео или же пройтись по плейлистам (если имеются). Собственно, с этого момента можно начинать пользоваться девайсом по его прямому назначению: смотреть фильмы. Собственно, для чего я его и покупал: чтобы не вставая с дивана тыцнуть кнопкой — и всё. Но на флэшку много не затолкаешь, а внешнего и вместительного USB-диска я ещё не приобрёл, поэтому возвращаемся на уровень выше и переходим к следующему пункту меню «Video» — «Network shares». Захожу туда и моментально обнаруживаю там свой десктоп, при выборе которого вижу список расшаренных каталогов.
Порадовало то, что кириллица отобразилась корректно (на десктопе — Ubuntu с локалью UTF-8). Собственно, рассказывать тут особо нечего: тыкаем по каталогам, выбираем фильм — смотрим. Всё именно так, как я и хотел: просто, как тапок.
Во время просмотра фильма можно менять аудиодорожку (если фильм содержит несколько дорожек), язык субтитров, можно увеличить картинку и сдвинуть её немного в сторону. Работает перемотка вперёд/назад на скоростях 2x, 4x, 8x, 16x. К сожалению, нельзя «скакать» по файлу (например, перепрыгнуть на минуту вперёд или сразу перейти к определённой временной отметке), ну или по крайней мере я не нашёл, как это сделать (UPD:
в комментариях подсказали, что можно мотать вперёд/назад скачками по 10 минут). Кушает всё, что я пытался ему скармливать. На сайте производителя заявлена поддержка AVI (Xvid); AVC; MPEG1/2/4); MPG/MPEG; VOB; MKV (h.264; x.264; AVC; MPEG1/2/4; VC-1); TS/TP/M2T (MPEG1/2/4; AVC; VC-1); MP4/MOV (MPEG4; h.264); M2TS; WMV9.
Ну и заглянем в Youtube
Хорошо, с видео разобрались, идём дальше.
Музыка
Те же пункты Local drives, Media servers, Network shares, а в качестве дополнительных сервисов идут Live365.com и Pandora. Пандора сразу же предложила мне залогиниться, поэтому я отставил её в сторону и обратил свой взор на Live365, которым можно пользоваться без регистрации (но есть возможность и залогиниться), есть набор бесплатных радиостанций, которые можно добавлять в избранное.
Сам список радиостанций выглядит следующим образом:
Выбрав интересующую, попадаем в окно проигрывателя, который начинает играть, сообщая при этом, какая песня какого исполнителя играет в данный момент и отображает обложку:
Ладно, с радио разобрались, вернёмся, опять же, к делам более жизненным, а именно к музыке, расшаренной с десктопа. Тут всё аналогично тому, как это было с видео: открываем список расшареных каталогов, перемещаемся по ним, выбираем чего хотим слушать. Тут хорошую службу сослужит хорошо отсортированная и упорядоченная коллекция. Вот, к примеру, что будет отображаться, если всё разложено по каталогам, отсортировано по годам/альбомам, и с заботливо найденными обложками к альбомам (как у меня:))
Проигрыватель выглядит похоже на то, что мы видели при проигрывании радиостанции. Отображается название трека, альбом, исполнитель, жанр, следующий трек. Но тут обложка почему-то не отображается — очень странный факт.
Играет всё, что я ему скармливал: mp3, ogg, flac. Производителем заявлена поддержка MP3; WAV/PCM/LPCM; WMA; AAC; FLAC; MKA; AIF/AIFF; OGG; Dolby Digital; DTS.
Фото

Всё очень знакомо: Local drives, Media servers, Network shares, а в качестве дополнительного сервиса — Flickr. Но как-то странно он предлагается к использованию: нельзя залогиниться в свой аккаунт и смотреть свои фотки. Можно только бесцельно бродить по «Последним интересным за 7 дней», «Недавним загрузкам» и так далее. Зачем там «Мои контакты» и «Мои теги» если нельзя указать свой аккаунт (ни тут, ни в общих настройках (до которых мы ещё дойдём) я такой опции не нашёл)? Загадка. Ну да ладно, кто о чём — а я о расшаренных ресурсах на десктопе
С ними всё так же хорошо, просто и удобно, как и с музыкой и видео: ходим, смотрим, всё легко и понятно. Если в каталоге есть фотографии, то значком самого каталога становится первая фотка из каталога (с иконкой каталога в углу), что смотрится довольно симпатично.
Ну, просмотр обычный. Можно переключать вручную, можно просматривать в режиме слайд-шоу (интервал настраивается). Что не очень понравилось — ручное переключение подтормаживает. То ли из-за того, что по сети, то ли само по себе — не знаю, но срабатывает с задержкой в пару секунд. При этом в режиме слайд-шоу переключается ровно с тем интервалом, с которым задано.
Стандартные опции: поворот влево/вправо, зум, сдвиг, опции слайдшоу, кнопка показа/скрытия информационной панели.
Настройки
Думаю, не буду утомлять перечислением всех настроек — и так статья получилась довольно длинной. Настроек довольно много, но они практически не требуются. Единственное, что я сделал сразу — это убрал эффект затухания при переходе между экранами — раздражало ужасно, съедая по 2 секунды при каждом переходе. Остальное — на любителя.
Можно настроить сетевое подключение как на DHCP, так и вручную. Можно настроить отображение списков файлов: списком или миниатюрами. Тут же находится файл-менеджер, позволяющий скопировать, к примеру, с сетевой шары на USB-диск или удалить что-нибудь.
Цена
Если вы дочитали до этого места — значит девайс вас таки заинтересовал, а значит вам ужасно интересно узнать цену на это счастие (хотя самые нетерпеливые, возможно, уже нагуглили :)). Цена меня убила настолько, что я не поверил своему счастью: $149.99 на сайте производителя. В уже упомянутом топике называется весьма схожая цена, причём в рублях, так что скорее всего именно за эту цену девайс можно приобрести и на территории России и сопредельных государств.
Выводы
Итак, что мы имеем в сухом остатке:
Плюсы: * маленький * бесшумный * умеренные энергоаппетиты * всеядный * при минимальных трудозатратах обрастает дополнительным функционалом (торрент, ftp, ssh, wifi, DVD). * цена.
Минусы и недочёты: * отсутствие встроенного диска * отсутствие разъёма eSata. * видеоплейер: отсутствие возможности перейти к определённому месту фильма (UPD:
в комментариях подсказали, что можно скакать по файлу с шагом в 10 минут) * аудиоплейер: не показывается обложка во время воспроизведения * фото: тормозное ручное переключение.
Перевешивают ли перечисленные минусы все те плюсы, которыми девайс обладает — тут решать каждому предстоит самостоятельно.

Общее впечатление: девайс подойдёт как простому неискушённому пользователю, которому нужно «чтобы просто работатало», так и гику, любящему всласть поковыряться унутре (вплоть до установки туда обычного линукса). Обладая весьма привлекательной ценой, девайс вполне может составить конкуренцию более дорогим аналогам, при этом оставляя за собой возможность при помощи сторонней прошивки расширить свой функционал так, что «старшим товарищам» впору серьёзно задуматься о своей цене
на случай, если кого-то заинтересует информация о процессоре: # cat /proc/cpuinfo system type: Sigma Designs TangoX processor: 0 cpu model: MIPS 24K V7.12 FPU V0.0 Initial BogoMIPS: 332.59 wait instruction: yes microsecond timers: yes tlb_entries: 32 extra interrupt vector: yes hardware watchpoint: yes ASEs implemented: mips16 shadow register sets: 1 VCED exceptions: not available VCEI exceptions: not available
System bus frequency: 333000000 Hz CPU frequency: 499500000 Hz DSP frequency: 333000000 Hz
Вот что говорит top при воспроизведении MKV-файла размером 6.6ГБ (разрешение 1920×816, 9680 Kbps): Mem: 192848K used, 6016K free, 0K shrd, 1376K buff, 113744K cached CPU: 8.7% usr 9.3% sys 0.0% nic 58.0% idle 14.1% io 0.0% irq 9.7% sirq
Медиаплеер Руководство по эксплуатации…
Руководство по эксплуатации
- Важные сведения для пользователя Важные правила техники безопасности
- Ремонт и поддержка продукции WD Ресурсы поддержки в Интернете
- Порядок обращения в службу технической поддержки WD
-
Особенности Меню
-
WD TV Remote
-
Комплект поставки
-
Извлечение USB-устройства
-
Доступ к медиафайлам, находящимся в сети
-
Настройка сети Ethernet (проводной)
-
Доступ к медиафайлам Моя медиатека
-
Как разрешить общий доступ к файлам на общем сетевом ресурсе (сервере Samba)
-
Как открыть веб-интерфейс
-
При помощи пульта дистанционного управления
-
Параметры панели управления
-
Когда медиатека не составляется
-
Поиск вручную Поддержка миниатюр медиафайлов
-
Обновление встроенной программы
-
Воспроизведение видеофайлов Сортировка и фильтрация видеофайлов Фильтр
-
Получить сведения Проверить повторно
-
Переместить и Копировать
-
Опубликовать на Facebook
-
Создать ярлык на главном экране
-
Получить сведения
-
Управление навигацией по DVD
-
Воспроизведение музыки Сортировка и фильтрация музыки Фильтр
-
Получить сведения Проверить повторно
-
Экран воспроизведения музыки
-
Получить сведения Проверить повторно
-
Повтор
-
Показ фотоснимков Сортировка и фильтрация фотоснимков Фильтр
-
Добавить в очередь
-
Показать сведения
-
Управление показом слайдов
-
Показ файлов Сортировка файлов
-
Добавить в Избранное и создать ярлык
-
Параметры страницы «Службы» (интерфейс «Сетка») Создать ярлык на главном экране
-
Настройки Как изменить отображение температуры
-
Как войти в Deezer под своей учетной записью
-
Первый вход в систему Facebook
-
Видеоплеер
-
Просмотр материалов
-
Как войти в Live365 (необязательно)
-
Условия пользования службой Pandora
-
Голос «за»
-
Как войти в Picasa под своей учетной записью
-
Комментарии
-
Сведения
-
Загрузить фото
-
Прослушивание радиостанций SHOUTcast
-
Отбор станций SiriusXM
-
Поиск исполнителя, альбома или композиции в Spotify
-
Вход в TuneIn (необязательно)
-
Действия с твитами
-
Как войти в YouTube под своей учетной записью
-
Чтение ленты новостей
-
Программы на USB
-
Кнопки навигации по настройкам
-
Стерео (Аналоговый, S/PDIF, HDMI)
-
Автовыбор
-
Язык
-
Мастера творчества WD
-
Последовательность воспроизведения видеофайлов
-
Последовательность воспроизведения музыки
-
Последовательность показа слайдов
-
Настройка сети Проводная
-
Настройка Miracast
-
Общие папки Linux
-
Настройки пульта ДУ Удалить настройки быстрого доступа к музыке (кнопки 0 — 9)
-
Установка времени и страны
-
Родительский контроль
-
Примечание о метаданных
-
Обновление встроенной программы Автоматически Интерфейс «Сетка»
-
Как находить медиафайлы и создавать списки воспроизведения?
-
Воспроизведение многоформатных файлов
-
Соответствие нормам ICES-003/NMB-003
-
Порядок гарантийного обслуживания
-
Гарантия
Источник: driverunpaid.ru