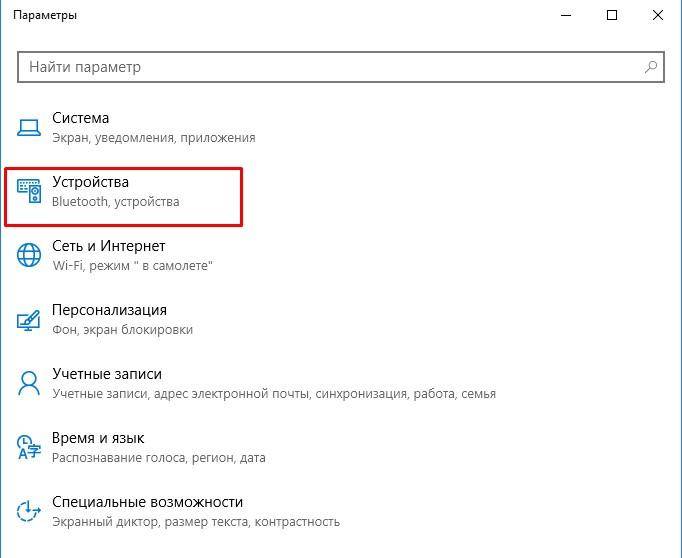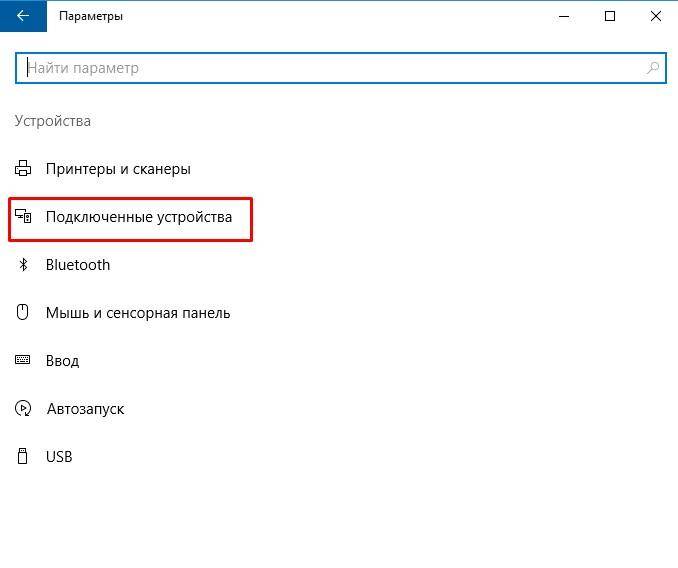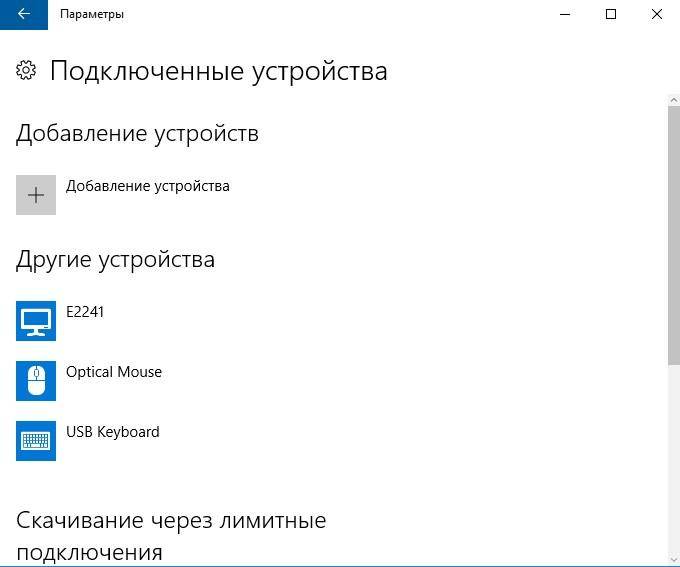Достижения современных разработчиков компьютерных программ способны удивить кого угодно. Большого внимания заслуживает программа intel wireless display, позволяющая пользователям смотреть видеоролики, фильмы и изображения на HD-телевизорах и экранах, обеспечивает общение с друзьями. Качество выдаваемых изображений при этом отличное. Достаточно скачать intel wireless display, чтобы ознакомиться со всеми достоинствами этой программы.

На маленьких экранах мобильных устройств не очень удобно рассматривать видеоролики и изображения, а тем более, работать с ними, а с помощью данного приложения они предстают с лучшей стороны. Воспроизведение производится без задержек, что позволяет при общении с другими пользователями онлайн не испытывать неудобств. Технологию Intel Wireless Display на русском языке разработали сотрудники компании Intel для беспроводного подключения к ноутбуку телевизора или монитора. О возможность передавать видеофайлы производители мобильных устройств и ПК думали давно, но лишь в 2010 году появилась эта технология.
Widi: что это такое и как пользоваться

Основные возможности многофункциональной программы
Программа Intel WiDi для Виндовс 10 обладает различными удобными функциями, среди которых:
- Подключение любого монитора или телевизора, имеющих HDMI вход за один клик мыши.
- Наличие понятного и удобного интерфейса, что позволяет осуществить подключение даже начинающим пользователям.
- Наличие детальных настроек.
- Возможность просмотра изображений на всем экране.
- Возможность быстро и надежно подключать программы.
- Высокая степень защиты.
- Возможность переключения приложения с одного монитора на другой.
В настоящее время быстро развивается информационная индустрия. Поэтому мы уже привыкли к телефонным разговорам и многообразным возможностям интернета, считая все это обыденным. Но программа Intel WiDi, которую можно скачать с официального сайта, удивляет даже бывалых пользователей ПК.

Каждый пользователь персонального компьютера согласится с тем, что гораздо удобнее не использовать кабель, который тянется порой через всю комнату к тому месту, где вам будет удобно работать со своим ноутбуком. Именно по этой причине популярность технологии растет, ее все чаще применяют для телефонов и планшетных ПК, в которых установлена операционная система Windows 10.
Основные достоинства intel wireless display
- Возможность использовать функции расширения экрана, что удобно для игр и просмотра видео.
- Наличие русской версии.
- Быстрая и легкая установка программного обеспечения.
- Отличное качество работы приложения. Это касается звука, изображения, видео, скорости воспроизведения.
Программа позволяет использовать два экрана, что очень удобно, если необходимо срочно найти какую-либо информацию, и одновременно транслировать медиа-данные и другие материалы. В последнее время выпускаются компьютеры с установленной на них программой Intel WiDi. Используя работающую программу, пользователь не станет задумываться над тем, чтобы устанавливать дополнительные программы на телевизор.

Благодаря одному установленному на компьютер приложению можно смотреть новостные каналы социальных сетей, слайды из фотографических снимков, воспроизводить видеоматериалы одновременно.
Необходимо скачать бесплатно Intel WiDi, чтобы убедиться в том, что это программное обеспечение обладает массой достоинств и облегчает пользователям работу за компьютером. Познакомившись с этой программой, трудно представить, как можно было раньше обходиться без нее.
Помните, для того чтобы монитор или телевизор корректно работал на любых настройках, он должен правильно определиться. Для этого должны быть установлены все необходимые драйверы и дополнительные компоненты системы. Поэтому перед использованием данного софта заранее скачайте джаву, обновите драйверы, DirectX и прочие компоненты – это исключит проблемы в дальнейшем.
Скачать Intel Wireless Display для Windows 10 бесплатно
Скачать Intel Wireless Display для Windows 10
Скачали файл Intel Wireless Display для Виндовс 10?! Оставьте свое мнение в комментариях.
- 22-06-2019, 04:34
- 22126
Железо, Драйвера, Видеокарты
 Технология Miracast разработана с целью установки беспроводного соединения Wifi Direct между различными устройствами.В операционных системах семейства Microsoft в версиях новее Windows 8 данная технология работает по умолчанию. Для операционной системы Windows 7 требуется дополнительная настройка.
Технология Miracast разработана с целью установки беспроводного соединения Wifi Direct между различными устройствами.В операционных системах семейства Microsoft в версиях новее Windows 8 данная технология работает по умолчанию. Для операционной системы Windows 7 требуется дополнительная настройка.
Общая информацияПреимущества Miracast по сравнению с подключениями по проводной сети или Wi-Fi:- соединение устанавливается только между двумя устройствами, поэтому потерь за счет распределения трафика не происходит,- в момент передачи данный происходит сжатие без потерь, поэтому большой объем информации передается за короткое время,- при игре на двух мониторах за счет высокой скорости передачи нет задержки изображения,- технология поддерживает трансляции в 3D формате,- многие устройства совместимы с Miracast.Устройства, которые поддерживают данный вид соединения: планшеты и мобильный телефоны с операционными системами iOS и Android, ноутбуки с операционными системами семейства Windows, жидкокристаллические телевизоры.Для каждого устройства в зависимости от производителя есть свои нюансы в настройке Miracast.AndroidНа мобильных телефонах и планшетах под управлением операционной системы Android в настройках системы нужно перейти к разделу Wireless Display (в русскоязычной версии это может быть «Беспроводной монитор» или «Трансляция», так же функция может находиться в настройках Wi-Fi).
 iOSДля устройств, на которые установлена операционная система iOS, необходимо использовать функцию AirPlay.
iOSДля устройств, на которые установлена операционная система iOS, необходимо использовать функцию AirPlay. LCD/LED телевизорЕсли телевизор поддерживает технологию Miracast, то в настройках будет отдельный одноименный пункт.
LCD/LED телевизорЕсли телевизор поддерживает технологию Miracast, то в настройках будет отдельный одноименный пункт.
Такую функцию можно встретить в разделах для настроек подключения проводной и беспроводной сети. В некоторых случаях может помочь использование отдельного приемника Miracast, который подключается посредствам USB или HDMI кабеля.
В некоторых случаях может помочь использование отдельного приемника Miracast, который подключается посредствам USB или HDMI кабеля.
 Windows 7На текущий момент операционная система Windows версии 7 не имеет поддержку технологии Miracast. Поэтому самым безопасным решением является обновление операционной системы до версии 8 или 10.В случае, когда такая операция не возможна, то потребуется установка дополнительного программного обеспечения.
Windows 7На текущий момент операционная система Windows версии 7 не имеет поддержку технологии Miracast. Поэтому самым безопасным решением является обновление операционной системы до версии 8 или 10.В случае, когда такая операция не возможна, то потребуется установка дополнительного программного обеспечения.
Большинство производители процессоров прекратили поддержку драйверов Wireless Display для Windows 7, поэтому скачивание установочного пакета возможно только со сторонних ресурсов.Некоторые производители мобильных устройств и персональных компьютеров на базе процессоров Intel предоставляют загрузку приложения на своих сайтах. Одним их таких является Lenovo.Предварительно нужно удостовериться поддерживается ли Miracast персональным компьютером.
Для этого есть два варианта.Запускается командная строка (вызов окна для запуска приложений и надстроек операционной системы через сочетание клавиш Win + R и указания команды CMD).  Далее вводится команда netsh wlan show drivers.
Далее вводится команда netsh wlan show drivers.
В перечне драйверов либо вообще не будет Wireless Display, либо будет информация о том, есть ли поддержка или нет. В некоторых случаях, даже если написано «No», можно использовать альтернативный вариант трансляции через Google Ghromecast. Второй способ так же предполагает запуск команды через окно «Выполнить» (Run).
Второй способ так же предполагает запуск команды через окно «Выполнить» (Run).
В этом случае нужно вызвать dxdiag – встроенный инструмент диагностики DirectX. В открывшемся окне нажимается кнопка сохранения информации в текстовый файл «Save All Information».
В открывшемся окне нажимается кнопка сохранения информации в текстовый файл «Save All Information».
 После открытия текстового файла стандартным поиском по файлу находится параметр Miracast.
После открытия текстового файла стандартным поиском по файлу находится параметр Miracast. Если технология беспроводного соединения поддерживается, то нужно проверить все ли драйвера находятся в актуальном состоянии.
Если технология беспроводного соединения поддерживается, то нужно проверить все ли драйвера находятся в актуальном состоянии.
В первую очередь нужно уделить внимание драйверу видеокарты. Драйвера обновляются вручную или автоматически, с использованием штатных средств или дополнительных утилит.Только после диагностики и обновления можно проводить настройку трансляции экрана компьютера на другой дисплей. Для процессоров Intel это технология Intel WiDi. На официальном сайте Intel ее скачать нельзя – как было описано выше, корпорация отказалась от поддержки. Однако есть другой вариант – Intel PROSet/Wireless для операционных систем Windows 7, 8.1, 10.
Перед установкой программного обеспечения нужно включить устройство, которой поддерживает технологию Miracast. На телевизоре или гаджете активируется технология (интерфейс варьируется).
Мастер установки – стандартный для операционных систем семейства Microsoft.Если аппаратные характеристики компьютера не будут соответствовать минимальным требованиям, то мастер установки выдаст соответствующее сообщение.После успешной инсталляции мастер проводит сканирование среды на наличие устройств, в которых активировано беспроводное соединение. Если такое устройство найдено, то в мастере нажимается кнопка соединения (Connect).
Для подтверждения подключения требуется указать PIN-код устройства.Код вводится только на первом этапе подключения. В следующий раз достаточно включить беспроводной монитор. После чего комбинацией клавиш Win + P вызывается окно для выбора варианта подключения.Результатом будет синхронное отображение информации с монитора персонального компьютера на подключенном устройстве.Другой способ подключение – это добавление нового устройства через панель инструментов в разделе устройств (Панель управления – Оборудование и звук – Устройства и принтеры – Добавить устройство).Операционная система просканирует наличие беспроводных сетей с перечнем возможных устройств.После этого включается возможность трансляции дисплея Windows 7 на другой экран.Примечание: если в системе установлены другие устройства, поддерживающие Wi-Fi, то могут возникнуть проблемы во время соединения. Для использования Miracast другие устройства нужно будет удалить. 
Люди давно стремились к тому, чтобы избавиться от проводов и реализовать возможность соединения между устройствами беспроводным способом. С течением времени разработчики трудились над поставленной задачей, предлагая пользователям различные технологии, например, Wi-Fi, Bluetooth и многое другое. Не осталась в стороне и компания INTEL, представившая собственную разработку – WiDi. Чуть позже была представлена похожа технология Miracast (беспроводной дисплей), которая практически не имеет отличий с WiDi.
Что такое Intel Wireless Display Widi?
Данная технология несколько отличается от модуля WiFi и предполагает вывод картинки с ноутбука или компьютера на большой экрана телевизора. Процесс осуществляется посредством беспроводной передачи. Если техника поддерживает технологию, использование классического HDMI-кабеля становится неактуальной. Используя разработку, владелец устройств сможет работать, отдыхать общаться с повышенным комфортом, не думая о недостаточно длине провода, не делая дополнительных действий для вывода картинки на экран.

Сильные стороны использования WiDi
Чтобы юзать Intel Wireless Display Widi, понадобится устройство, поддерживающее подобную технологию. Также с задачей поможет справиться специальный адаптер, который заменяет HDMI-кабель.
Разработка от ведущего производителя адресована людям, использующим технику как в домашних, так и коммерческих условиях. Она позволяет воспроизводить картинку на большом телевизоре, при этом нет необходимости соединять проводами устройства и быть привязанным к одному месту.
При работает технологии WiDi сигнал пропускается через внутреннюю сеть, при этом нет необходимости активировать WiFi на гаджете. Передача данных работает неограниченное время, которое может быть ограничено лишь емкостью аккумуляторной батареи, установленной в технике, с которое демонстрируется контент.
Применение технологии в сфере бизнеса
Intel Wireless остаточно успешно используется в деловой области. За счет особенностей технологии появляется возможность демонстрировать презентации, графики, осуществлять видеозвонки через экран ТВ. Это актуально во многих направлениях.
Среди преимуществ использования WiDi можно выделить следующие преимущества:
- Передаваемые данные защищены от посягательств со стороны;
- Предусмотрена защита от несанкционированного доступа к просмотру файлов;
- Возможность управления подключениями участников, например, презентации;
- Несколько режимов функционирования, в рамках которых экран доступен только для одного, для нескольких пользователя. Участник, которые инициировал мероприятия может отправлять приглашения другим участникам для подключения.
Интересно! Название технологии WiDi ощущается схожесть с привычным Wi-Fi – по этой причине часто допускаются ошибки и разработку называют Intel Wifi Display. Конечно же, это беспроводная технология, однако, работающая несколько иначе. Так, беспроводная передача информации транслируется с компьютерного устройства, работающего на Windows, непосредственно на экран телевизора или монитор.
Какие устройства поддерживает Intel Wireless?
К сожалению, идеальная на первый взгляд технология имеет свои недостатки. Один из них – небольшой спектр поддерживаемых устройств. Это касается аппаратных ограничений. На официальном сайте производителя указаны следующие требования:
- Процессоры семейства Core, базирующиеся на ядре Иви Бридж со встроенным графическим чипом. Поддерживаются мобильные устройства с Wireless Display, которые базируются на ПО Android2 и выше.
- Адаптеры Centrino (802.11n.);
- Операционная система Windows от седьмой версии и выше с заранее установленной программой/драйвером Intel WiDi;
- Драйвера и ПО, которые можно бесплатно скачать на официальной веб-площадке Интел;
- Телевизор со Смарт-ТВ.
Если пользователь планирует выводить данные с ноутбука на телевизора, первый должен поддерживать Intel HD Graphics.
Опция «беспроводной дисплей» на устройствах под управление Виндовс десятого поколения демонстрирует картинку на Miracast, что связано с прекращением поддержки WiDi.
Ремонт телевизоров на 30% ниже чем в сервисных центрах у домаЗаказать ремонт
На сегодняшний технология способна демонстрировать Blue-Ray, осуществлять передачу на экраны с 4K разрешением при условии наличия процессора Intel Core пятого поколения и выше.

Как пользоваться WiDi
Чтобы запустить беспроводную передачу данных и вывести контент с одного устройства на другое потребуется телевизор с технологии Smart-TV на борту, которые поддерживает WiDi или оснащен разъёмом HDMI.
- Если телевизор не поддерживает технологию, в порт HDMI устанавливается специальный адаптер.
- Далее в системе ТВ активируется плагин Intel WiDi, а н устройстве, с которого передается изображение – приложение Intel Wireless Display.
- В появившемся перечне следует выбрать используемый адаптер.
- Активировать кнопку подключения.
В целом, процесс занимает несколько минут и не требует от пользователя особых действий и знаний. Устройства, получающие обновления, могут похвастаться новыми функциями, которые упрощают, ускоряют и делают боле комфортным процесс использования «беспроводного дисплея».
Подключение через мобильных гаджет
Процесс ничем не отличается от вышеописанного:
- В телевизор устанавливают адаптер;
- Переходят в меню смартфона, выбирают «настройки», далее – «беспроводной экран». Если такая опция отсутствует, значит девайс не поддерживает WiDi;
- В настройках выбирают телевизор/монитор и выполняют подключение.
Картинка с экрана смартфона появится на большом дисплее через пару секунд. Чтобы изображение было корректным, стоит поменять ориентацию телефона с вертикальной на горизонтальную.

Технология способна подарить пользователю расширенные возможности для юзания мобильного девайса, ноутбука. Из стандартных средств связи они превращаются в полноценные медийные центры для решения рабочих задач, игры и других задач.
Какие телевизоры лучше для WiDi
Разработчик рекомендует использовать телевизионную технику от компаний Samsung и LG, так как их программное обеспечения полностью адаптировано под применение беспроводной технологии. Производители обеспечили устройства необходимым аппаратным и программным обеспечением, которое позволяет юзать WiDi с максимальным удобством.
Нашли ошибку? Выделите ее и нажмите ctrl+enter
Поделиться материалом
Матрица va и ips — что лучше Ambilight своими руками Оформить подпискуПри добавлении новых материалов Вы получите уведомление на E-mail.Подписаться Уже подписались: 4 —> Используемые источники:
- http://nawindows10.ru/intel-wireless-display.html
- https://user-life.com/computer/2375-miracast-windows-7.html
- https://tv-vybor.ru/stati/1682-intel-wireless-display.html
Источник: besporovod.ru
Intel WiDi
![]()
Драйвер, позволяющий выполнять трансляцию мультимедийного контента из памяти ПК на телевизор или другое совместимое устройство вывода.
Бесплатная
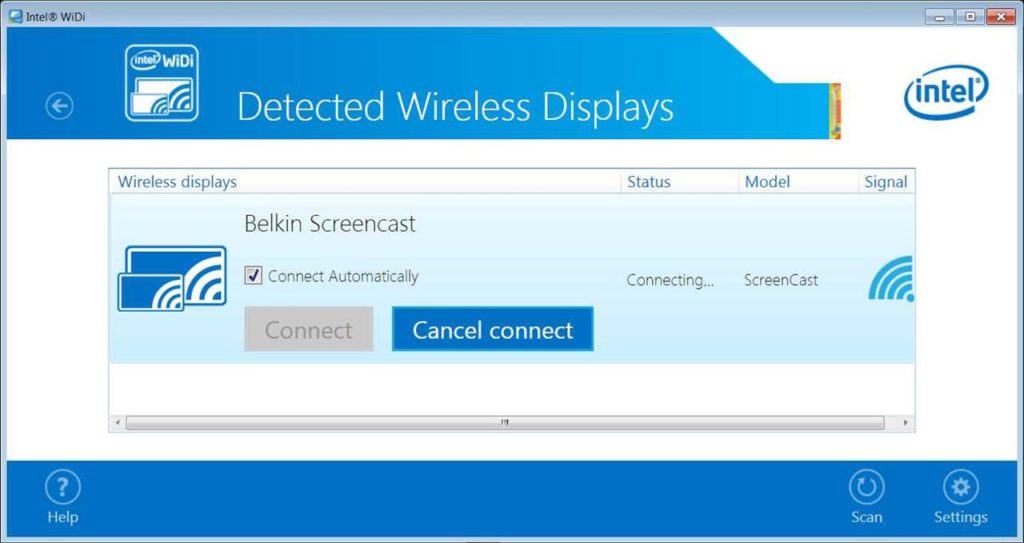
Intel WiDi — это драйвер, отвечающий за работу одноименной технологии. Она, в свою очередь, служит для трансляции контента из памяти компьютера или ноутбука на экран телевизора или монитора, поддерживающего Intel Wireless Display. Также приложение позволяет выводить «картинку» на экран некоторых портативных Android устройств. Обращаем ваше внимание на то, что в свежих версиях операционной системы от Microsfoft — Windows 7, Windows 8 и 10 данная технология была вытеснена другим программным решением — Miracast, которое установлено в системе по умолчанию.
Назначение
Intel WiDi помогает обойтись без использования внешних накопителей для организации воспроизведения фильма или презентации на телевизоре и проекторе. Также данная технология избавляет вас от использования VGA и HDMI-кабелей потому как трансляция изображения происходит посредством точки доступа Wi-Fi. В общем, скачав и установив данный драйвер вы сильно упростите передачу данных на удаленное устройство.
По концепции работы Wireless Display немного напоминает технологию DLNA. Ключевое отличие от второй заключается в том, что развертывание DLNA-сервера на компьютере позволяет транслировать лишь отдельные файлы, в то время как Intel WiDi дает возможность превратить удаленное устройство вывода во «второй монитор». Проще говоря, использовать данную технологию гораздо целесообразнее для проведения презентаций.
Требования
Основным условием корректной работы Wireless Display является наличие в устройстве вывода встроенного или подключенного WiDi адаптера. Кроме того, оба девайса должны быть подключены к единой точке беспроводного доступа. Ну и последний факт, которые необходимо учесть, заключается в том, что технология работает далеко не с любыми CPU. Причем проблемы совместимости возникают именно с новыми моделями процессоров.
Ключевые особенности
- трансляция изображения с ПК/ноутбука на совместимый проектор, телевизор или Android девайс;
- работает посредством единой точки доступа Wi-Fi;
- быстрая установка и настройка;
- высокое качество транслируемого изображения;
- проблемы совместимости с новыми моделями CPU.
Источник: softrare.space
Беспроводной дисплей Miracast (WiDi) в Windows 10
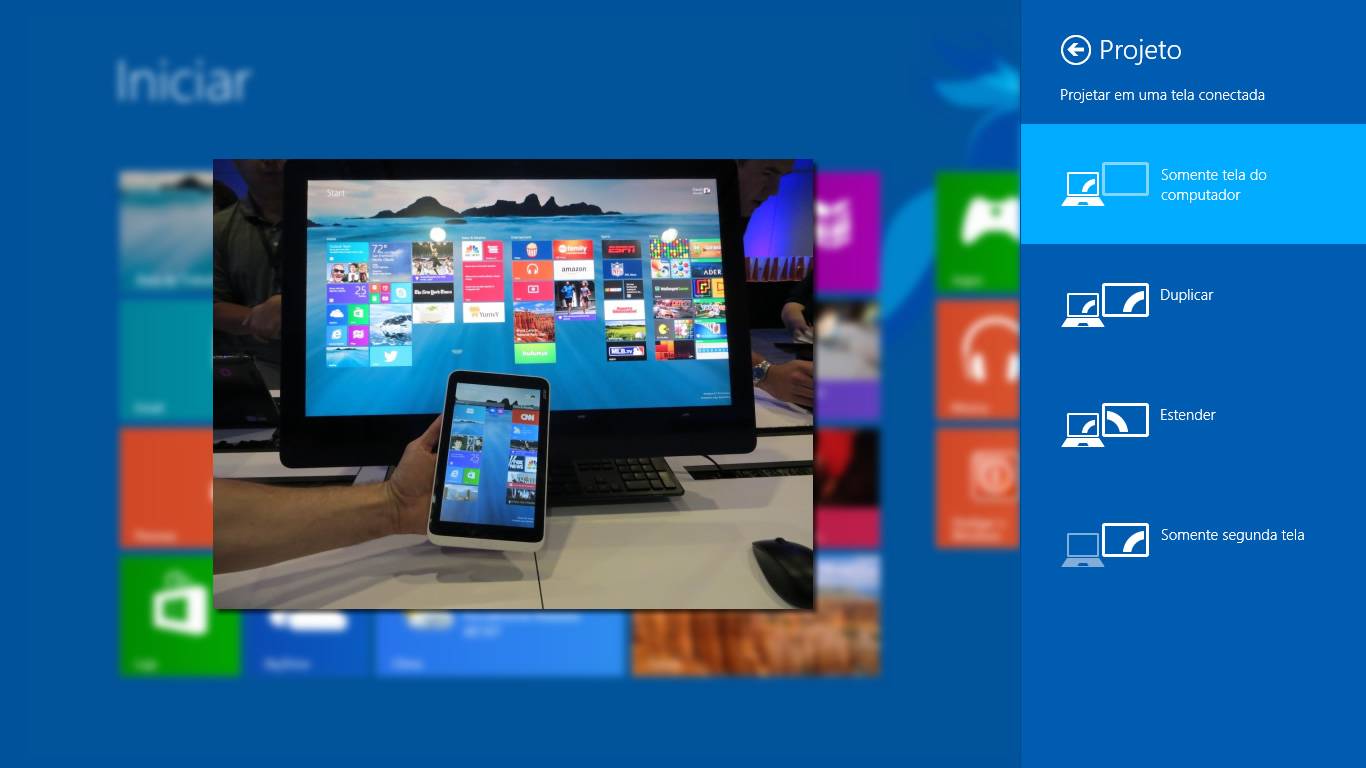
Достаточно часто пользователи подключают ноутбук или ПК к другим устройствам для отображения изображений, звука или видео, например, к телевизору. Для этого не нужно использовать кабели, так как в компьютере есть встроенный Wi-Fi адаптер с такими возможностями. Miracast Windows 10 как включить на ПК, ноутбуке и наслаждаться отсутствием кабелей можно узнать ниже.
Что такое Miracast
Технология Miracast является одной из разработок компании Microsoft. Она предназначена для беспроводной передачи звука и изображений на другие гаджеты: мониторы компьютеров или телевизоры. Также передача может осуществляться и на прочие устройства, способные отображать картинку и воспроизводить звук.
Функция доступна для любого типа гаджетов, в которых есть встроенный Wi-Fi адаптер. Главное, чтобы была возможность передачи и приема беспроводного сигнала на обоих устройствах.
Преимущества и недостатки
Среди преимуществ технологии пользователи отмечают следующие моменты:
- Возможность передачи изображений и звука без использования кабелей.
- Не нужно передавать сигнал через роутер. Устройства синхронизируются по другой технологии и создают собственный канал связи, в который никто не может вмешаться.
- Скорость передачи картинки очень высокая. Даже играя в сложные игры не будет чувствоваться задержка и падение FPS.
- Технология сильно сжимает файлы. Так что даже очень объемные документы будут передаваться за минимальное количество времени.
- Поддерживает трансляции видео в формате 3D.
- Miracast очень удобная в использовании функция с простым интерфейсом. Любой пользователь сможет ее включить и использовать без дополнительных инструкций.
- Данная функция встраивается практически во все современные устройства, компьютеры и ноутбуки, телевизоры, например, марки LG и Samsung.
Среди недостатков отмечается только одно, а именно максимальное качество передачи изображений или видео достигает только 1920×1200. Такой показатель не дает возможности передать видео в качестве UltraHD. Но рядовой пользователь практически никогда не столкнется с этой проблемой, так как устройства, поддерживающие столь высокое разрешение редко встречаются и стоят очень дорого.
Как настроить на ноутбуке и ПК
Функция присутствует в большинстве современных ноутбуков и компьютеров. Главное — разобраться как ее настраивать и производить подключение ПК к другому экрану.
Настройка
Настроить Miracraft возможно разными способами. Пользователь может выбрать наиболее удобный вариант именно для него. Вне зависимости от используемого метода, результат будет одинаковым.
Сочетание клавиш
Включение и настройка Миракаст при помощи сочетания клавиш занимает буквально несколько минут. Как включить Miracast на ноутбуке с Windows 10 показано в инструкции:
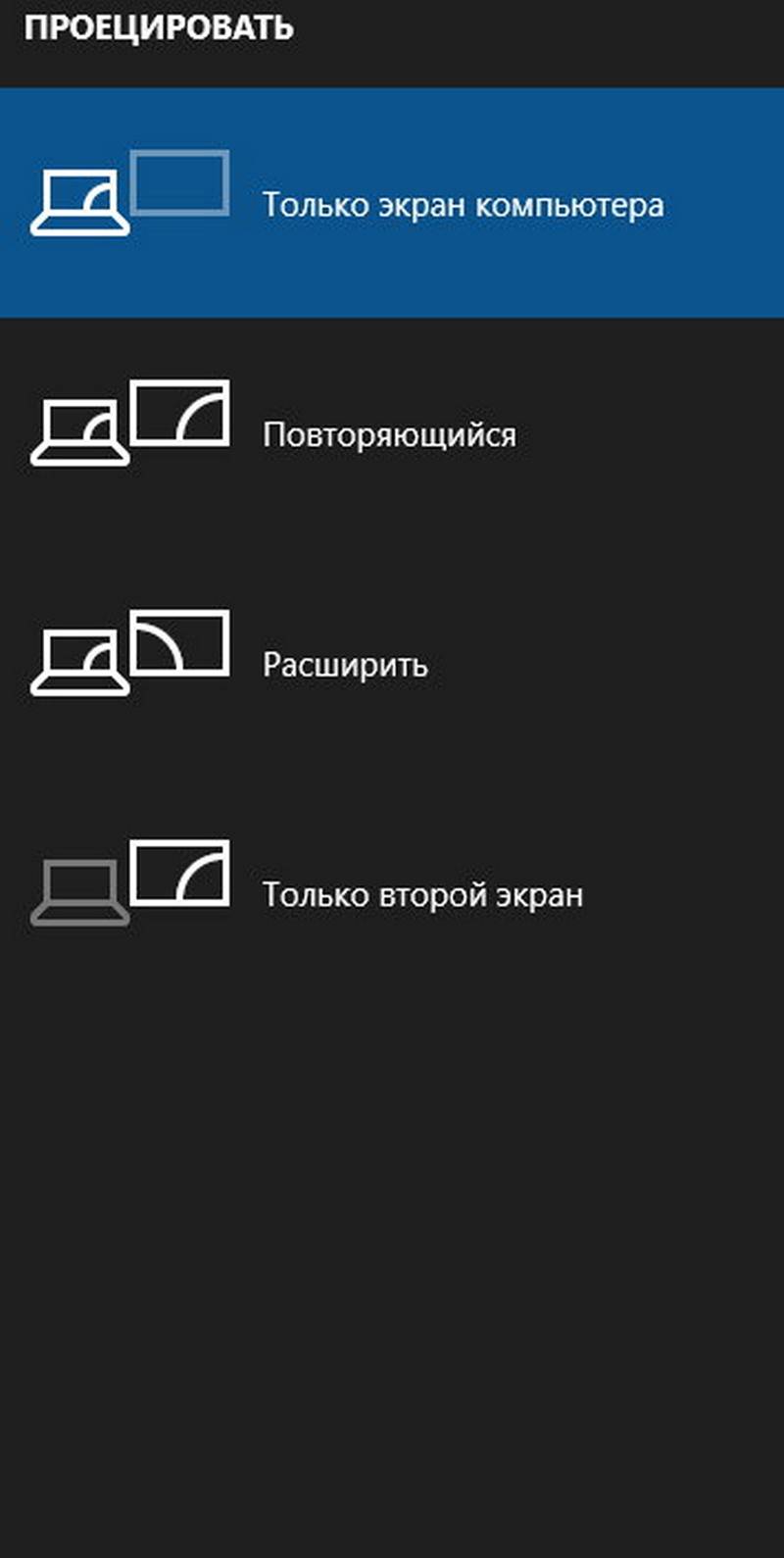
- Активировать беспроводную сеть на ПК. Также на телевизоре или подключаемом устройстве следует включить такую функцию.
- Нажать сочетание клавиш Win+Р на клавиатуре ноутбука или компьютера (работает и на экранной клавиатуре).
- Это вызовет боковое меню «Проецирование». В самом низу выскочившей панели необходимо кликнуть на «Подключение к беспроводному экрану».
- После чего на дисплее отобразится что идет поиск доступных для подключения устройств. Когда он закончится, в отображенном списке выбрать требуемый дисплей.
- Как только произойдет подключение на втором экране, будет отображено изображение рабочего стола компьютера.
Совет! Рекомендуется заранее узнать, как именно отображается название телевизора при поиске доступных к подключению устройств.
Параметры системы
Чтобы настроить беспроводное подключение двух дисплеев, необходимо сделать следующее:
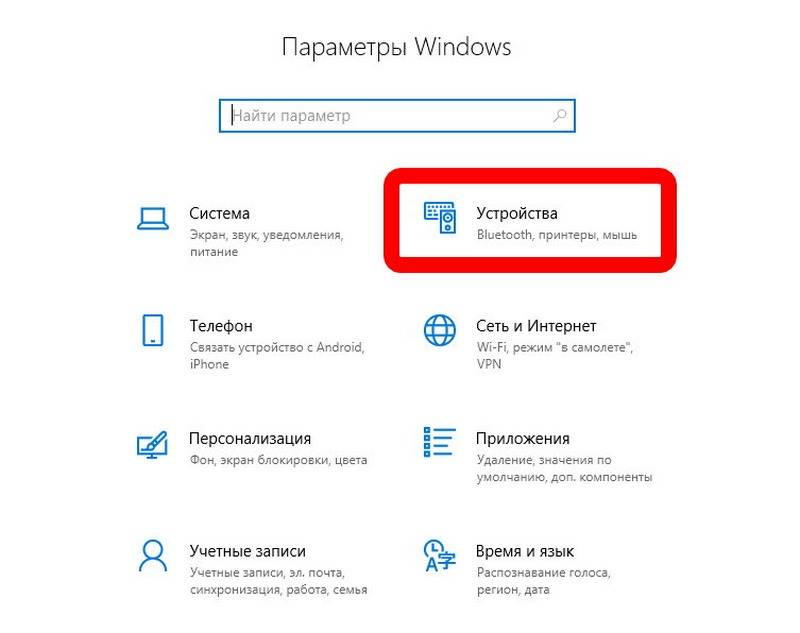
- Зайти в меню «Пуск» и перейти к «Параметрам». Также это делается сочетанием клавиш ВИН+I.
- Перейти к панели «Устройства».
- Через боковое меню перейти к вкладке «Подключенные устройства». Здесь возможно присоединить ПК к новому, кликнув на «Добавление устройства».
- После этого система будет искать доступные гаджеты. В выведенном списке необходимо выбрать нужное.
Через WiDi
Есть и другие технологии на подобии Миракаст. Одной из них является WIDI. Ее также поддерживают современные телевизоры и экраны. Но в отличие от Миракаста для ее работы требуется установить дополнительное программное обеспечение «Intel Wireless Display».

Widi хороша тем, что с помощью нее возможно подключить к ноутбуку даже тот телевизор, у которого отсутствует Wi-Fi адаптер. Подключение в этом случае идет на приемник, который в свою очередь имеет прямую связь с экраном.
Проблемы во время подключения
Во время подключения могут возникнуть некоторые проблемы. Наиболее частая из них это сообщение «Невозможно подключиться». Также подключение может быть очень долгим и безуспешным.
В таком случае причинами могут служить отсутствие драйверов последней версии на адаптере или то, что он не поддерживает такую функцию. Драйвера можно обновить, но во втором случае ничего нельзя сделать.
Также рекомендуется попробовать установить подключение с различными устройствами. Просто некоторые из них могут подключаться, а другие нет.
Проблемы с Firewall
Если подключение не устанавливается или сбрасывается в самый последний момент, то дело может быть в Firewall. Его необходимо отключить и попробовать еще раз подключиться. Если все прошло гладко, то рекомендуется перевести Файерволл на интерактивный режим. В этом случае он будет запрашивать разрешение на подозрительные подключения.
Полезно: Как отключить брандмауэр
Заключение
Miracast удобная технология, которая доступна практически каждому пользователю, она проста в использовании. Как подключить Miracast на Виндовс 10 на ПК может разобраться даже не опытный пользователь.

Миракаст – это технология беспроводной передачи данных, разработанная компанией Microsoft. Нужна для того, чтобы все используемые вами гаджеты подключались друг к другу и транслировали информацию без помощи кабеля HDMI. Сегодня мы разберем плюсы и минусы этой технологии, и поговорим о том, как включить и как настроить Miracast на Windows 10.
Если вы решили попробовать работу с Миракаст, то вовсе не обязательно вводить в вашей поисковой строке длинные запросы типа «miracast виндовс 10 скачать бесплатно на русском». Вы можете найти ее во встроенных функциях вашей операционной системы. Раз с тем, что скачивать Miracast для Windows 10 на ваш компьютер не требуется, давайте сразу перейдем к тому, как эту технологию подключить.
Настройка
- В меню «Пуск», в разделе «Параметры», зайдите в настройки устройств
- В открывшемся окне, справа, находите кнопку, которая отвечает за добавление новых устройстве, и жмите на нее
- В открывшемся списке оборудования выбирайте Miracast
- Посмотрите, как проходит процесс сканирования, по завершению которого в списке найденного оборудования выберите нужную вам модель телевизора и подключитесь к ней
Через WiDi
Если для передачи изображения вы выбрали WiDi модуль от Intel, то перед тем, как создать подключение, нужно установить на Ваш компьютер приложение Intel Wireless Display. Установить его очень просто, действуйте согласно подсказкам автоматического мастера настройки.
Подключение
Обязательное условие для создания такой беспроводной связи между двумя устройствами – Wi-Fi адаптер, а так же установленная на одном из устройств операционная система выше Windows 8.1. В нашем случае речь идет о «десятке», так что мы знаем, что это условие соблюдено. Так же нужно знать, что старые модели телевизоров не всегда поддерживают Miracast, но эта проблема с успехом решается покупкой специального адаптера.
А вот непосредственно инструкция по подключению:
- Включите в настройках вашего телевизора функцию Miracast. Если такая функция не найдена, но вы точно знаете, что телевизор ее поддерживает – не отчаивайтесь, а просто активируйте Wi-Fi модуль.
- Далее выбирайте по порядку : «Приложение», потом «Параметры», за тем «Устройства» и далее «Подключенные устройства»
Что делать, если Miracast на Windows 10 не работает
Давайте разберем основные причины, почему Миракаст может работать некорректно или не работать вовсе.
Ваш адаптер Wi-Fi не поддерживает Миракаст или же для него не установлены нужные драйвера. Решение следует из описания проблемы: вы можете либо приобрести правильный адаптер, либо установить необходимые драйвера (зайти на официальный сайт фирмы-производителя вашего адаптера и скачать последние версии драйверов оттуда). Кстати, если не найдете для своего устройства драйверов на Windows 10, скачайте, какие есть. Например, те, что для «восьмерки» тоже могут подойти.
Подключение по Миракаст идет слишком долго. Решить эту проблему так же может установка правильных драйверов, но, к сожалению, этот способ может сработать не всегда. Еще может помочь презагрузка оборудования. Так же следует учитывать возраст техники, на старых телевизорах и мониторах изображение будет передаваться, но будет делать это медленно и не корректно.
Так же ищите на нашем сайте:
- Настройка удаленного рабочего стола Windows 10
- Bluetooth в Windows 10
- Как убрать пароль при входе в Windows 10
3.4 Категория: Разное (Мультимедиа) Система: Windows 10 Статус программы: Бесплатная Смотрели файл: 12 459
Описание
Miracast – это технология, которая «передаёт» контент, используя беспроводную сеть. Пользователи новых OS Windows могут использовать эту функцию без дополнительных настроек.
Воспользуйтесь Miracast для трансляции видео, фото и музыки с компьютера на сторонние устройства, которые поддерживают эту технологию.Miracast передаёт «картинку» с экрана компьютера на сторонние устройства, используя беспроводную сеть, то есть, без дополнительных кабелей.«Умные» телевизоры, мобильные аппараты, проекторы и прочие устройства могут принимать транслируемый контент. Для трансляции через «Miracast» не нужны кабели цифрового сигнала HDMI, VGA и другие.Все данные «передаются» по беспроводной технологии Wi-Fi. Для полноценной «трансляции» мультимедиа мобильное устройство и телевизор (другой экран) должны быть подключены к сети. Оба аппарата («передатчик» и «приемник») синхронизируются в одной точке доступа.
Использование Miracast на Windows 10
Эта технология, как описано выше, интегрирована в новую OS Windows. Вам не нужно закачивать и инсталлировать сторонние программы. Для запуска «трансляции» просто откройте меню «Пуск» и щёлкните на иконку «Параметры», которая слева в нижнем углу. Потом войдите в раздел «Устройства». Этот раздел отображает все периферийные устройства, которые подсоединены к компьютеру.
Вам необходимо создать подключение к новому устройству, на которое будет передаваться информация. Щёлкнув на клавишу «+», которая находится возле вкладки «Добавление Bluetooth или другого устройства», укажите раздел «Беспроводной дисплей или док-станции». Потом дождитесь, пока OS Windows, используя автоматический поиск, обнаружит доступные девайсы, которые подключенные к роутеру. Трансляция «контента» начнётся сразу же, если в «сети» есть устройство с этой технологией. Для передачи информации нажмите «начать трансляцию».
Недостатки
«Miracast» запускается очень быстро и передаёт информацию без проблем. Но эта технология работает с недостатками. По словам геймеров, при трансляции появляется «задержка» картинки. Из-за этого вы не сможете полноценно играть. Просмотр фильмов, фото и прослушивание музыки – без проблем.
Задержка «картинки» появляется по двум причинам: невысокая пропускная способность «приёмника», возможно «передатчика» или нестабильная беспроводная сеть.
Ключевые особенности
- технология интегрирована в новую OS Windows;
- позволяет «передавать» картинку на устройства с поддержкой Miracast;
- соединяет устройства по Wi-Fi;
- работает без инсталляции стороннего софта;
- во время трансляции вы столкнётесь с высоким откликом передаваемой «картинки».
Уже встроено в Win10.
Смотрите также:
Samsung PC Share ManagerSamsung PC Share Manager – это клиент, который «передаёт» мультимедийный контент по сети DLNA на… Lenovo Mobile AssistantLenovo Mobile Assistant – это утилита (менеджер), которая обеспечивает синхронизацию мобильного… AllShareAllShare — это программа, которая синхронизирует два устройства в локальной сети…… Intel WiDiIntel WiDi — это драйвер, который обеспечивает передачу информации по беспроводной технологии…. LG Smart ShareLG Smart Share – это специальная программа, которая «передаёт» информацию между телевизором и… MobizenMobizen – это приложение для создания локальной сети между мобильными устройствами на операционной… TrackViewTrackView – это клиент для ведения наблюдения за устройствами, которые подключены к этому сервису…. Screen Stream MirroringИногда возникнет необходимость как-то организовать передачу изображения с дисплея мобильного… Комментарии (0) Используемые источники:
- https://kompukter.ru/funktsiya-miracast-na-windows-10-kak-vklyuchit-na-pk-noutbuke/
- https://windows10x.ru/kak-vklyuchit-miracast-na-windows-10/
- https://softdroids.com/287-miracast.html
Источник: wind10.ru