Пошаговая инструкция:
1. Проверьте наличие разъема HDMI на компьютере. Если разъема нет, нужно приобрести видеокарту, которая его поддерживает.
2. Купите кабель HDMI нужной длины.
3. Отключите компьютер и второй монитор от источника питания и от соединения с другими устройствами.
4. Подключите кабель HDMI к разъему на задней панели компьютера и к разъему второго монитора.
5. Подсоедините компьютер и монитор к источнику питания.
6. Включите монитор, затем компьютер.
7. Настройте дисплей по желанию: зайдите в настройки дисплея и настройте разрешение, ориентацию и т. д.
Дополнительные советы:
— Если необходимо подключить более двух мониторов, можно использовать разветвитель HDMI.
— Если изображение не появилось на втором мониторе, убедитесь, что выбран правильный режим работы (варианты: дублирование экрана или расширение экрана).
— Подключая монитор, обратите внимание на его разъемы и разъемы вашей видеокарты, чтобы выбрать подходящий кабель.
Как сделать из своего телефона второй монитор !
- Все, что вы хотели знать о пу в компьютере: подробная инструкция и советы
- Что такое НГМД в компьютере и как его настроить: подробная инструкция и советы по оптимизации
- Прикладное программное обеспечение: что это такое и как оно работает на компьютере?
- Полное руководство по пониманию NVRAM на компьютере: функции, проблемы и решения
- Как узнать расписание движения автобусов через Яндекс. Транспорт на компьютере онлайн в Красноярске: пошаговая инструкция
Источник: vegaspro-rus.ru
Как исправить проблемы с вашим вторым монитором – Windows 10 How to fix issues with your Second Monitor – Windows 10

Чтобы устранить проблемы со вторым монитором, выполните следующие действия.
В настоящее время использование нескольких мониторов стало обычной тенденцией, и мы используем ее по множеству причин. Будь то для игр, работы или просто любите настройку.
Если вы не можете использовать второй монитор.
Не волнуйся, я понял тебя. Пожалуйста, ознакомьтесь с этими простыми шагами, приведенными ниже.
Шаг 1. Перезагрузите компьютер
![]()
Это базовое исправление, которое в основном применимо к наиболее распространенным проблемам, с которыми вы сталкиваетесь в своей системе. Перезагрузка вашего ПК делает много вещей, по сути, это помогает вашей системе начать заново.
Шаг 2. Проверьте подключение кабеля

Чтобы устранить проблемы со вторым монитором, проверьте правильность подключения кабеля. Кабель может быть подключен неправильно.
Вы можете отключить кабель и снова подключить его.
Если это не сработает, проверьте сам кабель. Вы не сможете заставить свой монитор работать, если у вас плохой или сломанный кабель.
Шаг 3. Проверьте свой монитор
Если вы по-прежнему не можете решить проблему, выполнив описанные выше действия, проверьте свой монитор. Вы можете использовать другой монитор, чтобы сделать это, подключив другой монитор к кабелю второго монитора. Если он работает хорошо, возможно, у вас сломан монитор.
Шаг 4: Сканируйте второй монитор
Если вы уверены, что ваши два монитора работают. Вы можете определить свой второй монитор вручную. Чаще всего вам просто нужно правильно настроить параметры.
Обнаружение второго монитора:

- Пожалуйста, перейдите на Пуск
- Открыть настройки
- Выберите систему
- Нажмите на дисплей
- В разделе «Изменить расположение дисплеев» нажмите кнопку « Обнаружить ».
Шаг 5. Обновите графический драйвер
Если у вас есть неисправный, отсутствующий или устаревший драйвер, ваша система не сможет распознать второй монитор. Чтобы устранить проблемы со вторым монитором, необходимо обновить графические драйверы.
У нас есть собственная программа Driver Reviver, которая может обновлять ваши драйверы прямо от оригинальных производителей.
Источник: www.reviversoft.com
Подключение второго монитора к компьютеру с Windows 10
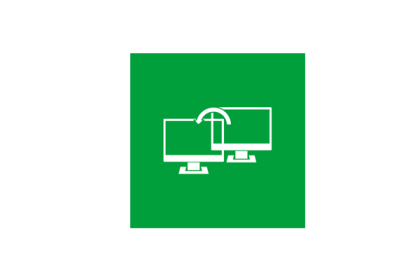
На сегодняшний день пользователи имеют большой выбор мониторов для ПК. Никого не удивишь большим размером экрана и качественными характеристиками. Но, все же, если и этого мало, а экран еще больших размеров устанавливать нецелесообразно, можно подключить еще один монитор. После того, как вы выберите подходящий монитор, сделать это довольно просто. При выборе необходимо руководствоваться наличием качественных характеристик, соответствующих современным стандартам.
Подключение к ПК
Необходимо проследить, чтобы в выбранном вами мониторе присутствовали стандарты HDMI, DVI, VGA. Подключая оба монитора, вы сможете использовать разные разъемы штекеров. Главным экраном рекомендуется устанавливать тот, который обладает лучшими характеристиками. Целесообразным будет приобретение другого монитора, идентичного вашему, уже имеющемуся.
Первым шагом нужно выполнить подключение обоих мониторов к вашему ПК с windows 10, использовав для этого пункты меню, в которых выполняются настройки монитора. Войдя в опцию «Разрешение экрана», нужно кликнуть «Найти», а затем запустить процесс обнаружения второго экрана соответствующей кнопкой. После этого необходимо, чтобы windows 10 определила местонахождение второго монитора. Для этого переместите экран синего цвета, наведя на него курсор, в нужную вам сторону. Затем, кликнув на него, через меню настроек, введите необходимые параметры, яркость, разрешение и др.
Особенности подключения к ноутбуку
Разъемы для кабелей в ноутбуках обычно бывают двух типов: HDMI и VGA. Рекомендуется использовать HDMI, так как он дает изображение лучших характеристик. Для того, чтобы правильно настроить второй монитор, после подключения кабеля, нужно зайти в меню настроек, как было описано выше. Необходимо указать положение экранов с помощью расширения; операцию дублирования использовать не надо.
Затем с помощью мыши выполните перемещение экранов. Далее, как обычно, сделайте настройку параметров, установив максимальное разрешение и т.д.
Источник: windows-9.net