Современные технологии позволяют нам делать наши повседневные задачи более простыми и удобными. Одной из таких технологий является Miracast — стандарт беспроводной передачи видео и аудио сигнала. Он позволяет безошибочно и качественно передавать контент с одного устройства на другое, а также создавать беспроводные подключения к экранам и проекторам.
В Windows 10 Miracast является одной из самых удобных и простых в использовании функций. Он позволяет вам быстро и легко подключать ваше устройство к другим экранам без необходимости использования проводов или дополнительного оборудования. Вы можете с легкостью передавать видео, фотографии, игры и другой контент с вашего устройства на большой экран, чтобы поделиться им с друзьями и семьей.
Чтобы воспользоваться функцией Miracast в Windows 10, вам необходимо всего лишь убедиться, что ваше устройство и экран, к которому вы хотите подключиться, поддерживают эту технологию. Затем вы сможете просто открыть меню «Пуск», выбрать раздел «Настройки» и перейти в раздел «Дисплей». Здесь вы найдете опцию «Подключение к экрану», где можно выбрать нужное устройство для подключения. После этого вы сможете наслаждаться беспроводным сокращенным путем Miracast в Windows 10.
Как изменить разрешение экрана Windows 10 (новое)
Что такое Miracast
Miracast — это технология беспроводной передачи данных, которая позволяет установить соединение между устройствами и передавать видео, аудио и другие мультимедийные файлы без использования проводов или кабелей.
С помощью Miracast можно создавать сетевое подключение между различными устройствами, такими как смартфоны, планшеты, ноутбуки и телевизоры. Эта технология позволяет использовать устройство с большим экраном, например, телевизор, в качестве отображения для других устройств.
Основная особенность Miracast заключается в том, что она позволяет передавать контент в реальном времени без задержек, что делает ее идеальным решением для стримингового видео или презентаций.
Для использования Miracast необходимо, чтобы все устройства были совместимы с данной технологией. Проверить наличие поддержки Miracast можно в настройках устройства. Если устройство поддерживает Miracast, то оно сможет подключиться к другим устройствам, которые также поддерживают эту технологию.
Преимущества Miracast в Windows 10
Miracast — это технология, которая позволяет безопасно и легко передавать видео- и аудиосигналы с устройств на Windows 10. Она дает возможность создавать беспроводные соединения между устройствами, что позволяет использовать компьютер или ноутбук в качестве источника контента для телевизора или другого экрана.
Одним из основных преимуществ Miracast в Windows 10 является простота установки и использования. Для использования этой технологии не требуется никаких дополнительных устройств или кабелей. Достаточно настроить соединение между устройствами и можно сразу начинать передачу контента.
Кроме того, Miracast обеспечивает качественное и стабильное воспроизведение видео и аудио. Технология поддерживает высокое разрешение и четкость изображения, а также кристально чистый звук. При передаче контента нет задержек или сбоев, что делает просмотр фильмов, презентаций или игр на большом экране еще более увлекательным.
уменьшенное изображение на экране монитора. Как исправить.
Благодаря Miracast в Windows 10 можно также создавать мультимедийные презентации или демонстрировать свои проекты или идеи с помощью совместной работы на нескольких устройствах. Это особенно полезно для бизнес-пользователей, которым необходимо работать в команде или делиться информацией с коллегами или партнерами.
И наконец, Miracast в Windows 10 предлагает широкий выбор совместимых устройств. Большинство новых телевизоров и мониторов поддерживает эту технологию, а также устройства с операционной системой Windows 10. Это позволяет использовать Miracast практически в любой ситуации и на разных устройствах.
Настройка Miracast на устройствах с Windows 10
Miracast — это технология, которая позволяет передавать аудио и видео сигналы с устройства на экран телевизора или монитора без использования проводов. Она предоставляет простой и удобный способ отображения контента с устройств, работающих под управлением операционной системы Windows 10.
Для настройки Miracast на устройствах с Windows 10, вам потребуется убедиться, что ваше устройство и телевизор или монитор поддерживают эту технологию. Затем, следуйте следующим шагам:
- Откройте «Параметры» в Windows 10, нажав на иконку «Пуск» и выбрав соответствующий пункт в меню.
- Перейдите в раздел «Система».
- Выберите вкладку «Дисплей» в левой части окна.
- Прокрутите страницу вниз и найдите раздел «Подключение к беспроводному дисплею».
- Нажмите на кнопку «Добавить устройство».
- Выберите телевизор или монитор, с которым вы хотите соединиться.
- Дождитесь установления связи и наслаждайтесь отображением контента с вашего устройства на экране телевизора или монитора.
Обратите внимание, что для успешного подключения через Miracast может потребоваться наличие Wi-Fi соединения и активированного Bluetooth на устройстве с Windows 10.
Теперь, когда вы знаете, как настроить Miracast на устройствах с Windows 10, вы можете с легкостью наслаждаться отображением своего контента на большом экране без лишних проводов.
Шаг 1: Проверка совместимости устройства
Перед тем, как начать использовать функцию Miracast в Windows 10, необходимо убедиться, что ваше устройство совместимо с этой технологией. Для этого выполните следующие шаги:
- Убедитесь, что ваш компьютер или ноутбук поддерживают Wi-Fi Direct, так как Miracast использует эту технологию для передачи данных.
- Проверьте, поддерживает ли ваше устройство драйверы Miracast. Обычно производитель предоставляет специальное программное обеспечение для проверки совместимости и установки драйверов.
- Убедитесь, что в вашем устройстве включена функция Miracast. Это можно сделать в настройках Wi-Fi или на панели управления.
- Проверьте, поддерживает ли ваш монитор или телевизор технологию Miracast. Обычно это указано в его спецификациях или вы можете обратиться к производителю для получения информации.
После выполнения всех этих шагов вы можете быть уверены, что ваше устройство совместимо с Miracast и готово к использованию этой функции в Windows 10.
Шаг 2: Включение Miracast на Windows 10
Для использования функции Miracast на Windows 10 необходимо убедиться, что она включена в настройках операционной системы. Включение Miracast позволит вам передавать содержимое экрана компьютера на другие устройства, поддерживающие эту технологию.
Для начала откройте меню «Пуск» и выберите «Настройки». После этого выберите пункт «Система» для доступа к настройкам системы.
В окне «Система» выберите вкладку «Дисплей» и прокрутите страницу вниз до раздела «Дополнительные параметры дисплея». В этом разделе найдите опцию «Показывать только на 1» и убедитесь, что она отключена. Эта опция позволяет выбирать, на каком дисплее будет отображаться содержимое компьютера.
После того, как убедитесь, что опция «Показывать только на 1» отключена, прокрутите страницу вниз до раздела «Дополнительные параметры дисплея» и найдите опцию «Подключение к другим экранам». Откройте это меню и выберите вариант «Подключить к беспроводному дисплею».
Теперь ваш компьютер будет искать доступные беспроводные дисплеи, с которыми можно подключиться. После того, как ваш компьютер обнаружит беспроводное устройство поддерживающее Miracast, вы сможете выбрать его в списке и подключиться к нему.
Шаг 3: Подключение к экрану или проектору
1. Проверьте настройки Miracast на вашем устройстве
Перед тем, как пытаться подключиться к экрану или проектору, убедитесь, что функция Miracast включена на вашем устройстве. Проверьте настройки Wi-Fi и убедитесь, что функция Miracast включена и работает корректно.
2. Найдите экран или проектор для подключения
Перейдите к настройкам экрана или проектора, с которым вы хотите подключиться. Обычно для этого нужно нажать кнопку «Источник» или «Вход» на пульте дистанционного управления. Затем выберите опцию «Miracast» или «Беспроводной экран».
3. Подключитесь к экрану или проектору
На вашем устройстве перейдите к настройкам Wi-Fi и найдите доступную сеть Miracast. Выберите эту сеть и введите пароль, если требуется. После успешного подключения ваше устройство будет отображаться на экране или проекторе.
4. Настройте параметры отображения
После подключения к экрану или проектору, вам может потребоваться настроить параметры отображения. Некоторые устройства автоматически настраивают оптимальные параметры, но если вам нужно внести изменения, вы можете сделать это в настройках вашего устройства.
5. Наслаждайтесь контентом на большом экране
Теперь вы можете наслаждаться просмотром фотографий, видео и другого контента на большом экране. Используйте свое устройство как пульт дистанционного управления для переключения между слайдами, паузы и других функций.
Использование Miracast в Windows 10
Miracast — это технология безпроводной передачи видео и звука, которая позволяет отображать изображение с одного устройства на другое без использования проводов. В операционной системе Windows 10 Miracast может быть использован для отображения экрана компьютера на телевизоре или другом экране.
Для использования Miracast в Windows 10 необходимо, чтобы устройство, на которое будет отображаться экран, поддерживало эту технологию. Также необходимо, чтобы компьютер и устройство, на которое будет отображаться экран, находились в одной Wi-Fi сети.
Для подключения к устройству, поддерживающему Miracast, в Windows 10 необходимо открыть настройки и выбрать раздел «Система». Затем нужно выбрать вкладку «Дисплей» и нажать на кнопку «Подключить к беспроводному дисплею». Система автоматически найдет доступные устройства и отобразит их список.
После выбора устройства для подключения, Windows 10 установит соединение и начнет отображать экран компьютера на выбранном устройстве. При этом на экране компьютера отобразится информация о том, что экран транслируется на другое устройство.
Использование Miracast в Windows 10 позволяет удобно отображать экран компьютера на большом телевизоре или другом экране без использования проводов. Это особенно полезно при просмотре фильмов, презентаций или игр. Технология Miracast является простым и удобным способом подключения компьютера к другому устройству для отображения содержимого экрана.
Расширение экрана на другое устройство
В Windows 10 есть возможность расширить экран компьютера на другое устройство, используя технологию Miracast. Это позволяет создать дополнительное рабочее пространство, отображая контент на внешнем мониторе или телевизоре.
Для использования функции Miracast необходимо, чтобы компьютер и внешнее устройство поддерживали эту технологию. В большинстве случаев достаточно включить функцию Miracast на обоих устройствах и установить их в режим поиска друг друга.
После успешного подключения можно настроить отображение контента на внешнем мониторе или телевизоре. В настройках экрана можно выбрать режим «Расширить экран», чтобы использовать внешнее устройство как дополнительный монитор.
Расширение экрана на другое устройство может быть полезно во многих ситуациях. Например, вы можете использовать внешний монитор для работы с большим количеством окон или отображения презентаций. Также это может быть удобно для просмотра фильмов или игр на большом экране.
Технология Miracast позволяет легко и удобно расширять экран на другое устройство без необходимости использования проводов и кабелей. Это удобно для работы, развлечений и презентаций, делая использование компьютера еще более гибким и удобным.
Источник: www.burn-soft.ru
Что представляет собой разрешение проектора?
При поиске проекторов мы часто видим такие слова, 720p, 1080p, 1080i, что они означают? Давайте посмотрим, что означают эти цифры и буквы.
* Разрешение проектора
* Проекционное разрешение относится к исходному разрешению изображения, проецируемого проектором, также известно как реальное разрешение и физическое разрешение. Физическое разрешение соответствует разрешению сжатия. Физическое разрешение определяет четкость изображения, а разрешение сжатия — сферу применения проектора.
* Разрешение проектора выражается умножением количества горизонтальных пикселей изображения на количество вертикальных пикселей. Например, если физическое разрешение составляет 1280*720. Это означает, что количество пикселей в горизонтальном направлении в изображении равно 1280, а количество пикселей в вертикальном направлении равно 720.

# Распространенные разрешения проекторов и ситуации, для которых они подходят
SVGA: относится к 800×600, обычно используется экономичными проекторами, которые сейчас не распространены.
XGA: обозначает 1024×768, обычно используется для основных бизнес-проекторов и проекторов для образования, а также применяется в некоторых бытовых микропроекторах.
SXGA: имеет значение 1400×1050, которое обычно используется в проекторах высокого класса для профессиональных приложений высокого класса, таких как изображения.
480p: имеет значение 852×480, которое обычно используется в домашних проекторах низкого класса.
720p: означает 1280×720 или 1280×768, который в основном используется в домашних проекторах среднего класса, а также применяется во многих миниатюрных домашних устройствах.
1080p: относится к разрешению 1920×1080 или 1920×1200, которое используется в домашних проекторах среднего и высокого класса.
4K: означает разрешение 3840×2160, которое в настоящее время в основном используется в домашних проекторах высокого класса или инженерных проекторах.
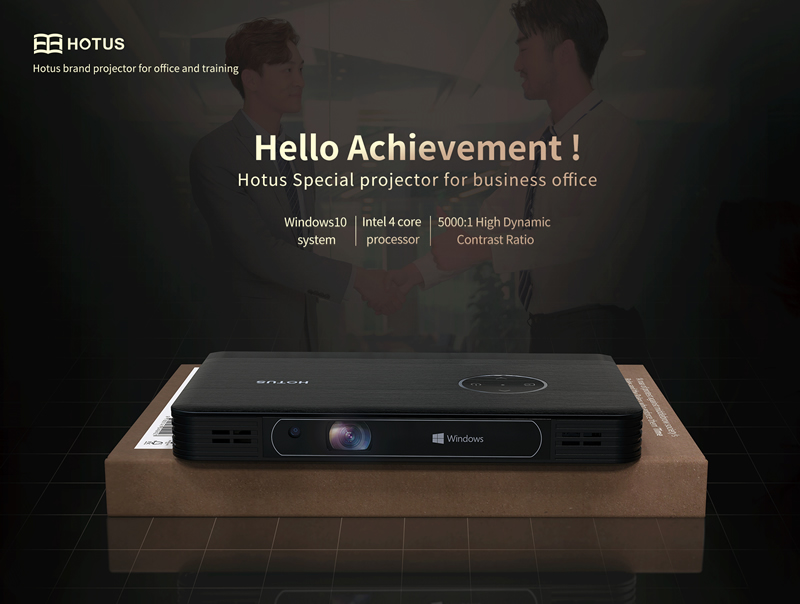
# Что означают 720p, 1080i и 1080p соответственно?
* «i» означает чересстрочную развертку, а «p» — прогрессивную развертку. Они обозначают способ сканирования электронным лучом. При чересстрочной развертке электронный луч сначала сканирует нечетные строки, а затем четные.
* При прямой трансляции некоторых спортивных игр или других событий экран движется очень быстро. Изображения, отсканированные методом чересстрочной развертки, могут быть не совмещены. В некоторых случаях могут возникать призраки и смещения. Поэтому рекомендуется использовать прогрессивный способ сканирования, хотя при этом частично теряется разрешение, но каждый кадр отсканированного изображения завершен.
* Кроме того, «K» означает количество столбцов горизонтальных пикселей; 1K — это 1024, а 4K — 4096. Аналогично, 1920×1080 — это 1,9K или 2K.
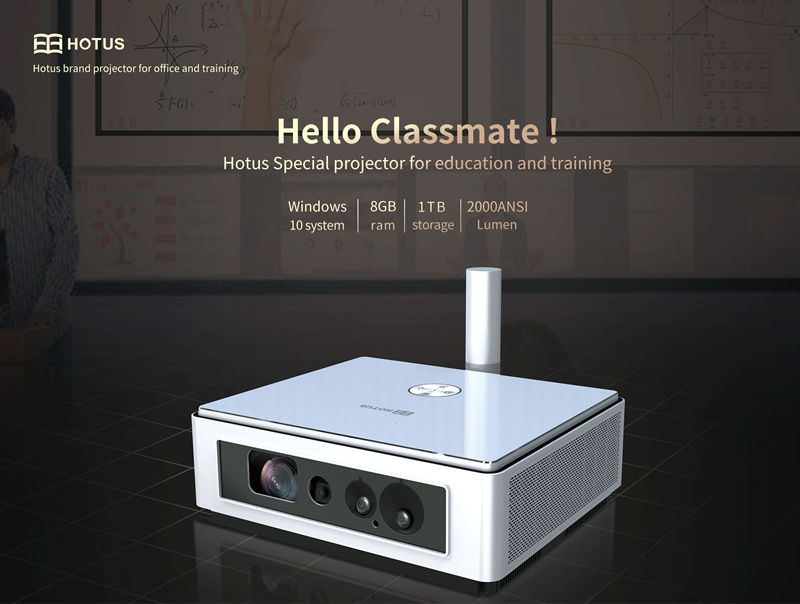
# Чип и разрешение
* Для ЖК-проекторов основным компонентом, определяющим разрешение, является жидкокристаллическая панель. Для DLP-проекторов основным компонентом, определяющим разрешение, является DMD-чип.
* Чипы DMD разрабатываются и выпускаются компанией Texas в США. Они доступны в различных размерах от 0,2 дюйма до 1,38 дюйма. Наиболее распространенные — 0,23 дюйма, 0,33 дюйма и 0,47 дюйма, соответственно соответствующие собственным разрешениям 540p, 720p и 1080p. И они применяются в различных продуктах в соответствии с различными потребностями.
- Предыдущий : В чем разница между между дли
- Следующий : Как выбрать внеосевой и внеосе
DLP-проектор Беспроводные Bluetooth-наушники Аксессуары для ПК Социальное
Источник: ru.hotusprojector.com
Как подключить и настроить несколько мониторов в «Windows 10»?
Возникла потребность в совместном использовании двух или трех мониторов? Ознакомьтесь далее с простыми способами их настройки без задействования стороннего программного обеспечения, воспользовавшись только заложенными возможностями операционной системы «Windows 10» .
Введение
Поток информации, окружающей пользователей и регулярно используемой ими в процессе исполнения разнообразных операций, существенно возрос и обладает тенденцией к постоянному увеличению. Для ее обработки и полноценного визуального представления часто бывает недостаточно одного монитора, и пользователям требуется дополнительный источник для ее отображения. В настоящее время пользователи имеют возможность подключить одновременно несколько мониторов при работе с компьютером. Подобный вариант совместного использования нескольких мониторов позволяет повысить пользователям общую производительность за счет одномоментного запуска нескольких программ или приложений, без обязательного постоянного переключения между ними, как в случае использования единственного источник визуальной передачи. Одновременное подключение нескольких мониторов к одному компьютеру необходимо и востребовано для многих специалистов, среди которых можно выделить программистов и обработчиков сложных графических объектов, финансовых и экономических аналитиков, создателей потоковых видео композиций, в том числе пользователям, ведущим профессиональное сопровождение и удаленную трансляцию игрового процесса в сети «Интернет» .
Несколько одновременно работающих мониторов, подключенных к одному персональному компьютеру, способны обеспечить чистоту рабочего стола. Например, запущенная потоковая передача данных отображается на одном мониторе, а на втором происходит интерактивное общение со зрителями в режиме реального времени. Оба процесса не будут пересекаться и оказывать какое-либо воздействие друг на друга, требуя переключения между операциями или деления экрана под каждое приложение. Несколько подключенных мониторов к одному персональному компьютеру не только расширят платформу для отображения запущенных процессов, но и придадут эстетический вид рабочему месту, а также создадут нужную атмосферу комфорта. Тем не менее, без корректного подключения и правильной настройки мониторы работать не будут.
В современном мире технологии не стоят на месте и с каждым днем многозадачность персональных компьютеров растет, что требует от специалистов, их использующих, выполнения большего объема работы и максимально полного задействования внутренних возможностей устройств. В связи с многократно возросшими заложенными производителями способностями компьютеров, ограничение рабочего пространства только лишь одним монитором нецелесообразно. Поэтому в данном руководстве мы постараемся представить все нюансы и тонкости подключения нескольких мониторов, а также опишем порядок по их корректной настройке в операционной системе «Windows 10» , позволяющий обеспечивать поддержку и одновременное использование одного, двух, трех, четырех и даже большего числа мониторов без необходимости использования стороннего программного обеспечения для достижения наилучших результатов. Также дополнительно мы предоставим несколько советов по организации совокупного применения нескольких мониторов независимо от того, подключается вы внешний монитор к ноутбуку или к персональному компьютеру.
Предварительная подготовка мониторов к настройке
Перед непосредственным запуском процедуры настройки мониторов пользователям необходимо убедится, что все необходимые соединительные кабели между персональным компьютером и устройствами визуальной трансляции изображения подключены. Процедура подразумевает проверку подключения питания и видеосигнала при помощи таких кабелей, как «VGA» , «DVI» , «HDMI» или «DisplayPort» (рекомендуется).
Примечание . «DisplayPort» – интерфейс, являющийся стандартом, принятым «VESA» ( «Video Electronics Standard Association» ), и предназначенный для передачи аудио, видео, «USB» и других данных с высокой скоростью.
Если пользователи стопроцентно не уверены, что смогут правильно подключить кабели к монитору, то обратите внимание на марку и модель изделия (обычно искомые сведения можно обнаружить на наклейке, находящейся на корпусе дисплея с обратной стороны рядом с контактными разъемами). По обнаруженным данным конкретного монитора пользователи с легкостью смогут отыскать востребованное руководство по использованию устройства в сети «Интернет» для лучшего понимания, как правильно и безошибочно произвести процедуру подключения соответствующих кабелей.
Перестановка дисплеев в «Windows 10» в правильном порядке
Одним из важнейших этапов установки двух и более мониторов является правильное их подключение. Пользователи могут без проблем подключить один монитор к любым доступным видео портам персонального компьютера, находящимся на видео карте или материнской плате, но при использовании двух и более дисплеев их легко задействовать в неверном порядке. Однако даже при неправильной последовательности подключения, мониторы будут работать исправно, только пользователи могут столкнуться с некоторыми проблемами, такими как использование мыши на экране монитора и отображением запущенных приложений. Нарушенный порядок задействования мониторов останется до тех пор, пока он не будет изменен, в соответствующих настройках операционной системы «Windows 10» , и не установлен в нужной последовательности.
Чтобы устранить проблемы, вызванные неверным порядком подключения дисплеев, пользователям потребуется осуществить простую операцию перестановки мониторов, следуя представленным далее пошаговым действиям.
Доступ к востребованным настройкам экрана пользователи могут получить из системного приложения «Параметры» , содержащего все основные служебные инструменты управления операционной системы «Windows 10» . Для запуска востребованного приложения существует несколько способов, один из которых подразумевает использование главного пользовательского меню «Windows» . В левом нижнем углу экрана на «Панели задач» расположена кнопка «Пуск» , нажав на которую левой кнопкой мыши востребованное основное пользовательское меню будет отображено. В левом боковом закрепленном вертикальном дополнительном меню представлены несколько кнопок управления. Наведите курсор мыши на кнопку, представленную в виде «сложной шестеренки» , и в раскрывающейся панели меню выберите раздел «Параметры» , для мгновенного запуска искомого одноименного приложения.
Источник: dzen.ru