Просматривать видео и фотографии высокого качества удобнее всего на большом экране. Вот почему многие пользователи стараются настроить канал обмена данными между своим компьютером/ноутбуком и телевизором. Существует множество способов сделать это, например, мы уже подробно рассказывали о том, как подключить телевизор к ноутбуку в качестве еще одного дисплея.
Соединение через HDMI и WiDi дает возможность дублировать рабочий стол ПК, что в ряде случаев и требуется пользователю. Однако просматривать фильмы с компьютера на телевизоре обычно хочется без лишних манипуляций, используя более простой механизм передачи медиаконтента. Об одном из таковых поговорим ниже.
Речь пойдет о так называемом DLNA-сервере, который позволяет транслировать фото и видео с жесткого диска компьютера, работающего под управлением Windows 10, на экран телевизора Smart TV. Технология предусматривает обязательное подключение (проводное или беспроводное) обоих устройств к одной локальной сети (одному Wi-Fi роутеру). Запуском медиа-сервера на ПК управляет специальное программное обеспечение. Сторонних приложений с необходимым функционалом хоть отбавляй, но можно обойтись и штатными средствами Windows. Так и поступим.
Как вывести изображение с ноутбука на телевизор по HDMI.Как передать изображение с ноутбука на TV
Быстрый вывод видео с компьютера на телевизор
Для отправки видеопотока с устройства Windows 10 на экран телевизора не обязательно заморачиваться с серверами. Достаточно лишь сделать несколько кликов мыши. Выберите один из фильмов в папке и нажмите правой кнопкой мыши по его значку.
В появившемся контекстном меню найдите пункт «Передать на устройство», рядом с которым при наведении курсора выводится список доступных дисплеев. Если ваш телевизор подключен к той же локальной сети, что и компьютер, он обязательно должен быть в этом списке. Иногда необходимо немного подождать, пока система найдет все устройства.
Итак, кликнем по пункту с моделью телевизора, и сразу же появится окно проигрывателя. Какое-то время потребуется на установление связи между устройствами.
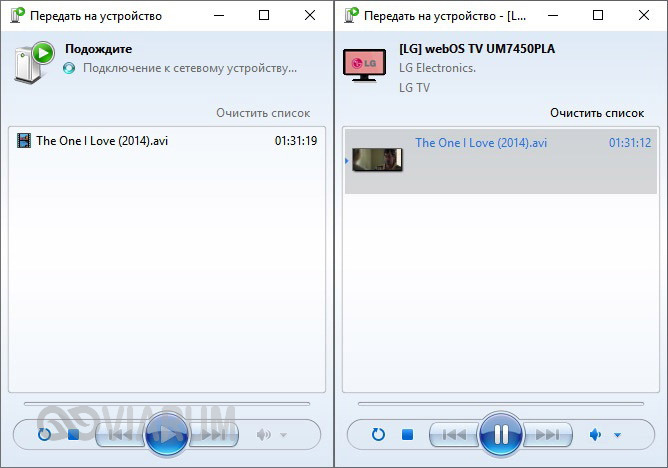
После этого на телевизоре начнется воспроизведение видео, будь то фильм или музыкальный клип. Управлять процессом можно как через проигрыватель на компьютере, так и с помощью пульта от телевизора. Закрытие окна остановит передачу видеопотока.
Как мы видим, данный способ прост и требует минимума действий. Однако он не отличается надежностью, так как часто соединение по каким-то причинам не устанавливается, а на экране телевизора появляется сообщение, что устройство не готово. Иногда воспроизведение прерывается и возобновить его получается не сразу. Вот почему использование сервера DLNA все же выглядит более предпочтительным.
КАК ПОДКЛЮЧИТЬ КОМПЬЮТЕР НА WINDOWS 10 К ТЕЛЕВИЗОРУ БЕЗ ПРОВОДОВ!!! Miracast на Смарт ТВ и ТВ Боксах
Как настроить потоковую передачу мультимедиа в Windows 10
Суть этого способа заключается в том, что к отдельным папкам и файлам на компьютере предоставляется общий доступ, после чего вы можете открывать и просматривать их на телевизоре. Примерно также происходит обмен данными между обычными ПК в локальной сети.
Запуск медиа-сервера осуществляется через «Параметры потоковой передачи мультимедиа». Для перехода к этим настройкам откройте Панель управления, зайдите в раздел «Центр управления сетями и общим доступом» и слева кликните по соответствующей ссылке.
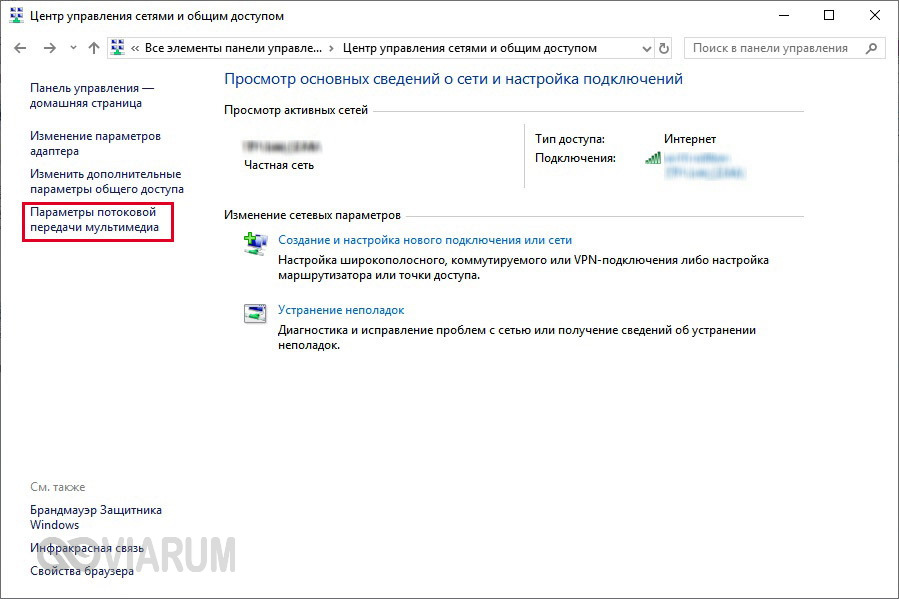
Как транслировать Windows 10 на телевизор [беспроводное зеркалирование экрана]?
В Windows 10 есть встроенная функция зеркалирования экрана на телевизоре.
- Чтобы отразить экран компьютера с Windows 10 на телевизоре, необходимо сначала загрузить и установить функцию Wireless Display.
- Это руководство состоит из пошаговых инструкций по трансляции экрана на телевизор.

Трансляция Windows 10 на телевизор — простой процесс. Все, что вам нужно, это компьютер с ОС Windows и возможности литья .
В этом руководстве представлены пошаговые инструкции по зеркалированию экрана Windows на телевизоре. Давайте начнем!
Что я могу сделать, чтобы транслировать экран Windows 10 на телевизор?
Прежде чем перейти к конкретным шагам, обязательно проверьте все это на своем компьютере:
- Телевизор со встроенными возможностями трансляции или поддерживающее устройство, например Chromecast или Apple TV, для приема сигнала трансляции.
- Ваш компьютер с Windows 10 и телевизор должны быть подключены к одной беспроводной сети.
- Нет ожидающих обновлений для Windows 10. или телевизор.
- Совместимое приложение, позволяющее транслировать экран на телевизор.
1 Использование настроек
1.1 Добавьте дополнительную функцию
- Нажимать Окна + я открыть Настройки.
- Нажмите Система.

- Теперь выберите Проецирование на этот компьютер с левой панели.
- Нажмите Дополнительные возможности.

- На Дополнительные возможности страница, нажмите Добавить функцию.

- На Добавить дополнительную функцию окно, поиск Беспроводной дисплей. Выбирать Беспроводной дисплей.
- Нажмите Установить. После установки перезагрузите компьютер.
- Теперь иди в Проецирование на этот компьютер, нажмите Доступно везде или Доступно везде в защищенных сетях.

- Теперь нажмите Применять.
1.2 Подключиться
- Запустите Центр событий.
- Нажмите Соединять.

- Выберите проецирующее устройство. Пожалуйста, подождите минуту и дайте устройствам выполнить сопряжение.
- Поставьте галочку Разрешить ввод с клавиатуры или мыши, подключенной к этому дисплею.

- Нажмите Изменить режим проецирования и выберите Продлевать из Проект вариант.
- Вы можете прервать соединение, нажав на Отключить в любой момент.
Подробнее об этой теме
- Исправлено: черно-белые квадраты на экране компьютера.
- Теперь вы можете загрузить и использовать новое приложение «Фотографии» в Windows 10.
2. При использовании Chromecast или Apple TV

- В зависимости от устройства, Chromecast или Apple TV установите приложение на Windows 10.
- Настройте параметры устройства.
- После настройки устройства откройте приложение и начните трансляцию экрана на телевизор.
Итак, это методы, которым вам нужно следовать, чтобы кастинг Windows 10 к телевизору. Попробуйте их и дайте нам знать, что сработало, в разделе комментариев ниже.
![Ошибка Fix-BSOD Ошибка страницы в невыгружаемой области в Windows 10 [решено]](https://koroglutech.com/f/afc37c6c02086c6e26b4e5198dfd4ca7.jpg?width=300&height=460)
Ошибка Fix-BSOD Ошибка страницы в невыгружаемой области в Windows 10 [решено] Windows 10
BSOD или синий экран смерти — это синий экран с ошибкой, который беспокоит пользователей Windows в течение многих лет. Этот экран с ошибкой появляется, когда произошла фатальная системная ошибка, а.

(Решено) USB-порты не работают в Windows 10 Fix Windows 10
Возникли проблемы с подключением USB-устройства к компьютеру? Ни одно из ваших USB-устройств не работает на вашем компьютере? Если вы недавно обновили свой компьютер до Windows 10 и столкнулись с т.

Исправить Мы не можем активировать Windows на этом устройстве, так как не можем подключиться к серверу вашей организации Windows 10
Помимо проблем с магазином Windows, одна из наиболее распространенных проблем с системами Windows связана с активацией и лицензированием. Поскольку пиратство в отношении программного обеспечения яв.
Источник: koroglutech.com