Windows 11 позволяет изменять разрешение так же легко, как и предыдущие версии Windows, самый простой способ изменить разрешение — это щелкнуть правой кнопкой мыши на рабочем столе, выбрать «Параметры экрана», а затем выбрать новое разрешение.
В этой статье мы подробно расскажем обо всех настройках, чтобы вы могли легко изменять разрешение на максимально поддерживаемое вашим монитором.
Параметры экрана Windows 11
Фактически, управлять настройками экрана можно прямо с рабочего стола в любой момент. Для этого:
1. Щелкаем правой кнопкой мыши по рабочему столу и выбираем «Параметры экрана».
2. Если «Параметры экрана» не открываются с рабочего стола, переходим в общие «Параметры» Windows 11 и находим пункт «Дисплей».
3. Прокручиваем вниз и находим раздел «Масштаб и Макет».
4. Щелкаем раскрывающийся список рядом с параметром «Разрешение экрана», чтобы выбрать настройки разрешения экрана, которые вы хотите использовать. Хотя Windows 11 и будет рекомендовать оптимальное разрешение при просмотре этих настроек, вы всегда можете изменить на своё. Чем выше разрешение, тем выше четкость картинки. Стоит еще упомянуть и про параметр «Масштаб» — если разрешение экрана помогает сделать картинку четче, то масштаб поможет увеличить размер объектов на вашем экране, это очень удобная функция для больших мониторов.
Как установить разрешение экрана Windows 10.Настройка разрешение экрана монитора
Лучше всего производить все настройки с экраном на чистом рабочем столе, без запущенных приложений.
Источник: amur.pro
Как поменять разрешение в игре, в т.ч., даже не заходя в неё (если вылетает ошибка, или вы ничего не видите при ее запуске)

Вопрос от пользователя
Здравствуйте.
Помогите, никак не пойму, у меня некоторые игры не помещаются на экран — т.е. часть изображения справа уходит за границу монитора. (и из-за этого я даже не могу поменять разрешение в игре, т.к. не вижу ссылку на настройки).
Подскажите, что делать, как настроить разрешение без входа в игру? Ну или хотя бы его сбросить как-то.
Описанная вами проблема может быть связана не только с разрешением , но и масштабированием (особенно в последнее время, когда небольшие 13-14 дюймовые ноутбуки идут с экранами высокого разрешения, и в Windows приходиться менять масштабирование).
В общем, ниже приведу несколько вариаций подобной проблемы, и что с ней можно сделать. И так.
В тему!
Как узнать и поменять разрешение экрана в Windows — пошаговая инструкция
Устанавливаем комфортное разрешение
Вариант 1: в настройках 3D-приложения (если игра работает и «что-то» отображает)
Если игра у вас запускается и еще «что-то» отображает — то нет смысла изобретать «велосипед», проще открыть ее видео-параметры и поменять разрешение (кстати, в англ. версии эта настройка называется «Resolution» , примерный раздел, где искать: «Video Options / Display» )
7 Формат картинки, из 4:3 делаем 16:9

Меняем параметры видео в игре
Стоит отметить, что в большинстве случаев разрешение лучше установить то, которое рекомендует Windows (т.е. родное для вашего монитора: сейчас чаще всего это 1920 на 1080) .
Чтобы узнать его : в Windows 10 достаточно открыть параметры (Win+i) ОС и посмотреть вкладку «система / дисплей» .

Насчет масштабирования
Из-за неправильного переопределения масштаба запускаемого 3D-приложения (игры) — может появиться достаточно неприятная проблема: изображение просто не впишется в экран (см. пример ниже ).

Изображение просто не вписывается в экран (два фото на одном и том же экране). Игра Civilization IV (2004 г.)
Если у вас наблюдается что-то подобное: откройте свойства запускаемого приложения (можно кликнуть ПКМ по значку на рабочем столе).
Во вкладке «совместимость» нажмите по кнопке «Изменить параметры высокого DPI» .

Далее установите флажок рядом с пунктом «Переопределение масштабирования. » и укажите для «Приложения» , нажмите OK. Пример ниже.

Переопределить режим масштабирования (для приложения)
После этого «проблемная» игра (3D-приложение) должна начать работать в норм. режиме!
Еще по теме!
Почему изображение игры не помещается на экран монитора (невидно часть изображения, какое-то неправильное масштабирование)
Вариант 2: не заходя в игру (если вылетает ошибка, или вы ничего не видите при ее запуске)
В некоторых играх можно случайно установить слишком низкое/высокое разрешение и из-за этого в последствии становится очень трудно вернуть настройки назад (т.к. часть экрана уже не видна и на пункты меню нельзя навести мышкой).
В этих случаях порекомендую следующее .
Переустановить игру
Способ радикальный, но реально помогает. Благо, что сейчас с помощью спец. ресурсов можно найти практически любые игры (кстати, возможно, что проблема с разрешением связана с поврежденными файлами игры и переустановка — хороший выход) .

В помощь!
Где скачать игры на компьютер: территории геймеров

Важной момент!
При удалении игры важно сделать так, чтобы от нее не осталось «хвостов» (различных записей в реестре, конфигурационных файлов и пр.). Всё это удалить начисто помогает утилита Uninstaller.

Как удалить программу в IObit Uninstaller — просто выделите нужное приложение, и нажмите по значку корзины
Через свойства ярлыка
Некоторые игры достаточно легко можно «заставить» запускаться в нужном разрешении с помощью их ярлычка на рабочем столе.
Для этого требуется сначала открыть свойства нужной игры (в своем примере взял CS 1.6).

Во вкладке «Ярлык» в строке «Объект» нужно дописать в конец простую аббревиатуру (): -w 1920 -h 1080
Добавляем в строку объект нужные нам параметры
После, останется сохранить настройки и попробовать запустить приложение.
Кстати, в свойствах ярлыка также есть вкладка «Совместимость» : в ней можно установить принудительно разрешение для запуска в 640 на 480 (правда, большинство игр его переопределяет после запуска) .

Использовать разрешение 640 на 480
В Steam
В Steam можно также (как с ярлыком на рабочем столе ☝) указать свои необходимые параметры для запуска. Чтобы это сделать: откройте свойства нужной игры из библиотеки , и установите параметры запуска :
-w 800 -h 600 (ширина и высота соответственно)
-autoconfig (сброс настроек графики и производительности)

Настройки Steam — установки параметров запуска
Далее игра будет запущена в указанном разрешении (см. 2 фото ниже, разница видна невооруженным глазом).

Поменяли разрешение в Steam
Примечание: способ работает не со всеми играми.
Через видеодрайвер (GeForce Experience)
Если вы обладатель видеокарты от nVidia — то у вас есть возможность установить утилиту GeForce Experience (ссылка на офиц. сайт) и в ней отрегулировать часть параметров игр (в том числе и разрешение).
Делается это достаточно просто: после запуска GeForce Experience, нужно ():
- перейти во вкладку «Игры» ;
- выбрать из столбца одну из установленных игр;
- нажать по значку с «ключом»;
- указать разрешение и режим дисплея (т.е. в полно-экранном ли режиме запускать игру);
- нажать кнопку «Применить» .

GeForce Experience — скриншот настроек — разрешение
В помощь!
Как открыть настройки видеокарты: AMD, nVidia, Intel (не могу найти панель управления графикой)
С помощью изменения файла конфигурации
Свои данные игры обычно хранят в конфигурационных файлах (формата «ini», например). И если узнать, где у конкретной игры расположен этот файл конфигурации (например, с помощью тематических форумов) — можно поменять многие ее графические параметры.
Для примера я взял популярную игру Fortnite. Файл с настройками игры расположен здесь:
C:UsersalexAppDataLocalFortniteGameSavedConfigWindowsClient
где, alex — имя учетной записи
Разумеется, его можно открыть с помощью обычного блокнота.

Открыть с помощью блокнота
Далее в документе нужно найти строки с «Resolution. » (в переводе с англ. — «разрешение») и установить свои цифры.

Файл конфигурации «ini» для игры Fortnite
Собственно, после сохранения документа — можно запускать игру с новыми параметрами ( важно : если вы установите не поддерживаемое разрешение — игра можно автоматически его переопределить. ).
С помощью спец. утилиты (для старых игр)
Если вы столкнулись с низким разрешением в какой-то старой игре (Civilization, Doom, Call of Duty и пр.) — рекомендую попробовать утилиту Game WideScreener.
Она «знает» о существовании множества старых популярных игр и помогает в 2 клика мышки установить новое разрешение (см. примеры ниже).

До и после — сравните разницу картинки // игра «Цивилизация 3»

Game WideScreener — пример работы
Кстати, если вы имеете дело со старыми играми, возможно вам стоит также установить на ПК виртуальную машину (с нужной ОС) и уже в ней запускать эти 3D-приложения. Ссылка ниже в помощь.
Если вы решили вопрос иначе — чиркните пару строк в комментариях! (заранее благодарю)


Здравствуйте, может быть, вы мне поможете? Я играю в игру WSC REAL 2009. Так вот, на прежнем компьютере у меня было разрешение экрана нормальное в этой игре, то есть квадратное и все элементы игры отображались адекватно. Но вот недавно у меня появился новый компьютер на Windows 10, видюха GeForce 1030. Игра запускается и работает без проблем. Но!
Теперь изображение в игре немного растянуто, из-за чего играть некомфортно. Я пробовал менять разрешение экрана на требуемое, пробовал менять и в панели Nvidia. Ничего не получается, игра всё равно растянута немного. Иными словами, у меня проблема наоборот: как ужать разрешение в игре и сделать его квадратным?
Доброго времени.
1. У вас на рабочем столе изображение четкое? (т.е. проблема только в игре?)
2. У меня данной игры нет, тяжело посоветовать. Но предполагаю дело может быть в настройках масштабирования (проверьте центр настроек Nvidia) и параметры Windows (раздел «дисплей» — попробуйте задать масштабирование в 100% // на время // даже, если будет все мелко. ).
3. Если это ничего не даст, возможно стоит попробовать эту игру запускать через виртуальную машину.
Здравствуйте.
Входной сигнал не поддерживается (обычно, когда появляется это сообщение — изображение пропадает с экрана // по крайней мере я сталкивался только с таким). Чаще всего проблема с переходниками, кабелями, видеодрайверами.
Тут можно только порекомендовать поиграться с разрешениями и настройками видеодрайвера (возможно, вирт. машиной). Других мыслей пока нет
Здравствуйте.
Может и мне подскажите. Купила новый монитор. На старом разрешение 1600×900. Когда подключила новый — выставила везде разрешение 1920×1080, и на видеокарте тоже. Но на некоторых играх на новом разрешении появился туман.
Ставишь разрешение старого монитора туман пропадает, но качество естественно хуже. Много чего поперепробовала не помогло. Осталась надежда на вас.
Здравствуйте.
А родное разрешение у нового монитора 1920×1080?
И слово «туман» слишком трудно понять на слух, есть фото, что вы имеете ввиду под этим?
Здравствуйте.
У меня проблема: я играл в аркс фаталист и сделал слишком сильное разрешение, из-за чего не могу его поменять, а функции ярлыка у меня нет. Я на Windows 10 про. Что делать?
Здравствуйте. Незнаком с игрой. Попробуйте переустановить (или удалить папку из моих документов // могут пропасть сохранения. ).

Здравствуйте, Александр!
Ищу Вашей помощи! Проблема нигде не описанная: разрешение запускаемой игры очень мало, приблизительно 120Х60, нажимаю Alt+Enter (полноэкранный режим) все переходит, полагаю даже играть можно, но все надписи очень размыты, нет возможности прочитать. Игра (Shaltered 2) выпущена в конце 2021 года.

В свойствах ярлыка возможности поставить 640Х480 почему-то нет, пробовал огромное количество способов описанных у Вас и на похожих сайтах — ничего не помогло, однако не смог найти конфиг файл и не смог разобраться в реестре, остальное испробовал (как мне кажется все).
Надеюсь на Вашу помощь.
Заранее благодарен.

Доброго времени.
Спец. загрузил вашу игру, «потыкался», воспроизвести проблему не удалось Минимальное разрешение, которое можно установить — 720 на 400.
1) Сбрасывать настройки игры не пробовали? После появления основного меню — второй пункт меню сверху, затем снова второй пункт меню, и в правом нижнем углу — «Восстановить значения по умолчанию». Даже, если у вас плохо видно — нажать на эти пункты, думаю, получится.
2) Если не поможет, возможно стоило бы попробовать другую версию игры (загруженную из др. источника).
Здравствуйте.
Мне интересно, как можно сделать так, чтобы экран был не много сплющенный в игре «роблокс», но так, чтобы было играбельно?
Я имею в виду сделать так, чтобы в одной игре разрешение было хуже, а на рабочем столе как обычно?
Здравствуйте.
Ничего не понял
В самой игре разрешение не меняется разве? Попробуйте Enter+Alt (Ctrl+колесико).
Здравствуйте, спасибо, выручили. Нечаянно в Stronghold поставил максимальное разрешение, и вся картинка уехала за экран, оставив лишь уголок. Думал, придётся переустанавливать, но благо нашлись вы. Исправил и уже в игре выкрутил оптимальное разрешение. Уж думал не найду решения, ещё раз спасибо.
Источник: ocomp.info
Как решить проблему с разрешением экрана в Windows 11/10
Некоторые пользователи жалуются на проблему с разрешением по умолчанию на их компьютере с Windows 11. По словам этих пользователей, они не могут изменить разрешение экрана по умолчанию в настройках. Если для разрешения экрана установлено значение, меньшее, чем разрешение по умолчанию (рекомендуемое), вы можете решить проблему, выполнив эту простую проблему на своем компьютере.
Исправление 1. Обновите драйвер адаптера видеокарты.
Вам необходимо обновить адаптер видеокарты на вашем компьютере.
1. Сначала нажмите клавиши Windows + I вместе.
Программы для Windows, мобильные приложения, игры — ВСЁ БЕСПЛАТНО, в нашем закрытом телеграмм канале — Подписывайтесь:)
2. Когда настройки откроются, нажмите на настройки «Система».
3. Затем справа нажмите «Показать».

4. Теперь на той же панели нажмите «Дополнительные настройки дисплея».
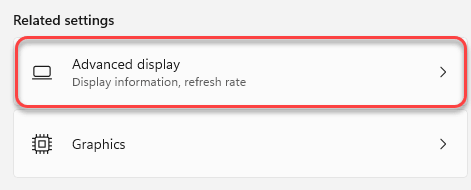
5. После этого нажмите «Свойства адаптера дисплея для дисплея 1».
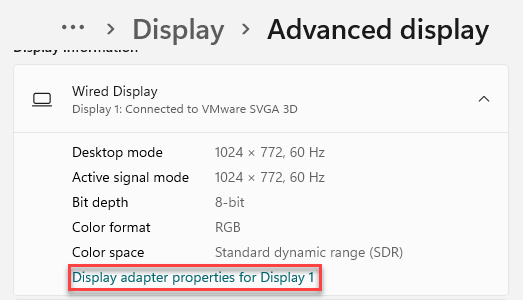
6. Когда откроются свойства графического драйвера, перейдите на вкладку «Адаптер».
7. Затем нажмите «Свойства» на вкладке «Тип адаптера».
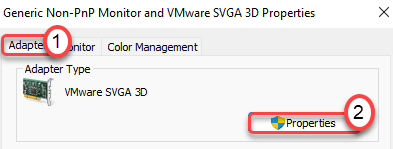
8. После этого перейдите на вкладку «Драйвер».
9. Затем нажмите «Обновить драйвер», чтобы обновить графический драйвер.
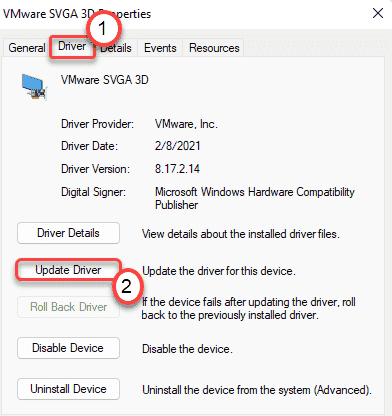
10. Когда вы видите сообщение “Как вы хотите искать драйверы?” сообщение на экране, нажмите «Автоматический поиск драйверов».
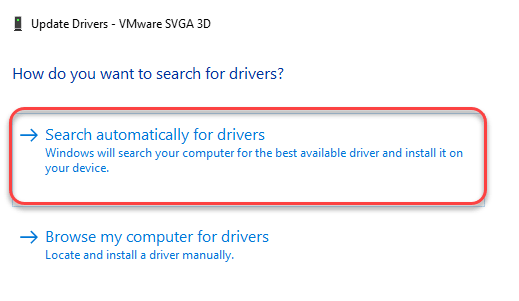
Windows выполнит поиск последней версии драйвера дисплея на вашем компьютере и установит ее на ваш компьютер.
11. Вернувшись к свойствам экрана, нажмите «Применить» и «ОК», чтобы сохранить его.

Теперь закройте окно настроек и перезагрузите компьютер.
После того, как вы это сделаете, идите сюда –
1. Откройте окно настроек.
2. Затем нажмите «Система» и нажмите «Дисплей».

3. Теперь с правой стороны прокрутите вниз до раздела «Масштаб и макет».
4. Затем нажмите «Разрешение экрана». Теперь вы можете установить любое разрешение по вашему выбору.
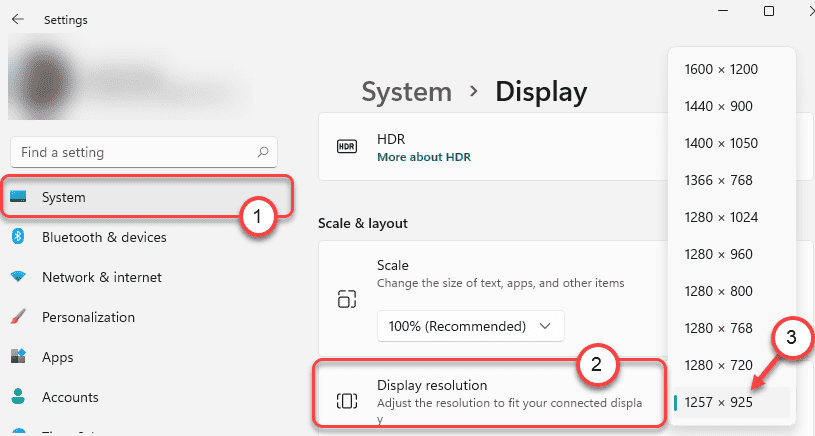
Это должно помочь вам решить проблему.
Исправление 2. Установите последнюю версию графического драйвера NVIDIA/AMD.
Если обновление графического драйвера с настройками по умолчанию не помогло, попробуйте обновить его напрямую.
[We have shown the steps for the NVIDIA driver only. If you have an AMD gpu, the steps will be different. ]
1. Сначала перейдите на сайт драйверов NVIDIA.
2. Укажите конкретные характеристики драйвера в соответствующем разделе (например, «Тип продукта», «Операционная система» и т. д.).
3. Наконец, вам нужно нажать «Поиск».
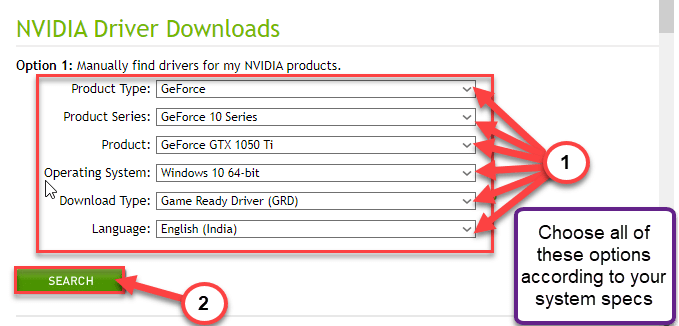
4. Чтобы загрузить драйвер в вашу систему, нажмите «Загрузить».
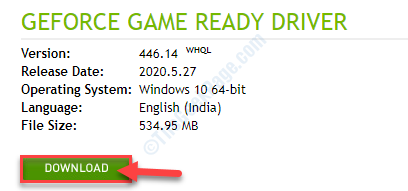
После завершения процесса загрузки закройте браузер.
5. Сначала перейдите в папку загрузки драйвера.
6. После этого просто дважды щелкните автономный установщик, чтобы запустить его.
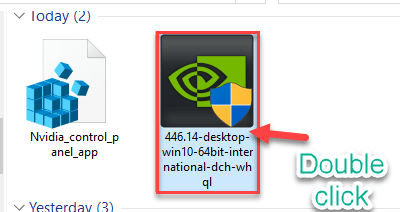
7. Когда Графический драйвер NVIDIA Появится окно, щелкните «Драйвер NVIDIA Graphics и GeForce Experience».
8. Вы должны согласиться с условиями. Нажмите «Согласиться и продолжить».
9. Затем выберите вариант «Пользовательский (расширенный)», чтобы попробовать его.
10. После этого нажмите «Далее».
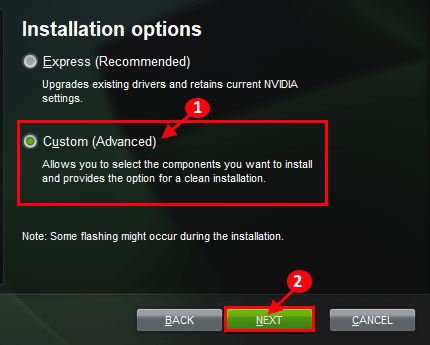
7. Не забудьте поставить галочку напротив «Выполнить чистую установку».
8. Чтобы начать процесс установки, нажмите «Далее».
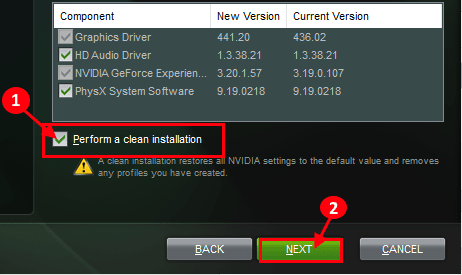
После завершения установки нажмите «Закрыть», чтобы закрыть Установщик графического драйвера NVIDIA окно.
Исправление 2 — переустановите драйвер дисплея
Если обновление графического драйвера не позволяет изменить разрешение, удалите графический драйвер и замените его драйвером дисплея по умолчанию, чтобы устранить проблему.
1. Сначала щелкните правой кнопкой мыши значок Windows на панели задач и выберите «Диспетчер устройств».
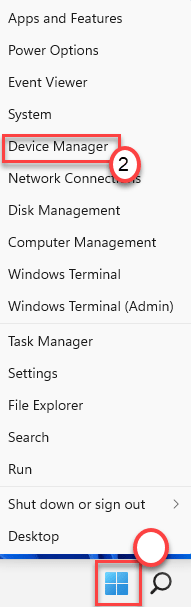
3. Вы должны развернуть «Видеоадаптеры» в списке устройств.
4. Затем щелкните правой кнопкой мыши сетевой адаптер и выберите «Удалить устройство».

5. Затем нажмите «Удалить», когда на экране появится предупреждающее сообщение.
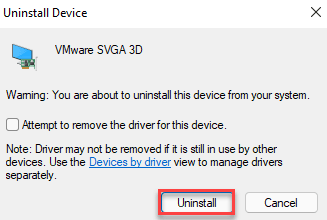
Это приведет к удалению существующей версии драйвера дисплея. Просто перезагрузите устройство, и оно должно установить драйвер дисплея по умолчанию. Это должно решить проблему, с которой вы столкнулись в настоящее время.
Even if after restarting your computer, if the system doesn’t let you control the resolution, follow these steps –
1. Open the Device Manager window.
2. Then, click on “Action” and tap on the “Scan for hardware changes“.
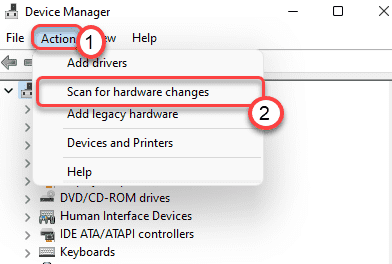
This will fix the problem for sure.
Программы для Windows, мобильные приложения, игры — ВСЁ БЕСПЛАТНО, в нашем закрытом телеграмм канале — Подписывайтесь:)
Источник: zanz.ru