
Пытаюсь поставить BlueStacks на Home Edition. Требуется Hyper-V, который не предусмотрен в этой версии винды, однако, окольными путями удалось его установить:
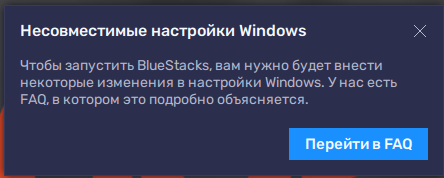
Но BS по прежнему не работает. Любезно предлагает почитать FAQ:
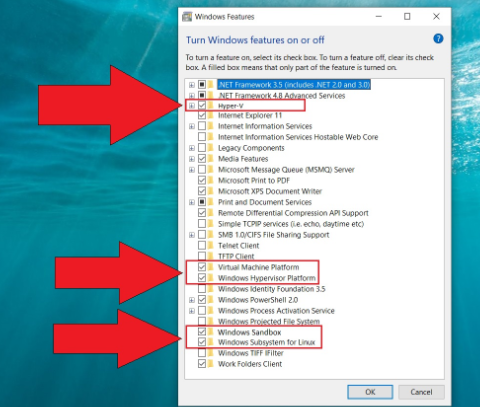
Там он сообщает, что надо включить следующие компоненты:
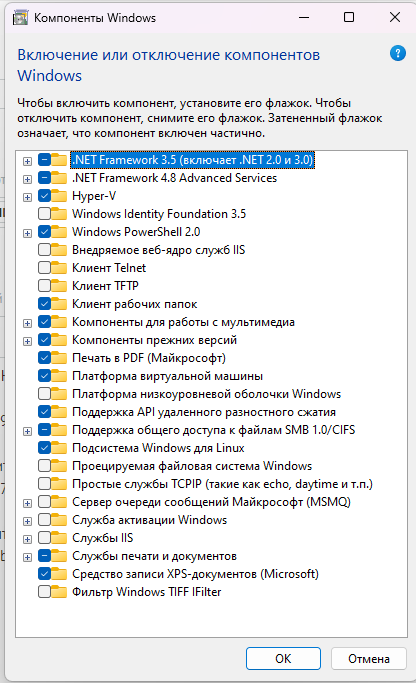
Всё, что я мог включить, я включил:
Смущают пункты Hypervisor и Sandbox, у меня их, кажется, нет, либо я их не вижу, т.к. русская винда это та еще сасамба.
В общем, если кто проходил этот гемор, буду рад помощи. Либо есть какие-то иные способы?
How To Download Blink App For Windows PC Using Bluestacks #bluestacks
spoiler
Кроме установки линукса, конечно, я больше на это не куплюсь.
Эмуляторы в Android Studio, докеры и прочее же нормально работают, че ему не нравится(
- Вопрос задан более года назад
- 413 просмотров
1 комментарий
Средний 1 комментарий
Источник: qna.habr.com
ИСПРАВЛЕНИЕ: движок BlueStacks не запускается [ПОЛНОЕ РУКОВОДСТВО]

- BlueStacks — популярный облачный эмулятор Android для ПК, где пользователи могут пользоваться тысячами приложений на своих компьютерах.
- Если BlueStacks Engine не запускается в вашей системе, попробуйте запустить его в режиме совместимости, закройте фоновые приложения и приостановите работу антивирусного программного обеспечения.
- BlueStacks должен нормально работать в вашей системе, если вы следовали этому руководству, но если он когда-либо выйдет из строя или перестанет работать, ознакомьтесь с нашей коллекцией статей руководств по BlueStacks.
- Всякий раз, когда вы сталкиваетесь с сбоями в работе вашей системы, будь то аппаратное или программное обеспечение, страница устранения неполадок должна быть вашей первой остановкой.
BlueStacks — популярный облачный эмулятор Android для ПК, где пользователи могут пользоваться тысячами приложений на своих компьютерах. Хотя платформа довольно надежна, иногда пользователи сообщают о проблемах с ее запуском, например, BlueStacks Engine не запускается в некоторых системах.
Если вы столкнулись с ошибками при запуске BlueStacks на вашем ПК с Windows, то приведенные ниже исправления помогут вам быстро запустить его.
Что делать, если BlueStacks Engine не запускается?
Bluestacks — полезное приложение, но многие пользователи сообщают, что Bluestacks зависает при инициализации. Это может быть большой проблемой, и, говоря о проблемах, вот некоторые похожие проблемы, о которых сообщили пользователи:
BlueStacks НЕ ЗАПУСКАЕТ ИГРУ? Решение проблемы // туториал :/
- Bluestacks зависает при инициализации экрана Windows 10. Эта проблема может появиться практически в любой версии Windows, и даже если вы не используете Windows 10, вы сможете применить большинство наших решений к своей версии Windows.
- Bluestacks зависает при запуске двигателя. Иногда эта проблема может возникать из-за того, что процессы Bluestacks работают в фоновом режиме. Чтобы решить проблему, просто завершите эти процессы и проверьте, помогает ли это.
- Bluestacks застрял на экране приветствия. Это еще одна проблема, которая может помешать запуску Bluestacks. Чтобы решить эту проблему, убедитесь, что ваш антивирус не мешает работе Bluestacks.
- Bluestacks зависает всего на секунду — несколько пользователей сообщили об этой проблеме на своем ПК. Чтобы решить эту проблему, отключите все запускаемые приложения и попробуйте снова запустить Bluestacks.
1. Закройте все дополнительные приложения.
Сторонние приложения могут иногда мешать работе Bluestacks и вызывать зависание Bluestacks при инициализации. Поскольку многие из этих приложений запускаются автоматически с Windows, рекомендуется выполнить чистую загрузку и отключить все запускаемые приложения и службы.
Это довольно просто, и вы можете сделать это, выполнив следующие действия:
- Нажмите Windows Key + R и введите msconfig . Теперь нажмите Enter или нажмите OK .

- Откроется окно конфигурации системы . Перейдите на вкладку « Службы » и установите флажок « Скрыть все службы Microsoft» . Теперь нажмите кнопку Отключить все .

- Перейдите на вкладку « Автозагрузка » и нажмите « Открыть диспетчер задач» .

- Список запускаемых приложений теперь появится в диспетчере задач . Щелкните правой кнопкой мыши первую запись в списке и выберите в меню « Отключить» . Повторите этот шаг для всех запускаемых приложений в списке.

- Закройте диспетчер задач. Теперь вернитесь в окно « Конфигурация системы» и нажмите « Применить» и « ОК», чтобы сохранить изменения. Перезагрузите компьютер, чтобы изменения вступили в силу.

После перезагрузки компьютера проверьте, сохраняется ли проблема с Bluestacks. Если нет, это означает, что это вызвало одно из запускаемых приложений.
Чтобы найти причину, вам нужно включить запускаемые приложения и службы, пока не найдете проблемное приложение.
Как только вы найдете его, удалите его со своего компьютера и проверьте, помогает ли это.
Ищете лучший VPN для Bluestacks? Вот лучшие варианты.
2. Установите последнюю версию Bluestacks.
Иногда старые и устаревшие версии движка Bluestacks не запускаются, и для решения этой проблемы мы советуем вам переустановить приложение Bluestacks.
Обязательно сначала удалите Bluestacks со своего компьютера, а затем загрузите последнюю версию программного обеспечения с веб-сайта Bluestacks.
Помимо загрузки последней версии, убедитесь, что у вас установлена необходимая платформа .NET. Вы можете скачать все необходимые компоненты со страницы загрузки Microsoft.
Некоторые пользователи предлагают полностью удалить все файлы, папки и ключи реестра, связанные с Bluestacks. Для этого выполните следующие действия:

- Удалите Bluestacks. Вы можете сделать это, перейдя в приложение «Настройки»> «Система»> «Приложения и функции» . Найдите Bluestacks и нажмите кнопку « Удалить» .
- Найдите и удалите следующие папки:
- C: Program Files (x86) BlueStacks или C: Program FilesBlueStacks
- C: ProgramDataBlueStacks
- C: ProgramDataBlueStacksSetup
- Нажмите Windows Key + R, введите % temp% и нажмите Enter или нажмите OK.
- Удалите все файлы и папки BST . Вы можете искать файлы BST, используя панель поиска в правом верхнем углу.
- Загрузите инструмент для удаления и используйте его для удаления Bluestacks.
- После этого вы также можете использовать CCleaner для удаления любых записей реестра, оставшихся после удаления программного обеспечения Bluestacks.
Если этот процесс кажется немного сложным, вы также можете удалить Bluestacks с помощью программного обеспечения для удаления.
Программа удаления — это специальное приложение, которое полностью удалит выбранное приложение вместе со всеми его файлами и записями реестра.
Используя такое программное обеспечение, как Revo Uninstaller, вы убедитесь, что Bluestacks полностью удален из вашей системы. После удаления Bluestacks с помощью этого инструмента установите его снова и проверьте, решена ли проблема.
3. Измените свойства безопасности.
Пользователи сообщили, что проблемы с инициализацией Bluestacks могут возникать из-за ваших настроек безопасности.
Иногда у вас может не быть необходимых прав для запуска этого приложения, но вы можете решить эту проблему, выполнив следующие действия:
- Перейдите в каталог установки Bluestacks. По умолчанию это должно быть C:> Program Files> BlueStacks .
- Найдите HD-StartLauncher , щелкните его правой кнопкой мыши и выберите « Свойства».

- Перейдите на вкладку « Безопасность » и нажмите « Изменить».

- В разделе имен групп или пользователей выберите свое имя пользователя и в разделе « Разрешения» установите флажок « Полный доступ» в столбце « Разрешить» .

- По завершении нажмите Применить и ОК, чтобы сохранить изменения.
Bluestacks не удалось подключиться к серверу? Вот как решить эту проблему.
4. Запустите Bluestacks в режиме совместимости.
Немногие пользователи сообщили, что вы можете решить проблемы с Bluestacks, не запустив его в режиме совместимости. Для этого выполните следующие действия:

- Щелкните правой кнопкой мыши ярлык Bluestacks и выберите в меню « Свойства» .
- Перейдите на вкладку « Совместимость », установите флажок « Запустить эту программу в режиме совместимости» и выберите предыдущую версию Windows в раскрывающемся меню.
- По завершении нажмите Применить и ОК, чтобы сохранить изменения.
5. Завершите все процессы Bluestack.
Если Bluestacks зависает при инициализации на вашем ПК, вы можете решить проблему, отключив все запущенные процессы Bluestacks. Это довольно просто сделать, выполнив следующие действия:

- Включите режим полета. Если у вас нет ноутбука, вы можете просто отключить интернет-соединение.
- Нажмите Ctrl + Shift + Esc, чтобы открыть диспетчер задач .
- Найдите все процессы Bluestacks и завершите их. Вы можете сделать это, щелкнув правой кнопкой мыши процесс Bluestacks и выбрав в меню пункт « Завершить задачу» .
- Как только вы отключите все процессы Bluestacks, закройте диспетчер задач .
- Перейдите в каталог установки Bluestacks и запустите HD-Quit , HD-QuitMultiInstance и HD-Restart .
- После этого попробуйте снова запустить Bluestacks.
Bluestacks должен запуститься. Отключите режим полета или включите подключение к Интернету, и все готово.
Иногда диспетчер задач открывается медленно. Решите эту досадную проблему с помощью нашего руководства!
6. Попробуйте старую версию Bluestacks.
По словам пользователей, иногда Bluestacks не запускается из-за проблем в последней версии. Чтобы решить эту проблему, пользователи предлагают вернуться к более старой версии и проверить, помогает ли это.
Для этого сначала вам нужно полностью удалить текущую установку Bluestacks. После этого установите старую версию и проверьте, помогает ли это.
7. Проверьте свой антивирус.

Ваше антивирусное программное обеспечение может привести к тому, что Bluestacks не запустится. Однако вы можете решить эту проблему, просто отключив определенные функции в своем антивирусе.
Если это не сработает, обязательно добавьте Bluestacks в список исключений как в вашем антивирусе, так и в брандмауэре. Если проблема все еще существует, вам необходимо полностью отключить антивирус.
В худшем случае единственным выходом может быть полное удаление антивируса.
Если удаление антивируса решает проблему, вы можете подумать о переходе на другое антивирусное решение.
На рынке есть много отличных антивирусных приложений, и некоторые из них, такие как BullGuard, предлагают отличную защиту, не мешая вашей системе.
8. Установите последние обновления.
Другой причиной проблем с Bluestacks может быть отсутствие обновлений.
Могут быть определенные проблемы несовместимости между Bluestacks и вашей версией Windows. Чтобы убедиться, что все работает без сбоев, мы настоятельно рекомендуем вам обновлять Windows 10.
По большей части Windows 10 устанавливает недостающие обновления автоматически, но иногда могут возникать определенные сбои, из-за которых вы пропускаете обновления. Однако вы можете проверить наличие обновлений вручную, выполнив следующие действия:
- Нажмите Windows Key + I, чтобы открыть приложение «Настройки» .
- Когда откроется приложение «Настройки» , перейдите в раздел « Обновление и безопасность ».

- Теперь нажмите кнопку Проверить наличие обновлений .

Если какие-либо обновления доступны, они будут автоматически загружены в фоновом режиме. После установки обновлений проверьте, решена ли проблема с Bluestacks.
Bluestacks — довольно полезный инструмент, и если Bluestacks зависает при инициализации на вашем ПК с Windows 10, обязательно попробуйте некоторые из наших решений.
Часто задаваемые вопросы: BlueStacks Engine не инициализируется
- Как мне исправить мой движок Bluestacks?
Измените графический режим, следуя инструкциям из этого руководства, убедитесь, что у вас установлена последняя версия BlueStacks. Если это не сработает, вы всегда можете проверить официальные страницы поддержки BlueStacks и отправить заявку.
- Почему Bluestacks не работает в Windows 10?
Это может быть простая проблема совместимости. Ознакомьтесь с приведенными выше решениями, чтобы узнать, как исправить BlueStacks.
- Почему Bluestacks так долго инициализируется?
Следуйте этому руководству, чтобы ускорить BlueStacks и убедиться, что у вас есть минимальные системные требования:
- четырехъядерный процессор (Intel или AMD)
- Radeon HD8650G / GeForce 9800 / Intel Iris 5100 GPU
- 8 ГБ оперативной памяти
- 5 ГБ свободного места
Чтобы увеличить время загрузки, рассмотрите возможность перехода на твердотельный накопитель и добавления дополнительной памяти.
- Как исправить проблему с загрузкой BlueStacks 4 ?
Перезагрузите компьютер, переустановите BlueStacks, выключите Hyper-V, как показано на шаге 5 нашего руководства.
Примечание редактора: этот пост был первоначально опубликован в августе 2018 года и с тех пор был переработан и обновлен в марте 2020 года для обеспечения свежести, точности и полноты.
Источник: mos-signal.com
Исправлено, что Snapchat не работает на BlueStacks Emulator

Разное
BlueStacks – выдающийся эмулятор Android для Windows 10. Пользователи могут воспользоваться превосходными возможностями эмуляции приложений Android и могут использовать любые приложения Android, которые недоступны в Windows 10. Но некоторые люди, использующие Snapchat в BlueStacks сообщают об ошибке из приложения. Ошибка гласит:
Вы используете версию Snapchat или операционной системы, которые больше не поддерживаются. Обновите операционную систему вашего устройства и обновите приложение до последней версии, чтобы использовать Snapchat. Спасибо!
Это оставляет нам лишь расплывчатое сообщение, но это также означает, что у нас есть ограниченные, но солидные исправления для того же самого.

Snapchat не работает на BlueStacks
В соответствии с ошибкой, упомянутой выше, мы будем выполнять следующие исправления,
- Получите последнюю версию поддерживаемых BlueStacks.
- Получить последнюю версию Snapchat для Android.
1] Получите последнюю версию поддерживаемых BlueStacks
По ряду причин Snapchat заблокирован разработчиками Snapchat для запуска на более новой версии BlueStacks, начиная с BlueStacks 3. Таким образом, единственный оставшийся нам обходной путь – установить наиболее поддерживаемую версию BlueStacks.

Для этого начните с ввода appwiz.cpl в поле «Начать поиск» и нажмите «Enter», чтобы открыть апплет «Удаление программы из панели управления».
Из заполненного списка в новом окне найдите запись с именем BlueStacks App Player. Нажмите на него правой кнопкой мыши и выберите Удалить. перезагрузите компьютер.
После перезагрузки компьютера вам нужно будет удалить все оставшиеся файлы и папки, оставленные этим программным обеспечением.
После того, как вы закончите, получите необходимый установочный файл BlueStacks 2 здесь.
После того, как вы установили его, попробуйте использовать Snapchat на нем.
2] Получить последнюю версию Snapchat для Android
Получить последнюю версию Snapchat очень просто. Просто зайдите в Google Play Store на BlueStacks.
Выполните поиск Snapchat и на странице приложения выберите Установить , чтобы загрузить и установить его в эмуляторе приложения.
Кроме того, вы можете перейти на APKMirror.com и получить последнюю доступную версию Snapchat.

Вы получите APK-файл, загруженный на ваш компьютер. Просто перетащите его в свой плеер. Он предложит вам установить APK-файл.
Установите его, следуя инструкциям на экране.
Теперь проверьте, хорошо ли работает Snapchat для вас в BlueStacks.
ОБНОВЛЕНИЕ . В сообщении от 30 мая 2019 года на bluestacks.com говорится:
После входа в систему вы можете столкнуться со сбоями Snapchat, и вы остаетесь на главном экране BlueStacks. Это специфичное для приложения поведение, не связанное с BlueStacks. Команда разработчиков Snapchat, похоже, запретила использование Snapchat на эмуляторах.
Вам это помогло?
Источник: techarks.ru