В наше время почти все устройства оборудованы беспроводным интернетом WiFi. Но на рынке есть отдельная ниша устройств, которые не оборудуются беспроводным интернетом – это персональные компьютеры. Чтобы подключить их к беспроводному интернету, потребуются WiFi-устройства.WiFi на компьютере может потребоваться в нескольких случаях:
- В доме есть беспроводной интернет, например, на смартфоне или планшете, и его необходимо подключить в ПК, на котором нет WiFi;
- На компьютере уже есть интернет, но его хочется раздать по всей квартире, чтобы сэкономить время и деньги на дополнительном тарифе.
- Что такое WiFi адаптер
- Как выбрать адаптер
- Виды адаптеров
- Рекомендации по выбору USB WiFi адаптера
- Настройка WiFi адаптера на компьютере
- Основные ошибки при выборе WiFi адаптера
Что такое WiFi адаптер
WiFi адаптер используют для реализации функции беспроводной сети на устройствах, где отсутствует поддержка WiFi.Он позволяет компьютеру принимать сигнал от беспроводной сети. Сейчас существует два типа адаптеров: первые способны только принимать сигнал, вторые могут работать в режиме приема и в режиме передачи сигнала. Адаптеры, в которые встроена функция SoftAP,позволяют создать на своем компьютере точку доступа WiFi.
ДЛЯ ЧЕГО НУЖЕН WIFI АДАПТЕР?

Как выбрать адаптер
При выборе WiFiадаптера важно учесть способ подключения. Есть так называемые USB-адаптеры, которые очень просты в использовании, так как их легко снять и подключить к другому компьютеру. Есть адаптеры, которые используют интерфейс PCI-E. Это набор микросхем, которые вставляются в специальные слоты в системном блоке. Перед покупкой такого адаптера в первую очередь нужно проверить системный блок на наличие свободных PCI-Eслотов, куда можно подключить устройство.
Один из самых главных критериев в выборе адаптера– стандарт WiFi. На сегодняшний день признанным стандартом беспроводной связи является 802.11n, гарантирующий быструю передачу данных до 300 Мбит/с. Кроме этого,существуют новые стандарты связи, такие как 802.11ac. Этот новейший стандарт может передавать данные от 3000 Мбит/с до 10 Гбит/с. Но при домашнем использовании нет необходимости переплачивать дополнительные деньги за скорость, так как 300 Мбит/с вполне достаточно.
Также стоит обратить внимание на приемо-передатчик. Рекомендуемая мощность передатчика составляет 20 dBM. Если исходная мощность передатчика ниже, то сигнал будет очень слабым, даже если источник интернета находится в пределах квартиры.
Если внешний вид адаптера не слишком важен, то можно приобрести адаптер с внешней антенной. Он способен принимать сигнал намного лучше, но имеет большие габариты. Кроме этого, есть устройства со съемными внешними антеннами.
При выборе WiFiадаптера следует обратить внимание на их частоту. Производители начали выпускать устройства с частотой 5 GHz, но сейчас все еще распространены адаптеры, работающие на частоте 2.4 GHz.
Также стоит обратить внимание на наличие в адаптере функции SoftAP. Рекомендуется приобретать адаптеры той же фирмы, что и роутеры, которые находятся в доме, так как их совместимость будет намного лучше. Это поможет избежать различного рода проблем с подключением.
Установка адаптера производится в специальный слот на компьютере. После установки адаптер необходимо настроить — установить необходимое для работы программное обеспечение для осуществления беспроводной передачи данных. Драйвер может быть установлен с диска, который находится в комплекте вместе с устройством, или посредством скачивания с официального сайта. После установки драйвера необходимо произвести настройку сети, выбрать нужные параметры и точки доступа.
Виды адаптеров
Внешние WiFi адаптеры
По внешнему виду такие адаптеры напоминают USB-накопитель. Цена стандартного USB адаптера находится в приделах от 700 до 1000 рублей. Если хорошо поискать, можно найти устройства в пределах 300-400 рублей. Такой адаптер можно подключить к обычному USB порту или к USB кабелю.

Лучший USB WiFi адаптер на мой взгляд по стилю и дизайну, а так же с хорошей скоростью передачи и антенной 5dbi Здесь .
Внутренние WiFi адаптеры
Чтобы подключить к компьютеру такой адаптер, придется немного разобрать системный блок. Подключаются адаптеры очень легко, и они гораздо более габаритны, нежели внешние адаптеры.
Многие боятся, что при переходе на WiFi, скорость скачки файлов сильно упадет, но на самом деле это не так. Как правило, у каждого WiFiадаптера есть своя пропускная способность. Допустим, скорость интернет соединения составляет 1 Мб/с, а пропускная способность адаптера — 54 Мб/с. Исходя из этих данных, можно сделать вывод, что скорость интернета не будет падать, потому что пропускная способность адаптера намного выше.

Wi-Fi Card-Bus адаптеры
Такие адаптеры предназначены для ноутбуков и КПК, у которых имеется специальный слот PCCard. Такие адаптеры имеют встроенную антенну, они очень компактны и не требуют длительной настройки.

WiFi адаптер D-linkDWA 525:
Стоимость данной модели находится на уровне 500-700 рублей. Характеристики модели следующие:
- Поддерживаемые стандарты беспроводной связи: 802.11b, 802,11g, 802.11n
- Максимальная скорость передачи данных: 150 Мбит/c
- Интерфейс подключения: PCI
- Поддерживаемые технологии защиты информации: WEP, WPA, WPA2
- Количество внешних антенн: 1 съемная антенна с разъемом R-SMA

WiFi адаптер ASUS PCI-N10
Стоимость этого адаптера находится на уровне 500-600 рублей.
Адаптер стандарта 802.11n, имеет интерфейс PCI. Он позволяет подключить персональный компьютер к беспроводной интернет сети. Адаптер можно установить в любой 32 битный слот.
- Поддержка шифрования 64/128-битный WEP,WPA2-PSK,WPA-PSK,WPS;
- Кнопка WPS (Wi-FiProtectedSetup) – быстрая настройка защищенного соединения;
- Software AP позволяет WLAN-адаптеру работать в качестве виртуальной точки доступа.
- Стандарта 802.11n (150 Мбит/с) с интерфейсом PCI.

Рекомендации по выбору USB WiFi адаптера
Современные USBWiFi адаптеры обеспечивают получение беспроводных сигналов от точек доступа, роутеров и других устройств. Многие компьютеры и ноутбуки уже оснащены функцией WiFi, но, если она отсутствует, можно использовать usb адаптер. Эти устройства по своему внешнему виду похожи на небольшие флэшки, но у них разные технические характеристики.
ПриобретаяWiFi адаптер, рекомендуется выбирать более современные модели, способные поддерживать последние стандарты передачи информации со скоростью до 300 Мбит/сек.
Также следует присмотреться к параметрам, которые характеризуют мощность антенны (в идеале – не меньше 20 децибел). Благодаря этому появится возможность четко улавливать даже самые слабые сигналы. Наличие разъема для внешней антенны станет дополнительным преимуществом. Антенну можно приобрести как отдельным устройством, так и в комплекте.
В некоторых моделях адаптеров в рабочем режиме можно поднимать две антенны, что позволит усилить качество сигнала и увеличить скорость передачи данных. Можно приобрести компактные модели, у которых антенны встроены в сам корпус устройства. Корпус желательно должен иметь вентиляционные отверстия, через которые будет происходить отвод тепла. Из-за отсутствия таких отверстий качество работы устройства может сильно ухудшиться.
Основные характеристики адаптера можно узнать на его упаковке. Лицевая сторона содержит информацию, где перечислены стандарты, которые поддерживает устройство, специальные возможности для быстрой настройки адаптера, а также выбор способа защиты. Помимо этого, одним из наиболее важных моментов является поддержка нескольких режимов соединения между двумя компьютерами.
Одними из самых популярных моделей на современном рынке являются адаптеры D-Link DWA-127 и D-Link DWA-566.

Адаптер DWA-127 обладает встроенной антенной, обеспечивающей большую зону беспроводного соединения, и специальной аппаратной кнопкой WPS, служащей для автоматической настройки безопасного WiFi-соединения. Благодаря этому адаптеру обеспечивается качественное соединение с устройствами типовых стандартов (с маркировкой IEEE 802.11).

DWA-566 представляет собой беспроводной адаптер, дающий возможность высокоскоростного подключения компьютерных устройств к сети. При этом осуществлять дополнительную прокладку Ethernet-кабеля нет никакой необходимости. Этот адаптер подходит ко всем стандартным слотам (x1/x4/x8/x16), обладает двумя снимаемыми антеннами (с коэффициентом усиления порядка 2 dBi), способен работать в двух диапазонах: на частоте 2,4 ГГц (маркировка: IEEE 802.11; b/g/n) и на частоте 5 ГГц (маркировка: IEEE-802.11; a/n). За счет этих условий беспроводное соединение может достигать скорость до 300 Мбит/сек.
Эти адаптеры могут работать по протоколам шифрования типов WEP/WPA/WPA2, полностью подходят к защищенным беспроводным сетям и обеспечивают надежную безопасность передаваемых данных.
В комплекте поставки содержится утилита D-LinkManager WC, позволяющая настраивать удобные параметры и сохраняет наиболее часто используемые профили. Стоимость DWA-127 составляет около 22$, а стоимость DWA-566 – около 47$.
Настройка WiFi адаптера на компьютере
Для первичной настройки WiFiадаптера потребуются следующие компоненты:
- Сам WiFi адаптер;
- Диск с драйверами и прочим программным обеспечением;
- Руководство пользователя.
Для начала необходимо произвести установку устройства в USBпорт. Лучше всего использовать порты, которые находятся на тыльной стороне системного блока, так как соединены с материнской платой и уже полностью готовы к работе. Можно использовать порты, расположенные на лицевой стороне системного блока, но предварительно убедиться, что они находятся в работоспособном состоянии.
После подключения устройства появится сообщение об обнаружении нового девайса. Далее требуется установить программное обеспечение и драйверный пакет. Так же следует установить программные утилиты, они не будут лишними, так как с помощью них можно регулировать параметры сети и провести более тонкую настройку.
Далее необходимо посмотреть на отображение сетевых подключений (значок сетевых подключений находится внизу на панели задач). В выпадающем окне сетевых подключений будет перечислен список устройств, которые подключены к ПК, необходимо выбрать тот, которые был установлен в настоящий момент. После этого нужно по новому подключению левой кнопкой мыши. В открывшимся окне доступных сетевых подключений кликнуть по новой сети, чтобы ввести пароль.
Основные ошибки при выборе WiFi адаптера
Одна из наиболее частых ошибок людей, пришедших в магазин за новым устройством, заключается в том, что они безоговорочно доверяют продавцам-консультантам. В действительности же продавец, как правило, старается продать не ту модель, что лучше остальных подходит по характеристикам, а ту, за которую он может получить свой процент. Именно поэтому перед покупкой рекомендуется ознакомиться с функционалом выбранных моделей и почитать о них отзывы в интернете.
Другая ошибка заключается в том, что люди считают все адаптеры практически одинаковыми. На самом деле разные модели отличаются друг от друга по мощности, характеристикам даже у одного и того же производителя.
Многие люди уверены в том, что тратиться на дорогие устройства нет никакой нужды. Конечно, можно приобрести недорогое устройство, но его мощность будет намного меньше чем у того, за которое придется переплатить всего несколько сотен.
Кроме этого, стоит также отметить одно из самых больших заблуждений о том, что абсолютно вся техника, выпускаемая в Китае, является некачественной. В действительности качество продукции зависит не от того, где находится производитель, а от того, кто и у кого именно заказывал изготовление этой продукции.
Как показывает практика, произвести настройку беспроводной сети может абсолютно любой пользователь. Адаптеры WiFi — это надежные устройства, которые становятся незаменимы для людей. Покупка адаптера может избавить от многих неудобств, таких как большое количество проводов.
Источник: tvoirouter.ru
Wi-Fi LAN адаптер: зачем нужен и как пользоваться?
Wi-Fi LAN адаптер представляет собой устройство, включающее в себя беспроводной модуль и один или несколько LAN-портов для проводного Ethernet подключения. Если LAN-порт один, обычно он работает в обе стороны, если два, то один работает как WAN (подача интернета), а второй как LAN (проводное подключение клиента).
Отметим, что в магазинах есть сетевые адаптеры-переходники, которые подключаются по USB и имеют LAN-разъем. Такой донгл решит проблему, когда сетевая карта ПК вышла из строя или к роутеру нужно подключить дополнительный компьютер кабелем, а все LAN-порты уже заняты. В подобных девайсах Wi-Fi модуля нет.
Разновидности
В качестве Wi-Fi LAN устройств выступают:
- Репитеры, работающие в нескольких режимах.

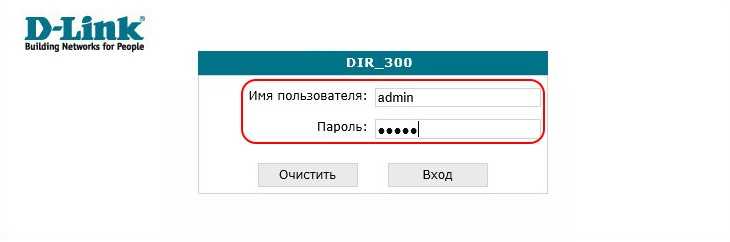
- Адаптеры-розетки.

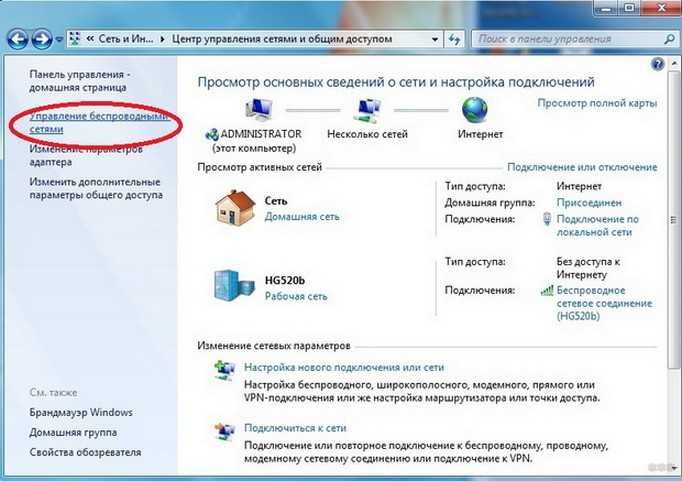
- Пара устройств типа USB-LAN адаптер + ноутбук.

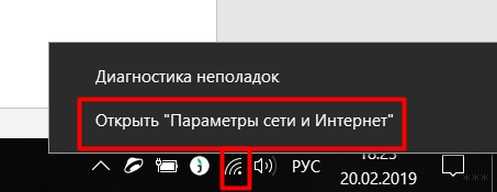
- Ну или же стандартные роутеры (они также поддерживают нужные режимы).

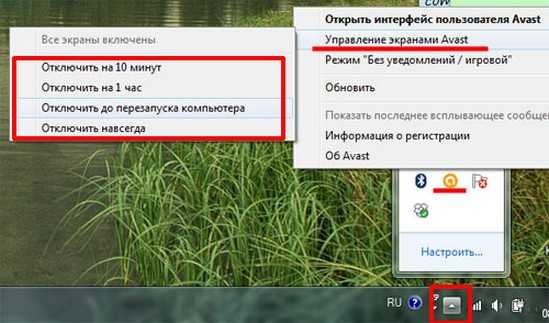
Последние, естественно, подключаются к ноутбуку, в котором есть Wi-Fi модуль (в основном берут для ультрабуков из-за отсутствия у них LAN портов). Раздача интернета таким способом происходит через Wi-Fi ноутбука, а через LAN подключается патч-корд от модема.
В каждой фирме-производителе сетевого оборудования можно отыскать модели Wi-Fi адаптеров с Ethernet, соответствующие искомым характеристикам:
- Репитер Strong 300 (1 LAN, второй универсальный LAN).
- Репитер Strong 750 (1 LAN, второй универсальный LAN).
- TP-LINK TL-WA850RE (1 LAN).
- Asus RP-AC53 (1 LAN, 1 розетка).
- Edimax EW-7438RPN Mini (1 LAN).
- SILVERCREST M13-990013 (1 LAN).
Некоторые поддерживают работу с беспроводными сетями 5 поколения (стандарт 802.11ac).
Видеообзор и настройка адаптера Wi-Fi to LAN тут:
Какие режимы поддерживают?
В основном повторители поддерживают три режима:
- Универсальный повторитель – подключается к Wi-Fi главного маршрутизатора, копирует данные точки доступа и создает собственную точку подключения с такими же данными, но лучшим сигналом. С их помощью покрывается большая площадь сетью.
- Точка доступа – когда через LAN-порт подключается кабель от модема, и повторитель создает точку доступа (то же самое, что делает роутер при включении Wi-Fi).
- Режим маршрутизатора – работает также, как роутер (подключается по WAN, раздает проводной интернет по LAN и через точку доступа).
Если же нужен сам беспроводной адаптер для компьютера, чтобы подключаться к повторителям или маршрутизаторам по беспроводной сети, то есть только два варианта:
- Адаптер с подключением по USB.
- Wi-Fi адаптер с подключением через PCI-E.
Если же LAN-порт на материнской плате неисправен, или беспроводной адаптер в ноутбуке не работает (не поддерживает Wi-Fi 5 поколения), можно использовать связку: Ноутбук + USB-LAN адаптер + Wi-Fi адаптер (USB).
Соединение в качестве повторителя
У нас есть универсальная инструкция по настройке репитера. Почитать можно тут.
Подключение Wi-Fi репитера делается по универсальной схеме. Каждый из таких устройств поддерживает функцию быстрого сопряжения через WPS. Для этого:

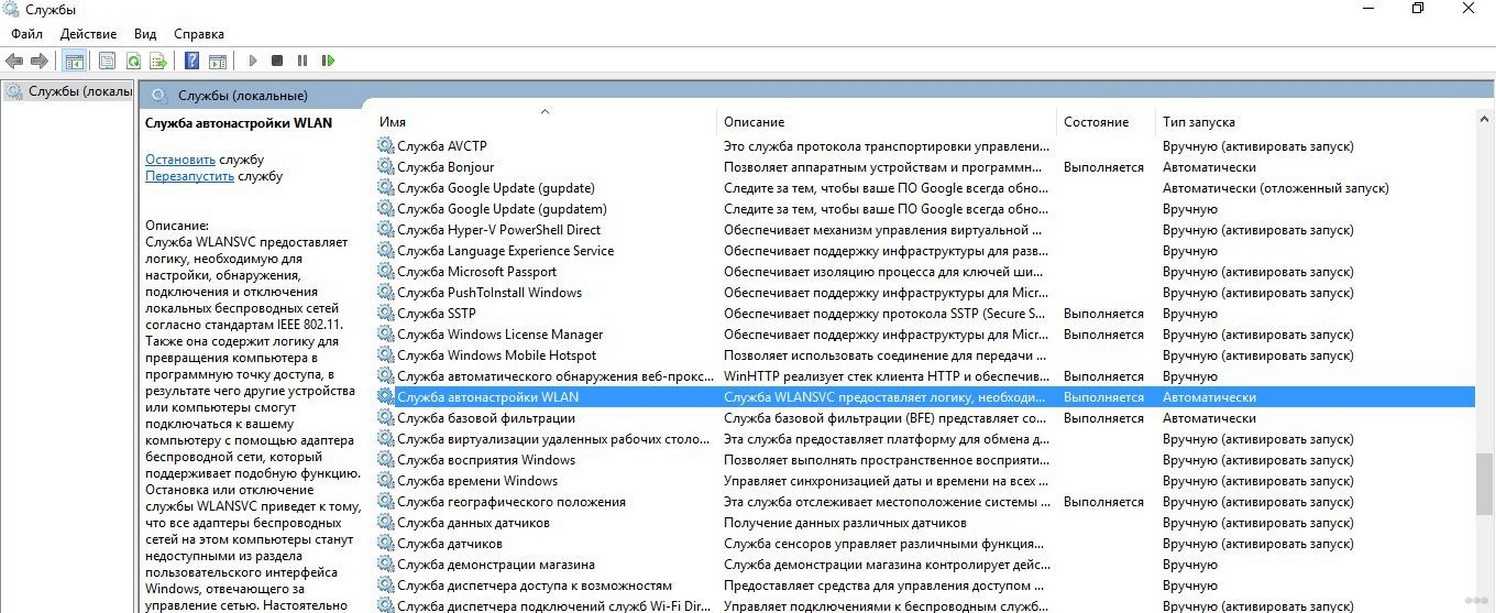
- Если есть тумблер (repeater), то переключите его в положение ON.
- Подключите сетевое устройство в розетку, находясь в зоне действия Wi-Fi сети маршрутизатора.
- Затем нажмите и удерживайте несколько секунд кнопку WPS на роутере (индикация Wi-Fi должна быстро замигать).
- Далее подойдите к репитеру и зажмите секунды на 2 кнопку WPS на нем (может называться по другому, но выглядит как кнопка).
- Индикация (если таковая имеется) перейдет в режим быстрого мигания и при установке соединения LED-лампа станет статически гореть.
Обычно, зеленая индикация – все ок, повторитель уловил сигнал, красная – репитер не в зоне доступа Wi-Fi покрытия.
Если вторая точка не создалась, нужно в настройках ее включить:
- Узнайте в личном кабинете главного маршрутизатора, какой адрес он присвоил повторителю.
- Затем в адресной строке браузера перейдите по этому адресу с помощью учетной записи локального администратора с логином – admin, паролем – admin (или пусто).
- В админке ретранслятора перейдите в раздел Wi-Fi и включите создание и раздачу Wi-Fi точки доступа.
- Проверяйте ее через поиск. Обычно SSID дублируется с основным, но в конце приписывается обозначение RP.
В этом режиме можно использовать LAN-порт для подключения клиентского устройства (игровой приставки, компьютера, принтера, NAS-хранилища и прочего оборудования).
Соединение в качестве точки доступа
Подключите устройство к компьютеру через сетевой кабель или используйте сопряжение по WPS с ноутбуком, отключенным от другой точки доступа. Затем:
- Войдите в админ-панель адаптера через стандартное IP168.0.1 или 192.168.1.1, или адресу, указанному в инструкции по эксплуатации по стандартному логину и паролю (admin).


- Перейдите в раздел Wi-Fi, пропишите необходимые настройки доступа (SSID, пароль, WPA2, 802.11n или ac) и активируйте беспроводную сеть.
- Поменяйте в настройках клонирования MAC-адреса на тот MAC, что предоставил провайдер. Или же сообщите провайдеру MAC-адрес сетевого адаптера.
- Подключите Ethernet-кабель, предоставленный провайдером, в WAN-порт.
- Если нужно, перезагрузите устройство. Затем можете подключаться к нему.
Заключение
Wi-Fi LAN адаптером обычно называется повторитель (репитер), который оснащен в обязательном порядке модулем беспроводной сети и LAN-портом (работающим как на прием интернета от модема, так и на передачу его сетевому устройству). Если же стоит задача подключения устройства для приема беспроводного сигнала компьютером, ноутбуком, принтером, игровой консолью и т. д., используйте беспроводной модуль с портом подключения по USB или по шине PCI-E.
Источник: goldserfer.ru
Отзыв: Внутренний адаптер Wi-Fi и BT Atheros AR9485WB-EG — Удобный адаптер, но есть и некоторые недочеты
Ранее я уже упоминал о довольно удобном беспроводном адаптере, а именно адаптер Wi-Fi и BT AzureWave AW-NB087H, которым пользуюсь на даче, но у него есть опредеденные особенности, которые мне не очень подходят, поэтому в данном случае решил разобраться с другим внутренним адаптером для ноутбуков с таким же интерфейсом подключения, а именно PCI-E и предназначенный для работы сетей WLAN и Bluetooth, поскольку задумывался о замене старого адаптера на данный.
Он от достаточно известного мне производителя Atheros, а модель устройства AR9485WB-EG.
Что касается чипа Bluetooth, который встроен в этом адаптере, то с ним в принципе никаких недочетов я не заметил, эта функция работает стабильно, скорость передачи данных меня устраивает, хотя мне эта функция нужна совсем не для отправки файлов, а для трансляции аудио на беспроводные наушники или колонки.
С этим чип BT вполне справляется, к тому же версия его 4.0, соответственно и с современными аксессуарами проблем возникнуть не должно, дальность приема тоже вполне нормальная, даже в соседней комнате можно слушать музыку например.
Но больше меня в данном случае интересовали возможности чипа Wi-Fi в нем.
Это достаточно современное устройство, которое обеспечивает скорость до 150 мбит/с, все же для интернета мне столько не требуется, а вот по локальной сети файлы передавать можно быстро и это конечно приятно.
Драйверы на этот адаптер имеются под практически все операционные системы Windows, от XP и до 10, настройки вот только у них не такие расширенные, как хотелось бы, например чтобы использовать этот адаптер для раздачи интернета, потребуется еще много чего настроить, утилиты для работы с китайскими адаптерами на чипах Mediatek, позволяющие включить необходимые дополнительные функции(например переключить его в режим точки доступа) довольно быстро, увы не видят этот адаптер, поэтому придется искать альтернативные варианты или же все настраивать вручную, со стандартными настройками естественно данный адаптер не хочет раздавать интернет, поскольку настроен таким образом, чтобы только принимать сети Wi-Fi и работать с ними, а мне это все-таки нужно, чтобы можно было обеспечивать интернетом и другие устройства поблизости.
Качество приема беспроводных сетей практически такое же, как у смартфонов, не отличающихся существенным радиусом приема беспроводных сетей, сравнить это можно, если поставить этот смартфон перед экраном ноутбука, однако попадались мне адаптеры и более мощные, которые в этих же условиях видели больше беспроводных сетей поблизости.
Именно поэтому брать этот адаптер на дачу, чтобы заменить другой этим, как я и планировал изначально, смысла уже не вижу, раздачу бы я конечно настроил и на таком адаптере, аналогичных у меня было много и чип WLAN вполне позволяет работать в нескольких режимах, но мощность сигнала там нужна побольше, учитывая то, что и около дома хочется воспользоваться беспроводной сетью, а чем лучше сигнал, тем выше и скорость.
Собственно обладает устройство такими техническими свойствами:

Настройки у драйвера этого адаптера немного отличаются от бюджетных китайских, хотя все необходимые функции в принципе есть:

Извлекать сам адаптер из ноутбука в данный момент нет желания, поскольку для этого пришлось бы устройство полностью разобрать, но я снимал его ранее, выглядит данный адаптер вполне обычно, подключается в слот PCI-E ноутбука и к нему подходят антенные кабели(у некоторых моделей только одна антенна может использоваться, вместо двух, при этом на качестве сигнала это особенно не отражается).
Продаются в данном случае и новые адаптеры этой модели, стоят они не очень дорого, а именно от 300 рублей, на мой взгляд цена вполне адекватная, учитывая наличие функции Bluetooth.
Думаю, что хорошую оценку ему поставить можно вполне, ведь при использовании данного адаптера в пределах одной комнаты, т. е. вблизи от роутера, проблем никаких не возникает, если же потребуется работать на ноутбуке в некотором удалении от роутера, тогда лучше выбрать модель с более мощным приемом.
Источник: otzovik.com