В этом руководстве мы покажем вам шаги по устранению проблемы с черным экраном на консоли Xbox One после недавнего обновления Insider. Пользователи, участвующие в программе Xbox Insider, недавно получили обновление версии 2108.210705-2200. Обновление принесло множество новых и заслуживающих внимания функций.
Но, с другой стороны, это также вызвало некоторые опасения по поводу кирпичных консолей. Как только пользователи устанавливали обновление, их встречала неработоспособная консоль с черным экраном перед ними. Раньше это затрагивало только пользователей Omega Ring. Однако теперь даже пользователи последних обновлений Alpha, Beta и Alpha Skip-Ahead также сталкиваются с этой проблемой.
Ваше новое обновление сломало мой Xbox One.
Программы для Windows, мобильные приложения, игры — ВСЁ БЕСПЛАТНО, в нашем закрытом телеграмм канале — Подписывайтесь:)
Каждый раз, когда я включаю его, я получаю этот черный экран. Я сделал полный сброс, отключил несколько шнуров и снова подключил их через определенное время, и ничего не произошло. Что мне теперь делать? pic.twitter.com/lPrPjnvwrn
Xbox One BLACK SCREEN — нет изображения | сказали труп
Обе Реддит, а также форумы поддержки Microsoft переполнены жалобами и вопросами от заинтересованных пользователей по поводу этой проблемы. Если вы также в настоящее время сталкиваетесь с этой проблемой, то это руководство здесь, чтобы помочь вам. В этом руководстве показано, как исправить проблему с черным экраном Xbox One после недавнего обновления Insider. Итак, без лишних слов, приступим.
Как исправить проблему с черным экраном Xbox One после обновления Insider
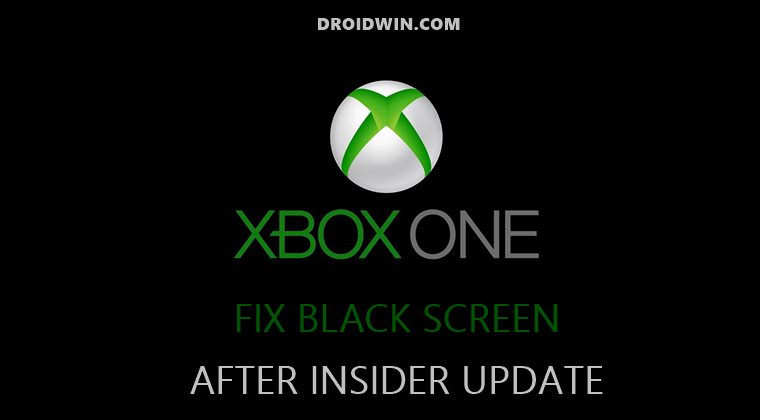
Исправление 1: Принудительный перезапуск консоли
- Для начала нажмите и удерживайте кнопку Xbox на передней панели консоли около 10 секунд. Это должно выключить консоль.
- Как только это произойдет, нажмите кнопку Xbox на консоли или кнопку Xbox на беспроводном контроллере, чтобы снова включить консоль.
- Посмотрите, сможет ли он исправить проблему с черным экраном Xbox One после недавнего обновления Insider.
Исправление 2: сброс консоли
- Прежде всего, если в вашей консоли есть диск, обязательно извлеките его.
- Теперь нажмите и удерживайте кнопку Xbox на консоли около 5 секунд, чтобы выключить ее.
- После этого нажмите и удерживайте Xbox вместе с кнопкой «Извлечь» в течение примерно 10-15 секунд, пока не услышите второй звуковой сигнал.
- Вы услышите первый звуковой сигнал сразу после нажатия кнопки Xbox и извлечения, а второй звуковой сигнал будет слышен через 10-15 секунд. Не отходите от кнопок, пока не услышите второй звуковой сигнал.
- Теперь вы должны увидеть экран устранения неполадок. Однако вы будете загружены в режиме низкого разрешения (640 × 480). Но не беспокойтесь, так как вы можете легко изменить этот режим позже после устранения проблемы BSOD, выбрав «Настройки»> «Экран и звук»> «Параметры видео»> «Разрешение телевизора».
- Итак, на данный момент выберите «Сброс с помощью консоли». После этого выберите опцию «Сбросить и сохранить мои игры и приложения».

- Теперь начнется процесс сброса, который может занять некоторое время. После этого проверьте, устраняет ли это проблему с черным экраном Xbox One после недавнего обновления Insider.
- Если вы все еще сталкиваетесь с этой проблемой, попробуйте нажать и удерживать кнопку синхронизации во время процесса сброса. Проверьте, дает ли это какие-либо желаемые результаты или нет.
- Если ваш ответ по-прежнему отрицательный, снова откройте экран устранения неполадок. На этот раз выберите «Сбросить консоль», а затем выберите «Сбросить и удалить все».
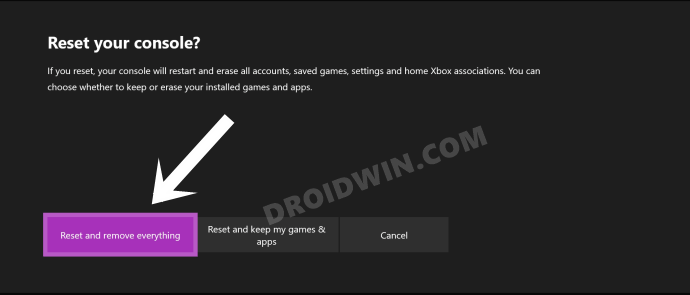
- Как видно из названия, эта опция сотрет все с вашей консоли. Но если ни одна из вышеупомянутых настроек не принесла вам успеха, вам придется выбрать сам этот метод.
- Было много сообщений от пользователей, которые смогли исправить проблему сразу после выбора опции «Стереть все». Поэтому попробуйте этот обходной путь и проверьте, устраняет ли он проблему с черным экраном Xbox One после недавнего обновления Insider.
Xbox one s выводит только 480p или 720p, чёрный экран, не видит hdmi
Исправление 3: повторно подключите внешний жесткий диск
Это еще один впечатляющий обходной путь, который увенчался успехом у большинства пользователей. Если вы используете внешний жесткий диск, отключите его и снова подключите. Вот и все, этого простого исправления было достаточно, чтобы устранить проблему с черным экраном Xbox One после недавнего обновления Insider для многих пользователей.
Исправление 4: попробуйте настройки кабеля HDMI
В некоторых случаях проблемы могут быть связаны с кабелем HDMI. Итак, вот несколько вещей, которые вы могли бы попробовать, чтобы исправить проблемы, связанные с HDMI, или опровергнуть тот факт, что проблема, по крайней мере, не связана с HDMI (ну, у вас будет одна менее правдоподобная причина, на которой следует сосредоточиться).
- Попробуйте подключить кабель HDMI к другому порту HDMI на телевизоре.
- Точно так же вы также можете попробовать использовать другой кабель HDMI, который вы используете для подключения консоли к телевизору.
- В том же духе вы также должны убедиться, что телевизор настроен на правильный входной сигнал.
- Кроме того, убедитесь, что подключение кабеля HDMI к консоли и телевизору надежно.
ОБНОВЛЕНИЕ 1 [August 6th, 2021]
Многие пользователи также сообщают о новом частичном типе ошибки BSOD. По их словам, они хотя бы могут попасть на стартовый экран. Таким образом, они могут получить «Добро пожаловать обратно, [gamer tag]” сообщение, но это все. В лучшем случае они могут получить доступ к всплывающему меню выключения, но больше ничего.
Так что, если вы также сталкиваетесь с этой проблемой, то хорошая новость заключается в том, что приведенные ниже методы устранения проблемы с черным экраном Xbox One после обновления Insider хорошо работают и с этой проблемой. Таким образом, вы можете попробовать их, не задумываясь.
ОБНОВЛЕНИЕ 2 [August 21,2021]
Майкрософт выпустила новую Обновление кольца Омега (2108.210816-1740), и проблема с черным экраном, похоже, была исправлена для инсайдерских сборок. Однако на момент написания статьи проблема все еще сохраняется в последнем стабильном обновлении. [version 10.0.2200000.1759].
Заключение
На этой ноте мы завершаем это руководство о том, как вы можете исправить проблему с черным экраном Xbox One после недавнего обновления Insider. На момент написания статьи большинство пользователей смогли решить проблему сразу после сброса настроек (с сохранением данных).
Некоторым также пришлось использовать кнопку синхронизации при выборе сброса к заводским настройкам, а некоторым пришлось пойти ядерным путем, удалив все со своей консоли. Дайте нам знать в разделе комментариев, какой метод сработал в вашу пользу.
Источник: vgev.ru
Xbox one s нет изображения через hdmi
Приветствую всех! Необходима помощь в решении проблемы. Попала в руки консоль Jasper (Kronos) с установленным freeboot. На плате распаян чип Matrix Glitcher v3. Похабно распаян — оторванные контактные площадки на самом чипе, провода на «соплях», остатки жил проводов на плате консоли и неотмытый флюс. При включении консоль стартует, но нет вывода изображения на монитор по HDMI.
Моргает синий светодиод на плате Matrix Glitcher и зеленый на самой консоли.
Что сделано:
1) проведена ревизия платы xbox на наличие отсутствующих и поврежденных компонентов
2) восстановлены все контактные площадки и отмыта плата
2) с помощью AutoGG считан дамп консоли. Все прошло успешно и без ошибок.
Теперь вопрос в следующем. Насколько я понял, при установленном фрибуте приставка не показывает ошибки в виде красных огней. В таком случае каким образом узнать проблема отсутствия изображения на мониторе — это проблема с прошивкой, или на уровне железа? Куда дальше копать? Каким образом мы можем диагностировать, например, отвал GPU, CPU, SB, HANA или RAM при наличии freeboot?
Возможно необходимо вернуть родной NAND. Но как это сделать, если предыстория консоли неизвестна и, естественно, родной дамп отсутствует. Пересобрать Retail NAND из существующего дампа NAND, считанного с прошитой консоли? Но как это сделать?
Я новичок в этой консольной теме, поэтому прошу строго не судить за возможно глупые вопросы, ответы на которые очевидны для знающих людей
Благодарю за любую оказанную помощь!



Модель консоли: PS4 1208B
Другие консоли: PS1, PS2 Fat-Slim, PS3 Fat-Slim-SS, PSP, PS Classic, XBOX360, Dreamcast, PS4Fat
Регистрация: 22.09.2010
Адрес: Грязовец
Сообщений: 642
Вы сказали Спасибо: 263
Поблагодарили 1,634 раз(а) в 239 сообщениях
Сила репутации: 1
Репутация: 1634 https://www.pspx.ru/forum/showthread.php?t=111993″ target=»_blank»]www.pspx.ru[/mask_link]
Как исправить проблемы с видео на Xbox One, Xbox Series X и Xbox Series S
Si Tu Xbox перестал отображать изображение при включении, возможно, из-за того, что настройки видео изменились и несовместимы с вашим экраном. Это может случиться, особенно мы изменили консоль с одного экрана на другой, поэтому, если вы столкнулись с этой проблемой и хотите ее решить, мы оставляем вам руководство, чтобы вы могли положить конец этой проблеме.
- 1 Почему мой Xbox отображает черное изображение?
- 1.1 сбросить настройки видео
Почему мой Xbox отображает черное изображение?

Это как раз то, что случилось с моей консолью. После тестирования проектора, совместимого с частотой 120 Гц, я снова подключил консоль к основному дисплею и перестал иметь образ. Загадка имеет очень простое объяснение. В настройках приставки по-прежнему выбран режим 1080p 120 Гц, а так как мой монитор достигает только 60 Гц, то приставка не выводит изображение на экран. К счастью, есть решение.
сбросить настройки видео
Чтобы решить ее, вам нужно сбросить параметры консоли, но не волнуйтесь, вы ничего не потеряете, ни конфигурацию сети, ни профили, ни любой другой тип конфигурации, который не имеет отношения к разрешению. экран. Это шаги, которым нужно следовать.
- Для Xbox One
- Убедитесь, что ваша консоль полностью выключена. Если у вас включен быстрый запуск, возможно, он спит, поэтому у вас есть два варианта. Либо выдергиваешь вилку, либо держишь кнопку питания нажатой в течение секунд 10 вызвать принудительное отключение.
- После того, как вы выключили консоль, пришло время включить ее, но мы не будем делать это, как обычно. Именно тогда вступает в действие комбинация кнопок, которая позволит нам сбросить параметры видео Xbox One.
- Нажмите и удерживайте кнопку кнопка извлечения диска, и нажмите кнопку кнопка включения, снова не отпуская. Мы оставляем вам расположение кнопки извлечения диска на разных моделях Xbox One.

- Вам придется удерживать обе кнопки нажатыми, пока не услышите второе звуковое предупреждение с консоли (например, звук включения). Когда вы это услышите, вы можете отпустить кнопки, и консоль полностью сотрет параметры видео.
- Для Xbox Series X и Xbox Series S
- Убедитесь, что ваша консоль полностью выключена. Если у вас включен быстрый запуск, возможно, он спит, поэтому у вас есть два варианта. Либо вы вынимаете вилку (быстрый и эффективный метод), либо держите кнопку питания нажатой. в течение секунд 10 вызвать принудительное отключение.
- После того, как вы выключили консоль, пришло время включить ее, но мы не будем делать это, как обычно. Именно тогда вступает в действие комбинация кнопок, которая позволит нам сбросить параметры видео Xbox Series X | S.

- Нажмите и удерживайте кнопку кнопка удаленного сопряжения, и нажмите кнопку кнопка включения, опять же не отпуская его (у вас они спереди, над USB-портом в случае Xbox Series S и устройством чтения Blu-ray в Xbox Series X).
- Вам придется удерживать обе кнопки нажатыми, пока не услышите второе звуковое предупреждение с консоли (например, звук включения). Когда вы это услышите, вы можете отпустить кнопки, и консоль полностью сотрет параметры видео.
Продолжайте читать шаги ниже, чтобы узнать, что делать дальше. И да, на вашем экране есть изображение, но теперь оно выглядит ужасно. Потому что?
Изображение на моем Xbox размыто и плохого качества

Что мы получаем? Изображение, которое появится на экране, будет ужасного качества, но не беспокойтесь. Это связано с тем, что консоль была включена с самыми основными настройками видео: 640 × 480 пикселей. Из-за такого низкого разрешения изображение полностью растягивается на современных широкодюймовых мониторах и телевизорах, поэтому вам придется снова установить правильное разрешение, чтобы все выглядело правильно.

Теперь вам нужно только войти в меню конфигурации > Параметры телевизора и экрана, а в разделе экрана выбрать наиболее подходящее вам разрешение.

Используете ли вы AV-ресивер? Проблемы могут быть в другом
Если ваша консоль подключена к аудио- и видеоресиверу, а ваш телевизор неправильно отображает изображение (в основном его не видно), рекомендуется выполнить следующие шаги, чтобы найти проблему. Первое, что вам нужно сделать, это убедиться, что на вашем телевизоре выбран правильный источник видео. Вот шаги, которые необходимо выполнить:
- Включите устройства, желательно в следующем порядке, всегда ожидая полной активации каждого из них перед запуском следующего:
- Сначала включите телевизор.
- Как только изображение появится на телевизоре, включите аудио/видео ресивер.
- Включите консоль.
- Нажмите кнопку Xbox элемента управления, чтобы открыть руководство.
- выбрать Профиль и система >конфигурация >Общие >ТВ и параметры дисплея.
- выбрать Точность видео и оверскан.
- В раскрывающемся списке Показать выберите вариант HDMI.
Изображение мерцает или требует времени для обновления?
Еще одна из возможных проблем, с которыми вы можете столкнуться, — это когда образ консоли долго обновляется. В этом случае проблема может заключаться в том, что и телевизор, и монитор, который вы используете, привязаны к низкой частоте обновления. Чтобы избежать этого, лучшее, что вы можете сделать, это взять свой Xbox и полностью сбросить его.

Способ сделать это очень просто:
- Удерживайте кнопку на Xbox.
- Выберите параметр «Перезапустить консоль».
- Дождитесь окончания перезагрузки.
Какой кабель HDMI следует использовать?
Качество изображения также сопровождается хорошим кабелем. Использование качественного кабеля HDMI необходимо для правильной работы, особенно если у вас есть Xbox One X для игры в 4K или одна из новых серий X или Series S для просмотра изображений с частотой 120 Гц. должен иметь кабель, соответствующий правильным стандартам, чтобы гарантировать, что консоль сможет транслировать в формате 4K без потерь и с наилучшим звуком.
Принимая это во внимание, единственное, что вам нужно будет четко понимать, это то, что вам понадобится кабель HDMI как минимум типа 2.0, поскольку эта сертификация гарантирует воспроизведение в разрешении 4K при частоте 60 Гц. уже подумывая о Xbox Series X с игрой на частоте 120 Гц, вам следует поискать кабель HDMI 2.1, чтобы избежать проблем.
А блок питания?
В случае с оригинальной Xbox One, первой поступившей в продажу в ноябре 2013 г. Есть несколько признанных проблем с блоком питания. Если вы помните, это последняя из консолей Microsoft, вышедшая на рынок с одним из этих устройств весом в центнер, которое с годами вырождалось и издавало странные шумы. В следующих моделях американцы исправили эту стратегию и внедрили этот компонент в машину, так что нам оставалось только подключить простой кабель и начать играть.

Что ж, если у вас есть одна из этих моделей и у вас проблемы с работой, в том числе с изображением, не исключаю, что виноват блок питания. Поэтому, чтобы не покупать его, мы собираемся предложить вам несколько советов, как продлить срок его службы. Это (по данным Microsoft):
- Вы не должны закрывать вентиляционные отверстия на блоке питания.
- Никогда не оставляйте блок питания на кровати, диване или другой мягкой поверхности.
- Обеспечьте хорошую циркуляцию воздуха вокруг блока питания, поэтому не ставьте его на полку, стойку или в шкаф, если он не проветривается.
- Не размещайте блок питания рядом с источниками тепла, такими как радиаторы, нагревательные приборы, плиты или звуковое оборудование.
- Никогда не ставьте другое электронное устройство на блок питания.
- Всегда размещайте блок питания в горизонтальном положении, чтобы он опирался на резиновые прокладки, установленные на днище.
Ссылка на Amazon в этой статье является частью нашего соглашения с их партнерской программой и может принести нам небольшую комиссию от вашей продажи (не влияя на цену, которую вы платите). Тем не менее, решение опубликовать и добавить его было принято, как всегда, свободно и в соответствии с редакционными критериями, без учета запросов вовлеченных брендов.
Содержание статьи соответствует нашим принципам редакционная этика. Чтобы сообщить об ошибке, нажмите здесь.
Полный путь к статье: El Output » Видео » Руководства » Как исправить проблемы с видео на Xbox One, Xbox Series X и Xbox Series S
Источник: eloutput.com