Чтобы включить игры в формате 4K с частотой 120 Гц, нажмите кнопку Xbox , чтобы открыть гид, и выберите Профиль и система > Настройки > Общие > Параметры отображения и ТВ. Убедитесь, что для параметра Разрешение задано значение 4K UHD и установите для параметра Частота обновления значение 120 Гц.
Какое качество поддерживает Xbox Series S?
В режиме качества на «старшей» консоли нового поколения игра работает со стабильными 60 fps. Если частота кадров и опускается в динамичных сценах, то практически сразу стабилизируется, в том числе благодаря DRS и технологии VRS, которая повышает производительность путём оптимизации шейдинга.
Какой монитор нужен для Xbox Series S?
Acer Nitro XV282K – впечатляющий игровой консольный монитор с надёжной поддержкой разрешения 4K и высокой частотой кадров в играх. Это идеальный партнёр для консолей следующего поколения, таких как Xbox Series S, Xbox Series X и PlayStation 5.
Какой телевизор подходит для Xbox Series S?
Какой телевизор выбрать для Xbox Series S?
Лучшие настройки Xbox series X: YCC 422, 8 или 10 бит, Стандарт vs PC RGB | ABOUT TECH
- LG 43UK6200PLA, экран 43 дюйма;
- Hisense 43A7500F, экран 42,5 дюйма;
- Hyundai H-LED50FU7004, экран 50 дюймов.
- Samsung UE43T5300AU LED, HDR (2020), экран 43 дюйма;
- BQ 50S04B, экран 50 дюймов;
- Prestigio 43 Top LED (2019), экран 43 дюйма;
- Polarline 42PL11TC LED, экран 42 дюйма;
Как включить 120 герц на Xbox Series S?
Выйдите из раздела «Сведения о 4K ТВ» и выберите «Частота обновления» в разделе «Параметры отображения и ТВ». Выберите значение «120 Гц». Экран обновится, и как только появится интерфейс пользователя, режим 120 Гц активируется на вашей консоли Xbox Series X|S.
Как включить 4К на Xbox?
как включить поддержку HDR и 4K у Xbox One X
- кнопкой Xbox на контроллере снова открываем гид;
- в меню жмем «Система» → «Настройки» → «Экран и звук»;
- далее нажимаем «Видеовыход» и «Дополнительные настройки для видео«;
- и теперь находим и активируем (ставим галочки в чек-боксы) две опции: «Разрешить 4K» и «Разрешить HDR«.
Какие игры тянет Xbox Series S?
Отдельные игры «Оптимизировано для Xbox Series X|S»
- Assassin’s Creed Valhalla. Станьте Эйвором — легендарным викингом в поисках славы. …
- Destiny 2: Beyond Light. …
- Yakuza: Like a Dragon. …
- Watch Dogs: Legion. …
- HITMAN 3.
Как лучше поставить Xbox Series S?
Консоль Xbox Series S может быть установлена горизонтально или вертикально. Консоль должна быть установлена на устойчивой поверхности в месте с хорошей циркуляцией воздуха, относительно прохладном и вдали от источников тепла. Не ставьте другие предметы на консоль, под нее или в непосредственной близости от консоли.
Какой нужен HDMI для Xbox Series S?
Xbox Series X и Series S поставляются со стандартом подключения HDMI 2.1, что позволяет поддерживать максимальную скорость 120 кадров в секунду (кадров в секунду) в играх, работающих с разрешением 4K.
xBox one настройка изображения тв и игровой консоли
Какой монитор нужен для Xbox?
Если деньги не проблема, и вы просто хотите лучший игровой монитор для Xbox One или PS4, то приобретите LG 27UK740-W. Этот 4K IPS-монитор с поддержкой HDR сделает ваши игры сияющими. Если вам не нужна технология FreeSync, но вы все еще хотите отличную графику, то Dell U2718Q является идеальным выбором.
Какой HDMI на Xbox Series S?
Xbox Series X и Series S поставляются со стандартом подключения HDMI 2.1, что позволяет поддерживать максимальную скорость 120 кадров в секунду (кадров в секунду) в играх, работающих с разрешением 4K.
Как подключить Xbox Series S к телевизору самсунг?
Для подключения Вам понадобиться стандартный кабель HDMI. С его помощью соедините соответствующий разъем HDMI на приставке с HDMI входом на телевизоре. Обратите внимание, что подключать нужно именно к входу на телевизоре, в противном случае передачи сигнала не будет.
Как включить 120 fps warzone Xbox Series S?
Открыть Настройки — Общие — Параметры отображения и ТВ (на этой странице оторажен список поддерживаемых фишек на вашем устройстве вывода). Далее установить частоту обновления монитора «120».
Как включать Xbox Series S?
Как включить, выключить и перезагрузить Xbox Series X и S
- Для включения нажмите кнопку Xbox на консоли, либо нажмите и удерживайте три секунды такую же кнопку на геймпаде.
- Для выключения или перезагрузки на геймпаде нажмите и удерживайте три секунды кнопку Xbox , в появившемся меню выберите нужный пункт и нажмите A .
Нужно ли включать Ycc 4 2 2?
Согласно таблице, включение YCC 4:2:2 позволит использовать 4K при 60 Гц и 10 или 12-битном цвете имея лишь HDMI 2.0. Если у вас есть кабель и телевизор с поддержкой HDMI 2.1, то эту опцию лучше отключить. … Цветовое пространство — количество цветов или цветовой охват. Стандартное: RGB Limited (ограниченный) 16-235.
Что мощнее Xbox Series S или PS5?
Более мощная начинка, чем у PS5 Если взять сухие цифры, то Xbox Series X оказывается мощнее PS5: 12 терафлопс против 10,28 терафлопс. На данный момент эта разница практически никак не ощущается в играх, ну может на Series X местами текстуры чуть получше, да разрешение повыше.
Что нужно для Xbox Series S?
В комплект консоли Xbox Series S входят: консоль Xbox Series S, геймпад, высокоскоростной кабель HDMI и кабель питания. Чтобы в полной мере воспользоваться всеми возможностями, предлагаемыми консолью, вы можете дополнительно приобрести абонемент Xbox Game Pass и карту расширения памяти Seagate для Xbox Series X|S.
Источник: toptitle.ru
Xbox параметры отображения и тв

Браузер Microsoft Edge на приставках Xbox One и Xbox Series X | S многофункционален. Он позволяет просматривать видео в сети, работать с различными онлайн-сервисами, даже запускать игры через «облако».
По умолчанию браузер на Xbox открывается не в полноэкранном режиме — по краям есть границы. Далеко не все игроки знают, что их можно убрать — это делается в настройках самой игровой приставки. Приведем краткую инструкцию, как сделать браузер Microsoft Edge на Xbox One или Xbox Series X | S полноэкранным, убрав черные границы по краям экрана:
Зайдите в «Параметры».
Далее в «Параметры отображения и ТВ» в разделе «Общие».
Перейдите в раздел «Качество и нерабочая область видео».
Уберите галочку у пункта «Приложения могут добавлять границу».
Ниже фотоинструкция по шагам:




Можно вернуться в браузер Microsoft Edge — теперь он полноэкранный.
Источник: newstes.ru
Xbox series x как включить подсветку
![]()
15 советов для тех, кто только что достал Xbox Series X из коробки

В этой небольшой заметке мы расскажем как получить максимальную отдачу от новенькой консоли Microsoft. Если вы только достали свой Xbox Series X из коробки, то не торопитесь включать его в сеть — передохните и ознакомьтесь с нашими советами.
Загрузите приложение Xbox для смартфона
Обновленное приложение Xbox для Android или iOS играет очень важную роль, поэтому перед тем, как сделать первый запуск своей новенькой консоли, скачайте его из Google Play или App Store. Во-первых, оно поможет очень быстро завершить первоначальную настройку Xbox Series X. Во-вторых, оно предоставляет доступ к различным полезным функциям, среди которых список друзей и чаты, возможность удаленной загрузки игр, а также с его помощью вы сможете просматривать свои скриншоты и видеоролики.
Настройте домашний экран и раздел Xbox Guide под себя
Зачем жить с экраном по умолчанию когда его можно кастомизировать под свои потребности. С помощью кнопки «Просмотр» вы можете настроить порядок отображения элементов, выбрать цвет фона и даже тему, а также выбрать их автоматическое изменение в зависимости от времени суток. Помимо главного экрана, вы можете настроить под себя элементы Xbox Guide — это то самое меню, которое выскакивает каждый при нажатии на кнопку с логотипом Xbox.
Перенесите свои игры с Xbox One
Вы можете перенести приобретенные игры со своей консоли Xbox One. Для этого нужно выбрать «Мои игры и приложения» и перейти в библиотеку. Отсюда вы сможете загрузить тайтлы, которые ранее приобретали на своей старой приставке. Тем не менее, быстрее будет перенести уже скачанные игры с Xbox One на Series X, для этого убедитесь, что обе консоли подключены к одной и той же сети Wi-Fi, а затем на новой консоли зайдите в «Настройки» > «Система» > «Резервное копирование» > «Передача по сети». В этом разделе выбрать ваш старый Xbox One и то, что вы хотите с него загрузить.

Установите правильные настройки экрана
Чтобы максимально раскрыть все возможности Xbox Series X, нужно убедиться, что ваш телевизор (или монитор) настроен должен образом. Вы можете сделать это перейдя в «Настройки» > «Основные» > «Параметры ТВ и дисплея». В этом разделе вы найдете все необходимые параметры отображения от частоты обновления до калибровки режима HDR.
Настройте свой контроллер
Вы можете настроить под себя действия всех кнопок, а также инвертировать элементы управления и изменить интенсивность вибрации. Всё это делается в разделе настроек «Подключенные устройства». Также у вас есть возможность сохранения нескольких профилей с разными схемами управления. Эту функцию можно использовать, например, для разных жанров, будь то шутеры или гоночные симуляторы.
Свяжите геймпад со своим профилем
Возможно, у вас в семье все пользуются своими контроллерами, поэтому не будет лишним привязать свой геймпад к профилю для автоматического входа под ним в систему. Таким образом после включения контроллера будет автоматически выполнен вход в ваш аккаунт. Сделать это можно в разделе настроек учетной записи, там найдите параметр «Вход, безопасность и пароль».

Используйте свои старые контроллеры
Если уж и зашла речь о геймпадах, то не будет лишним напомнить, что с Series X вы можете использовать контроллеры от Xbox One, в том числе и Elite. Подключаются они очень просто, удерживайте маленькую круглую кнопку рядом с USB-портом на своей новой консоли, дождитесь когда кнопка питания замигает, а затем нажмите и удерживайте маленькую кнопку в верхней части геймпада Xbox One до тех пор, пока кнопка с логотипом заморгает. Устройства будут готовы к работе после того, как прекратят мигать.
Смотрите Blu-ray на Xbox Series X
Ваш новенький Xbox Series X можно использовать в качестве проигрывателя для дисков Blu-ray 4K, но по умолчанию в нём не установлено нужное приложение. Вы можете загрузить его самостоятельно из Microsoft Store, но вам предложат сделать это, когда вы впервые вставите в консоль диск Blu-ray с фильмом.
Для экономии электроэнергии вы можете перейти в «Настройки» > «Основные» > «Режим питания» и выбрать, как долго Xbox Series X должна находиться в неактивном состоянии перед отключением (по умолчанию установлен один час). Вы также можете выбирать между мгновенным включением и энергосбережением. Первое нужно выбирать если вы хотите управлять своей консолью удаленно и включать её с помощью голосовых команд, а второе — если хотите сэкономить электроэнергию.
Читайте так же: 7а про хонор нет подсветки

Делайте скриншоты и записывайте видео
Вы можете настроить параметры захвата скриншотов и записи видеороликов в «Настройки» > «Захват и обмен». Установите необходимую продолжительность для сохранения клипов, желаемое качество и выберите место для сохранения, если хотите загружать файлы в облако для быстрого доступа из приложения Xbox. Вы также можете изменить работу кнопки «Поделиться» или полностью отключить её.
Установите напоминание о перерыве
В хороших играх очень легко потеряться на длительное время, а это может привести к болям в суставах и усталости глаз. Используйте напоминания о перерывах, чтобы встать и размяться или пойти прогуляться по свежему воздуху. Для активации этой функции перейдите в «Настройки» > «Напоминания о перерыве».
Получите больше места для хранения
Вы можете подключить любой внешний жесткий диск с USB 3.1 к Xbox Series X и использовать его для хранения игр, скриншотов и видео. Вы также можете приобрести карту расширения памяти от Seagate на 1 ТБ, которая одобрена Microsoft и соответствует производительности встроенного твердотельного накопителя.

Управляйте Xbox с помощью Google Assistant
Вы можете управлять своей новенькой консолью с помощью голоса. Для активации этой функции откройте «Настройки» > «Устройства и подключения» > «Цифровые помощники». Включите Google Assistant, а затем следуйте соответствующим инструкциям для его настройки. После настройки вы сможете включать и выключать Xbox Series X, а также выполнять другие действия с помощью голосового ассистента.
Найдите оптимизированные игры для Xbox Series X
Некоторые игры были оптимизированы для работы на Xbox Series X. Это означает, что они получили улучшенную графику, более высокую частоту кадров и ускоренное время загрузки. Такие игры с поддержкой функции Smart Delivery должны автоматически обновляться на вашей консоли. На их обложке вы можете увидеть значок X|S — это означает, что перед вами обновленная версия для некстген-устройства. Вы можете упорядочить все установленные тайтлы с помощью фильтра «Группировать по типу консоли», который расположен в верхней части экрана. Аналогичный метод сортировки можно применять в магазине Microsoft Store для поиска оптимизированных игр.
Настройте удаленное воспроизведение
Вы можете играть в игры Xbox Series X на экране Android-устройства, а также на iPhone или iPad. Это очень удобная возможность в ситуациях, когда кто-то занял телевизор просмотром фильма и сериала. Для работы этой функции нужно включить соответствующий параметр в разделе «Устройства и подключения», а также вам понадобится приложения Xbox из Google Play или App Store.
Теперь вы готовы максимально погрузиться в игру. Стоит отметить, что также не будет лишним запастись аккумуляторами для геймпада, в противном случае вы будете вынуждены приготовить большое количество пальчиковых батареек.
Как включить ночной режим на Xbox
Играть на консолях Xbox часто приходится в ночное время, когда свет в комнате полностью приглушен. В такой ситуации оптимально, чтобы яркий свет исходил исключительно от экрана — телевизора или монитора. В Xbox на этот случай реализованы специальные возможности, связанные с ночным режимом работы. В этой статье мы расскажем, как включить ночной режим на Xbox и какие опции он предлагает.
Что дает ночной режим на Xbox
Ночной режим на приставках Xbox One и Xbox Series X | S предлагает следующие возможности:
- Снизить яркость светодиодов на геймпаде Xbox и на кнопке питания консоли.
- Настроить фильтр синего света для экрана.
Ночной режим можно активировать автоматически в заданное время или в ручном режиме. Рассмотрим как его настроить.
Как включить ночной режим на Xbox
Чтобы включить ночной режим на приставках Xbox, перейдите в “Параметры” из панели дашборда.
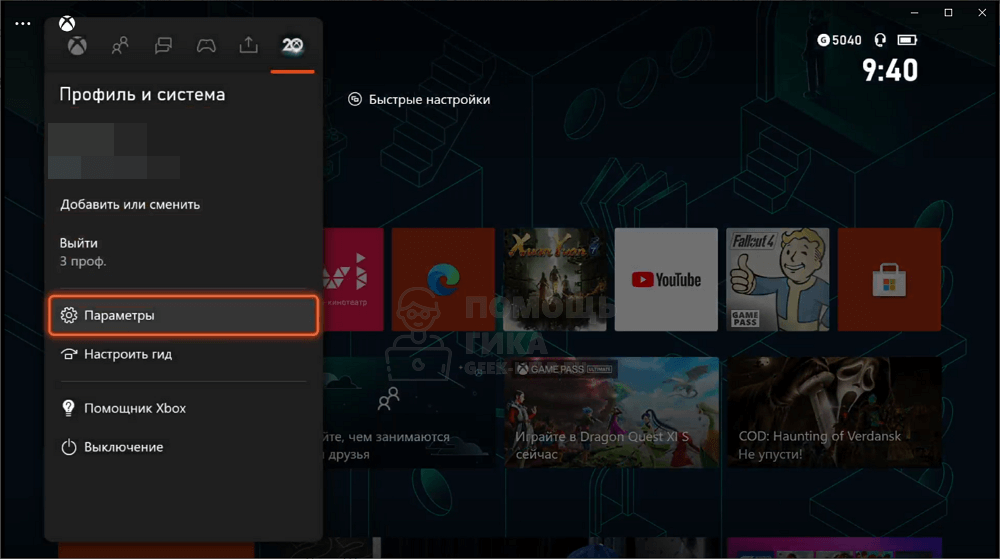
Далее переключитесь в левом меню в раздел “Специальные возможности” и выберите пункт “Ночной режим”.
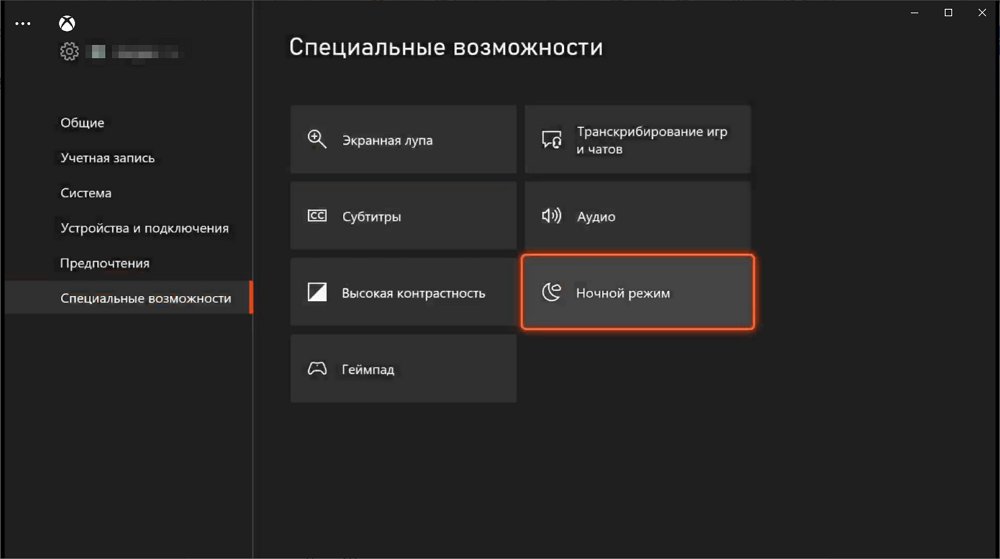
Нажмите на пункт “Ночной режим” и выберите “Вкл”.
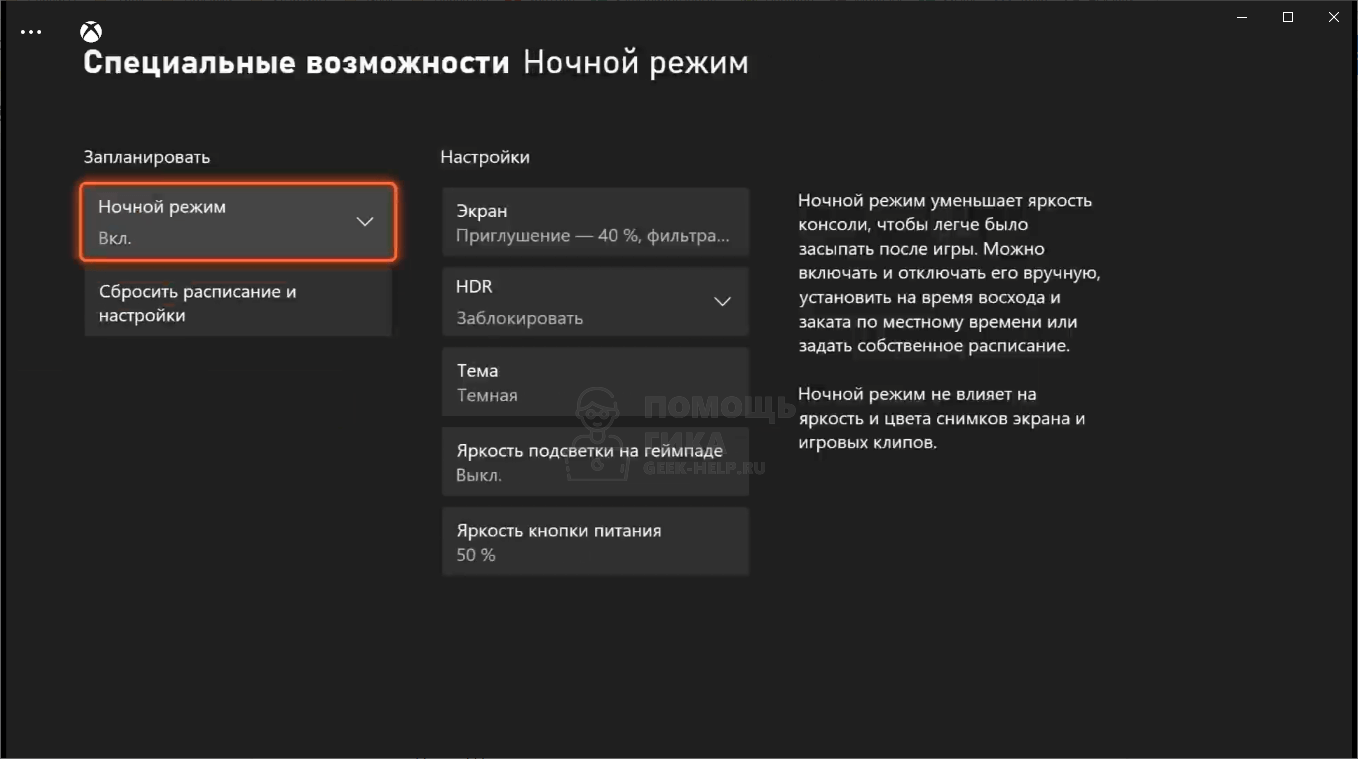
Теперь ночной режим активирован. Рассмотрим настройки, которые можно прямо здесь установить.
Яркость экрана. В пункте “Экран” можно выбрать уровень приглушения яркости экрана и настройку фильтра синего света.
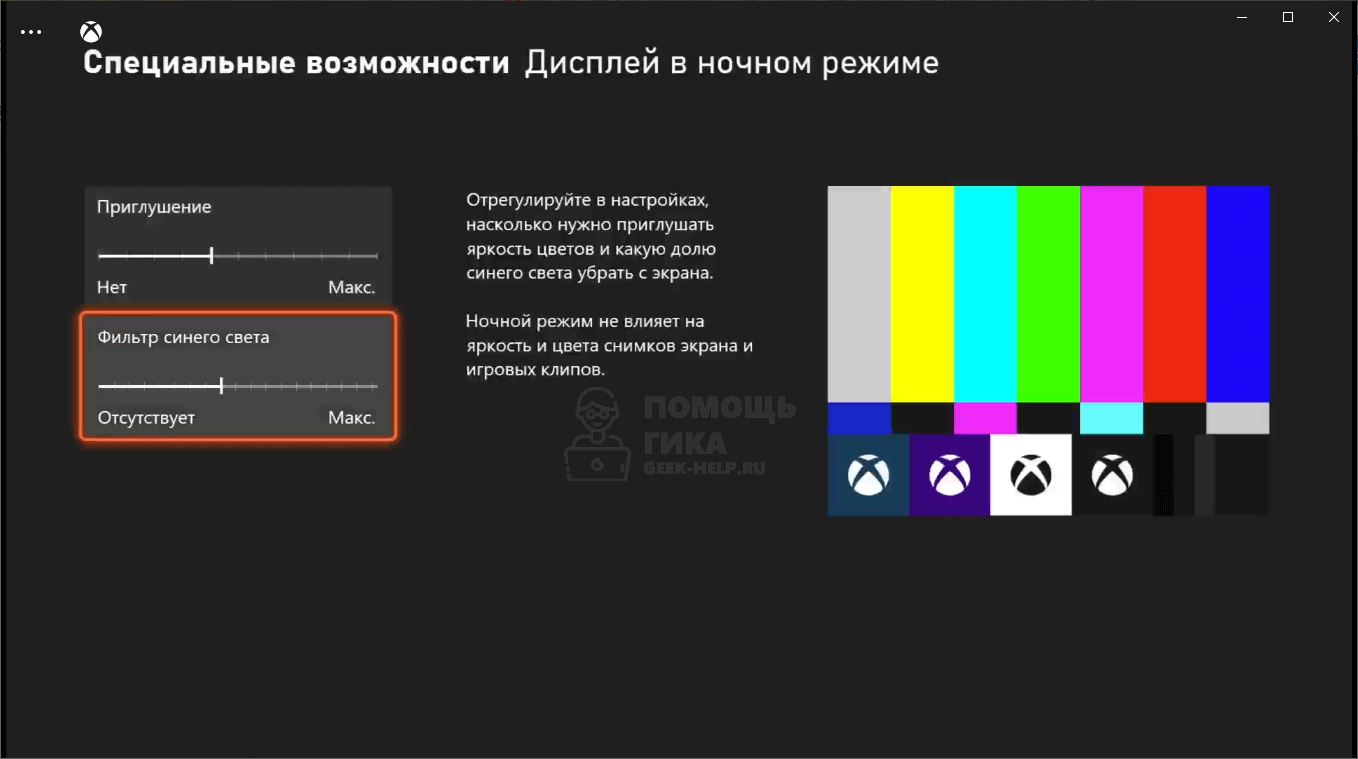
HDR. В пункте HDR можно активировать или деактивировать данную опцию. Напомним, что HDR должен поддерживаться на уровне экрана (телевизора, монитора). HDR позволяет сделать цвета более насыщенными.
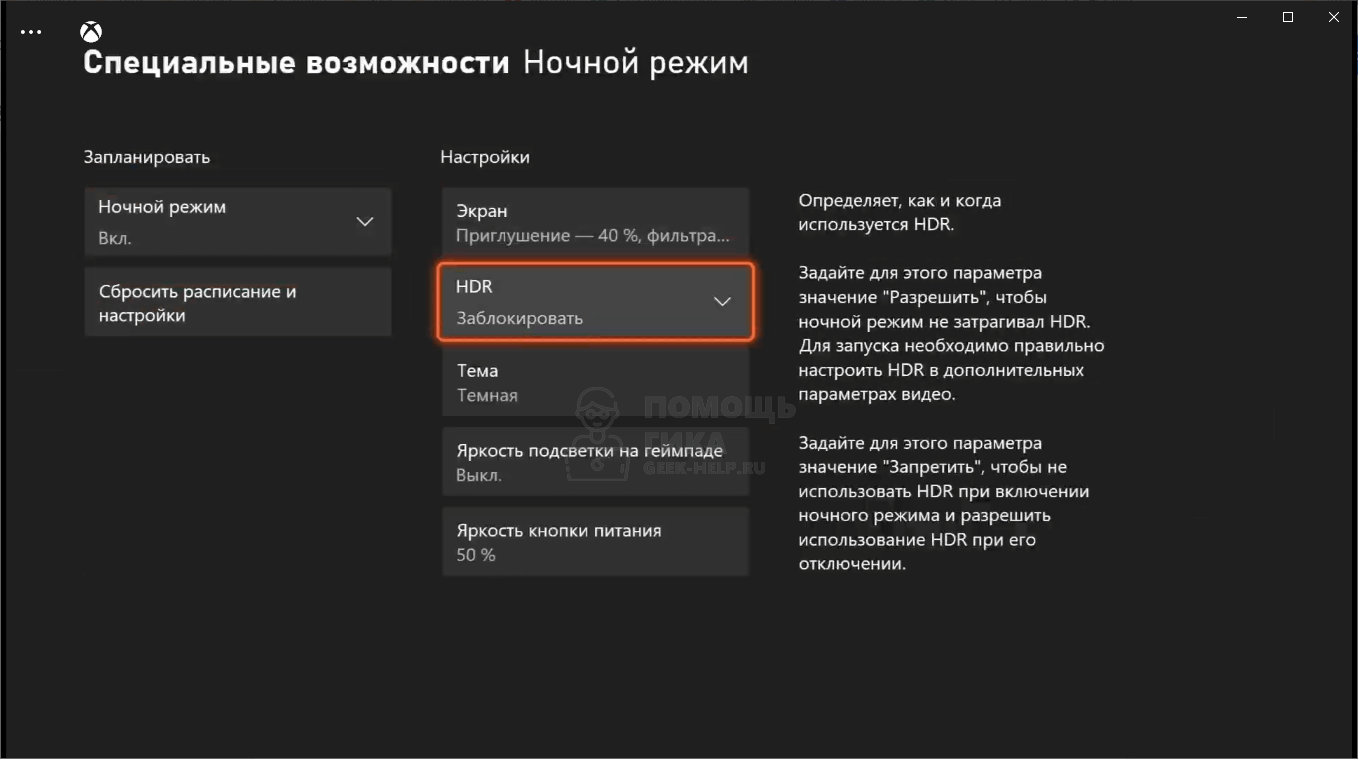
Расписание. Если выбрать пункт “По расписанию” в опции включения/отключения ночного режима, можно задать расписание, когда режим будет включаться автоматически.
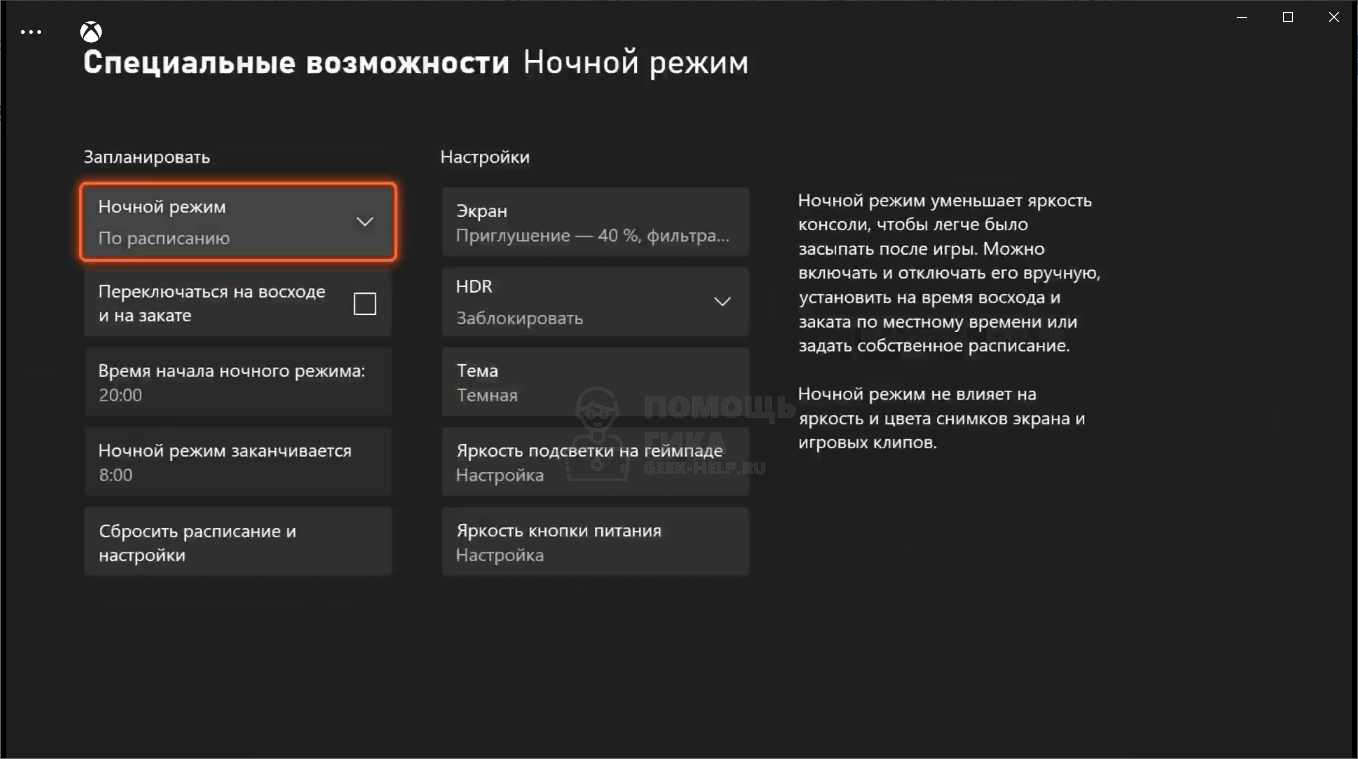
Настройка яркости кнопки питания и кнопки геймпада Xbox
Одна из особенностей ночного режима на Xbox — возможность настроить яркость кнопок питания: на консоли и на геймпаде. Для этого в разделе настроек ночного режима нужно выбрать соответствующий пункт.
Яркость подсветки на геймпаде. В данных настройках можно отрегулировать уровень яркости светодиода на геймпаде, если активировать опцию “Настроить яркость”. При этом есть возможность установить яркость по умолчанию, то есть которая будет в любом режиме, а можно только яркость для ночного режима.
Читайте так же: Торшер trend 2711 f
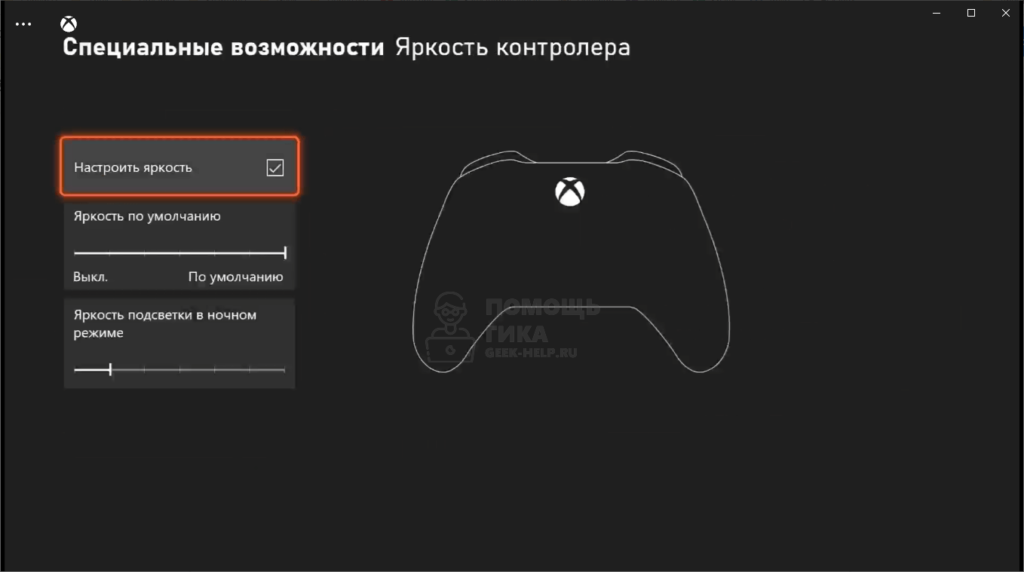
Яркость кнопки питания на консоли. Аналогично можно настроить яркость кнопки питания (кнопки включения) на самой игровой приставке. Для этого активируйте опцию “Настроить яркость” и установите нужные параметры.
Как включить ночной режим на Xbox Series X | S

Темный / ночной режим — важная функция практически в каждом приложении, смартфоне и практически во всем с ярким пользовательским интерфейсом. Microsoft отметила, что сейчас тестирует функцию ночного режима для Xbox. Это руководство объяснит, как включить ночной режим на ваших системах Xbox и даже настроить яркость ваших контроллеров.
Как включить ночной режим на Xbox
Обычный пользовательский интерфейс Xbox не очень интенсивен, но он все равно может быть очень ярким, что плохо для игр в поздние часы в тускло освещенной комнате. Здесь на помощь приходит ночной режим.
Ночной режим на Xbox позволит вам делать множество вещей от затемнения экрана до фильтрации вредного синего света и отключения резкого HDR. Кроме того, вы также можете уменьшить яркость подсветки кнопки питания и контроллера консоли, а не только экрана.
Все это можно даже поставить по расписанию. Это позволяет запускать ночной режим только тогда, когда он нужен, а обратно в нормальный — нет.
Все пользователи Xbox получат обновление для установки этой функции на свою консоль после надлежащего тестирования. На данный момент ночной режим доступен только для участников программы предварительной оценки Xbox внутри кольца Alpha Skip-Ahead.
Это первые люди, которые могут протестировать этот режим и дать предложения по его улучшению.
Если вы уже являетесь участником группы предварительной оценки Xbox и хотите протестировать режим (или если обновление отсутствует), посмотрите ниже, чтобы узнать, как включить ночной режим и настроить его.
Как включить темный режим
После того, как вы получите эту функцию в обновлении Xbox, вы можете перейти в «Настройки» и найти эту опцию на вкладке «Настройки». Щелкните вкладку «Ночной режим» в настройках, а затем вы можете настроить его в соответствии с вашими потребностями.
Не пугайтесь внезапного изменения цвета! Ваш интерфейс может выглядеть так, как будто его только что поместили в New Vegas, но на самом деле это просто синий «фильтр синего света», который делает свое дело. Вы можете изменить фильтр с помощью ползунка, чтобы установить цвета в соответствии с тем, что вам подходит.
Как упоминалось ранее, вы можете оставить его включенным постоянно или установить время, в которое он будет включен. Это означает, что вы можете легко запланировать его только на ночь. Вы также можете контролировать такие вещи, как влияние на HDR и затемненность.
Вы также можете управлять светом для любого оборудования Xbox, ничего не меняя на экране. Но на данный момент это еще не стабильная функция, и она претерпит ряд изменений и улучшений после различных этапов тестирования.
Как включить фильтр синего света на Xbox Series X

Обновление пользовательского интерфейса Xbox Series X включает обновление до разрешения 4K, ночной режим, фильтр синего света и многое другое. Чтобы включить фильтр синего света, перейдите в Настройки, Выбрать Доступность, Выбрать Ночной режим, затем выберите Отображать.
Дисплей в ночном режиме позволяет уменьшить яркость экрана и применить фильтр синего света. Параметр «Фильтр синего света» имеет полосу для настройки фильтра, что дает пользователям свободу выбора его силы.
Связанный: Как включить ночной режим на Xbox Series X
Поскольку фильтр синего света является частью ночного режима, пользователи могут выбрать, когда будет включен ночной режим, или оставить его всегда включенным. Пользователи могут отрегулировать настройки ночного режима, чтобы включить только фильтр синего света, но есть также варианты, чтобы заблокировать отображение HDR и отрегулировать яркость подсветки логотипа Xbox на консоли и контроллере.
Настройки дисплея в ночном режиме можно увидеть ниже, сравнивая экраны без включенного ночного режима и один с затемнением почти на 50% и фильтром синего света почти на 90%. Изменение довольно радикальное, но настройки, конечно, можно изменить по своему усмотрению.

Изображение через Xbox
Фильтр синего света позволит пользователям настроить экран, чтобы уменьшить нагрузку на глаза. Согласно Статья Гарвардской медицинской школы, «Голубые волны — которые полезны в дневное время, потому что повышают внимание, время реакции и настроение — кажутся наиболее разрушительными в ночное время». Эксперимент, проведенный исследователями из Гарварда, показал, что синий свет подавляет мелатонин примерно в два раза дольше, чем зеленый свет.
Выключив синий свет на Xbox Series X, пользователи могут снизить нагрузку на глаза и предотвратить нарушения сна из-за постоянного воздействия синего света.
Дополнительные руководства по Xbox Series X см. В разделе Лучшая клавиатура и мышь для Xbox Series X / S в руководствах по играм Pro.
Источник: ohranivdome.net