Модуль Яндекс — это инновационная разработка, позволяющая передавать контент и сервисы Яндекса прямо на ваш телевизор. Это отличный способ получить доступ к разнообразному развлекательному контенту, новостям, фильмам и сериалам, музыке и многому другому. В этой статье мы рассмотрим пошаговую инструкцию по подключению модуля Яндекс на ваш телевизор и настроек для удобного использования.
Первым шагом в подключении модуля Яндекс на телевизор является убедиться, что ваш телевизор соответствует требованиям. Для этого необходима поддержка функции Smart TV, наличие доступа к Интернету через Wi-Fi или LAN-порт, а также возможность установки приложений сторонних разработчиков.
Далее, необходимо зайти в меню телевизора и найти раздел «Приложения» или «Smart TV». В этом разделе вы сможете найти возможность установки новых приложений. Найдите в списке доступных приложений модуль Яндекс и нажмите на него.
После того, как приложение будет установлено на ваш телевизор, вы сможете запустить его и приступить к настройке. Следуйте инструкциям на экране для входа в свою учетную запись Яндекса или создайте новую, если у вас ее еще нет. После успешной авторизации вы сможете пользоваться всеми функциями модуля Яндекс на вашем телевизоре.
Яндекс Модуль
Примечание: Для более удобного использования модуля Яндекс рекомендуется подключение качественного интернет-соединения для быстрой загрузки контента и плавности работы приложения. Также, имейте в виду, что доступные сервисы и контент могут отличаться в зависимости от модели телевизора и страны проживания.
Как подключить модуль Яндекс на телевизор
Подключение модуля Яндекс на телевизор позволяет получить доступ к разнообразным сервисам и контенту, предоставляемым компанией Яндекс. В этом пошаговом руководстве мы расскажем, как выполнить подключение модуля Яндекс на вашем телевизоре.
Шаг 1: Проверьте совместимость
Перед подключением убедитесь, что ваш телевизор поддерживает установку дополнительных приложений. Обычно такая информация указана в спецификациях телевизора или может быть найдена в руководстве пользователя.
Шаг 2: Откройте магазин приложений
На вашем телевизоре найдите и откройте магазин приложений. Обычно он называется «Smart Hub», «LG Content Store» или другим подобным именем.
Шаг 3: Найдите модуль Яндекс
В магазине приложений найдите раздел «Приложения» или «Определенные поставщики контента». После этого найдите приложение «Яндекс» или «Яндекс.Модуль» и нажмите на него.
Шаг 4: Установите модуль Яндекс
После открытия страницы приложения «Яндекс» нажмите на кнопку «Установить» или «Скачать». Дождитесь завершения установки.
Шаг 5: Авторизуйтесь в модуле Яндекс
После установки модуля Яндекс на вашем телевизоре, откройте его и пройдите процесс авторизации, введя свои учетные данные Яндекса (логин и пароль).
Шаг 6: Начните пользоваться
После авторизации в модуле Яндекс, вы будете иметь доступ к множеству сервисов и функций, предоставляемых Яндексом. Наслаждайтесь просмотром видео, прослушиванием музыки, чтением новостей и многое другое!
Как Подключить Яндекс Модуль к Телевизору и Настроить Алису на ТВ?
Таким образом, вы успешно подключили модуль Яндекс на своем телевизоре. Если у вас возникли проблемы во время процесса, рекомендуем обратиться к руководству пользователя вашего телевизора или обратиться в службу поддержки производителя.
Выберите модель телевизора
Перед подключением модуля Яндекс на телевизор, вам необходимо определить модель вашего устройства. Различные модели телевизоров имеют разные способы подключения и настройки модуля. Для этого:
- Информация в инструкции: Проверьте руководство по эксплуатации вашего телевизора — обычно на последних страницах указаны подробные инструкции по подключению и настройке различных модулей. Ищите разделы «Подключение сторонних модулей» или «Дополнительные функции».
- Онлайн поиск: Используйте поисковую систему, чтобы найти инструкцию или руководство по эксплуатации для вашей модели телевизора. Введите название производителя, модель телевизора и ключевые слова «подключение модуля Яндекс». Это поможет вам найти официальные источники с подробными инструкциями.
- Техническая поддержка: Если вы не можете найти информацию онлайн или в руководстве, свяжитесь с технической поддержкой производителя вашего телевизора. Они смогут дать вам точные указания и рекомендации по подключению модуля Яндекс на вашу модель телевизора.
После того, как вы определили модель вашего телевизора и получили соответствующую информацию, вы можете переходить к следующему этапу — подключению модуля Яндекс.
Подключите телевизор к интернету
1. Убедитесь, что у вас есть доступ к интернету и сетевые настройки вашего телевизора настроены правильно. Проверьте, подключен ли ваш телевизор к маршрутизатору или модему через сетевой кабель или Wi-Fi.
2. Если ваш телевизор подключен к интернету через Wi-Fi, убедитесь, что Wi-Fi включен на вашем телевизоре и настройки Wi-Fi сети введены правильно. Проверьте, подключен ли ваш телевизор к правильной Wi-Fi сети и что пароль введен правильно.
3. Если ваш телевизор подключен к интернету через сетевой кабель, убедитесь, что сетевой кабель подключен к вашему телевизору и к маршрутизатору или модему правильно. Проверьте, что все соединения плотно затянуты.
4. Перезагрузите ваш телевизор и маршрутизатор или модем. Отключите их от электросети на несколько секунд, а затем снова включите.
5. После перезагрузки, проверьте соединение с интернетом на вашем телевизоре. Зайдите в настройки сетевого подключения и убедитесь, что ваш телевизор успешно подключен к интернету. Если все настройки правильны, вы сможете видеть значок Wi-Fi или сетевого подключения на экране телевизора.
Теперь ваш телевизор успешно подключен к интернету и готов к установке модуля Яндекс. Вы можете переходить к следующему шагу — установке модуля Яндекс на ваш телевизор.
Войдите в меню настройки
1. На пультовой панели вашего телевизора нажмите кнопку «Меню».
2. Используйте кнопки со стрелками для перемещения по меню.
3. Найдите и выберите раздел «Настройки» или «Settings».
4. Войдите в раздел «Подключения» или «Сеть».
5. В данном разделе вы найдете настройки Wi-Fi и Ethernet-подключения.
6. Проверьте, подключены ли вы к Интернету.
7. Если вы используете Wi-Fi, убедитесь, что ваш телевизор подключен к правильной Wi-Fi сети.
8. Если у вас есть возможность подключения по Ethernet-кабелю, просто вставьте его в соответствующий разъем и проверьте доступ к Интернету.
9. Войдите в раздел «Приложения» или «Apps».
10. Найдите и выберите «Яндекс» или «Yandex».
11. Пройдите авторизацию, используя ваш аккаунт Яндекс.
12. Теперь вы можете пользоваться модулем Яндекс на своем телевизоре.
Найдите раздел «Приложения»
Для подключения модуля Яндекс на телевизоре, первым шагом вам необходимо открыть меню телевизора и найти раздел «Приложения». Обычно этот раздел располагается на главной странице или имеет отдельное иконку в главном меню телевизора.
Если вы не можете найти раздел «Приложения» на главной странице или в основном меню, попробуйте нажать на кнопку «Меню» на пульте дистанционного управления и перейти в раздел «Приложения» через меню настройки телевизора.
В разделе «Приложения» вы должны увидеть список доступных приложений и сервисов, которые можно установить на ваш телевизор. Возможно, вам потребуется прокрутить страницу вниз или использовать поиск по приложениям, чтобы найти модуль Яндекс.
Если вы нашли модуль Яндекс в списке приложений, нажмите на него, чтобы перейти на страницу с подробной информацией и инструкцией по установке. Если модуль Яндекс не представлен в списке приложений, вы можете воспользоваться поиском по приложениям и ввести «Яндекс» в строке поиска.
После того, как вы найдете модуль Яндекс и перейдете на его страницу, следуйте инструкции по установке и активации модуля. Обычно вам потребуется нажать на кнопку «Установить» или «Добавить», а затем подтвердить активацию модуля. После успешной установки модуля Яндекс на ваш телевизор, вы сможете использовать его функции и сервисы в дальнейшем.
Выберите «Яндекс»
1. Включите телевизор и нажмите на кнопку «Меню» на пульте управления.
2. Используя стрелки навигации, найдите и выберите раздел «Приложения» или «Магазин приложений».
3. В открывшемся разделе найдите и выберите «Яндекс» или «Яндекс.Приложения».
4. Если у вас есть поиск, воспользуйтесь им, чтобы быстро найти нужное приложение.
5. После выбора «Яндекс» нажмите на кнопку «Установить» или «Скачать».
6. Дождитесь завершения установки приложения.
7. После установки, найдите и выберите «Яндекс» в списке установленных приложений.
8. Откройте приложение «Яндекс» и следуйте инструкциям на экране для входа или регистрации.
Нажмите на кнопку «Установить»
Чтобы подключить модуль Яндекс на телевизор, найдите и нажмите на кнопку «Установить» на экране управления приложения. Обычно она располагается рядом с названием модуля или в разделе «Модули» или «Приложения». Если у вас есть пульт ДУ с кнопкой «Smart Hub» или «Меню» на нем, нажмите ее и выберите модуль Яндекс из списка предоставленных приложений. Если вы зарегистрированы в сервисе Яндекс и связали свой аккаунт с телевизором, модуль Яндекс будет автоматически установлен после подтверждения.
Ожидайте завершения установки
После нажатия на кнопку «Установить» на вашем телевизоре начнется процесс загрузки и установки модуля Яндекс. Пожалуйста, ожидайте завершения этого процесса.
Время установки может варьироваться в зависимости от скорости интернет-соединения и характеристик вашего телевизора, поэтому будьте терпеливы.
В процессе установки вам может быть предложено ввести вашу учетную запись Яндекса или создать новую, если у вас еще нет аккаунта. Следуйте инструкциям на экране, чтобы выполнять все необходимые шаги.
Как только установка модуля Яндекс будет завершена, вы сможете запустить его и начать пользоваться всеми его функциями. У вас откроется доступ к просмотру любимых фильмов, телешоу, музыки и других контентов, предоставляемых Яндексом.
Если у вас возникнут проблемы или вопросы в процессе установки модуля Яндекс, вы можете обратиться в службу поддержки Яндекса для получения дополнительной помощи.
Запустите приложение «Яндекс» из списка приложений
1. На телевизоре найдите кнопку «Smart Hub» на пульте дистанционного управления и нажмите на нее.
2. В открывшемся меню выберите «Приложения» или «Магазин приложений».
3. В списке приложений найдите иконку «Яндекс». Если иконки нет, нажмите на кнопку «Поиск» и введите «Яндекс».
4. Выберите иконку «Яндекс» и нажмите на нее, чтобы запустить приложение.
5. Дождитесь загрузки приложения «Яндекс». Это может занять несколько секунд.
Теперь вы можете пользоваться приложением «Яндекс» на своем телевизоре!
Подтвердите установку модуля Яндекс
После выполнения всех предыдущих шагов, ваш телевизор будет готов к установке модуля Яндекс. Перед началом процесса установки, удостоверьтесь, что вы подключены к интернету.
1. Откройте главное меню телевизора и найдите раздел «Приложения» или «Магазин приложений».
2. Внутри раздела найдите поиск и введите «Яндекс».
3. В результате поиска будет предложено несколько вариантов приложений Яндекс. Найдите приложение, которое называется «Яндекс» или «Яндекс.Модуль».
4. Нажмите на выбранное приложение, чтобы открыть подробную страницу.
5. Ознакомьтесь с описанием приложения и проверьте, соответствует ли оно вашим требованиям.
6. Если вы уверены, что хотите установить модуль Яндекс, нажмите на кнопку «Установить».
7. Подождите, пока процесс установки завершится. Это может занять несколько минут.
8. После завершения установки вы сможете открыть модуль Яндекс и настроить его в соответствии со своими предпочтениями.
Войдите в аккаунт Яндекса или создайте новый
Для подключения модуля Яндекс на телевизор необходимо войти в свой аккаунт Яндекса или создать новый аккаунт, если его у вас еще нет. Для этого следуйте инструкциям ниже:
| 1. | Откройте Яндекс веб-браузер на телевизоре или другом устройстве, подключенном к интернету. |
| 2. | На главной странице Яндекса найдите кнопку «Войти» или «Зарегистрироваться» и нажмите на нее. |
| 3. | Если у вас уже есть учетная запись Яндекса, введите свой логин (номер телефона или адрес электронной почты) и пароль в соответствующие поля. |
| 4. | Если у вас еще нет аккаунта Яндекса, нажмите на ссылку «Зарегистрироваться» и следуйте дальнейшим инструкциям для создания нового аккаунта. |
| 5. | После успешного входа в аккаунт Яндекса вы будете перенаправлены на страницу своего профиля, где вы сможете настроить подключение модуля Яндекс на телевизоре. |
После того, как вы вошли в аккаунт Яндекса или создали новый, вы готовы перейти к следующему шагу — настройке модуля Яндекс на телевизоре.
Добавьте нужные сервисы Яндекса
1. Настройте свой аккаунт Яндекса или создайте новый, если у вас его еще нет. После этого войдите в свой аккаунт.
2. Настройте доступ к сервисам Яндекса на вашем телевизоре. Откройте меню настройки телевизора и найдите раздел «Сервисы» или «Приложения». Вам может потребоваться указать свои учетные данные Яндекса для доступа к сервисам.
3. Найдите сервисы Яндекса в списке доступных приложений или сервисов. Обычно они называются «Яндекс.Музыка», «Яндекс.Видео», «Яндекс.Погода» и так далее.
4. Выберите нужные вам сервисы и нажмите на них. Дождитесь их установки на телевизор.
5. После установки сервисов Яндекса, вы можете открыть их и настроить под себя. В некоторых сервисах вам может потребоваться авторизация, чтобы получить доступ к своим данным и настройкам.
Теперь у вас есть доступ к сервисам Яндекса на вашем телевизоре. Вы можете наслаждаться музыкой, видео, новостями и другими функциями, предлагаемыми Яндексом.
Настройте персональные предпочтения
После успешного подключения модуля Яндекс на телевизор вы сможете настроить свои персональные предпочтения, чтобы получать рекомендации и контент, соответствующий вашим интересам.
- Запустите модуль Яндекс на телевизоре.
- Войдите в свою учетную запись Яндекса или создайте новую, если у вас ее еще нет.
- Выберите раздел «Настройки» или «Настройки профиля».
- Пройдите по предложенным шагам для настройки ваших предпочтений и интересов.
- Сохраните изменения и закройте настройки.
После этого модуль Яндекс на телевизоре будет анализировать вашу активность и предлагать вам интересные фильмы, сериалы, новости и другие контентные материалы, соответствующие вашим предпочтениям. Вы также можете вручную указать свои интересы и настроить фильтры с помощью опций, доступных в настройках модуля Яндекс.
Подключите аккаунты видеосервисов
1. Откройте модуль Яндекс на вашем телевизоре.
2. Перейдите в настройки модуля.
3. Найдите раздел «Аккаунты видеосервисов» и выберите его.
4. В списке доступных сервисов выберите те, которые вы хотите добавить.
5. Нажмите на выбранный сервис и введите данные своей учетной записи.
6. После ввода данных, нажмите на кнопку «Подключить аккаунт» или «Войти».
7. Если данные введены верно, вы увидите соответствующее сообщение об успешном подключении.
8. Повторите шаги 5-7 для каждого сервиса, который вы хотите подключить.
9. После подключения аккаунтов видеосервисов, вы сможете просматривать и управлять контентом через модуль Яндекс на своем телевизоре.
Выберите язык и время
После успешной установки модуля Яндекс на ваш телевизор появится экран приветствия, на котором вам нужно будет выбрать язык интерфейса и настройки времени.
Выберите язык, который вам удобен для использования модуля Яндекс. В настоящее время модуль поддерживает несколько языков, включая русский, английский и другие популярные языки.
После выбора языка перейдите к настройке времени. Введите текущую дату и время на вашем телевизоре. Это необходимо для работы некоторых функций модуля, например, отображения актуальной программы телепередач.
После выбора языка и настройки времени нажмите «Далее» или аналогичную кнопку на вашем пульту управления, чтобы продолжить процесс настройки модуля Яндекс на вашем телевизоре.
Пройдите обучающие материалы
Для того чтобы быстро и без проблем разобраться с подключением модуля Яндекс на ваш телевизор, рекомендуется ознакомиться с обучающими материалами, предоставленными разработчиками.
Вы можете найти подробные инструкции и видеоуроки на официальном сайте Яндекса или на YouTube. Эти обучающие материалы помогут вам понять, как правильно настроить модуль Яндекс на вашем телевизоре и начать пользоваться всеми его возможностями.
Обучающие материалы часто содержат ответы на наиболее распространенные вопросы и проблемы, с которыми могут столкнуться пользователи при подключении модуля Яндекс. Используя эти материалы, вы сможете избежать ошибок и быстро освоить функционал модуля.
Если вы все еще испытываете трудности при подключении модуля Яндекс на своем телевизоре, рекомендуется обратиться в службу поддержки Яндекса либо к производителю вашего телевизора. Эксперты смогут помочь вам решить проблему и дать дополнительные рекомендации.
Используйте голосовые команды
Модуль Яндекс на телевизоре поддерживает управление при помощи голосовых команд. Это позволяет вам управлять телевизором без использования пульта дистанционного управления или клавиатуры, просто говоря определенные команды.
Чтобы использовать голосовые команды, сначала убедитесь, что микрофон на телевизоре включен и настроен правильно. Затем, когда вы находитесь в интерфейсе модуля Яндекс, просто скажите ключевое слово, чтобы активировать голосовой режим.
Далее, можно использовать различные команды, чтобы управлять телевизором. Например, вы можете сказать «Покажи мне фильмы с Анджелиной Джоли» или «Увеличь громкость». Модуль Яндекс понимает множество команд и позволяет вам быстро находить нужную информацию или осуществлять различные действия.
Помимо простых команд, модуль Яндекс также поддерживает разговорный режим. Это значит, что вы можете задавать вопросы и получать ответы от модуля Яндекс, будто общаетесь с другом. Например, вы можете спросить «Какая погода сегодня?» или «Сколько будет дважды два?» и получить ответ в удобной форме прямо на экране телевизора.
Использование голосовых команд делает управление телевизором еще более удобным и интуитивным. Вы можете контролировать все функции модуля Яндекс, не прикасаясь к пульту дистанционного управления или клавиатуре, просто говоря нужные команды. Это особенно удобно, когда вы находитесь вдали от телевизора и не хотите подходить к нему каждый раз, когда вам нужно что-то изменить или найти в модуле Яндекс.
Настройте автоматическое просмотр популярного
Если вы хотите быть в курсе самых интересных и популярных программ, сериалов и фильмов, вы можете настроить автоматический просмотр популярного контента на своем телевизоре.
Для этого вам необходимо:
| 1. | Открыть меню настройки телевизора. |
| 2. | Выбрать раздел «Пользовательские настройки». |
| 3. | Включить функцию автоматического просмотра популярного. |
| 4. | Сохранить изменения. |
После выполнения всех этих шагов телевизор будет автоматически заниматься подбором и просмотром популярного контента. Вы можете наслаждаться просмотром самых интересных программ, сериалов и фильмов, не тратя время на поиск и выбор.
Настройте энергосбережение и экранную заставку
После подключения модуля Яндекс на телевизор, настройте энергосбережение и экранную заставку для оптимального использования устройства. Эти настройки помогут увеличить срок службы телевизора и сэкономить электроэнергию.
- Перейдите в меню настроек телевизора.
- Выберите раздел «Энергосбережение».
- Установите оптимальный режим энергосбережения для вашего телевизора. Обычно есть несколько режимов, от минимального потребления энергии до максимальной яркости и насыщенности изображения.
- Для экономии энергии рекомендуется выбрать режим «Экономия энергии» или «Экономичный», если он доступен.
- При желании, вы можете настроить время бездействия, после которого телевизор перейдет в спящий режим.
- Выберите раздел «Экранная заставка» или «Screensaver».
- Выберите желаемую экранную заставку из предлагаемого списка. Обычно доступны различные анимированные или статичные изображения или фотографии.
- Настройте время бездействия, после которого экранная заставка будет активироваться.
- Сохраните настройки и проверьте их работу, оценив изображение и энергопотребление.
Источник: www.delo-angl.ru
Может ли Яндекс Модуль заменить смарт ТВ. Как яндекс плюс подключить к телевизору
Если критика оказалась полезной, вы можете поделиться ею в социальных сетях и поблагодарить, подписавшись на канал Яндекс Дзен. На канале вы можете найти больше рейтингов, методик и обзоров конкретных продуктов.
Мультимедиа-платформа Яндекса для Smart TV
Мультимедийная платформа Яндекса для Smart TV — это Android-прошивка для смарт-телевизоров различных производителей. Это делает телевизор похожим на компьютер. Вы можете смотреть эфирные телеканалы, онлайн-кинотеатры и видеофильмы, перемещаться по веб-сайтам и использовать сторонние приложения. Для просмотра телевизора не нужна антенна. Только интернет.
Пользователи имеют доступ к библиотеке с бесплатными фильмами, телепрограммами, играми и персональными видеорекомендациями.
К каждому телевизору прилагается трехмесячная подписка на yandex.plus.
Smart TV от Яндекса включает в себя.
* Доступ к яндекс.видео — сервису для поиска и отслеживания клипов, фильмов, передач и каналов блогеров, находящихся в свободном доступе на видеоисточниках. Он запоминает, какие фильмы и каналы смотрели пользователи, и предлагает похожие новинки, исходя из их интересов.
*Кинопоиск. Пользователи могут получить доступ к тысячам бесплатных фильмов из библиотеки Kinopoisk.
*Не нужно набирать большие титры фильмов, телепрограмм или рекламы — на телевидении есть голосовые текстовые вставки. Это удобно и экономит время. Пульт дистанционного управления должен быть подключен к телевизору через Bluetooth.
* Кабельные и эфирные каналы можно смотреть онлайн. Это означает отсутствие лишних кабелей.
* В режиме ожидания на экране отображаются фотографии из созданной профессиональной фотобиблиотеки.
*Если вы не умеете пользоваться пультом дистанционного управления, вы можете вводить текст или изменять элементы экрана и меню через приложение Яндекс на вашем смартфоне.
*Созданные для детей элементы управления ограничивают доступ к контенту для взрослых.
* Отображение файлов с флэш-накопителей. Просматривайте видео и фотографии и воспроизводите музыку с флэш-накопителей USB и других устройств хранения данных USB.
Что такое платформа Яндекс Медиа на Smart TV? Это операционная система или что-то другое?
Платформа Яндекс Мультимедиа — это платформа умного телевидения, где вы найдете на экране все — фильмы, сериалы, анимацию, телеканалы, шоу, видео от ваших любимых блогеров и многое другое. Это не операционная система — платформа Яндекс Мультимедиа основана на проекте с открытым исходным кодом Android, который был в значительной степени переработан.
Что такое обычный телевизор Smart TV?
С помощью платформы Яндекс Мультимедиа на экран выводится весь контент из Сервисов Яндекса. Нет необходимости чередовать различные приложения. Поиск сразу же находит нужное вам название. Первый поток рекомендаций на экране состоит из различных типов контента. Кроме того, через пульт дистанционного управления доступен голосовой поиск на базе Yandex, а для всех членов семьи можно создать множество учетных записей.
Какие службы установлены? Где находятся ваши любимые приложения IVI, Okko и т.д.?
На платформе работают Яндекс.Эфир, Кинопоиск и Поиск Яндекс.Видео. Но помимо этого на платформе доступны крупные онлайн-кинотеатры, такие как IVI, Megogo, Okko, Tvigl и TVZavr. Вы также можете смотреть YouTube на телевизоре через приложение.
Концептуальные вопросы о платформе
Если на телевизоре установлена мультимедийная платформа Yandex для Smart TV, означает ли это, что она единственная доступная и никакие другие системы не могут быть использованы?
Да, пользователи должны использовать его.
Если это Android TV, почему нет магазина приложений Google?
Это оболочка, основанная на проекте Android с открытым исходным кодом без магазина приложений Google. Мы не считаем его присутствие на платформе необходимым для того, чтобы сделать нашу оболочку удобной и беспроблемной в использовании — все крупные онлайн-кинотеатры уже есть.
Является ли мультимедийная платформа Яндекса для Smart TV основанной на Android TV? Какие права/разрешения вы предоставили?
Платформа Яндекс Мультимедиа разработана на основе AOSP (Android Open Source Project) и свободно распространяется под лицензией Apache 2.0.
Что можно делать с помощью голосового управления уже с самого начала эксплуатации? Может ли меняться канал и может ли меняться звук?
На начальном этапе голосовой поиск будет доступен только в разделе основного поиска на главном экране, но функциональность будет развиваться.
Когда Алиса будет доступна? Будет ли он работать через пульт дистанционного управления?
Алиса будет доступна в одном из следующих бесплатных обновлений платформы. Он работает с помощью пульта дистанционного управления.
Можно ли установить платформу Яндекс Мультимедиа на телевизор Android?
Покупка
Как узнать, что мой телевизор использует платформу Яндекса? Где она упоминает об этом? Как это выглядит в автономном режиме? Как я могу найти это в интернет-магазинах?
Список моделей мультимедийной платформы Яндекса для смарт-телевизоров можно найти на сайте yandex.ru/smart-tv. В магазинах телевизоры на платформе Yandex можно распознать по информационным наклейкам и стикерам на самом телевизоре.
* Системный звук. Если вы не хотите, чтобы звук с пульта дистанционного управления (навигация по меню, вставка текста и т.д.) был подключен к телевизору, отключите его.
Первое впечатление от Яндекс Модуля
Каждый раз я начинаю представление гаджета с его упаковки и объясняю, почему я это делаю. Коробка является частью продуктовой и маркетинговой кампании. Я убежден, что тот, кто спасет его, спасет свой продукт. В любом случае, что я могу сказать, когда производители отказываются уделять внимание своим устройствам? Даже Стив Джобс говорил, что упаковка очень важна и является первым впечатлением о том, что в ней находится.

Коробка также является частью продукта.
В данном случае имеется продолговатая коробка, похожая по форме на ту, в которой продается мобильный телефон. Здесь хорошая полиграфия, грубый картон и закрывается на магнит. Внутри находятся три диска с компонентами поставки и руководство пользователя. Создается особый потрясающий эффект. Это означает, что первое впечатление положительное, и дальше все может быть скорректировано.

Что в комплекте с Яндекс Модулем
В комплект поставки входит буквально все. В комплект входит само устройство, пульт дистанционного управления телевизором, длинный кабель, блок питания и короткий кабель HDMI для простого подключения к телевизору. Если в телевизоре есть свободный USB-порт, адаптер не нужен. Вы можете оставить его для зарядки других устройств.

На самом устройстве, пульте дистанционного управления и адаптере питания нанесен логотип компании.
Бесплатная подписка Яндекс Плюс
Стоимость этого раздела составляет 4 990 рублей, его можно приобрести по подписке. Сама цена не кажется такой уж высокой для технологичного устройства с голосовым управлением, но она дает вам год бесплатного использования Yandex Plus (подписка на музыку, фильмы, телепрограммы, повышенное вознаграждение за покупки, такси и совместное использование автомобилей). При стоимости подписки 199 рублей вы получаете почти 2 400 рублей. В целом, стоимость этого раздела составляет всего 2 600 рублей.

В корпусе есть только USB Type-C и HDMI. Других входов нет. Звук проходит через телевизор.
После перехода на страницу yandex.plus, все, что вам нужно сделать, это нажать на кнопку «Войти». Если вы хотите подписаться на Яндекс Плюс на один год, вам необходимо выбрать соответствующую опцию. В результате вам будет выставлен счет за весь период.
По Bluetooth
По умолчанию Yandex Station Mini может подключаться к Bluetooth TVS. Конечно, его функциональность ограничена, поскольку он находится на уровне обычной беспроводной колонки.
Как подключить станцию yandex.station к телевизору:.
- Перейти на телевизоре в раздел «Настройки» на вкладку «Пульты и аксессуары».
- Выбрать пункт «Добавить устройство».
- Сказать колонке «Алиса, включи блютуз».
- В результате поиска должно появиться сообщение «Yandex Station Mini», нужно выбрать ее.
Этот способ подключения применим ко всем телевизорам, использующим Bluetooth. Однако некоторые элементы меню могут отличаться.
- Установить на смартфон приложение «Яндекс» и запустить его.
- Войти в свой аккаунт (почту) Яндекс, также можно создать новый профиль.
- Перейти во вкладку «Сервисы», а затем – «Устройства» и выбрать «Умные колонки».
- После нажатия на кнопку «Подключить», нужно будет выбрать беспроводную сеть и указать пароль от нее.
- Должна высветится кнопка «Проиграть звук», следует коснуться ее и поднести смартфон ближе к Яндекс.Станции. Алиса автоматически распознает звук и будет готова к использованию.
Подключение телевизора через Алису — хороший способ подключения и полного контроля над его работой. Вы также можете активировать его голосом, чего не может сделать встроенный интеллектуальный помощник.
Даже Station Mini работает таким образом, но не везде.
- Откройте приложение «Яндекс».
- Зайдите в раздел «Устройства».
- Перейдите в «Управление устройствами».
- Выберите необходимое устройство.
- Теперь выберите опцию «Настроить заново».
- Выберите из списка нужную вам беспроводную сеть.
- Приблизите телефон к станции Алиса.
- Дайте команду «Проиграть звук».
- Готово – новое подключение установлено.
С помощью этих инструкций вы сможете заново подключить динамик, если смените провайдера.
Какие команды станут доступны?
На телевизорах LG и других телевизорах с подключенной станцией yandex.station вы можете отдавать следующие команды голосовым способом.
- « Алиса, включи телевизор », то же самое и с выключением (работает только при HDMI-подключении).
- « Алиса, включи десятый канал » — запускает тот канал, который установлен под номером 10.
- Чтобы включить канал на 1 больше или меньше по списку, нужно сказать: « Алиса, включить следующий канал » или предыдущий.
- Управлять воспроизведение – « Алиса, перемотай на 2 минуты назад ».
- Ставить на паузу и запускать фильм – « Алиса, поставь на паузу ».
- Изменить громкость – « Алиса, сделай погромче ». Еще можно устанавливать одну из громкостей по шкале от 1 до 10.
- Искать фильмы по жанрам или названию – « Алиса, включи комедию ».
По умолчанию подписка «Яндекс Плюс» за 199 рублей включает доступ к фильмотеке «Кинопоиск HD». Однако если вам нужны другие библиотеки фильмов, вы можете загрузить их из магазина Build -In App Store.
Яндекс Плюс подписка: как подключить на айфоне
Пользуйтесь преимуществами Yandex Plus на всех устройствах. Опции подписки, активации и деактивации доступны везде. Пользователям iPhone и iPad необходимо загрузить приложение yandex.plus из официального магазина приложений. Это приложение позволяет удобно управлять предлагаемыми услугами. Поскольку подписка Yandex Plus является удобной экосистемой, существует множество способов подключить доступ к этим сервисам на iPhone, что многим кажется странным.
Вы также можете открыть Яндекс в браузере Afari и войти в систему под своей учетной записью. Далее необходимо нажать на значок в правом верхнем углу и выбрать Плюс. Далее необходимо открыть меню и выбрать пункт «Управление подписками». В открывшемся окне нажмите Управление. Пользователь сможет выбрать вариант регистрации, Plus или Plus Multi.
При необходимости регистрацию можно удалить из того же меню.
Яндекс Плюс подписка: как подключить на андроиде
Пользователи Android могут управлять своими подписками через браузер. Лучше всего это делать через браузер Яндекс. Сначала необходимо открыть страницу яндекс.паспорта. Разрешить использование соединения. Затем перейдите на вкладку «Подписки», где вы можете выбрать индивидуальные или семейные цены.

Ссылки на подписку также можно найти на вкладке «Мои услуги». Среди прочего, вы можете посмотреть, какие услуги доступны, узнать, сколько свободного места осталось в вашем альбоме, и просмотреть другую важную статистику. Если пользователю требуется подписка Yandex Plus, то проблем с тем, как активировать услугу на Android, не возникнет.
После перехода на страницу yandex.plus, все, что вам нужно сделать, это нажать на кнопку «Войти». Если вы хотите подписаться на Яндекс Плюс на один год, вам необходимо выбрать соответствующую опцию. В результате вам будет выставлен счет за весь период.
Как оплатить подписку Яндекс Плюс
Для оплаты подписки используется банковская карта. Когда пользователь нажимает кнопку «Войти» на домашней странице экосистемы, он переходит на страницу для ввода элемента. Если пользователю необходимо узнать, как подключить годовую подписку Яндекс Плюс. В этом нет ничего сложного. Все делается одинаково.
Чтобы совершить платеж, введите номер карты, срок действия и код CVC/CVV. Затем нажмите Регистрация (или Попробовать бесплатно). Карта будет храниться в системе и автоматически списываться каждый месяц. У пользователя нет проблем со способом оплаты подписки на ЯндексПлюс. Все действия занимают менее минуты.
Яндекс Музыка — это удобный потоковый сервис для прослушивания музыки и подкастов. Вы можете выбирать плейлисты в зависимости от настроения и настраивать персональные рекомендации. Треки обновляются ежедневно в соответствии с вашим личным выбором. Чтобы слушать музыку в автономном режиме, загрузите свои любимые треки.
Как отключить подписку Яндекс Плюс
Подписка не может быть отменена и возвращена. Услуги и скидки предоставляются до конца периода оплаты. Однако вы можете отменить автопродление. Это означает, что с вас не будет взиматься плата за следующий платеж и подписка прекратится.
Чтобы отключить автообновление в браузере, выполните следующие действия.
- Перейдите в Яндекс Паспорт, откройте раздел «Подписки»
- Нажмите «Управлять», далее выберите «Отменить подписку».
Как отключить подписку Яндекс плюс с телефона
Если вы активировали подписку на смартфоне и удалили ее, откройте Play Маркет или App Store и нажмите Удалить или Отменить соответственно в разделе Подписка. Автоматические платежи прекратятся в следующем месяце.
Где просмотреть начисленный кэшбэк
Количество пунктов cashback отображается на веб-сайте или в приложении каждой участвующей услуги. Бонусные счета также можно найти на официальной странице YandexPlus.
Как использовать баллы
Баллы можно использовать для оплаты товаров и услуг или для продления подписки на Яндекс Плюс (после первой полной оплаты). Вы можете оплатить всю покупку или ее часть баллами.
При оплате баллами cashback не начисляется.

Как бесплатно получить подписку Яндекс Плюс
Клиенты Альфа-банка и Тинькофф имеют право на ежемесячное возмещение стоимости подписки. Другими словами, подписка бесплатна.
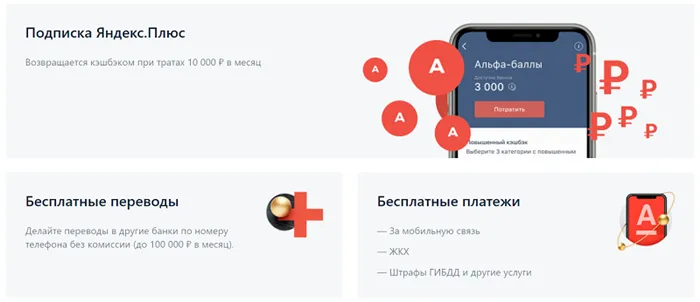
Чтобы получить компенсацию: получите карту «ЯндексПлюс» от АльфаБанка или Тинькофф и тратьте не менее 10 000 рублей в месяц.
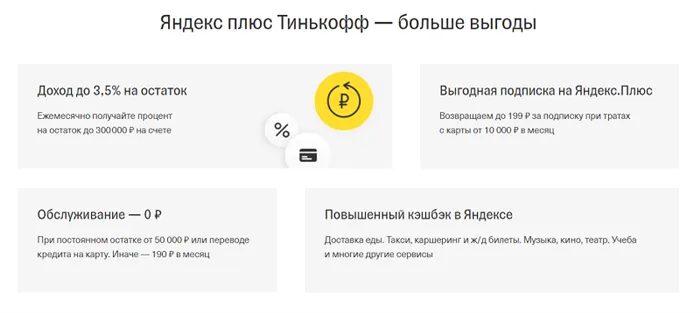
Карта выдается и обслуживается бесплатно.
Источник: theelderscrolls-online.ru
Модуль с яндекс тв инструкция по применению
Недавно я делал обзор на Смарт ТВ приставку Яндекс Модуль с Алисой. Сегодня дам вам подробную инструкцию, как подключить Яндекс Модуль к телевизору и установить на нем WiFi, чтобы начать полноценно пользоваться Yandex TV через голосового помощника.
ВНИМАНИЕ! Акция для читателей WiFika.RU: перейдите по этой ссылке и оформите подписку на Яндекс Плюс БЕСПЛАТНО на 60 дней. И целых 2 месяца смотрите кино и сериалы, слушайте музыку и подкасты, копите и тратьте баллы кешбэка в сервисах Яндекса
Подключение Яндекс Модуля к телевизору
Для подключения нового Модуля с Яндекс ТВ к телевизору используется кабель HDMI, который идет в комплекте с приставкой.

Его необходимо установить в свободный порт HDMI на телевизоре, а другим концом подключить к соответствующему разъему на корпусе Модуля.

Далее подключаем кабель питания в порт USB-C на противоположном торце ТВ приставки, а адаптер вставляем в розетку 220V
После чего выбираем в меню Смарт ТВ в качестве источника тот HDMI разъем, к которому подключили Яндекс Модуль.
Теперь можно включить приставку с пульта и начать настройку
Обнаружение пульта управления Смарт ТВ
Первый шаг — это обнаружения пульта управления. Он подключается к Модулю по Bluetooth, что намного удобнее, чем управления через ИК порт. Так как не требует четкого направления в сторону телевизора.
Для установки соединения нажимаем на любую кнопку на пульте, после чего произойдет обнаружение устройства
После успешного подключения продолжаем настройку
И соглашаемся с пользовательским соглашением
Подключение Яндекс Модуля к WiFi сети интернет
Следующий этап — подключения Яндекс Модуля к интернету через wifi сеть. ТВ приставка поддерживает сигнал как в диапазоне 2.4, так и 5 ГГц. Это сделано для того, чтобы при наличии большого числа гаджетов системы умного дома, которые работают на 2.4 GHz, от них не создавалось помех для работы модуля с Яндекс ТВ.
Находим в списке доступных сетей свою (у меня WiFiKA.RU) и вводим от нее пароль с помощью пульта, передвигая курсор по символам экранной клавиатуры
Успешная установка связи Модуля с роутером ознаменуется соответствующей надписью на экране ТВ
Обновление прошивки Яндекс Модуля
На третьем шаге после подключения к интернету Яндекс Модуль запросит с удаленного сервера свежую версию программного обеспечения. И при ее наличии загрузит и обновит свою прошивку операционной системы Яндекс ТВ на базе Android.
По ее завершению жмем на любую кнопку на пульте
И тем самым запускаем также обновление ПО пульта управления приставкой
Привязка Модуля к аккаунту Яндекс
Продолжаем настройку. Далее нам предлагается привязать ТВ приставку к существующему аккаунту Яндекс. Это необходимо для того, чтобы можно было подключить Модуль к умному дому Яндекс, чтобы он отображался в мобильном приложении.
Делается это просто. Приставка отобразит на экране телевизора QR код
Необходимо навести на него камеру смартфона и отсканировать
После чего на телефоне появится слайдер, по которому нужно провести пальцем для привязки Яндекс Модуля к своей учетной записи
Активация подписки Модуля на Яндекс Плюс
Далее нам предлагается активировать подписку на Яндекс Плюс. Напомню, что при покупке приставки Яндекс Модуль всем пользователям в настоящее время дается бесплатно годовая подписка на все сервисы Плюса — Музыку, Кинопоиск HD и прочие полезные функции.
Если же вы планируете в скором времени продать или подарить свою приставку, то можно пропустить этот шаг. И при желании активировать подписку позже из меню Яндекс ТВ (отдельно покажу, как это сделать)
Настройка колонки с Алисой на Яндекс Модуле
После этого приставка предложит создать тандем между Яндекс Модулем и колонкой Яндекс Станция для голосового управления телевизором с помощью Алисы. Если умной колонки у вас пока нет, то опять же, сделаем это позже
К сожалению, Модуль может работать только в экосистеме Яндекс. Подключение к умному дому с Марусей или >>Салют Sber не предусмотрено.
Настройка пульта Яндекс Модуля для управления телевизором
Еще одна полезная функция приставки — управление пультом от Яндекс Модуля самим телевизором. Она позволяет избавиться от основного ПДУ от ТВ, чтобы не держать во время работы Смарт ТВ в руках одновременно два пульта. После подключения можно будет включать, выключать телевизор, а также менять громкость звука через пульт Модуля.
Для установки соединения выбираем марку своего смарт ТВ
И проверяем работу кнопок громкости
Для корректной работы пульта от Яндекс Модуля с телевизором необходимо также включить в настройках приставки опцию «HDMI-CEC»
По завершению настройки нас поприветствует Алиса
После чего мы попадем на главный рабочий стол Яндекс ТВ
Если вы не подключили пульт от Яндекс Моудля к телевизору на этапе первичной настройки, то необходимо зайти в настройки приставки с главного экрана (иконка в виде шестеренки)
И перейти в меню «Настройки устройства — Об устройстве — Настройка ИК пульта». И далее следуем по всем шагам по привязке ПДУ, описанным выше
Сброс настроек Яндекс Модуля к заводским
В том случае, если при подключении Яндекс Модуля к телевизору или интернету по WiFi возникли какие-то трудности, то мы можем выполнить полный сброс приставки к заводским настройкам. И выполнить подключение заново. Также это действие пригодится при последующей продаже устройства.
Для сброса заходим в меню (иконка в виде шестеренки внизу экрана) и выбираем пункт «Сброс»
После чего подтверждаем удаление подписки на Плюс и привязку к аккаунту Яндекс
По завершению Модуль перезагрузится и начнет с нуля настройку ТВ приставки
Что делать, если пульт от Яндекс Модуля не работает — мигает синим и не выключает телевизор?
Часто при использовании приставки пользователи сталкиваются с проблемой, когда пульт от Яндекс Модуля не выключает ТВ, хотя все настройки казалось бы были выполнены правильною. Соответственно, если он не работает, то и выполнить сброс через экран телевизора не получается. Есть еще один способ возвратить заводские настройки. Для этого необходимо отключить от ТВ приставки кабель питания и тонким узким предметом (булавкой, зубочисткой) зажать светодиодный индикатор, который расположен в торце корпуса устройства рядом с портом USB и одновременно является кнопкой сброса
После чего подсоединить провод обратно. Индикатор должен загореться синим цветом. После чего отпускаем кнопку и ждем перезагрузки Модуля. Теперь необходимо активировать режим подключения к телевизору. Для этого подносим пульт максимально близко к приставке и одновременно зажимаем кнопки «Домой» и «Убавить громкость»
На пульте загорится синим цветом кольцо вокруг джойстика — это означает, что он перешел в режим ожидания соединения. Синхронизация произойдет автоматически, после чего на экране телевизора появится надпись «Пульт подключен»
Как управлять модулем с телефона в приложении Яндекс?
После того, как вы произвели авторизацию в Яндексе и привязали Модуль к своему аккаунту, данная приставка для телевизора отобразится в списке устройств в мобильном приложении.
Здесь у нас есть несколько возможностей управлять Модулем с Яндекс ТВ с телефона:
- Переименовать название приставки
- Выбрать дом И комнату в котором установлен модуль В том случае, если у вас имеется сразу несколько ТВ приставок Яндекс в разных комнатах, то можно указать, в каких именно они расположены. Это необходимо, чтобы отдавать команды Алисе — в какой именно комнате нужно включить или выключить Модуль После настройки приставка появится в списке устройств умного дома Яндекс, которые установлены в выбранном помещении
- Подключить Модуль к умной колонке Яндекс
- Отвязать от текущего аккаунта
Как установить браузер на Яндекс Модуль?
Теперь пройдемся по основным популярным вопросам пользователей Яндекс Модуля. Например, как установить браузер на приставку? Тут возвращаемся к моему обзору и вспоминаем, что я говорил про сторонние приложения. Правильно, ввиду отсутствия какого-либо файлового менеджера и USB порта, перекинуть файлы на Модуль ни с флешки, ни с Яндекс Диска, ни подключиться к FTP или Samba серверу невозможно. А значить и установить браузер на Яндекс Модуль НЕВОЗМОЖНО!
Как установить Ютуб на Яндекс Модуль?
А вот с YouTube все гораздо проще. Для того, чтобы смотреть видео не обязательно устанавливать приложение YouTube. Ссылка на данный сервис отображается прямо с главного рабочего стола в одном из блоков. Пролистайте внимательно иконки в рубриках и найдете знакомый логотип
Как перезагрузить Модуль от Яндекс?
Вынужденная перезагрузка Яндекс Модуля может потребоваться в случае возникновения каких-либо ошибок в его работе. Лично мне с подобными проблемами сталкиваться не приходилось, но возможно кому-то понадобится. Итак, для перезапуска системы вытаскиваем вилку от ТВ приставку из розетки и ждем около 10-15 секунд. После чего вставляем на место, и начнется запуск операционной системы.
Видео инструкция
Дополнительная информация — в официальной справке от разработчка на сайте Yandex.
- 10 лет занимается подключением и настройкой беспроводных систем
Обзор первой версии этого модуля откровенно не задался, в итоге он так и не был опубликован. Нечего было изучать в том устройстве, кроме солидного запаса «железа», которым его оснастили. При этом заложенная функциональность имела строго обратное направление: порты заблокированы, воспроизведение локального и даже локально-сетевого контента невозможно, подключение дополнительных устройств невозможно. Только интернет-контент, и в основном за деньги. Таким образом, первая версия этого прибора являлась, по сути, банальным продолжением смартфона и работала как Miracast-удлинитель для телевизоров, не имеющих Wi-Fi-адаптера.
Шло время. Шла работа над ошибками. И наконец — вот он, новый Модуль. Функциональность значительно расширена, хотя лейтмотив устройства остался прежним: просмотр интернет-контента на условиях оформленной подписки. Впрочем, при желании «продвинутые» пользователи вполне могут использовать уйму других, скрытых возможностей Модуля.
Ввиду того, что Модуль полностью отвечает запросам обоих типов пользователей, мы подготовили две версии статьи: короткую и длинную.
Экспресс-версия
Включите устройство, зайдите в свой Яндекс-аккаунт, зажмите на пульте кнопку Алиса, произнесите «Покажи четвертый сезон», наслаждайтесь просмотром. Все, можно переходить к выводам.
Полная версия
Конструкция
Прибор поставляется в ярко-заманчивой коробке, техническая информация на которой полностью отсутствует.

Зато в обилии имеется другая информация, и не только текстовая, но и графическая. С ее помощью любой человек, не имеющий почти никаких знаний о современной технике, с легкостью подключит устройство к телевизору. Главное — чуточку уметь работать со смартфоном и помнить пароль к своей Wi-Fi-точке.

Комплектность оказалась довольно богатой: модуль, пульт управления, коротенький HDMI-кабель и адаптер питания с во-о-от таким длинным проводом, целых 1,8 метра. А также книжица-раскладушка, в которой имеется не только сверхдоступная информация о подключении, но и достаточно подробное перечисление технических характеристик.

Миниатюрный кирпичик с плавными углами содержит всего два физических интерфейса: USB Type C для питания и HDMI в качестве аудио/видеовыхода. Нужно уточнить: USB используется только для питания, информационной шины в нем нет, так что подключать устройство к ПК бессмысленно. Жаль.


Кстати, слева от USB-входа на корпусе можно видеть некий объект. Это зеленый светодиод, он сигнализирует о наличии питания. Заодно это же и кнопка для сброса устройства. Которая, надеемся, никогда не понадобится.
На обратной стороне корпуса также ничего интересного. И правильно, модуль всегда находится позади телевизора, вы его не будете видеть.

Благодаря расположению интерфейсов модуль становится этаким сквозным переходником, соединяющим два провода, USB и HDMI. Миниатюрность и малый вес устройства вполне тому способствуют.

Торчащий из HDMI-порта короткий кабель с модулем не создаст никаких напряжений в конструкции разъема. Впрочем, при желании или если это диктуется особенностью расположения портов в телевизоре, можно использовать L-образный HDMI-переходник. Вот как на этом фото.

Производитель рекомендует: питание модуль должен получать не от телевизора, а от своего адаптера, который присутствует в комплекте. Выдавая 5 В 1,5 А (7,5 Вт), этот адаптер стопроцентно обеспечит необходимое модулю питание, тогда как USB-порты в телевизорах могут давать меньший ток, чем требуется.
Впрочем, тут производитель явно перестраховался, и вот почему. В режиме простоя модуль потребляет около 0,2 А, а при воспроизведении даже тяжелого контента (HEVC 4K 10bit) с источника, находящегося в локальной сети — не более 0,6 А. Причем, заметьте, этой энергии хватает на работу множества компонентов, включая аппаратный декодер и Wi-Fi-адаптер, работающий на частоте 5 ГГц.

В любом случае, никто не запрещает попробовать запитать модуль от USB-порта телевизора. Ничего не сломаете, это уж точно.
Прилагаемый пульт ДУ — такая, знаете, вещь в себе. С сюрпризами. Ну, во-первых, он красивый.


Во-вторых, этот пульт общается с модулем вовсе не посредством инфракрасных лучиков. Ведь модуль у нас где находится? Правильно, за телевизором. А имеется ли в модуле окошечко-приемник сигнала с ИК-пульта? Верно, нет такого.
Остается одно: радио, Bluetooth 4.0/5.0, BLE. Оно же используется и для передачи модулю голосовых команд, ведь пульт снабжен еще и микрофоном.
В-третьих, встроенная подсветка. Цветное кольцо с эффектом дыхания опоясывает круглую кнопку-джойстик.
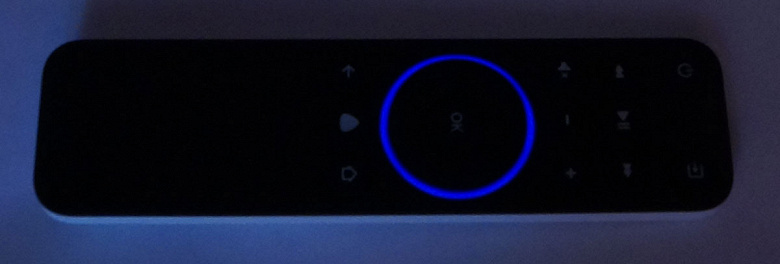
Цвет кольца меняется в зависимости от текущего статуса и задач: фиолетовый (Алиса слушает вас), синий пульсирующий (пульт в режиме настройки), желто-зеленый (Модуль ищет пульт), красный мигающий (не удалось подключить пульт к Модулю).
Наконец, в четвертых: для чего все-таки в носик пульта встроен ИК-диод, а на панели расположены кнопки включения и выбора источника? Оказывается, для телевизоров, которые не поддерживают обработку сигналов управления по стандарту HDMI-CEC (иногда она поддерживается, но по умолчанию выключена, стоит проверить в настройках).
Левая верхняя включает/выключает телевизор, а правая меняет входы. То же относится и к кнопкам громкости. Если телевизор не реагирует на кнопки пульта Модуля, то все решается за минуту, достаточно зайти в Настройки устройства → Об устройстве, и выбрать пункт Настройка ИК-пульта. Выбрав марку ТВ или активировав ручную настройку кнопок, вы гарантированно подружите пульт с любым телевизором.
Более универсальных пультов с такой быстрой перенастройкой автору видеть не доводилось.
Технические характеристики
Следующая таблица содержит некоторые технические сведения о модуле. Эту информацию не найдешь на страничке продукта, зато она имеется в прилагаемом кратком руководстве пользователя. Не вся, конечно. По хорошей традиции, секрет состава многих брендовых штучек охраняется похлеще военной тайны.
- разъем USB Type C
- выход HDMI 2.0
- получение данных: Wi-Fi 802.11b/g/n/ac (2,4 и 5 ГГц)
- связь с пультом: Bluetooth 4.2 / 5.0, BLE
- локальная сеть (VLC Player)
- интернет
Подключение, настройки
Кабель USB — в адаптер питания, кабель HDMI — в любой телевизионный HDMI-разъем. Получившаяся цепочка представляет собой готовую работающую систему. Кстати, пока мы это печатали, цепочка уже работает. Модулю хватает 25 секунд, чтобы не только загрузить операционную систему и интерфейс, но и подключиться к Wi-Fi-сети. Если она, конечно, уже была настроена.
Настройки модуля очень похожи на те, что есть в Android, и любой, имевший дело со смартфонами, разберется с подключением не глядя.
Важно знать, что для надежности лучше использовать 5-гигагерцовую точку, которая хоть и имеет меньший радиус действия, зато дает бо́льшую пропускную способность. И еще в этом диапазоне не так много чужих сетей, которые могут мешать устойчивой связи во всю ширину канала. А иногда их вообще нет. Вы можете в этом убедиться сами, установив на смартфон приложение WiFi Analyzer и просканировав оба диапазона.
Таким образом, если ваш роутер не поддерживает 5 ГГц — пора бы ему обновиться.
Во время первоначальной настройки Модуля происходит важное событие. Если вы его пропустите или отложите действия, то впоследствии, возможно, придется попотеть, чтобы получить этот подарок. Дело в том, что вместе с Модулем вы приобрели еще и годовую подписку на Яндекс.Плюс. Что дает этот Яндекс.Плюс? А вот что:
- фильмы и сериалы без рекламы на КиноПоиске (он уже встроен в Модуль)
- все возможности Яндекс.Музыки (тоже имеется здесь)
- скидки или кэшбек на такси в приложении Яндекс Go
- дополнительные 10 ГБ на Яндекс.Диске
Как говорится, дайте два! Есть, конечно, и некоторые хитрости, куда без них. На страничке, где описываются преимущества Яндекс.Плюс, содержится дисклеймер такого содержания: Для получения подарка выберите привязанную банковскую карту или привяжите новую. После окончания промопериода, как только произойдет первое списание, вы можете отказаться от продления подписки. Ну, в конце концов, миллионы людей платят за развлечения, ведь зрелища — это вторая расходная статья после хлеба.
Таким образом, крайне желательно, чтобы перед первой настройкой Модуля к вашему аккаунту уже была привязана банковская карта. Мы, к сожалению, не озаботились этим вовремя, поэтому пришлось сбрасывать настройки Модуля, чтобы пройти процедуру первоначальной настройки заново и получить-таки годовую подписку на Плюс. Позже выяснилось, что подарочные подписки даже посли настройки можно найти в приложении Яндекс (Устройства — Настройки — Покупки и подписки). Не совсем очевидно, но, скорее всего, целевая аудитория Модуля — те, кто уже пользуется платными сервисами Яндекса и привязали карты, так что они с таким ребусом не столкнутся.
Прочие настройки модуля также знакомы любому, кто держал в руках Android-устройство. Тем более, настроек здесь не так уж и много.
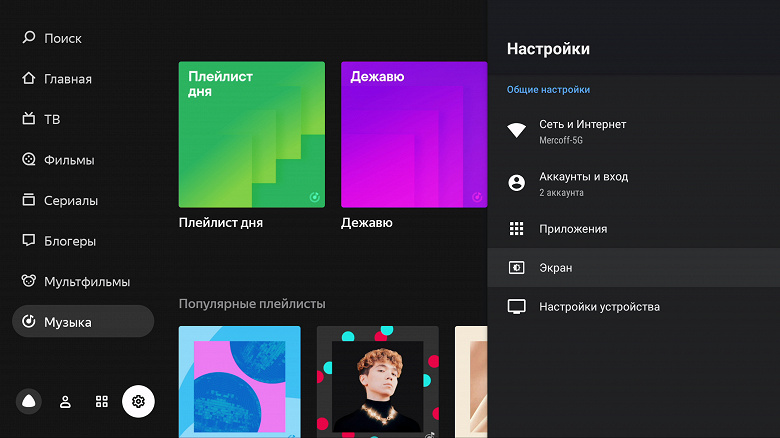
Главный блок настроек
Самый емкий раздел — это настройки видеовыхода. Здесь не только выбирается разрешение и частота, но и активируется широкий динамический диапазон и нужный стандарт цветности. С удивлением обнаруживаем, что скромный модуль поддерживает вывод сигнала 4K 60p, да еще и в HDR!
Источник: instrukciyam.ru
