Виджет приложения Яндекс — это небольшой блок, который содержит поисковую строку, а также может содержать информеры различных сервисов и панель быстрого запуска других приложений Яндекса.
Добавить на экран
Подробную инструкцию по установке виджета см. в помощи Виджет для Android.
Настроить виджет
Виджет представляет собой кнопку вызова Алисы. Не имеет настроек.
Виджет представляет собой поисковую строку длиной в половину или полный экран. Не имеет настроек.
Информацию по установке и настройке поисковой строки в панели уведомлений или на заблокированном экране см. в разделе Поисковая строка.
Виджет содержит поисковую строку и информеры.
Вы можете изменить прозрачность, добавить или удалить информеры, а также определить их количество. Подробную инструкцию см. в Помощи Виджет для Android.
Виджет содержит поисковую строку, информеры и панель быстрого запуска приложений. Вы можете настроить панель быстрого запуска приложений любым из способов:
Как установить виджет Яндекс Погоды на основной экран ?
Чтобы добавить приложение, которое будет запускаться из виджета, нажмите строку Приложение N и выберите иконку приложения из предложенного списка. Список формируется из приложений, установленных на вашем устройстве. Порядковый номер строки определяет последовательность размещения иконок в виджете.
Чтобы удалить запуск приложения из виджета, нажмите строку с названием приложения и выберите из списка значение «Не выбрано» .
Не имеет настроек.
Почему у меня несколько одинаковых виджетов
Виджет встроен во многие мобильные приложения Яндекса, например Диск, Карты , Метро, Навигатор и Клавиатуру . Также его можно установить как самостоятельное приложение на Android. Поэтому существует вероятность появления нескольких одинаковых виджетов на вашем устройстве.
При необходимости вы можете удалить лишние виджеты с экрана. Инструкцию см. в Помощи Виджет для Android.
Почему виджет не обновляется
Самые распространенные причины, по которым виджеты могут не обновляться:
Виджет
Виджет приложения Яндекс — это небольшой блок, который содержит поисковую строку, а также может содержать информеры различных сервисов и панель быстрого запуска других приложений Яндекса.
Читать еще: Как сделать маску санса
Добавить на экран
Подробную инструкцию по установке виджета см. в помощи Виджет для Android.
Настроить виджет
Виджет представляет собой кнопку вызова Алисы. Не имеет настроек.
Виджет представляет собой поисковую строку длиной в половину или полный экран. Не имеет настроек.
Информацию по установке и настройке поисковой строки в панели уведомлений или на заблокированном экране см. в разделе Поисковая строка.
Виджет содержит поисковую строку и информеры.
Вы можете изменить прозрачность, добавить или удалить информеры, а также определить их количество. Подробную инструкцию см. в Помощи Виджет для Android.
Виджет содержит поисковую строку, информеры и панель быстрого запуска приложений. Вы можете настроить панель быстрого запуска приложений любым из способов:
Чтобы добавить приложение, которое будет запускаться из виджета, нажмите строку Приложение N и выберите иконку приложения из предложенного списка. Список формируется из приложений, установленных на вашем устройстве. Порядковый номер строки определяет последовательность размещения иконок в виджете.
Чтобы удалить запуск приложения из виджета, нажмите строку с названием приложения и выберите из списка значение «Не выбрано» .
Как восстановить Яндекс браузер на телефоне Андроид
Сегодня в статье расскажем как восстановить Яндекс браузер на телефоне Андроид. Бывают случаи когда приложение вылетает или на экране появляется предупреждение «Приложение остановлено» или «Приложение не отвечает». Так же по неосторожности пользователи, либо дети могут удалить приложение со смартфона. Так же часто возникает вопрос когда удаляется поисковая строка с главного экрана смартфона. По этому мы разобьем статью на две части, сначала расскажем как вернуть поисковую строку, а ниже как установить новую версию Яндекс.Браузера на телефон.
Как вернуть поисковую строку Яндекс на главный экран
Для возвращения строки поиска на главный экран телефона сделайте следующее:
- Откройте меню и найдите приложение Яндекс на вашем устройстве и нажимаем иконку настроек.

Нажимаем на пункт Настройки в Яндекс

Находим пункт Строка поиска

Активируем пункт Поисковая строка
Читать еще: Как сделать роутер из компьютера
Восстановление браузера
Что бы восстановить сам браузер будем исходить из ваших потребностей и мощности вашего смартфона. Для закачки браузера откройте Play Маркет. И в поисковой строке введите «Яндекс». В результатах поиска отобразится сразу несколько приложений. Ниже мы вкратце рассмотрим каждое из них.
- Яндекс с Алисой – это основное мобильное приложение. Включает в себя голосового помощника, Яндекс.Дзен, музыку, игры, кино и сводки новостей. В общем набор максимум. Подробнее про Алису можно почитать тут: Секреты, скрытые функции и игры Яндекс Алисы.
- Яндекс.Браузер с Алисой – это мобильный браузер для просмотра веб страниц и сёрфинга на просторах Интернета.
- Яндекс. Браузер лайт – это облегченная версия браузера для смартфона. Если ваше смартфон не очень быстрый или содержит малый объем встроенной памяти рекомендуем скачать облегченную версию.

Разновидности Яндекс приложений
Пользователям Xiaomi устройств можно воспользоваться обновленным приложением GetApps для загрузки Яндекс программ, там находятся те же утилиты и игры что и в Play Маркет, но хранятся на серверах Сяоми.
Заключение
Надеюсь вы разобрались как вернуть поисковую строку на главный экран телефона или восстановить Яндекс браузер. Напишите в комментариях ответила ли статья на ваши вопросы или что-то осталось непонятным. Мы всегда стараемся давать обратную связь нашим читателям. Поможем вам разобраться с другими вопросами по работе Андроид и IOS смартфонов, решении ошибок.
Как убрать строку поиска Яндекс из шторки уведомлений на смартфоне
В шторке уведомлений (другое название – панель уведомлений) отображаются различные оповещения, однако там ещё и могут размещаться различные объекты, среди которых и поисковая строка Яндекс, причём она там размещается на постоянно основе. Данную строку даже смахнуть не представляется возможным, из-за чего может возникнуть серьёзный дискомфорт при пользовании смартфоном.
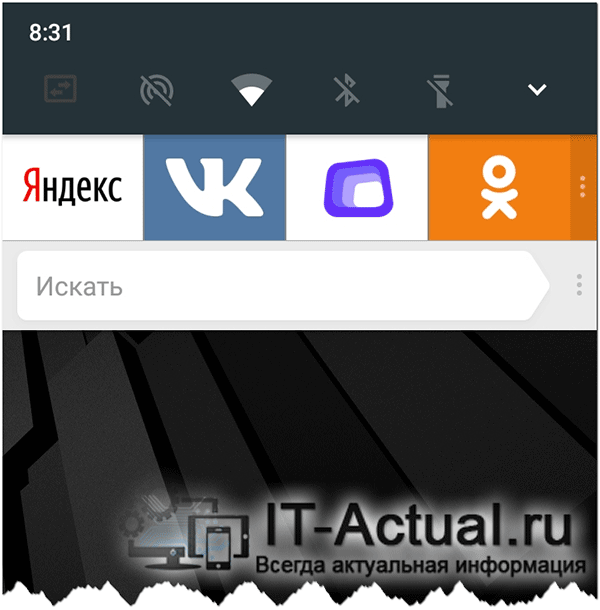
И если вы из тех пользователей, что ценят минимализм и считают, что в шторке уведомлений смартфона не должно быть закреплённых объектов, которые мешают восприятию действительно важных оперативных оповещений, то это материал придётся вам по душе.
Читать еще: Как сделать прическу как у шакиры
Поисковая строка Яндекс, что размешена в шторке уведомлений, берёт своё начало из установленного на смартфон приложения «Яндекс Браузер». И как следствие – именно там её отображение и настраивается.
Давайте посмотрим, как отключить демонстрируемую строку поиска от Яндекс в шторке мобильной операционной системы, которая по задумке авторов предназначается в первую очередь для получения и отображения оперативных оповещений и сообщений.
Отключение поисковой строки Яндекс в шторке уведомлений Android
- Так как формируется и выводится поисковая строка по прямому указанию установленного в систему «Яндекс браузера», то его и необходимо запустить. Сделав это, в интерфейсе нажмите на кнопку, что вызывает меню. Данная кнопка обозначена тремя вертикально располагающимися точками, на изображении ниже можно визуально понять, о чём идёт речь.
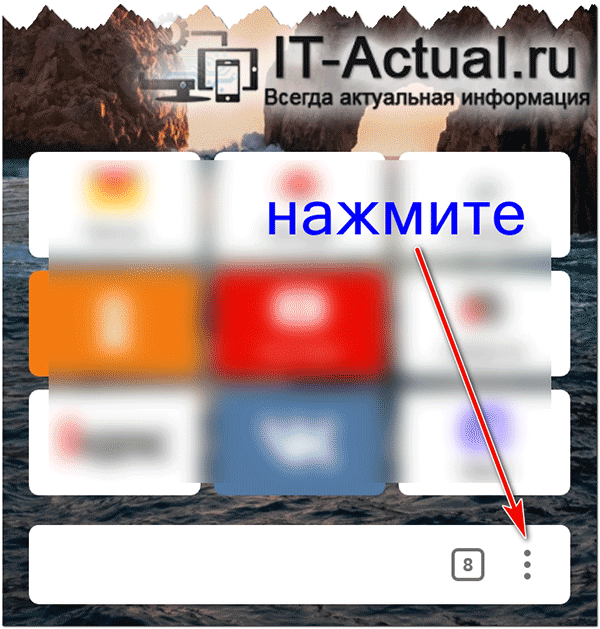
После того, как вы нажмёте, вы увидите длинное меню с различными пунктами, что будет раскрыто. Среди них имеется и пункт Настройки – он нам и нужен, выберите его.
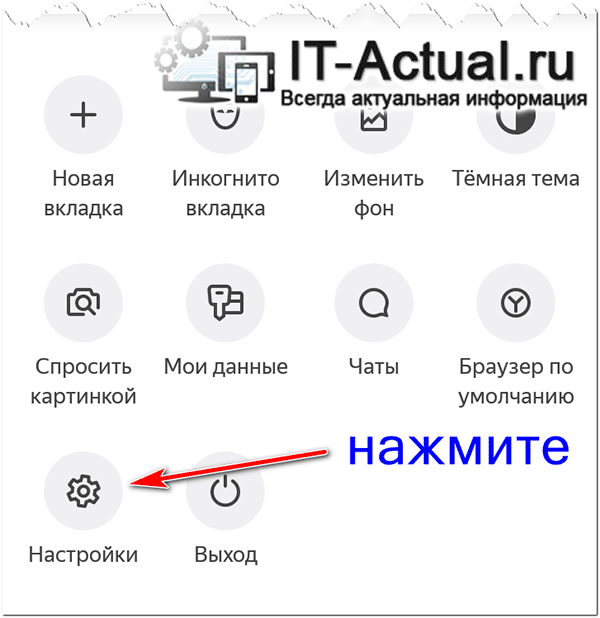
Будет отрыта страница, в котором большое количество разнообразных опций и настроек. Среди них имеется и отдельно располагающийся пункт, именуемый Уведомления – нажмите по нему.
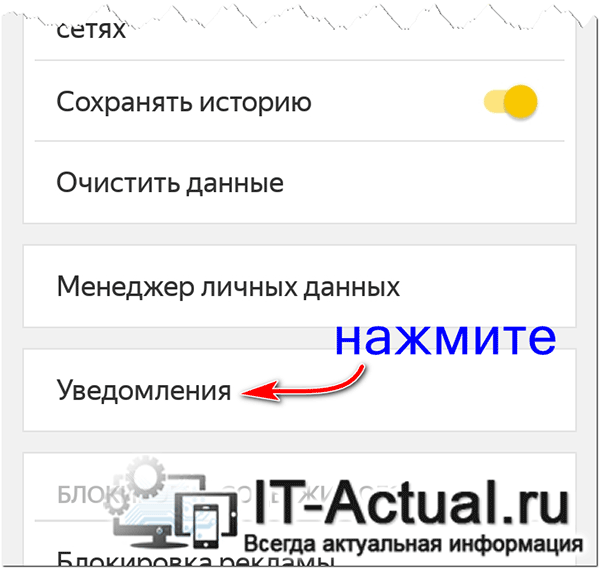
В открывшейся странице с настройками, относящимися к уведомлениям, имеется и явным образом нужным нам. Отключите имеющуюся там опцию, которая выводит поиск.
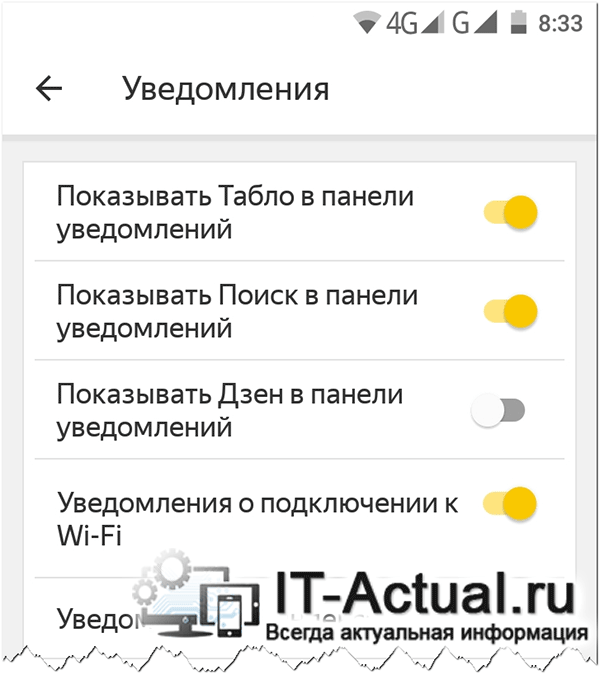
Выполнив описанные шаги, вы полностью уберёте поисковую строку от российской компании Яндекс. Теперь там будут отображаться только действительно важные и необходимые уведомления и ничего не будет отвлекать от их прочтения.
В свою очередь, Вы тоже можете нам очень помочь.
Просто поделитесь статьей в социальных сетях с друзьями.
Поделившись результатами труда автора, вы окажете неоценимую помощь как ему самому, так и сайту в целом. Спасибо!
Источник: vsepomode39.ru
Помощник Яндекс Алиса на Android
Как скачать голосовой ассистент Алиса для андроид и установить виджет на главный экран.

Если вы хотите узнать что такое Алиса и как ей пользоваться, то вам сюда.
На данный момент у российского голосового помощника нет своего приложения под Андроид, сейчас Алиса встроена в мобильные приложения яндекса. Чтобы установить Алису на телефон или планшет, вам нужно скачать основное приложение «Яндекс» или «Яндекс Браузер».

У голосового помощника Алиса постоянно появляются новые команды. Мы разработали приложение с командами для Алисы , которое регулярно обновляем. Установив это приложение, у вас всегда будет под рукой самый актуальный список команд. Приложение доступно для Android и iOS:

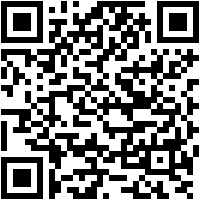
Платформа: Android
Цена: Бесплатно
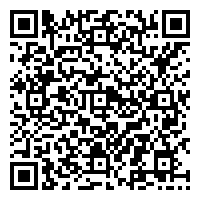
Платформа: iOS
Цена: Бесплатно
Летом 2018-го года в продажу поступила умная колонка Яндекс Станция со встроенной Алисой. Для её настройки тоже понадобится это приложение.
После завершения установки вы увидите значок нового приложения – буква Я, вписанная в красный круг.
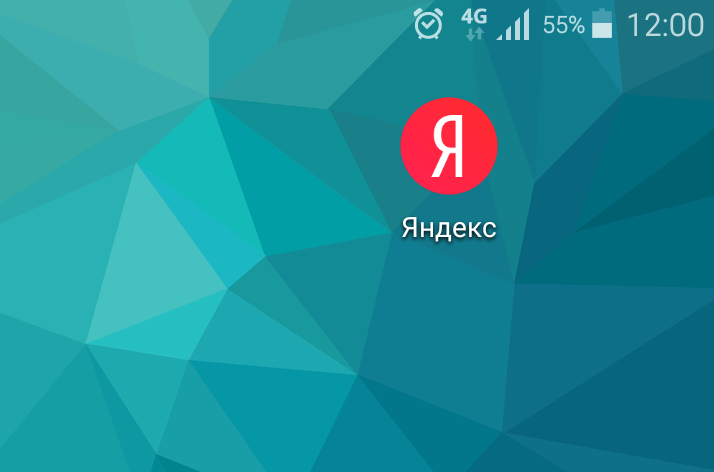
Открыв это приложение и нажав на сиреневый значок микрофона, вы включите помощника и сможете задавать ей вопросы. Второй вариант активировать ассистента – просто сказать “Привет, Алиса” или “Слушай, Алиса”, находясь в открытом приложении.
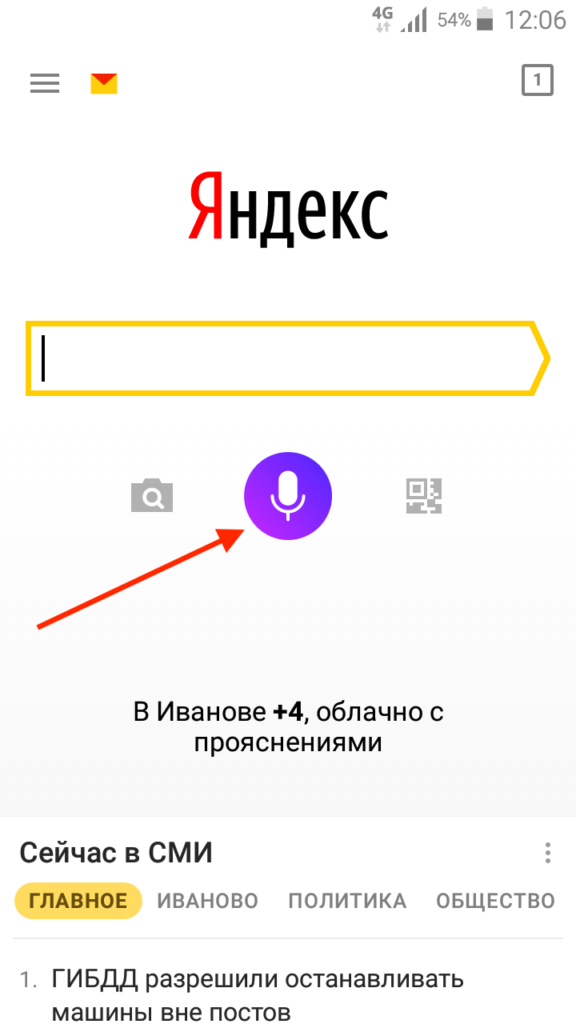
Но есть способ запускать помощника быстрее, одним нажатием на основном экране вашего андроида.
Добавить виджет Алисы на главный экран
- Освобождаем место под одну иконку на главном экране – перетаскиваем одно из приложений на другой “рабочий стол”.
- Нажимаем в пустом месте и держим палец до тех пор, пока не включится режим настроек экрана.
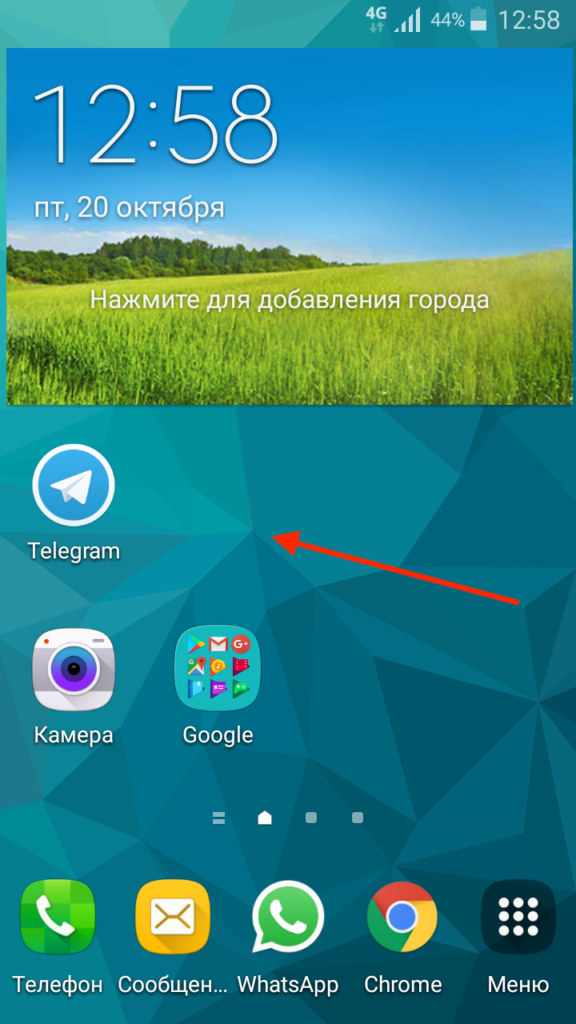
- На некоторых версиях Android достаточно нажать кнопку “Приложения” чтобы перейти в настройку виджетов.
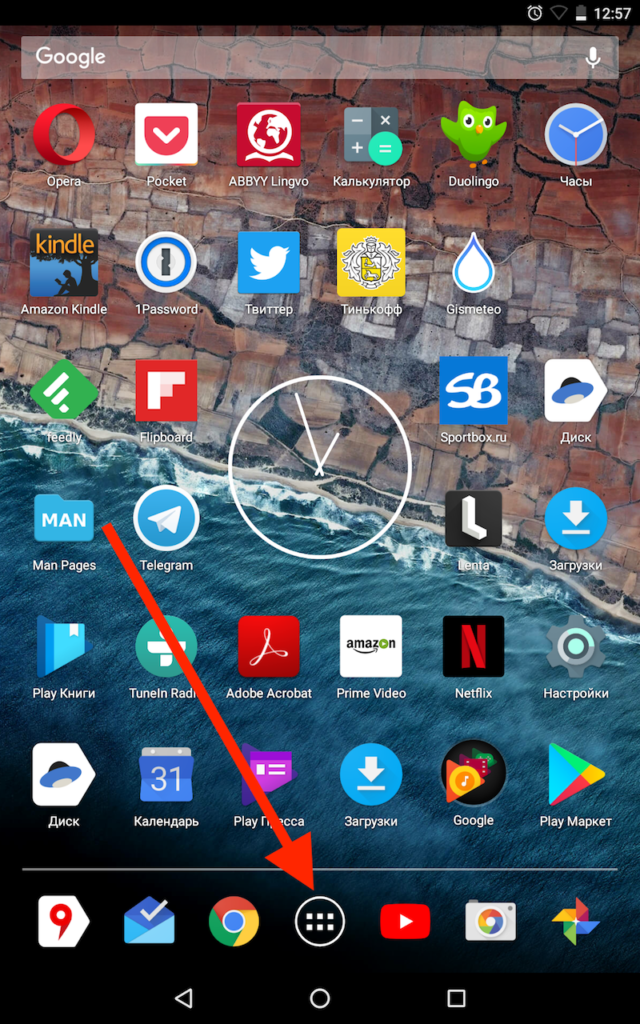
- Нажимаем “Виджеты” или “Приложения и виджеты”.
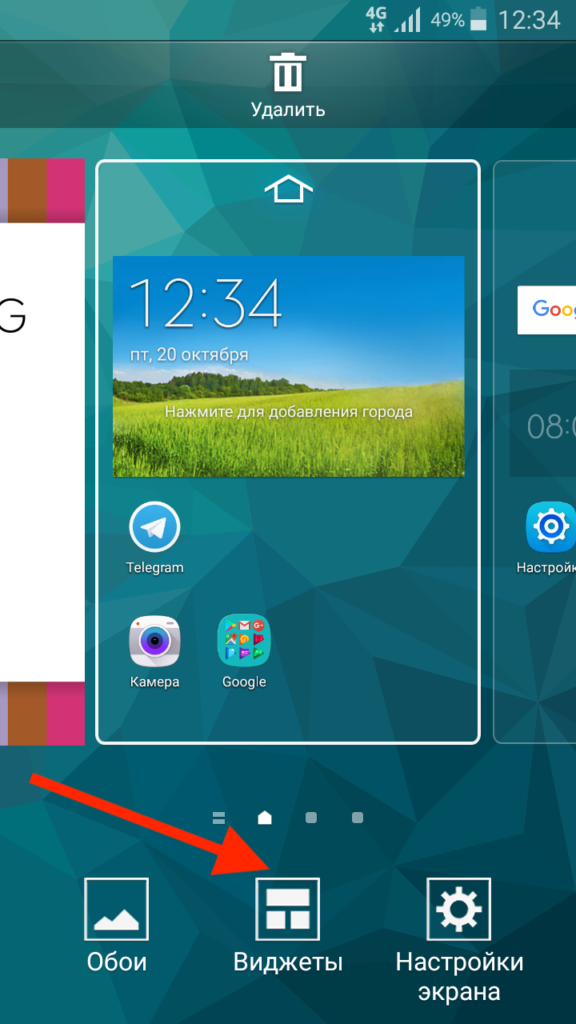
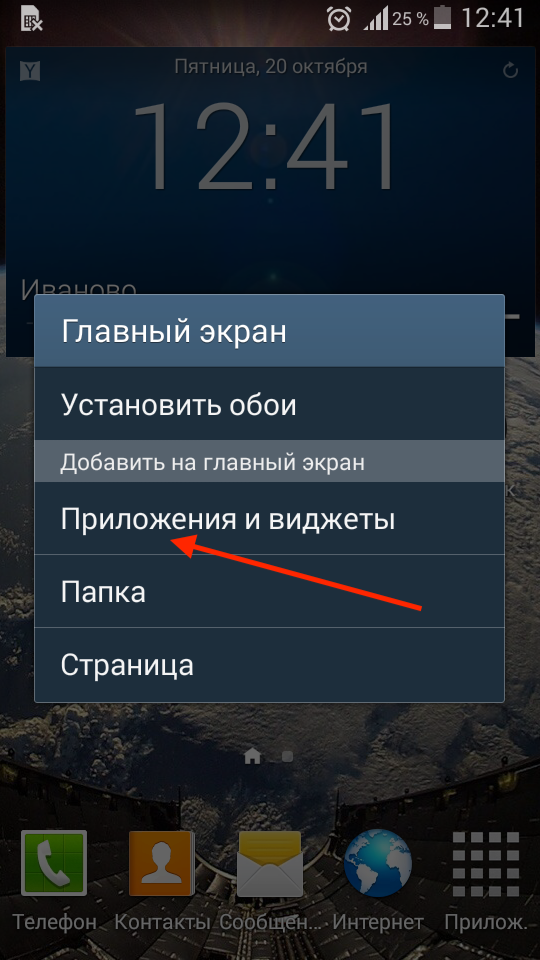
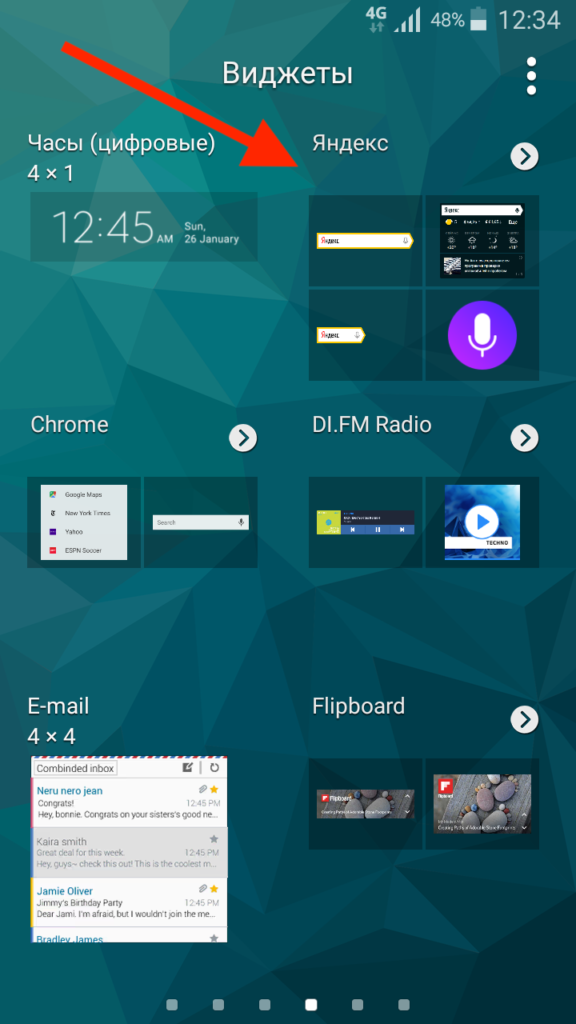
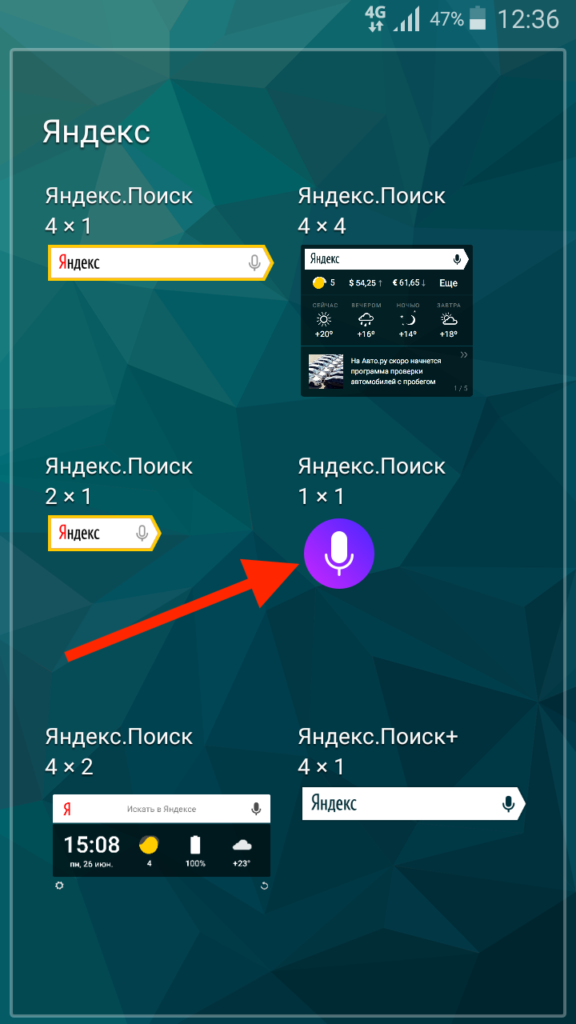
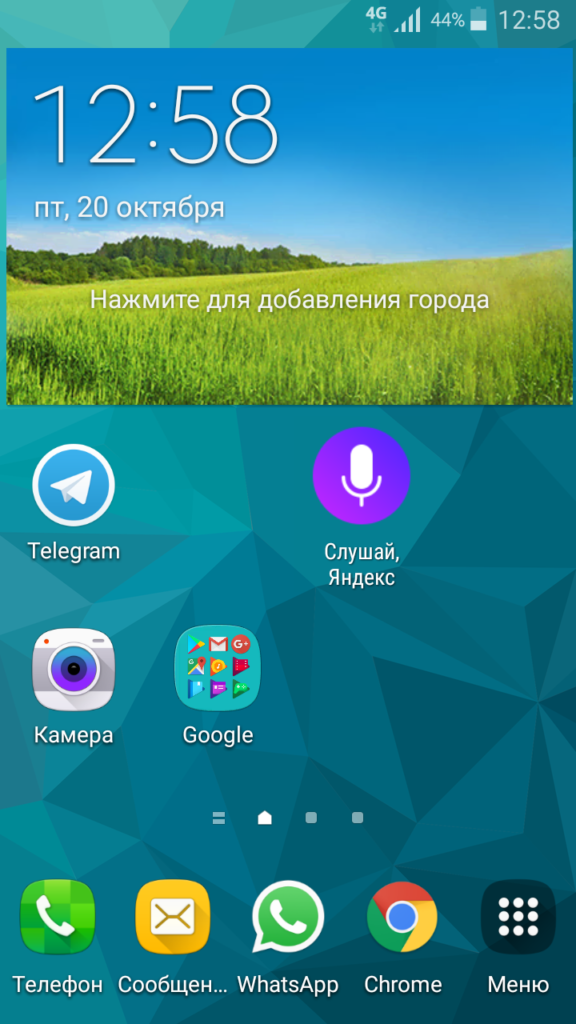
Готово! Теперь вы можете активировать Алису одним нажатием значка микрофона «Слушай, Яндекс».
Как запустить Алису голосом
На данный момент нет возможности установить Алису основным голосовым помощником в любых Android-телефонах, так как компания Google не позволяет заменять свой Гугл Ассистент. Но есть обходной путь, который описан в статье как включить Алису голосом на любом экране. Запускать Алису голосом напрямую на заблокированном неактивном устройстве позволяет только Яндекс Станция и Яндекс Телефон – устройства собственной разработки от Yandex.
Для того, чтобы узнать о всех возможностях российского голосового помощника, вы можете установить наше приложение со справкой по командам:
Источник: voiceapp.ru
Comp Rom.Ru
Cайто-Cтроитель.рф
Поиск по Сайту
Вывод Яндекса на экран телефона

- Вариант 1: Добавление ярлычка
- Android
- iOS
- Android
- iOS
Вариант 1: Добавление ярлычка
Самый обычный способ вывода Yandex’а на экран телефона заключается в добавлении значка того либо другого приложения данной компании, которое до этого было установлено на устройство. Доступна обозначенная возможность и на платформе Android, и в iOS, но немного отличается в плане требуемых действий.
Android
Чтоб добавить ярлычек приложения Yandex на главный экран телефона при использовании Андроид-устройства, нужно перейти к полному списку установленного ПО, избрать программку методом длительно зажатия и просто перетащить в необходимое место десктопа. В итоге иконка появится посреди иных избранных программ и при всем этом в хоть какой момент может быть перемещена либо удалена.

Направьте внимание, что на неких лаунчерах деяния могут отличаться, требуя, к примеру, использования способностей самой оболочки.
iOS
- На устройствах под управлением iOS 14 при стандартных настройках системы ярлычки приложений создаются автоматом на одном из экранов, и поэтому, вероятнее всего, значок Yandex’а уже мог показаться в незаметном месте после установки ПО. Но этому полностью могут препятствовать характеристики, ограничивающие автоматическое добавление значков, расположенные в разделе «Экран домой».

Если значки не возникают сами по для себя, выполнить добавление хоть какого ПО от Yandex’а на главный экран без помощи других можно методом перетаскивания из «Библиотеки приложений». Для этого откройте обозначенный раздел, найдите подходящую программку, по необходимости используя поле поиска, зажмите на несколько секунд и просто перетащите в необходимое место десктопа.

Учтите, что более ранешние версии iOS ограничены в плане управления иконками и по дефлоту делают значки на одном из экранов с приложениями. Единственное, что доступно в таковой ситуации, это перемещение ярлычка в хоть какое другое место методом зажатия и перетаскивания.
Вариант 2: Установка и вывод виджета
Фактически каждое приложение Yandex’а, включая одноименное ПО, содержащее многие другие сервисы компании, предоставляет виджеты для головного экрана телефона. Избрать и добавить таковой элемент можно на устройствах с различными версиями операционной системы, будь то Дроид либо айОС.
Android
- Вывести тот либо другой виджет Yandex’а на десктоп можно одним и этим же методом практически во всех имеющихся графических оболочках. Чтоб это сделать, зажмите на несколько секунд хоть какое свободное место экрана и тапните по пт меню либо кнопке «Виджеты».

Из представленного перечня изберите раздел с необходимым вариантом. Учтите, что некие виджеты могут дублироваться, потому что идут в комплекте вкупе с приложениями.

Завершив выбор, коснитесь панели и, после возвращения на десктоп, переместите на свое усмотрение методом обычного перетаскивая.

В неких случаях виджеты предоставляют дополнительные способности, включая изменение размера. Распространяет это, обычно, на что-то обычное вроде поиска.

Не считая остального, некие лаунчеры требуют мало больше действий. А именно, может быть необходимо посетить опции самой оболочки, и только после чего в разделе с виджетами выполнить добавление.

iOS
- При использовании устройств на базе iOS 13 и ниже виджеты могут быть добавлены на особый экран. Чтоб выполнить данную задачку, на первом экране «Домой» воспользуйтесь свайпом на право, пролистайте страничку до самого низа и нажмите кнопку «Изменить».

Найдите в данном разделе подходящую панель, создаваемую любым приложением Yandex’а, и нажмите по значку «+». В итоге виджет появится посреди применяемых и на дисплее, открытом в первом шаге.

Чтоб поменять позицию виджета, в представленных настройках зажмите иконку и 3-мя горизонтальными полосами и перетащите в необходимое место.

На устройствах с iOS 14 также находится возможность прибавления различных виджетов Yandex’а, установленных вкупе с любым фирменным приложением либо раздельно, на главный экран. Для этого сперва коснитесь и удерживайте несколько секунд хоть какое место десктопа, в показавшемся меню изберите «Изменить экран домой» и воспользуйтесь кнопкой «+» в левом верхнем углу.

Из представленного перечня доступных виджетов найдите подходящий, по необходимости используя поиск. Чтоб вывести данный элемент на экран, в разделе с подробной информацией нажмите кнопку «Добавить виджет».

Учитывайте, что на новейшей версии айОС могут отсутствовать некие панели. Потому, если подходящего варианта еще как бы нет, подождите, пока основное приложение обновится.
Если все было изготовлено верно, избранный блок появится на десктопе. При всем этом даже если у виджета отсутствуют собственные опции, управлять отображаемой информацией можно при помощи приложения, совместно с которым на устройство была добавлена применяемая панель.
Вариант 3: Yandex.Лончер
Последний вариант вывода Yandex’а на экран телефона сводится к использованию настоящего лаунчера, выпущенного данной компанией и по дефлоту предоставляющего многие функции, в том числе резвый доступ к голосовому ассистенту «Алиса» и виджету погоды на десктопе. Пользоваться данным ПО можно лишь на Android-устройствах, выполнив легкую функцию установки со странички в магазине приложений либо с официального сайта.
Скачать Yandex.Лончер из Гугл Play Маркета
