Чтобы посмотреть видео или фото со смартфона на телевизоре, не обязательно скачивать их на флешку – мобильное устройство можно подключить напрямую к ТВ. Существует несколько вариантов синхронизации – беспроводной через внешние устройства, с помощью переходников, ТВ-приставок, Wi-Fi и др. Расскажем, как подключить телефон к телевизору и какой способ выбрать для смартфонов на разных ОС.
Какие телефоны можно подключить к телевизору?
Перед тем как подключить смартфон к телевизору, определитесь с тем, можно ли в принципе синхронизировать телефон и ТВ. Если говорить об операционной системе, то она не важна.
Новые смартфоны практически всегда имеют всё необходимое для синхронизации. При использовании старых моделей через телевизор выбор вариантов ограничен – обычно используют USB, при этом будут доступны только файлы со звуком, хранящиеся в памяти телефона. Кстати, это касается и устаревших телевизоров – технически можно синхронизировать телефон со старыми моделями, например, с помощью специального переходника с USB на «тюльпаны».

Для чего подключать смартфон к телевизору
Подключение телефона к телевизору обычно используется в следующих случаях:
- Просмотр видео и фото на большом экране. Если на ТВ есть 4К-разрешение, то фотографии и видеоролики транслируются с носителя в максимальной детализации.
- Игры. Можно сделать дублирование экрана, и телевизор будет показывать всё происходящее на смартфоне. Естественно, игровой процесс будет максимально динамическим и красочным, хотя бы потому, что экран ТВ имеет бо́льшую диагональ.
- Использование ТВ в качестве смарт-приставки. Если у телевизора нет кабеля Ethernet и модуля Wi-Fi, подключитесь к телевизору со смартфона и выходите в интернет – играйте в игры, смотрите фильмы и сериалы в YouTube.
Некоторые используют такой вариант синхронизации для работы. Например, в командировке на смартфон были сделаны фото каких-либо объектов, которые нужно детально рассмотреть. Можно использовать для этого ТВ, так как подключить телефон к телевизору для просмотра файлов удобнее, чем пытаться увидеть нюансы на небольшом дисплее.
Подключение смартфона к телевизору
Можно ли подключить телефон к телевизору, не зависит от операционной системы мобильного устройства. Успешно подключаются и смартфоны на Android, и iPhone.
Подключение к телевизору смартфона iPhone
Большинство последних моделей смартфонов на iOS имеют систему AirPlay для подключения к ТВ «из коробки». Видео и фото можно передавать беспроводным способом по Wi-Fi. Версии от 14.2 (iPhone 6S и далее) и старше уже оснащены технологией AirPlay 2.
Но есть особенность – ТВ тоже должен поддерживать AirPlay, иначе синхронизация будет невозможна. Другие условия – устройством поддерживается Wi-Fi, а смартфон объединён с телевизором одной домашней сетью. Если все условия соблюдены, на смартфоне нужно найти опцию «Повтор экрана», нажать на экране на название модели телевизора.
На экране ТВ появится код, который нужно указать в специальном поле на iPhone. Эта процедура проводится однократно при первом подключении. При каждой последующей попытке синхронизации всё будет происходить в автоматическом режиме.
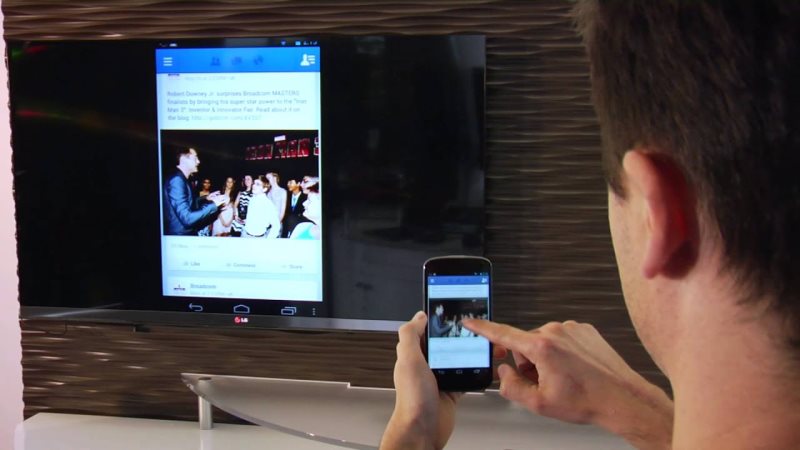
Подключение к телевизору смартфона Android
В Android-устройствах встроенных технологий, позволяющих бесплатно осуществлять синхронизацию без переходников, сторонних приложений и др., почти нет. Но, с другой стороны, можно пользоваться большим количеством вариантов – применять разные технологии и сервисы для синхронизации.
Здесь также действуют ограничения. Например, чтобы передать данные, технологию MiraCast можно использовать только в версиях 4.2 или новее. Более современный аналог этой опции – встроенная программа SmartView для Samsung Galaxy, предназначенная для трансляции на ТВ. Но на телефонах других марок она работать не будет.
Способы подключения
Условно способы подключения смартфонов к телевизору можно разделить на две большие группы – проводную и беспроводную, каждая из которых включает несколько вариантов соединения двух устройств.
Подключение по проводу
В первую очередь такой вариант подключения удобен тем, чей ТВ не поддерживает Wi-Fi, то есть для старых моделей. Кроме того, синхронизация с помощью кабеля обеспечивает лучшее качество соединения. Конечно, если нужно однократно транслировать экран смартфона на ТВ, нет смысла прокладывать кабели.
USB
Перед тем как соединить телефон с телевизором, проверьте, выполнены ли условия:
- ОС телефона – Android, Windows Phone, Chrome OS, iOS;
- порт USB есть на телевизоре.
Как связать телефон с телевизором по USB:
- включите оба устройства;
- вставьте кабель в гнёзда и соедините их таким образом;
- на пульте от ТВ нажимаем AV и Input или Source в зависимости от модели;
- если на экране смартфона появляется уведомление, подтверждаем соединение.
Если все сделано по стандарту, вы увидите на экране телевизора рабочий стол смартфона.

HDMI
При подключении через HDMI действуем так же, как и в случае с USB – физически соединяем оба мультимедийных устройства кабелем. Важно, чтобы в ТВ присутствовал HDMI-разъем, а также был переходник для мобильного гаджета Micro-USB (Type-C, Type-A и др.) или сразу совместимый со смартфоном кабель.
Как подключить Андроид-телефон к телевизору через HDMI (подходит и для iOS) для отображения данных:
- соедините кабелем оба устройства;
- на телевизионном пульте нажмите Source;
- выберите для входящего сигнала HDMI;
- начните передачу данных – на экране телевизора отразится содержимое телефона.
Выбор кабеля зависит от ОС смартфона. Для Android это USB-C или microUSB, а для iOS – Lightning.
MHL
MHL-кабель подключают в тот же разъем, что и HDMI. При этом телефон должен поддерживать MHL – практически во всем современных моделях так и есть. А если нет, используйте адаптер – его можно подключить напрямую к ТВ или в сеть. Проверить, поддерживает ли устройство технологию MHL, можно в специальном приложении (можно зайти при помощи VPN-сервиса).
Процедура подключения аналогична соединению по HDMI – соединяем телевизор и смартфон шнуром, нажимаем соответствующую кнопку на пульте и выводим картинку с телефона на экран ТВ.

Lightning Digital AV Adapter + HDMI
Это специальный переходник: для iPhone он называется Lightning Digital AV Adapter, а для Android – SlimPort. Подключение идентичное:
- соединяем переходник со смартфоном;
- в разъем с другой стороны вставляем HDMI;
- кабель HDMI подключаем к ТВ.
На экране телевизора должна сразу отразиться картинка дисплея смартфона – дополнительные действия не нужны.

Беспроводное подключение
Вариантов подключения беспроводным способом больше, здесь не нужны провода, но оба устройства должны поддерживать синхронизацию по WiFi – в старых моделях телевизоров это встречается не всегда.
Wi-Fi Direct
Технология Wi-Fi Direct удобна тем, что для соединения не нужен отдельный роутер. Важно, чтобы и ТВ, и смартфон поддерживали эту функцию. При успешной синхронизации можно не просто перенести файлы и посмотреть видео или фото с телефона на большом экране, но и фактически заменить телефон ТВ.
- включите функцию Wi-Fi Direct в настройках телевизора;
- перейдите в меню Wi-Fi телефона – из настроек или из верхней панели на экране блокировки;
- в «Дополнительных опциях» выберите Wi-Fi Direct (иногда надо нажать на три точки вверху справа для раскрытия меню);
- в списке выберите название ТВ;
- на экране телевизора появится уведомление – нужно дать согласие на сопряжение двух устройств.
Телевизор при таком способе синхронизации выступает точкой доступа, поэтому можно обойтись без участия роутера.
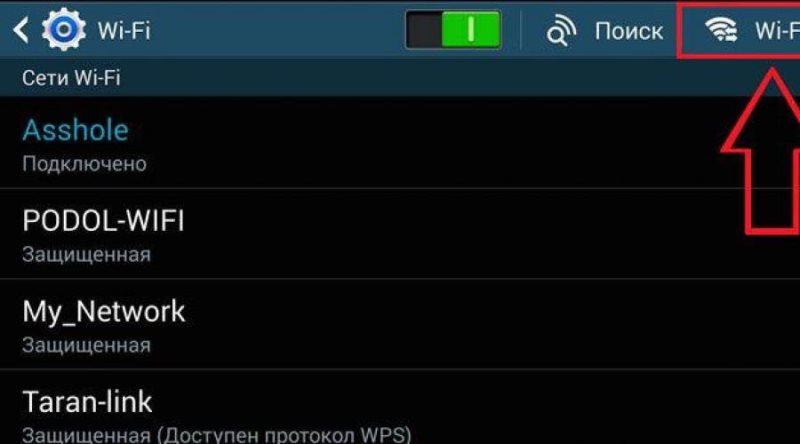
Screen Mirroring
Screen Mirroring – технология зеркального отражения происходящего на дисплее смартфона на экране ТВ. Телевизор в этом случае выступает дублирующим монитором. Для подключения:
- включите ТВ и перейдите в настройки;
- в меню откройте перечень всех источников сигнала;
- выберите «Screen Mirroring»;
- то же сделайте и на телефоне – включите опцию в настройках, выберите в списке свой ТВ, если их несколько;
- дайте разрешение на сопряжение на телевизоре.
Все, что вы делаете на телефоне, будет выводиться на экран ТВ в реальном времени. При этом дисплей отражается в «мобильной версии» – узкой полосой вне зависимости от диагонали экрана телевизора.

DLNA
Особенность этого метода синхронизации – задействование отдельного роутера (подключаемые устройства должны находиться в домашней сети). Дополнительно ТВ должен поддерживать эту опцию, а телефон – подключаться к Wi-Fi. Провода не нужны.
Что нужно сделать:
- подключите и смартфон, и ТВ к вашей сети интернет;
- в настройках телевизора включите DLNA;
- разрешите синхронизацию.
Способ просмотра файлов на «большом экране» немного отличается от описанных ранее вариантов. Например, если хотите вывести на ТВ видео с телефона, в галерее выберите файл, а в роли медиаплеера в меню укажите телевизор.
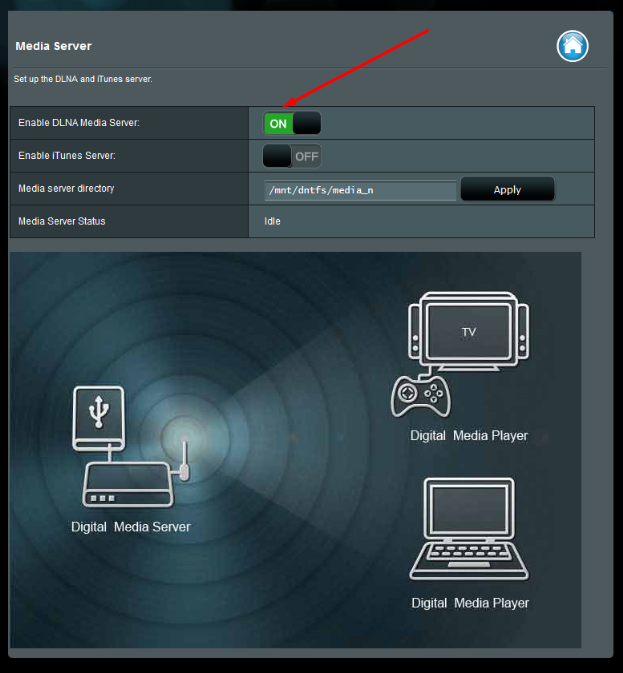
Miracast
Этим термином объединяют несколько способов беспроводного подключения, например, Chromecast, SmartShare, AllShare, Screen Mirroring. Еще эту технологию называют «беспроводным монитором», ее можно считать более современной версией Wi-Fi Direct.
Для подключения важно, чтобы ТВ поддерживал одну из перечисленных выше функций, затем:
- в настройках телевизора включите соответствующую опцию (может называться Miracast или по-другому);
- в настройках телефона перейдите во вкладку «Экран»;
- активируйте «Беспроводной монитор»;
- в списке всех ТВ выберите нужный;
- изображение будет выведено на телевизор.
Если телевизор не поддерживает эту функцию, выход есть – синхронизировать устройства можно через адаптер. Его вставляют в порт HDMI, который тоже должен присутствовать в ТВ. При подключении адаптера в первый раз нужно в качестве источника сигнала выбрать используемый канал, телефоном отсканировать QR-код, по нему установить приложение на телефон и только потом синхронизировать его с ТВ.
AirPlay
Эта функция доступна исключительно для iPhone и на других операционных системах использоваться не может. Для подключения:
- и ТВ, и смартфон подключите к домашней сети;
- на телефоне в настройках выберите «Пункт управления» – «Повтор экрана»;
- в списке отметьте Apple TV.
Технология AirPlay не требует скачивания сторонних приложений и применения кабелей питания.
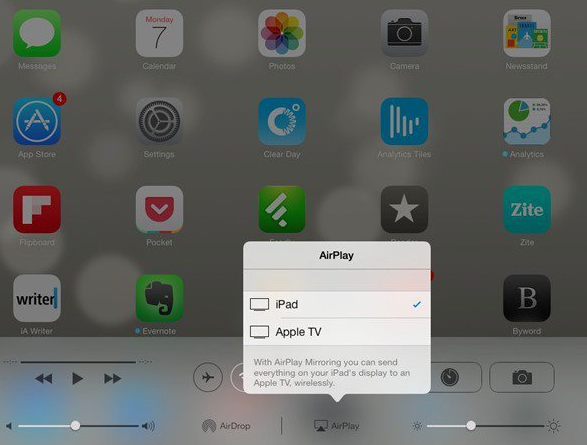
Chromecast
Универсальная технология, подходит и для iOS, и для Android. Условия для успешной синхронизации – наличие специальной приставки Chromecast, которая подключается к ТВ через HDMI (в телевизоре должен быть порт).
Инструкция по соединению устройств:
- используя HDMI-разъем, подсоедините приставку к телевизору;
- в настройках ТВ отметьте этот порт;
- приставку Chromecast подключите по беспроводной сети;
- скачайте и установите приложение Google Home на смартфон (в нем нужно авторизоваться).
При запуске контента на экране ТВ выбирайте телевизор как проигрыватель.
Bluetooth
Подключение по Bluetooth считается устаревшим вариантом. В основном такой протокол связи используют для подключения периферии – колонок, пульта, мышки. Процесс синхронизации тот же, что и по Wi-Fi.
Какой способ является лучшим
Нельзя назвать какой-то один способ однозначно лучшим для определенной ОС. Но существуют предпочтительные варианты, дающие лучшее качество соединения и обеспечивающие простоту подключения для пользователя.
Для iPhone
Оптимальный вариант для iPhone – AirPlay или ChromeCast. Технология «из коробки» по максимуму адаптирована для «яблочных» устройств, не требует от пользователя дополнительных действий, например, скачивания и установки приложений или покупки и прокладки кабелей. Минус в том, что приходится докупать Apple TV.
Для Android
Для Андроид-устройств можно использовать Screen Mirroring или ту же ChromeCast. Но это возможно только при условии поддержки телевизором Wi-Fi. В противном случае не обойтись без кабелей – лучшим вариантом будет считаться подключение MHL-кабеля через HDMI-разъём.

Возможные ошибки и проблемы
В процессе соединения ТВ и смартфона пользователь может столкнуться с разными проблемами:
- Воспроизведение видео тормозит. Скорее всего, качество интернет-соединения низкое. Например, роутер находится далеко от ТВ или между ними есть физическое препятствие (несущая стена в квартире). Решение – перед тем как подсоединить телефон к телевизору, проверьте скорость. Если не помогает, нужно поднести источник сигнала ближе к телевизору.
- Телевизор старой модели и не поддерживает нужную технологию. Прямое соединение двух устройств в этом случае будет невозможно. Решение – купить и подключить адаптер или приставку, подбирать их также необходимо с учетом модели ТВ.
- Телефон не подключается к ТВ напрямую через блютуз или USB-кабель. Полноценное соединение напрямую невозможно – протокол связи нельзя использовать для трансляции со смартфона на телевизоре. Но некоторые действия это позволит выполнить, например, запустить медиафайлы из памяти телефона или только из галереи.
Присоединить телефон к ТВ можно двумя основными способами – «по воздуху» и с помощью проводов. Первый обычно доступен для современных устройств последних моделей, которые поддерживают такие технологии. Проводное подключение требует больше времени и сил, зато более универсально и способно объединить практически любые смартфоны и ТВ.
Источник: www.vbr.ru
Как транслировать экран телефона на телевизор Яндекс ТВ
Существует несколько способов транслировать экран телефона на телевизор Яндекс ТВ. Рассмотрим их более подробно.
- Способ 1: Транслировать экран через Chromecast
- Способ 2: Использование AirPlay
- Способ 3: Транслировать изображение со смартфона или планшета на телевизор
- Способ 4: Транслировать контент на обычный телевизор
- Полезные советы и выводы
Способ 1: Транслировать экран через Chromecast
- Убедитесь, что ваш смартфон или планшет подключен к той же сети Wi-Fi, что и устройство Chromecast.
- Скачайте и установите приложение Google Home на ваш телефон или планшет.
- Откройте приложение Google Home и выберите пункт «Устройства».
- Найдите и нажмите на устройство Chromecast, к которому вы хотите подключиться.
- Нажмите кнопку «Транслировать экран» и следуйте инструкциям на экране.
Способ 2: Использование AirPlay
Технология AirPlay позволяет транслировать контент с приложения Яндекс Музыка на любое устройство Apple TV, базовую станцию AirPort Express или колонки с поддержкой AirPlay. Чтобы использовать AirPlay на Яндекс ТВ:
- Потяните экран вашего устройства вверх и нажмите кнопку Видеоповтор AirPlay.
- Выберите нужное устройство в списке доступных устройств.
Способ 3: Транслировать изображение со смартфона или планшета на телевизор
Чтобы транслировать контент со смартфона или планшета на телевизор Яндекс ТВ, нужно выполнить следующие действия:
- Откройте настройки вашего устройства и найдите раздел «Экран».
- В разделе «Экран» найдите пункт «Трансляция».
- Подождите, пока ваше устройство найдет нужный телевизор — он должен появиться в списке.
- Выполните сопряжение устройств.
Способ 4: Транслировать контент на обычный телевизор
Если у вас есть обычный телевизор без поддержки технологий Chromecast или AirPlay, вы можете транслировать контент с вашего смартфона на телевизор следующим образом:
- Откройте настройки вашего телевизора и включите функцию Wi-Fi Direct.
- На вашем смартфоне перейдите в раздел «Настройки» -> «Беспроводные сети» -> «Wi-Fi» -> «Wi-Fi Direct».
- После сканирования доступных устройств выберите ваш телевизор.
- Используйте меню «Отправить» на вашем смартфоне, чтобы передать фото, видео или аудио на телевизор.
Полезные советы и выводы
- Перед началом использования любого из способов транслирования, убедитесь, что оба устройства подключены к одной и той же сети Wi-Fi.
- Если у вас возникают проблемы с трансляцией, попробуйте перезагрузить устройства и повторить попытку.
- Если вам нужно транслировать экран вашего устройства регулярно, рассмотрите возможность приобретения специального устройства, такого как Chromecast или Apple TV, для более удобной и стабильной трансляции.
- Внимательно следите за настройками безопасности вашей сети Wi-Fi, чтобы защитить ее от хакеров и злоумышленников.
Какие приложения работают в Карплей
Карплей — этоСервис, который позволяет арендовать автомобиль на часы или дни, а также делиться своим автомобилем с другими людьми. В данном сервисе работают различные приложения, такие как подкасты, Bookmate, PlugShare, Viber, WhatsApp, Слушай аудиокниги, Spotify, Яндекс.Музыка и многие другие. Эти приложения помогают пользователю комфортно и удобно проводить время в автомобиле, слушать музыку, аудиокниги или подкасты, общаться с друзьями через мессенджеры или другие коммуникационные приложения. Сервис Карплей становится все более популярным, потому что он предоставляет широкий выбор автомобилей, а также легкость и прозрачность процесса бронирования. В общем, приложения, работающие в Карплей, обеспечивают максимальный комфорт и удобство для пользователей, которые пользуются этим сервисом.
Как подключить функцию прямых трансляций на YouTube
Для того чтобы запустить на YouTube прямую трансляцию, необходимо перейти в Творческую студию. Далее следует нажать на кнопку «Создать начать трансляцию» в правом верхнем углу страницы. Затем нужно перейти на вкладку «Трансляции». Если ранее трансляции не производились, необходимо задать параметры и нажать на кнопку «Создать трансляцию».
Далее необходимо настроить кодирование, выбрать источник трансляции и добавить описание. После этого можно продолжить настройку либо начать трансляцию. Необходимо убедиться, что все параметры настроены правильно, и нажать кнопку «Начать трансляцию». В случае успеха вы увидите всплывающее окно и ссылку на вашу трансляцию. Также можно использовать кнопки, расположенные справа, чтобы настроить трансляцию в соответствии с требованиями.
Как отключить авто экран
Автоматическое включение экрана на мобильном устройстве Android может быть отключено через настройки дисплея. Для этого необходимо перейти в соответствующий раздел настроек (например, в Android 9 — Настройки → Дисплей → Дополнительно → Заблокированный экран → Автоматическое включение экрана) и выключить функцию автоматического включения экрана. Этот процесс может незначительно отличаться в зависимости от версии операционной системы Android и настроек на конкретном устройстве. Например, в Android 10, нужно зайти в Настройки → Дисплей → Заблокированный экран → Автоматическое включение экрана. Стоит учесть, что отключение авто экрана может повысить длительность работы батареи мобильного устройства.
Можно ли смотреть видео через CarPlay
CarPlay — это устойчивая и популярная функция, которая позволяет водителям использовать мультимедийные возможности своих устройств Apple на экранах автомобилей. Многие люди задаются вопросом, можно ли смотреть видео через CarPlay. Ответ на этот вопрос простой: да, это возможно. Для этого нужно запустить CarPlay, выбрать приложение iMessage и создать новое сообщение.
Затем нужно добавить видео из своей библиотеки в это сообщение и нажать на него. Тогда видео начнет воспроизводиться на экране Sync 3. Это может быть удобно для использования навигации или просмотра видео на большом экране во время поездок. Однако, не следует забывать о безопасности на дороге и следить за соблюдением правил.
Для того чтобы транслировать экран телефона на телевизор Яндекс ТВ, необходимо сначала убедиться, что устройства находятся в одной сети Wi-Fi. После этого нужно открыть приложение Кинопоиска и авторизоваться в аккаунте Яндекса, который используется для управления телевизором. Затем, нужно выбрать фильм или серию, которые хотите посмотреть, и в списке устройств выбрать телевизор. В результате произойдет трансляция содержимого экрана мобильного устройства на большой экран телевизора. Это очень удобно, например, если вы хотите поделиться фотографиями или видеороликами с друзьями или семьей, или если вы хотите смотреть фильм вместе с близкими и ощущать все эмоции захватывающей истории в полном объеме.
Источник: kamere.ru
Топ-10 лучших приложений для дублирования экрана для устройств Android
Кто не любит смотреть на большой экран? Конечно, все мы. Но то, что у нас есть в наших смартфонах, довольно сложно воспроизвести на большом экране, таком как компьютер или телевизор. Часто нам нравится делиться экраном своего Android-устройства с семьей и друзьями. В этом случае маленький экран не может быть доступен для совместного использования.
Если вам удастся поделиться им через большой экран, такой как ПК или телевизор, это определенно будет хорошо. Что ж, есть новая технология, которая может отображать смартфон на большом экране. И PlayStore содержит значительное количество приложений, которые предоставляют такой отличный вариант. Мы называем их приложениями для дублирования экрана для Android, и сегодня мы познакомимся с некоторыми из этих приложений.
Лучшие приложения для дублирования экрана для Android
Несомненно, что приложения для дублирования экрана принесли пользователям смартфонов совершенно новую услугу. Но все, что доступно в PlayStore, недостаточно эффективно, чтобы вас удовлетворить. Итак, после проверки функций большого количества приложений, мы оставили в стороне эти непригодные для использования приложения и составили список из 10 лучших приложений для дублирования экрана для Android на ПК и ТВ.
Кроме того, мы очень старались понять основы этих приложений и приложить функции вместе со списком, чтобы помочь вам сразу их понять. Итак, проверьте список ниже, чтобы получить приложение, которое может отображать ваш смартфон на большом экране.
1. Зеркальное отображение экрана — Miracast для Android на ТВ

Screen Mirroring — одно из лучших приложений для зеркалирования экрана с открытым исходным кодом, и мне нравится начинать список с него. Это приложение имеет несколько отличных функций, которые позволяют отображать устройство Android на вашем ПК или любом большом экране. Кроме того, вам не понадобится ни провод, ни адаптер, и вы сможете наслаждаться трансляцией экрана Android и аудио в прямом эфире. Тем не менее, он предлагает несколько вариантов, которые могут воспроизводить музыку, видео, фильмы, фотографии и т. Д. С наилучшим качеством потоковой передачи.
Важные особенности
- Screen Mirroring обеспечивает максимальную безопасность, сохраняя в безопасности все ваши данные, файлы, приложения и т. Д.
- Приложение позволяет вам наслаждаться собственным персонализированным хабом от зеркала смартфона до телевизора или планшета, а также со всеми преимуществами.
- Качество видео и звука вас никогда не подведет.
- Он также позволяет подключаться к вашей стереосистеме через Bluetooth.
- Убедитесь, что ваш телевизор также подключен к Wi-Fi, как и ваше устройство Android.
Плюсы: Приложение позволяет легко транслировать с телефона на экран телевизора. Кроме того, Поддержка Chromecast не является обязательным в этом приложении.
Минусы: Bluetooth-соединение этого приложения не очень гладкое.
2. Зеркальное отображение экрана на телевизоре: воспроизведение видео на телевизоре

Давайте познакомимся с лучшими приложениями для дублирования экрана с Android на телевизор, которые мы называем Screen Mirroring with TV. Это приложение обеспечивает легкий доступ к зеркальному отображению экрана вашего телефона на Smart TV. Кроме того, он может транслировать экран устройства и звук в режиме реального времени. Кроме того, вы можете наслаждаться просмотром видео на своем телефоне, а затем делиться ими по телевизору и другим экранам с большим экраном. С мультимедийным проигрывателем вы действительно можете смотреть все популярные аудио и видео, подключив свои устройства с функцией Screen Mirroring к телевизору.
Важные особенности
- Приложение содержит удобный интерфейс и позволяет включать или отключать разные профили для нескольких форм отображения.
- Как только дисплей подключается к другому устройству, он автоматически загружает профиль.
- Он поставляется с бесплатным мультимедийным проигрывателем и поддерживает как видео, так и аудио плееры.
- Это приложение для зеркального отображения экрана позволяет заблокировать ориентацию экрана, поэтому не беспокойтесь о переключении экрана в альбомную или портретную ориентацию.
- Вы должны быть подключены к сети Wi-Fi или Bluetooth, и это помогает зеркалировать или сканировать на Smart TV или дисплее.
- Это дает возможность воспроизводить музыку, видео, фотографии со смартфонов на больших экранах в любом месте и в любое время.
Плюсы: Вы можете наслаждаться лучшим потоковым видео, поскольку оно имеет мощные возможности декодирования видео. Кроме того, он позволяет изменять разрешение и плотность внешнего дисплея.
Минусы: Связь часто теряется без подачи какого-либо сигнала.
3. Зеркальное отображение экрана, беспроводной дисплей — Castro
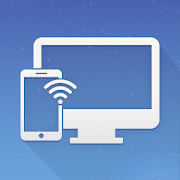
Screen Mirroring, Wireless Display — отличное приложение для зеркального отображения экрана от Castro. Это универсальное решение для зеркального отображения экрана, которое работает на обоих телефонах и планшетах без каких-либо проблем. Это приложение позволяет пользователям видеть экран телефона на большом экране домашнего телевизора.
Вы можете безупречно добавлять их, используя панель быстрого доступа. Он предлагает очень красивый и быстрый интерфейс. Все, что вам нужно для начала работы, — это хорошее беспроводное соединение.
Важные особенности
- Он использует очень ограниченное количество системных ресурсов.
- Вы можете выбирать и создавать ярлыки для своих телевизоров.
- Он поддерживает несколько языков с упрощенным меню для удобства пользователей.
- Это приложение содержит подробные инструкции для новых пользователей.
- Он предлагает лучшие в отрасли функции защиты данных и безопасности.
- Пользователи могут легко транслировать мультимедийные файлы, такие как музыка, видео и легкие игры, на другие поддерживаемые экраны.
Плюсы: Это приложение поставляется в легком корпусе и работает практически на всех телефонах Android. Кроме того, пользовательский интерфейс доступен для всех типов пользователей, а операции выполняются быстро.
Минусы: Некоторые пользователи обнаружили неточности в данных, оставаясь в длительных сеансах.
4. Зеркальное отображение потока экрана

MOBZAPP представляет собой беспрецедентное приложение для зеркального отображения экрана с высококачественными функциями потоковой передачи. Это легкое, но мощное приложение, которое наверняка удовлетворит ваши потребности в совместном использовании экрана даже в сложной игровой ситуации. Это приложение — отличное решение для любых презентаций или домашних медиа-сессий с устройств Android на большие экраны. Кроме того, он работает через Wi-Fi, USB, Bluetooth и другие протоколы подключения. Одним из особых атрибутов этого приложения является полная поддержка без необходимости рутирования.
Важные особенности
- Пользователи могут беспрепятственно дублировать аудио- и видеоконтент с Twitch, Facebook и YouTube.
- Он позволяет сеансы прямой трансляции на ПК, Chromebook, DLNA и другие поддерживаемые устройства.
- Бесплатная версия предлагает огромный набор функций с определенными ограничениями, и пользователи могут получить неограниченный доступ, переключившись на профессиональную версию в любое время.
- Он включает в себя наложение камеры во время записи или прямой трансляции для вашего удобства.
- Пользователи могут без проблем добавлять звук микрофона вместе с внутренними звуковыми эффектами.
- Это приложение готово для Google Cast, а также поддерживает систему KODI.
Плюсы: Вы можете использовать его для зеркального отображения экрана телевизора в целях наблюдения и наслаждаться играми, имея больший обзор. Работает очень быстро, без проблем с системой.
Минусы: Во время больших сеансов могут возникать проблемы с подключением и заикания.
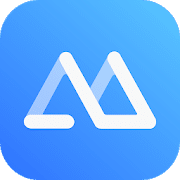
ApowerMirror — отличный выбор приложения для тех, кто хочет подключать экраны Android к ПК, Mac, телевизору или другим устройствам. Хотя вы должны убедиться, что работаете с USB или Wi-Fi, чтобы продолжить потоковую передачу. Вы также найдете полноэкранный режим, доступный на ПК или Mac, и позволяющий делиться контактами встреч, играть популярные игры для Android , и так далее. Тем не менее, приложение Screen Mirroring хорошо выполняет зеркальное отображение экрана, но у него есть и другие функции экрана.
Важные особенности
- Приложение изначально предоставляет больше функций, таких как запись экрана, создание снимков экрана, добавление заметок и т. Д.
- Он работает больше, чем пульт дистанционного управления, поэтому дает вам такие возможности, как трансляция с телефона с помощью автоопределения, пин-кода или QR-кода.
- Приложение поддерживает телевизоры с зеркальным отображением экрана, такие как Sharp TV, Xiaomi MI TV, Philips TV, Hisense TV, а также телевизоры под управлением ОС Android.
- Apowermirror позволяет вам просматривать зеркало экрана в эфире, что позволяет подключать устройства из двух разных сетей.
- Он не только позволяет подключать зеркало телефона через компьютер или телевизор, но и позволяет отображать экран через другой телефон или планшет.
Плюсы: Приложение Screen Mirroring позволяет отправлять любые SMS, Twitter, Facebook или любые другие сообщения, а также вы можете изменить метод ввода на своем ПК.
6. Зеркало экрана — Совместное использование экрана
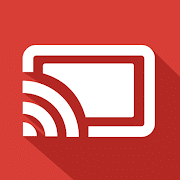
Еще один лучший и самый простой способ насладиться вторым экраном — Screen Mirror. Smart Dato vGmbH запустила это приложение со всеми возможностями для совместного использования экрана устройства с любым другим устройством через подключение к Интернету. Что ж, у этого приложения очень простой интерфейс, а все остальные функции помогут представить экран телефона перед публикой или на любой церемонии. Только очень немногие приложения вряд ли могут превзойти качество потоковой передачи этого лучшего приложения для дублирования экрана для Android на ПК.
Важные особенности
- Все, что вам нужно сделать, это запустить процесс зеркального отображения экрана, отсканировать QR-код, а все остальное будет продолжено само по себе.
- Приложению действительно не требуется какое-либо программное обеспечение или удаленное устройство для зеркалирования других устройств.
- Убедитесь, что ваше устройство Android подключено к другому ноутбуку, ноутбуку или планшету. И вы должны подключиться к той же сети Wi-Fi или точкам доступа.
- Screen Mirror отлично справляется со своей задачей вместе с Apple, Google Chrome, Firefox, сериями Samsung MU и т. Д.
- Это приложение работает не со всеми браузерами, такими как Smart TV, поскольку они не предлагают всех необходимых функций.
Плюсы: Приложение предлагает видеоролики с практическими рекомендациями на YouTube, чтобы понять, как его лучше использовать. Более того, он дает возможность запретить рекламу, и только вам нужно обновить приложение до профессиональной версии.
Минусы: Обратите внимание, что приложение обрабатывает только содержимое экранов, а не аудиосигналы устройства.
7. Помощник по дублированию экрана

Седьмое приложение в нашем списке — Screen Mirroring Assistant. Приложение будет поддерживать множество беспроводных видеоадаптеров miracast, таких как Chromecast, Roku, FireTV, Anycast и т. Д. Для многих пользователей это лучшее приложение для зеркалирования экрана, поскольку оно позволяет осуществлять локальную потоковую передачу мультимедиа. Кроме того, вы получите сбалансированную синхронизацию аудио и видео благодаря безупречному протоколу. Более того, вы даже можете подключиться к своему ПК. Ваши личные чаты также защищены.
Важные особенности
- Это приложение позволяет дублировать экран с мобильных телефонов на смарт-телевизоры и ключи Miracast.
- Его можно использовать для корпоративных встреч для лучшего представления на большом экране.
- С помощью этого приложения вы сможете играть в игры и смотреть фильмы для потоковой передачи со своего мобильного телефона на телевизор.
- Если вам нужно четко описать какую-либо тему своим ученикам, вы можете просто использовать это приложение для занятий.
- С помощью этого помощника по зеркалированию возможно совместное использование в полноэкранном режиме.
Плюсы: Вы даже можете использовать это приложение для зеркалирования на телевизорах, отличных от Smart TV, просто с помощью дополнительного адаптера.
Минусы: Проекция от зума пропускает звук, если он не связан со звуком телефона.
8. TV Smart View: все видео и телетрансляции

Согласно пользовательскому рейтингу TV Smart View, All Share Video Screen Mirroring