В наше время технологии развиваются стремительным темпом, и теперь нет необходимости ограничиваться просмотром любимых фильмов и сериалов на маленьком экране смартфона или ноутбука. Теперь можно наслаждаться контентом на большом экране телевизора, используя Яндекс Браузер.
В отличие от других браузеров, Яндекс Браузер имеет уникальную функцию трансляции контента с экрана гаджета на телевизор. Это гораздо удобнее, чем смотреть фильмы на небольшом экране мобильного устройства.
В этой статье мы подробно расскажем, как использовать функцию трансляции из Яндекс Браузера на телевизор и на что следует обратить внимание при настройке соединения.
Трансляция с Яндекс Браузера на телевизор: подробная инструкция
Что нужно для проведения трансляции?
Для того, чтобы провести трансляцию с Яндекс Браузера на телевизор, вам понадобится:
- Телевизор, который поддерживает технологию Chromecast или имеет функцию Smart TV;
- Устройство Chromecast, если ваш телевизор не имеет функции Smart TV;
- Устройство, на котором открыта вкладка в Яндекс Браузере, например, смартфон или ноутбук.
Шаги для проведения трансляции
После того, как подготовка к проведению трансляции выполнена, можно приступать к следующим шагам:
Как подключить ноутбук компьютер к телевизору без проводов
- Откройте Яндекс Браузер на устройстве, на котором будет отображаться трансляция;
- Откройте вкладку с нужным контентом на сайте или сервисе;
- Нажмите на кнопку трансляции в правом верхнем углу экрана;
- Выберите устройство, на котором вы хотите отображать трансляцию. Если у вас есть Chromecast, выберите его в списке доступных устройств;
- На телевизоре появится изображение с трансляцией, которое будет повторять то, что вы видите на экране вашего устройства.
Теперь вы можете наслаждаться трансляцией любимого контента на большом экране телевизора!
Подготовка к трансляции
Перед трансляцией с Яндекс Браузера на телевизор необходимо выполнить несколько простых шагов.
- Проверьте соединение интернета. Чтобы трансляция была качественной, необходимо, чтобы ваше устройство было подключено к высокоскоростному интернету. Рекомендуется использовать проводное соединение.
- Проверьте наличие HDMI-кабеля. Для трансляции на телевизор с Яндекс Браузера необходимо использовать HDMI-кабель или Google Chromecast.
- Подключите устройства. Подключите телевизор и устройство, на котором будет происходить трансляция, с помощью HDMI-кабеля или Google Chromecast.
- Выберите режим трансляции. Откройте Яндекс Браузер на своем устройстве и выберите режим трансляции медиафайлов. Некоторые телевизоры уже имеют эту функцию.
Выполнение этих простых шагов поможет вам настроить трансляцию с Яндекс Браузера на телевизор, и вы сможете наслаждаться любимым контентом на большом экране.
Проверка соединения между устройствами
Перед трансляцией из Яндекс Браузера на телевизор необходимо убедиться в отличном качестве соединения между устройствами. Это гарантирует бесперебойную передачу потока данных и отсутствие помех во время трансляции.
Обзор Яндекс Модуль
Для проверки соединения рекомендуется использовать любое приложение, например, пинг. Просто отправьте пакет данных с компьютера на телевизор и наблюдайте за результатами. Если все пакеты доходят до телевизора без задержек, значит, соединение отличное.
Если при проверке вы обнаружите задержки или потерю данных, рекомендуется убедиться, что оба устройства подключены к сети Интернет. Также возможно потребуется перезагрузка устройств или проверка настроек сети.
Важно помнить, что качество трансляции напрямую зависит от качества соединения между устройствами, поэтому время, затраченное на проверку, не пойдет зря. Отличное качество соединения гарантирует качественное просмотр телевизионного контента.
Как транслировать контент на телевизор через Яндекс Браузер
Чтобы транслировать контент с Яндекс Браузера на телевизор, необходимо выполнить несколько простых шагов. Во-первых, убедитесь, что ваш телевизор подключен к Wi-Fi и находится в одной сети с вашим устройством, на котором установлен Яндекс Браузер.
Затем, запустите Яндекс Браузер на вашем устройстве и выберите нужное видео или веб-страницу, которую вы хотите транслировать на телевизор. Нажмите на кнопку «транслировать» в углу экрана, которая находится справа от адресной строки.
Далее, выберите устройство, на которое вы хотите транслировать контент — в данном случае, ваш телевизор. Если ваш телевизор не отображается в списке устройств, убедитесь, что он подключен к Wi-Fi и находится в одной сети с вашим устройством.
После этого, контент начнет транслироваться на телевизоре. Вы можете управлять контентом с помощью устройства, на котором запущен Яндекс Браузер — переходить к следующему видео или изменять громкость.
Настройка связи с ПК
Для того чтобы транслировать содержимое из Яндекс Браузера на телевизор, необходимо правильно настроить связь между компьютером и телевизором. Для этого существует несколько способов.
- Первый способ — использование HDMI кабеля. Для этого необходимо подключить один конец кабеля к ПК, а другой — к телевизору. После этого выбрать на телевизоре вход HDMI, к которому был подключен кабель, и на ПК выбрать «показать на экране дубликат» в настройках экрана.
- Второй способ — использование Chromecast. Для этого необходимо на ПК установить приложение Google Home, подключить Chromecast к телевизору и следовать инструкциям в приложении для настройки связи.
- Третий способ — использование Miracast. Для этого необходимо убедиться, что ваш телевизор и ПК поддерживают технологию Miracast, затем подключить их к одной сети Wi-Fi и выбрать телевизор в качестве устройства вывода.
Выберите подходящий для вас способ настройки связи и наслаждайтесь просмотром любимых контентов на большом экране без необходимости привязки к монитору ПК.
Трансляция из других приложений
Некоторые приложения, такие как YouTube или Netflix, могут уже иметь функцию транслирования на телевизор. В этом случае, вам необходимо включить режим зеркалирования на телевизоре и выбрать нужный телевизор из списка доступных устройств.
Если же у вас есть другое приложение, которое не поддерживает зеркалирование, вы можете использовать экранное зеркало на вашем устройстве и транслировать его на телевизор. Для этого необходимо открыть настройки устройства и включить функцию экранного зеркала. Затем, выберите ваш телевизор из списка доступных устройств.
Также вы можете использовать специальные приложения, которые позволяют транслировать содержимое экрана вашего устройства на телевизор. Одним из таких приложений является Miracast. Это приложение доступно на большинстве современных устройств и позволяет транслировать аудио и видео на телевизор без использования кабелей.
Где найти информацию о поддерживаемых устройствах для трансляции с Яндекс Браузера на телевизор?
Перед тем как начать пользоваться технологией трансляции с Яндекс Браузера на телевизор необходимо узнать, какие устройства поддерживают это приложение. На официальном сайте Яндекса можно найти список телевизоров, на которых работает данное приложение. Также информацию о совместимых устройствах можно найти на сайтах разработчиков, которые занимаются изготовлением телевизоров или других устройств, которые позволяют подключать ТВ к сети.
Обычно на сайтах производителей есть подробные описания и функциональные характеристики устройств, поддерживающих технологию трансляции. Кроме того, можно обратиться к инструкции пользователя, которая содержит информацию о том, как использовать функцию трансляции.
Также можно найти совместимые устройства, используя поисковую систему. Для этого необходимо ввести запрос со словами «Яндекс браузер», «телевизор» и название производителя устройства. В результате поиска можно найти обзоры электроники и отзывы пользователей, которые подключали свой телевизор к Яндекс Браузеру.
В общем, чтобы найти информацию о совместимости технических устройств, используемых в трансляции Яндекс Браузера на телевизор, необходимо обращаться к официальным сайтам производителей или обратиться к самой системе поиска.
Ошибки и проблемы при трансляции
Ошибка «Не удалось найти устройство»
Если при подключении к телевизору через Яндекс Браузер вы получили сообщение «Не удалось найти устройство», проверьте, что ваш телевизор подключен к интернету. Также убедитесь, что оба устройства находятся в одной Wi-Fi-сети.
Проблемы с качеством видео
Если во время трансляции на телевизоре возникают проблемы с качеством видео (например, картинка замирает или «размывается»), проверьте скорость вашего интернет-соединения. Медленный интернет может привести к низкому качеству видео.
Проблемы с звуком
Если звук не работает во время трансляции, убедитесь, что он включен на телевизоре. Также проверьте, что ваш телевизор поддерживает звук через Яндекс Браузер.
Технические проблемы с устройствами
Если вы проделали все вышеперечисленные действия, но все еще не можете транслировать с Яндекс Браузера на телевизор, возможно, проблема в технических неполадках устройств. Попробуйте перезагрузить телевизор и компьютер, а также проверьте, что у вас установлена последняя версия Яндекс Браузера.
Источник: yasoldat.ru
Настройка оборудования
Блог о модемах, роутерах и GPON терминалах Ростелеком

Умный дом дёшево и просто? С Яндекс это легко!

Сегодня практически каждый, идущий в ногу со временем, человек нет-нет, да и задумывается над тем как бы сделать систему «Умный дом» в своей квартире или коттедже. Действительно, приехал домой, а тут уже работает обогреватель если зима или кондиционер летом, включен любимый сериал на телевизоре и согрет чайник. Это добавляет уют и теплоту в жилище.
Несколько лет назад, когда меня захватила такая идея, я уткнулся в то, что нужно переделывать чуть ли не всю квартиру начиная с электропроводки. А ещё плюс стоимость дорогущего контроллера Умного дома, подключаемых модулей, реле, включателейвыключателей и т.п. Выходит достаточно круглая сумма, которая отрезвляет любого мечтателя и заставляет задумать — а надо ли оно мне?! Я покажу более простой и дешёвый вариант. Да, он значительно проще, но и по цене выйдет значительно дешевле полноценной системы.
Экосистема Умный дом от Яндекс
Время идёт вперёд и в наш быт приходят технологии, о которых ещё 10 лет назад сказали бы «Фантастика». К этому можно отнести появившихся голосовых помощников. Сначала Siri от Apple, потом Cortana от Microsoft, а потом и все остальные. Сейчас их число перевалило за десяток. И живут они уже не только в телефонах и планшетах, но и в умных колонках от Яндекс, Mail.ru, Сбер, JBL и т.п.

Первой в моём доме появилась «Маруся» от Mail.ru. Спустя полгода пользования, я перешёл на Яндекс.Станцию с Алисой как на более технически интересное устройство. И не зря! У Яндекса есть целая экосистема «Умный дом», в который входит достаточно большое количество устройств. Во-первых, это фирменные устройства:
- Умная колонка с Алисой (10 разных моделей)
- Умная розетка Яндекс;
- Умная лампочка Яндекс;
- Пульт Яндекс;
- ТВ-приставка Яндекс.
А во-вторых, просто огромное количество бытовых приборов и устройств, на которых есть пометка «Работает с Алисой».
- Лампы и световые ленты;
- Реле и выключатели;
- Чайники и кофеварки;
- Мультиварки и мультипекари;
- Роботы-пылесосы;
- Стиральные машины;
- Увлажнители и очистители воздуха;
- Телевизоры Smart TV.
Роль домашнего контроллера Умного Дома в этой экосистеме выполняет облачный сервис Яндекса, доступ к которому пользователь получает установив фирменное приложение. Я думаю его видел каждый, так как сейчас оно идёт предустановленным на все официально поставляемые в Россию смартфоны и планшеты.
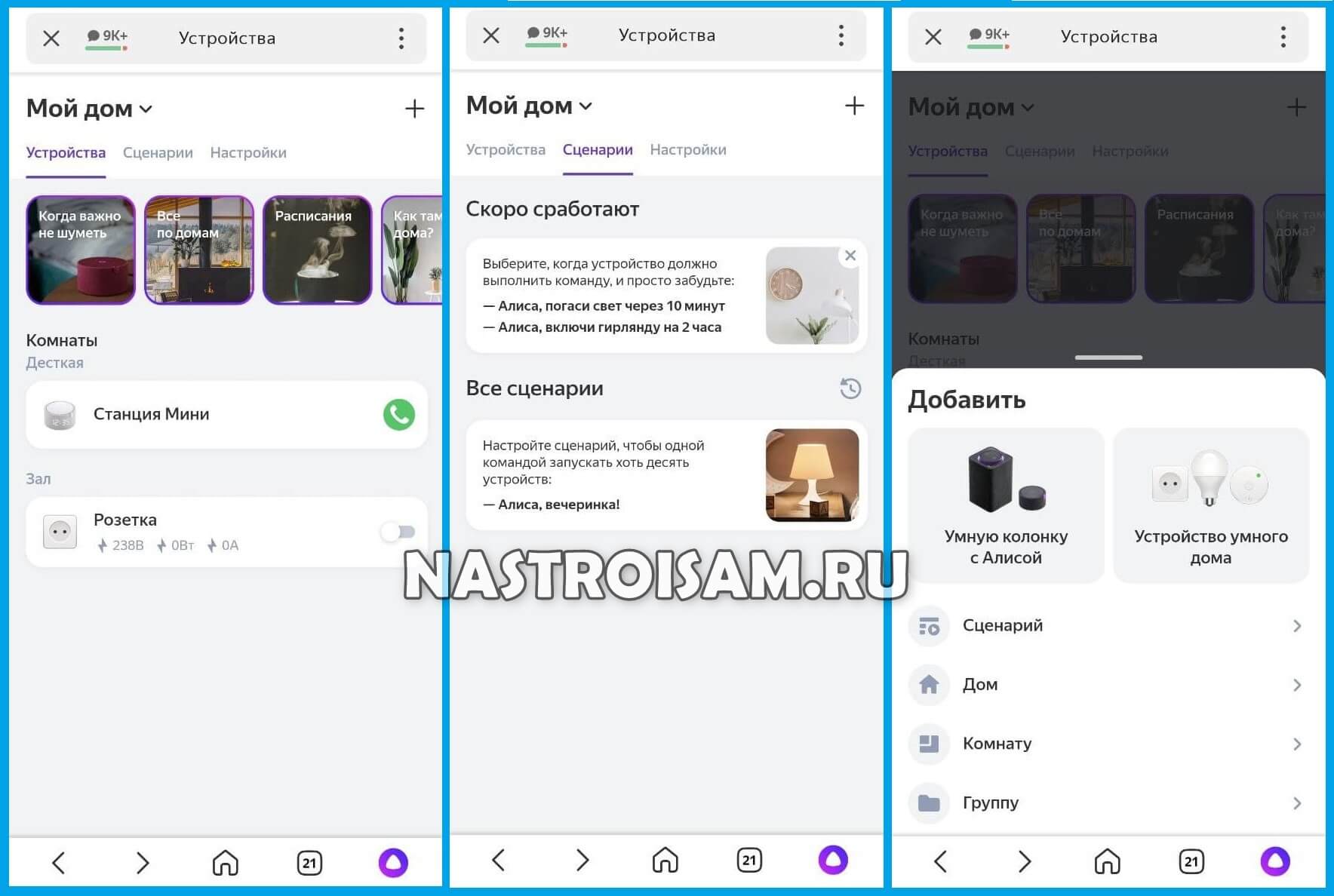
В этом приложении открываем раздел «Сервисы» «Устройства» и добавляем там все имеющиеся умные гаджеты, объединяя их в группы, комнаты и сценарии.
Связующим звеном в этой цепи может играть сам смартфон с голосовым помощником Алиса, но лучше использовать для этого умную колонку. Одну на всю квартиру или по одной в каждую комнату — тут уже решать Вам. Причём для управления Умным домом можно использовать самые простые из них — Яндекс.Станция Лайт или Мини.

Главный, на мой взгляд, плюс этой экосистемы в том, что Вы можете расширять её в том направлении, в котором Вам надо и в любой момент времени. Если полноценную систему «Умный Дом» с контроллером надо заранее рассчитать на всё жилище, связать с электропроводкой дома на моменте строительства и получить таким образом чёткие границы возможностей системы, то в случае с Яндексом пользователь не имеет таких жёстких ограничений. Нет и жёсткой привязки к одному конкретному производителю или используемому системой протоколу (ZigBee, Z-Wave). Для обычного обывателя проста и универсальность — это самое главное преимущество.
Сценарии Умного Дома — от простого к сложному
Итак, Вы решили в своём коттедже сделать несложную систему Умного дома в своём коттедже и выбрали для этого систему Яндекс. С чего начать?
А начать надо с того, что сделать во всём жилище беспроводную сеть Wi-Fi с хорошим уровнем сигнала в каждой комнате, которая будет оборудована устройствами умного дома. Если площадь большая, то лучше для этого подойдёт Wi-Fi MESH система.

Теперь давайте разберёмся какие устройства покупать. Начнём с умной колонки. Можно обойтись и без неё, используя смартфон, но удобнее, приятнее и эффектнее давать команды голосом используя Яндекс.Станцию. Если купить большую дорогую колонку, то её можно сделать мультимедиа-центром своей гостиной, подключив ещё и к телевизору. Для детской лучше приобрести отдельную колонку.
Поверьте, детям она ещё как понравится своими сказками, музыкой и детским радио. Тем более, что есть и детский режим.

Дальше определяемся — чем мы хотим управлять. Для разных простых электроприборов, которые включаются при подаче электричества, достаточно приобрести умные розетки. Единственное, что стоит учитывать — это используемая приборами нагрузка. Для большинства обычных электроприборов достаточно будет и внешних умных розеток, как на фото выше.
А вот для обогревателей и кондиционеров такие тоже можно использовать, но только если нагрузка не превысит 1,5 киловатта. Иначе может сгореть. Тогда лучше приобрести встраиваемые розетки от Legrand или Schneider electric.

Для управления освещением можно использовать умные лампочки, которые так же подключаются через приложение и управляются Алисой. Их главный минус в большом размере и относительной недолговечности работы. Поэтому я поступил несколько иначе. У меня в комнатах стоят светодиодные светильники с дистанционным управлением. Сейчас они недорогие и популярные. В итоге я купил пульт управления Яндекс:
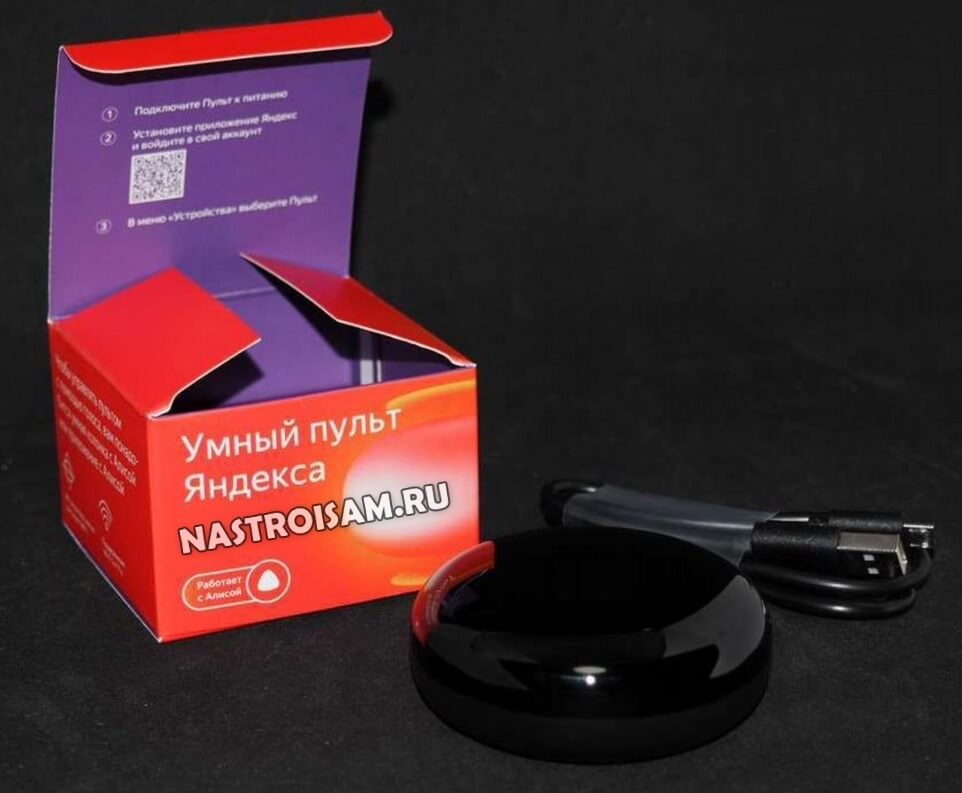
С его помощью можно управлять всеми электроприборами, которые управляются через ИК пульт — телевизоры, Аудио- и видео-техника, кондиционеры и пр. В том числе и приборы освещения. На мой взгляд так проще и удобнее.
Для тех кто смотрит телевизор и особенно тех, у кого маленькие детишки, обожающие мультики — можно купить модуль Яндекс ТВ.

Кстати, сейчас достаточно много моделей современных телевизоров поддерживают платформу Яндекс ТВ и тогда достаточно будет связать его с Алисой и даже модуль не понадобится.
Остальные приборы покупаются уже в зависимости от того, чем Вы хотите управлять. Например, чайник, робот-пылесос и стиральная машина. Поддерживаются сотни приборов от Redmond, LG, Xiaomi и т.д. Связываем всё это сценариями в приложении и — вуа-ля — управляем голосовыми командами и запускаем нужные задачи по расписанию.
И даже если Вы не дома, через приложение Вы можете управлять этими приборами из любой точки мира. Главное, чтобы был доступ в Интернет.
Ложка дёгтя или бочка мёда
«Уж больно красиво ты всё рассказываешь! Не может всё быть так красиво и пушисто!» Да, не буду кривить душой — минусы есть. Главный — это платная подписка на сервисы Яндекс. Если хотите пользоваться абсолютно всеми преимуществами голосового помощника, то придётся платить. Я поймал момент и по новогодней скидке подключил подписку на весь год за 100 рублей в месяц.
С другой стороны, все базовые возможности доступны и в бесплатном режиме и их вполне хватает.
Второй минус — это цена. Не надейтесь построить умный дом за 3 копейки. Всё равно придётся вкладываться в оборудование. Да, не так много, как в случаях с классическими системами, но всё равно некоторую сумму потратить придётся. Другой момент, что строить такую систему можно постепенно, расширяя в нужных направления. Классические системы же разворачиваются сразу и на весь дом.
Кстати лайфхак — на Авито можно купить фирменные девайсы от Яндекс по очень неплохим ценам и тогда Ваша система выйдет значительно дешевле!
Как видите, минусы не столь критичны, как могут показаться на первых взгляд. Главное — включайте голову и экспериментируйте.
Запись опубликована 7 февраля 2022 автором XasaH в рубрике Прочее с метками станция, умный лрм, Яндекс.
Источник: nastroisam.ru
Как подключить яндекс станцию к компьютеру через hdmi windows + видео обзор

Произвести подключение Яндекс.Станции, вне зависимости от модели, к ПК можно исключительно посредством Bluetooth для последующей трансляции звука. Чтобы активировать нужную функцию на колонке, выполните настройку и воспользуйтесь голосовой командой «Алиса, включи Bluetooth».
Шаг 2: Настройки компьютера
Как должно быть понятно из первого раздела статьи, подключить Станцию к ПК получится только при наличии соответствующего Bluetooth-модуля, необходимого для передачи звука. Если на компьютере отсутствует нужный компонент, придется обзавестись и выполнить подключение, после чего переходить к ознакомлению с инструкцией.
Windows 10





Узнать об успешном сопряжении можно будет по отсутствию ошибок, а также просмотрев список устройств в категории «Звук» на странице «Bluetooth и другие устройства». Если что-то пошло не так, обратитесь за помощью к последнему разделу инструкции.
Другие версии ОС



Помимо такого решения, можно прибегнуть к панели управления драйвера для Bluetooth. Однако из-за обширной вариативности и сомнительного удобства мы не будем подробно на этом останавливаться.
Шаг 3: Трансляция музыки
Несмотря на успешное подключение Станции по блютуз, задействовать колонку в качестве средства вывода звука придется вручную, используя параметры Windows. В данном случае действия полностью идентичны для разных версий ОС и требуют полного повторения при каждом новом подключении.



Чтобы ограничить проигрывание звука исключительно Станцией, что может быть особенно полезно на ноутбуке со встроенными динамиками, можете произвести отключение других средств вывода. Делается это точно так же, только вместо включения следует воспользоваться пунктом «Отключить».
Устранение неполадок
Если у вас не получается произвести подключение к Яндекс.Станции посредством Bluetooth, скорее всего на компьютере отсутствуют необходимые драйвера. Для загрузки нужного софта рекомендуем посетить официальный сайт производителя модуля, а также ознакомиться с другой инструкцией по представленной ниже ссылке.


Вполне возможно, что причиной неполадок является непосредственно колонка, к примеру, из-за неправильной настройки. В таком случае, избавившись от проблем с блютузом на ПК, следует перезапустить Яндекс.Станцию и по необходимости сбросить параметры до заводского состояния.

Кроме обозначенного, бывают и другие трудности, носящие больше индивидуальный характер и требующие особых мер. Чтобы избавиться от подобных неполадок, лучше всего обратиться в службу поддержки по представленной ниже ссылке, достаточно подробно описав возникшую ситуацию.
Подключение яндекс станции к компьютеру или ноутбуку
Яндекс.Станция – это современная умная колонка, которая умеет выполнять команды своего владельца, включать музыку и фильмы, искать информацию в сети интернет, управлять умным домом и т. п. И большая, и маленькая версии Станции имеют приятный дизайн, они хорошо вписываются в интерьер любых помещений. Поскольку это устройство в самом первом своем предназначении все-таки колонка, большинство пользователей приобретают его для прослушивания музыки. Но вместе с этим умную колонку с голосовым ассистентом интересно использовать и для других, более продвинутых целей.

Подключать Яндекс.Станцию можно к целому ряду устройств, среди них ТВ (для того чтобы колонка могла запустить видео для просмотра), видеопроектор, смартфон. Подключение возможно к ноутбуку или десктопу.
Для чего подключать Станцию к компьютеру
Самое банальное – это использовать колонку от Яндекса (мини в том числе) как обычную беспроводную акустику. Это делается по Bluetooth, но минус данной идеи в том, что Станция перестает быть умной, и «Алиса» на ней не активируется.
Еще одно решение, которое по своему характеру уже сложнее, чем предыдущее, – это управление компьютером с помощью голосовых команд через Яндекс-колонку. Этот случай для тех, кто хочет попробовать что-то новое и не боится экспериментировать. Мы не будем сейчас «залезать в дебри», но есть такой опыт у некоторых пользователей, которым удалось связать вместе две системы голосового управления – давно существующую программу «Лайтис» (ее слоган «Управляй компьютером с помощью голоса») и «Алису».
Кстати, если говорить об управлении умным домом, то некоторые умельцы смогли подружить Станцию с сервером Home Assistant и в результате получили возможность настройки всех параметров посредством голоса. Такая функциональность только подразумевается разработчиками из Яндекса для большой версии, но на текущий момент ждет своей реализацией. Более продвинутые пользователи, однако, оказываются расторопнее и уже реализовали данную опцию на практике.
Можно предположить и такой вариант использования этой колонки, но он уже понравится настоящим фанатам-хакерам. С помощью связки «Станция – компьютер» они могут выполнять свои сугубо специфические задачи.

Инструкция по подключению Яндекс.Станции к компьютеру
В этой инструкции нет ничего сложного, единственное требование – это наличие модуля Bluetooth на стационарном ПК. Если нет встроенного «синего зуба», для компьютера приобретается донгл, который вставляется в порт USB (здесь про проверку, есть ли блютуз на ноутбуке). Теперь непосредственно про подключение.
Вам удалось подключить Яндекс Станцию к компьютеру. Теперь остается настроить звук, и вы можете слушать музыку с вашего ПК.

Вообще, возможно подсоединить колонку и через HDMI. Но не всегда такой вариант дает желаемый результат. Придется использовать другое приложение, не от Яндекса, чтобы решить проблему со звуком. Может быть, в будущих версиях прошивки Станции появятся исправления, и через кабель умная колонка сможет работать более функционально.
Как настроить Яндекс.Станцию

Умная колонка со встроенным голосовым помощником имеет фоновый и основной режимы распознавания речи. Также воспроизводит аудио через Яндекс.Музыку, подключается к телефону, телевизору, интернету – и управляет просмотром видео с помощью сервисов Кинопоиск, Амедиатека и Ivi. При покупке колонки пользователь получает подарок – год бесплатной музыки и кино и подписку на Яндекс.Плюс.
Яндекс.Станция обладает широким функционалом, облегчая многие задачи: найдет нужную программу на телевизоре, вспомнит, где лежит телефон, заведет будильник, запустит таймер, напомнит о событии, расскажет о погоде, прочитает детям сказки и т.д.
Этапы настройки смарт-колонки
Процесс начинается с подключения – необходимо выполнить следующие шаги:
Для дальнейшей настройки потребуется загрузить последнюю версию приложения «Яндекс» из Play-маркета.
Важно! Колонка работает с устройствами на базе Android 5.0+ и iOS 10.0+.
После загрузки приложения следует зайти в свой Яндекс-аккаунт. Если его нет – нужно зарегистрироваться. Также для входа в аккаунт подойдет подписка Яндекс.Плюс или КиноПоиска.
Далее в приложении необходимо:
Если колонку неудобно настраивать через мобильное приложение, рекомендуется скачать браузер Яндекс и перейти на страницу с настройками.

Подключение к компьютеру
Процесс займет около 10 минут и не вызовет сложностей. После включения колонки (загорится светодиодная подсветка) необходимо:

Для выключения Bluetooth достаточно отключить ПК от колонки, или сказать фразу «Алиса, выключи блютуз».
Подключение к телевизору
Можно подключить устройство к телевизору с помощью HDMI-кабеля. На экране будут появляться подсказки, а Алиса поможет с настройкой.

Изменение сети Wi-Fi или новое подключение
Для этого необходимо зажать кнопку активации и поддержать ее 5-10 сек – светодиодная подсветка должна замигать голубым. Далее на смартфоне:
Для настройки через браузер нужно:
Сбои в процессе подключения
Обычно у пользователей не возникает проблем и удается подключиться с первого раза. Но если вдруг возникла непонятная ошибка, которая сопровождается уведомлением «Хм, не получается подключиться», рекомендуется:
Важно! На телефоне и Станции должна быть установлена одна сеть.

Если повторно не получилось подключиться, стоит обратиться в сервисный центр Яндекса (адреса можно найти на официальном сайте).
Сброс настроек
Когда по какой-то причине необходимо вернуть заводские настройки, следует выполнить простые шаги:
Процесс займет до 10 мин.

Решение проблем
Ниже представлены возможные проблемы и пути их решения.
Станция не включается
Если световое кольцо не меняет цвет и в принципе ничего не происходит:

Приложение не находит Wi-Fi

Если приложение не видит домашнюю сеть, нужно проверить на телефоне и в самой программе, предоставлен ли доступ к местоположению.
Если приложение не видит Wi-Fi, который раздается смартфоном, следует:
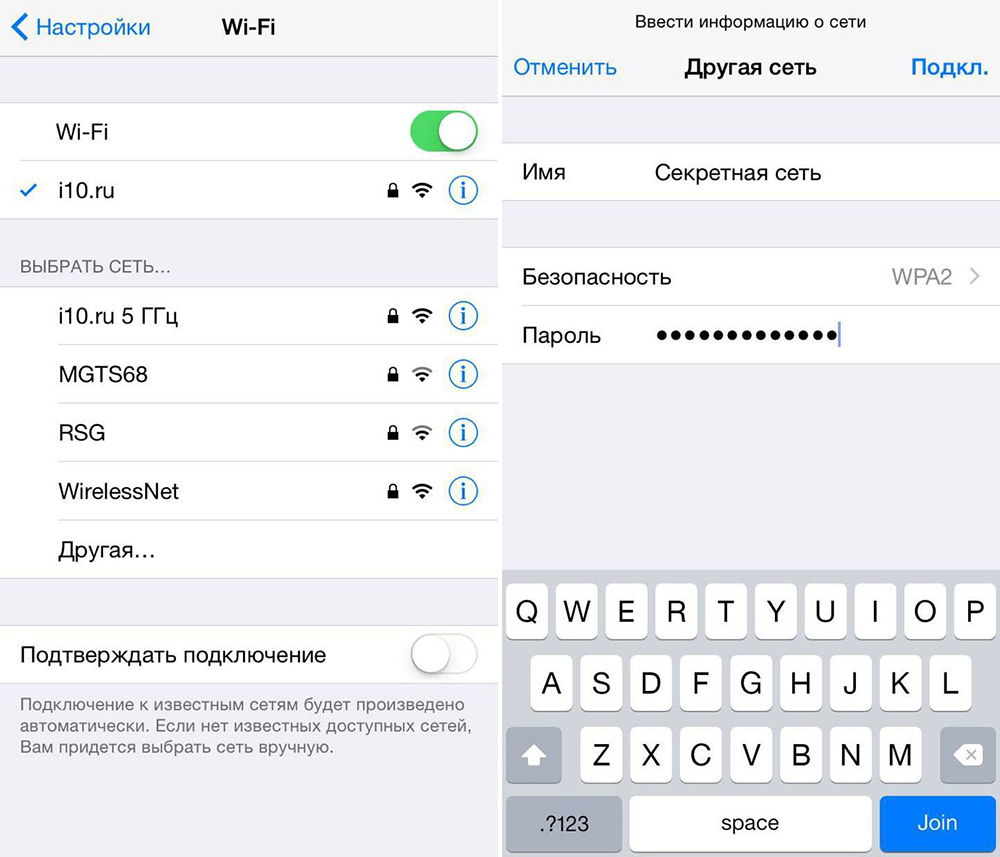
Алиса говорит, что «Отсутствует подключение к интернету» / «Зажевало пленку»
Стоит попробовать зарезервировать IP для MAC-адреса Станции. Для этого:
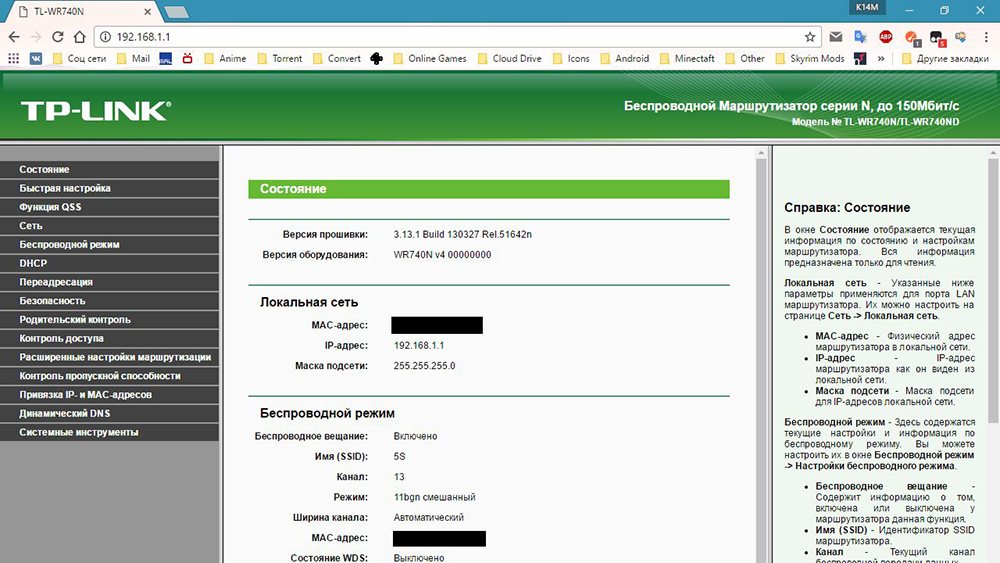
Включить автовыбор канала интернета, если он выключен. Это помогает в том случае, когда устройств много и эфир зашумлен.
Выключить автовыбор канала интернета, если он включен. При частоте 2,4 ГГц установить канал 1, 6 или 11, ширину – 20 МГц. При частоте 5 ГГц установить канал 36, 40, 44 или 48.
Также данное решение может помочь, если Станция не подключается после потери связи.
Как подключить и настроить Яндекс Станцию

Яндекс Станция — аудиосистема со встроенным голосовым помощником. С ее помощью можно выполнять команды на установленной дома технике. Однако сначала Станцию необходимо синхронизировать.
Как настроить
Для настройки аудиосистемы требуется установить приложение «Яндекс — с Алисой». Доступна программа для iOS и Android соответственно в AppleStore и PlayMarket. Далее следует выполнить следующие действия:
В приложении можно изменить кодовую фразу для активации Яндекс Станции, настроить поиск рекомендуемого контента или выйти из аккаунта.
Где купить Яндекс.Станцию
Приобрести Яндекс.Станцию можно как в специализированном магазине, так и онлайн в Интернет-магазине. Во втором случае, особого внимания заслуживает бюджетный вариант приобретения изделий на сайте Алиэкспресс. Для некоторых станций есть вариант отгрузки со склада в РФ, их можно получить максимально быстро, для этого при заказе выберите «Доставка из Российской Федерации»:
Как синхронизировать Яндекс станцию с устройствами

В комплекте прилагается инструкция по эксплуатации с подробным описанием пунктов. Аудиосистема может работать самостоятельно или синхронизироваться с телевизором через разъем HDMI и другими устройствам через Bluetooth.
К телефону
Для синхронизации колонки со смартфоном необходимо:
Голосовой помощник оповестит об успешной синхронизации.
K Wi-Fi
Чтобы активировать опцию Wi-Fi, требуется:
К телевизору
Чтобы подключить станцию к телевизору, требуется HDMI. Он идет в комплекте с аудиосистемой. Пользователю достаточно вставить один конец кабеля в разъем колонки, а другой конец в разъем телевизора. Дальнейших действий не требуется. Звук будет проигрываться автоматически.
К Bluetooth
Для активации функции Bluetooth необходимо:
Для выключения опции Блютуз достаточно отключиться с устройства от колонки или сказать: «Алиса, выключи блютуз».
К компьютеру или ноутбуку
Для синхронизации системы и ПК необходимо активировать опцию Bluetooth. Ноутбуки зачастую оснащены данной функций. Для компьютеров понадобится приобрести Блютуз-адаптер. Далее необходимо выполнить следующие действия:
Для выключения опции Блютуз достаточно отключиться с устройства от колонки или сказать: «Алиса, выключи блютуз».
Другие настройки
При сбое системы необходимо совершить перезагрузку или обнулить настройки до заводских.
Перезагрузка
Чтобы перезагрузить систему, необходимо отключить кабель питания и подождать 5 секунд. После вновь воткнуть кабель в розетку и дождаться активации.
Сброс настроек

Чтобы установить заводские параметры, требуется сделать следующее:
Загорится световое кольцо и установленные параметры будут сброшены.
Источник: altarena.ru