Столкнувшись с тем, что Алиса не реагирует или невозможно записать голосовое сообщение, пользователи начинают переустанавливать или обновлять обозреватель. Но это не помогает, так как проблема не в самом мобильном браузере. Чтобы использовать все возможности Яндекс.Браузера для Андроид нужно включить разрешения в параметрах самого смартфона.
Бывают случаи, когда пользователи неправильно вызывают помощницу — напомним команды для активации Алисы — «Привет Алиса», «Привет Яндекс», «Слушай Алиса» и «Слушай Яндекс». На другие призывы она не реагирует.
После можете сказать в микрофон то, что хотите найти.
Настройка голосового поиска
Как включить его ( Яндекс / Google)
На компьютере под Windows
И так, открыв любой браузер и перейдя на главную страничку Яндекс (например) — можно заметить небольшой значок микрофона (см. картинку ниже ) . Для начала голосового поиска — необходимо кликнуть по нему ЛКМ.
Скриншот с сайта Яндекс — значок микрофона
Не работает голосовой поиск на пульте Samsung? Денчик тебе в помощь! Сохраняй, а то потом не найдешь
Далее в браузере всплывет уведомление с просьбой дать разрешение на доступ к микрофону (рекомендуется разрешить).
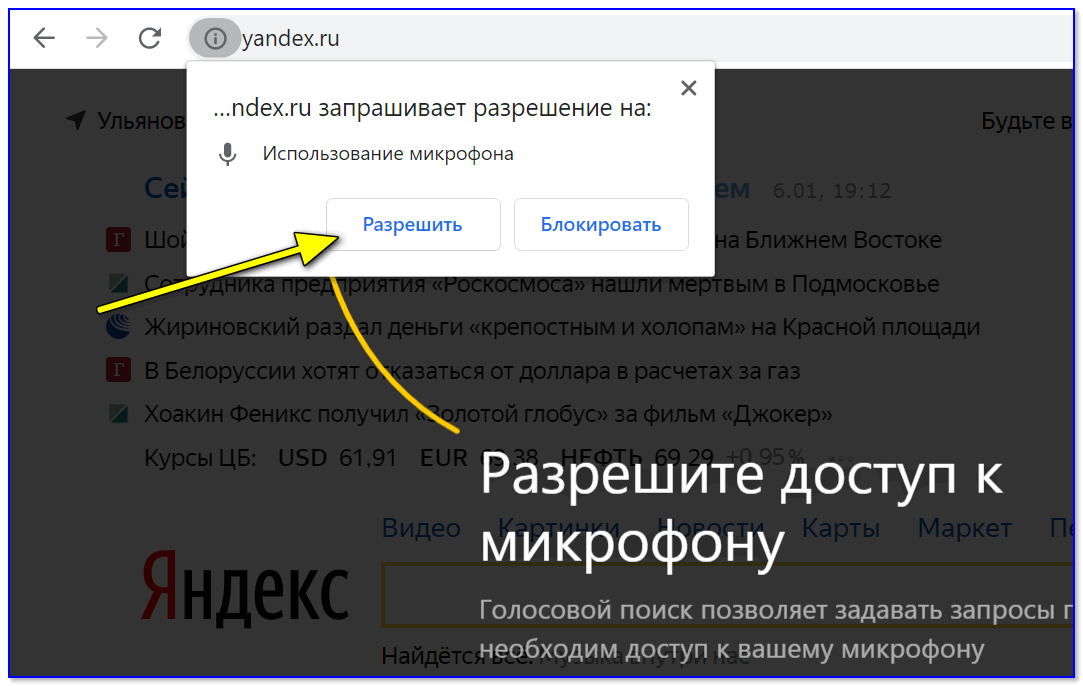
Разрешить доступ к микрофону
После можете сказать в микрофон то, что хотите найти.
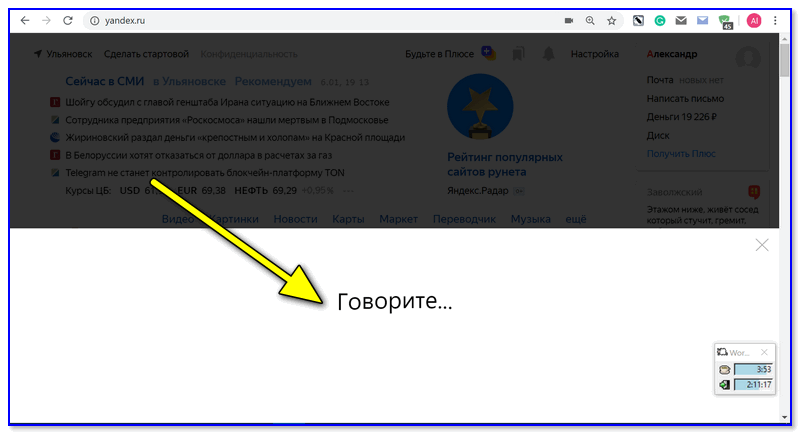
Если вы сказали четко и использовали общеупотребительные слова — то сервис легко распознает ваш голос, переведет его в текст и найдет ответ на ваш запрос. Удобно?!
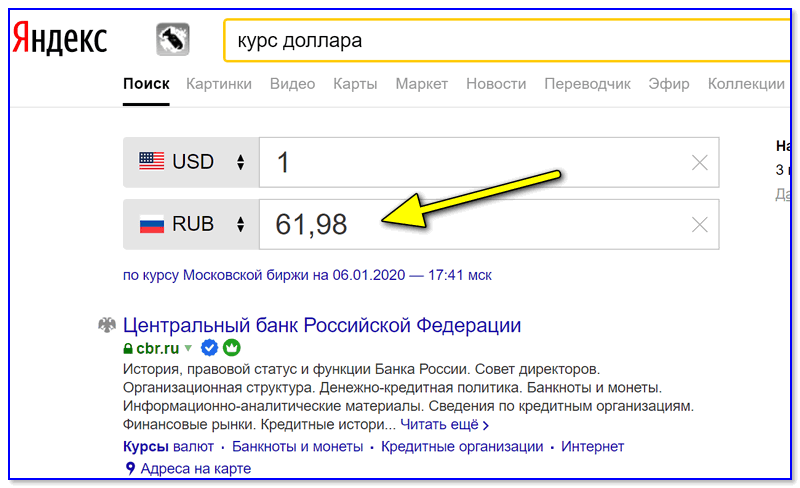
Что касается Google — то здесь все аналогично. Справа, в поисковой строке, также есть небольшой значок микрофона.
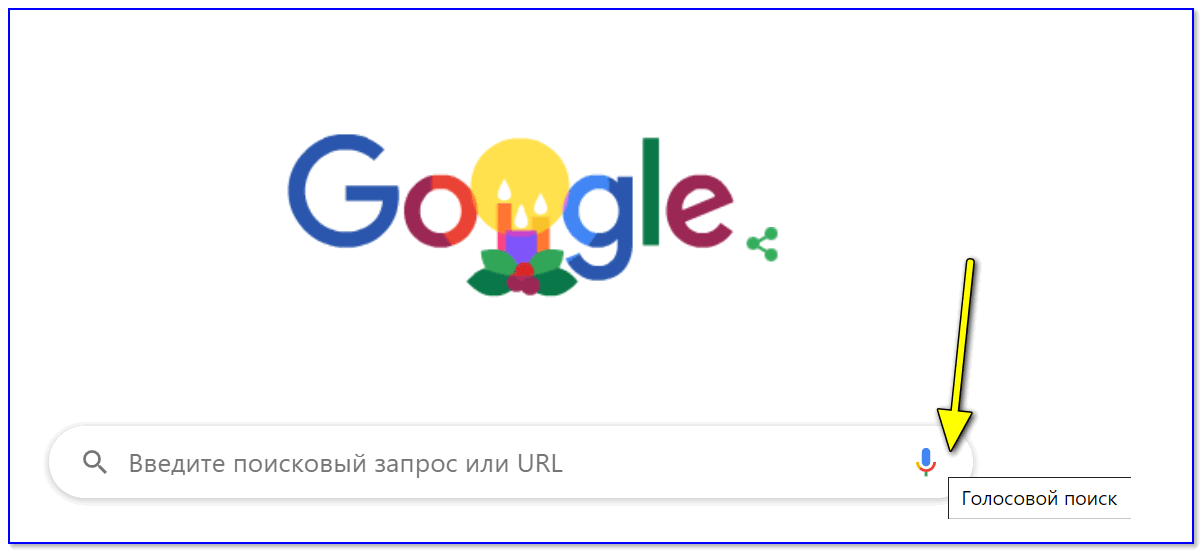
На телефоне под Android
На мой взгляд эта функция на телефоне куда нужнее, чем на ПК (во-первых, на нем нет удобной полно-размерной клавиатуры; во-вторых, часто набирать текст приходится в не очень удобных условиях. ) .
Если вести речь об обычном поиске в браузере — то здесь все делается аналогично, как на ПК. Также нужно открыть браузер и кликнуть по значку микрофона. Затем поисковая система представит вам найденные результаты и проговорит ответ на ваш вопрос.
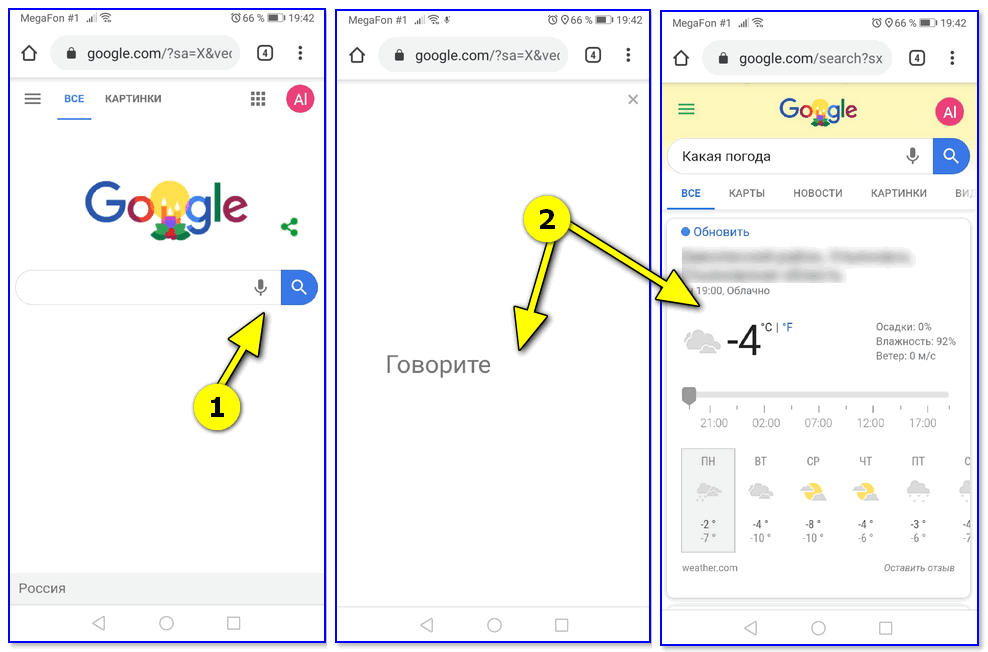
Google рассказал автоматически о погоде
Однако, если вы хотите управлять телефоном при помощи голоса полноценно (а не только для ввода запроса в поисковую строку) — то необходимо зайти в приложение «Google» (предустановлено на смартфоне) и в настройках включить функцию «OK Google».
Перестал работать ПОИСК голосом после обновления на ANDROIDTV! Как настроить поиск голосом?!
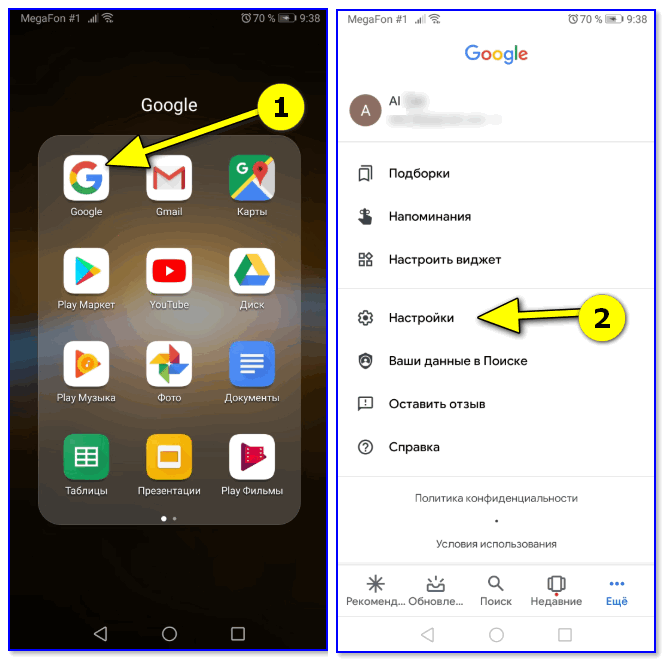
Примечание : см. раздел настроек «Голосовой поиск / Voice match».
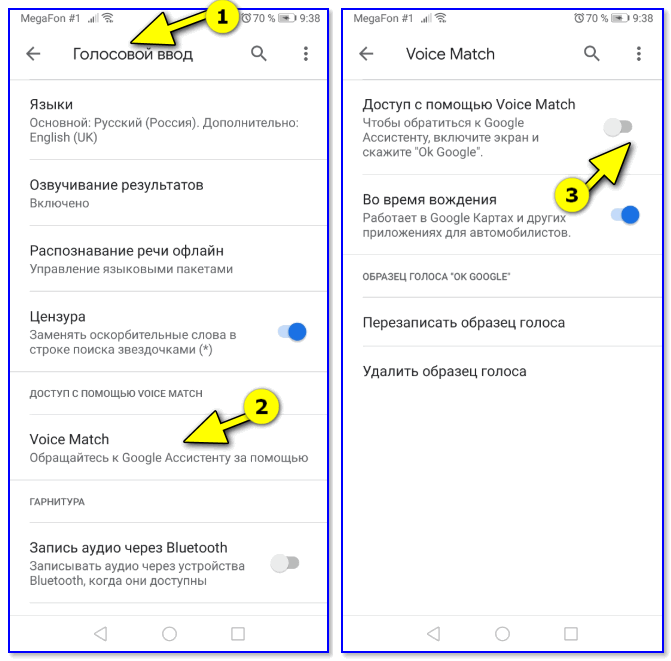
Включаем OK Google
Теперь вы можете дать команду смартфону даже когда он выключен. Стоит отметить, что Google хорошо распознает голос и может отличить вашу команду от чьей-либо еще!
Кстати, у сервиса Яндекс есть что-то аналогичное, называемое «Алисой». Вообще, эта «штука» напоминает персонального ассистента, построенного на искусственном интеллекте. «Алиса» может найти фильмы и мультики, открыть любое из приложений, искать за вас информацию в поисковых машинах и т.д.
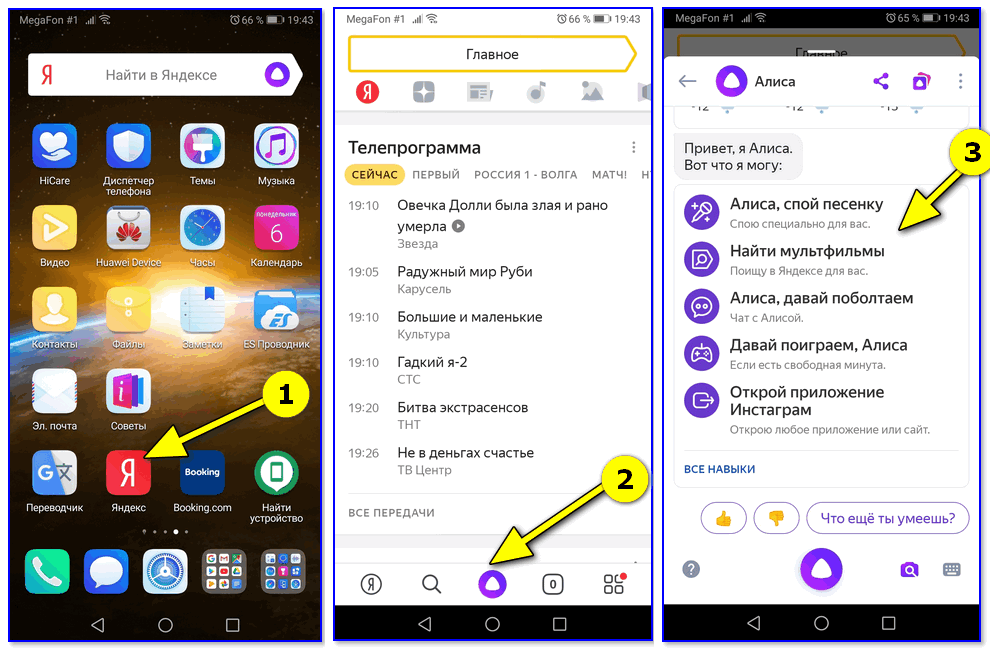
Алиса от Яндекса
Что делать, если голосовой поиск не работает
Windows
Чаще всего это связано с недоступностью микрофона из-за настроек конфиденциальности (а в этом Windows 10 преуспела. ).
Поэтому первый совет — проверить, нет ли запрета браузеру использовать микрофон. Для этого откройте параметры Windows (через ПУСК или сочетание Win+i) , перейдите в раздел «Конфиденциальность/голосовые функции» и включите распознавание голоса. Скрин ниже.
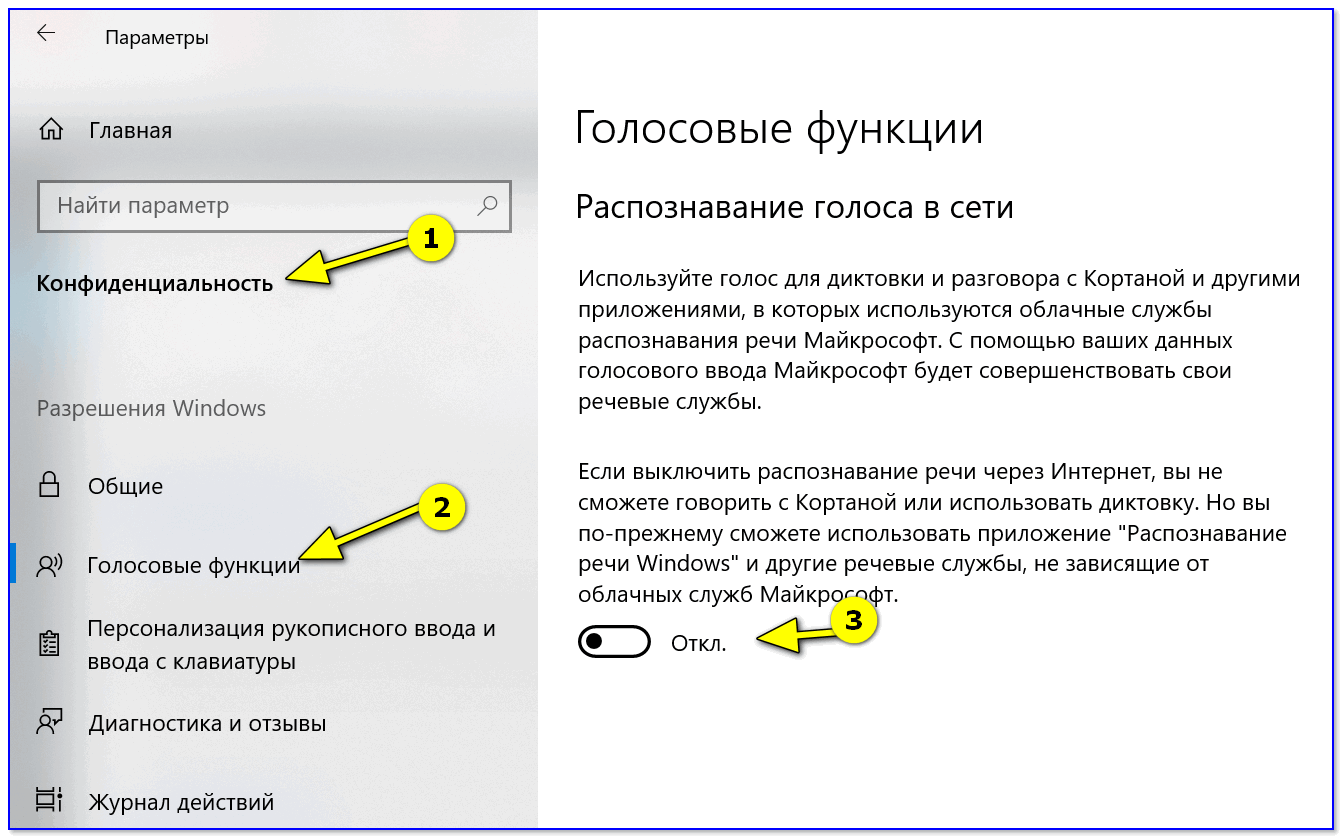
Параметры Windows — голосовые функции
Также просмотрите вкладку «Микрофон» : в ней есть список приложений, напротив каждого из которого можно разрешить/запретить доступ к микрофону. Проверьте, чтобы напротив используемого вами браузера стояло «Вкл.» .
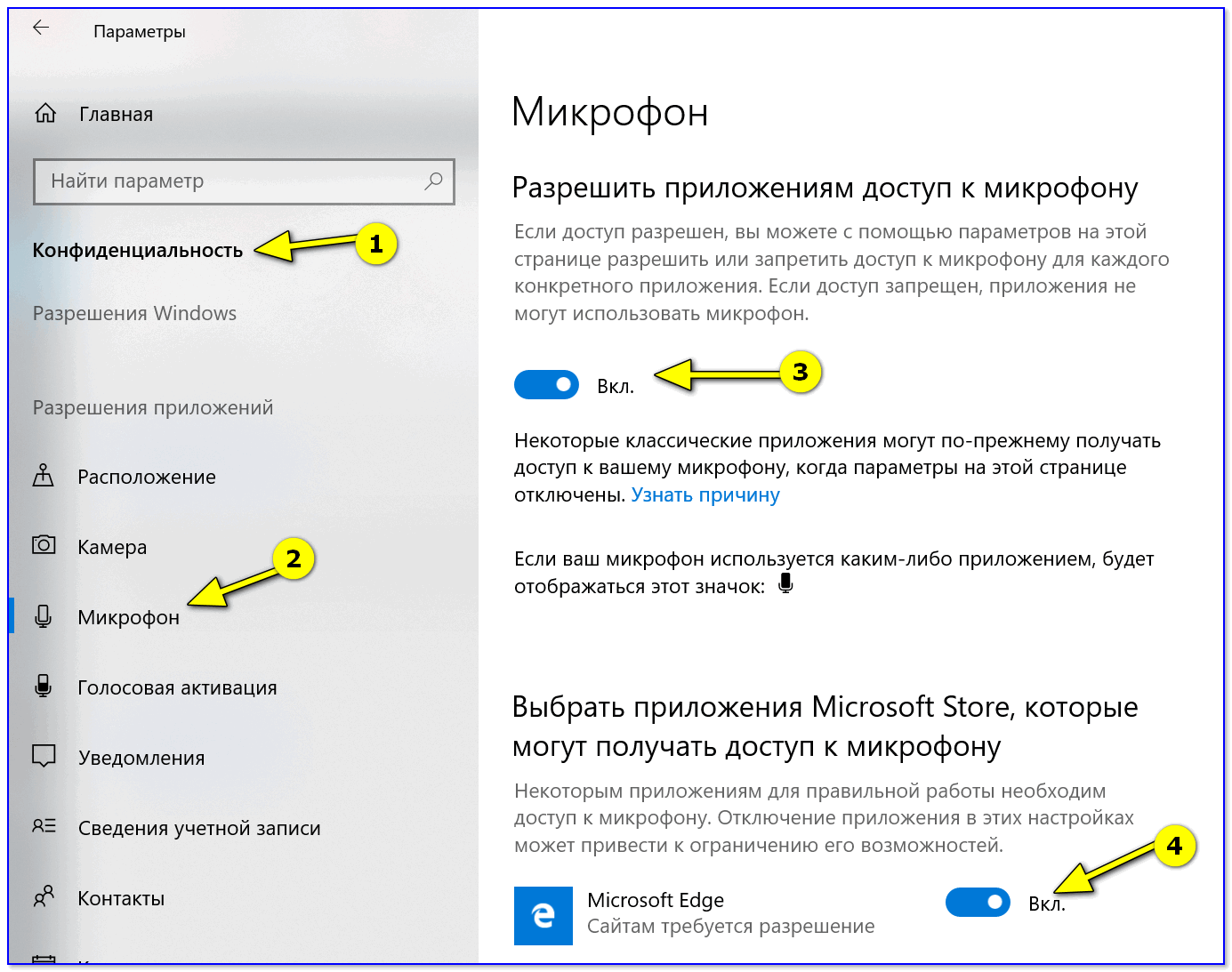
Доступ к микрофону / Windows 10
После, обратите внимание на браузер — он тоже может блокировать работу с микрофоном. Обычно, при этом в адресной строке появляется значок микрофона с красным крестиком (см. скрин ниже) — если нажать по нему ЛКМ, можно дать разрешение на использование устройства.
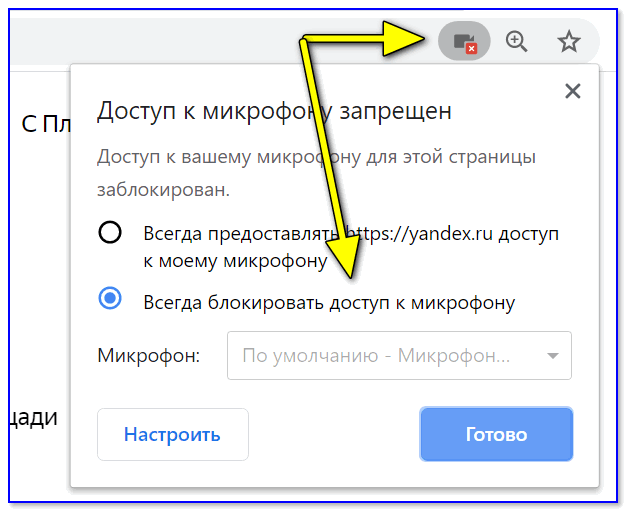
Блокировать доступ к микрофону
Ну и не могу не посоветовать перепроверить работу микрофона в других приложениях. Например, это можно сделать в настройках звука Windows (чтобы открыть их — нажмите Win+R, и используйте команду mmsys.cpl) .
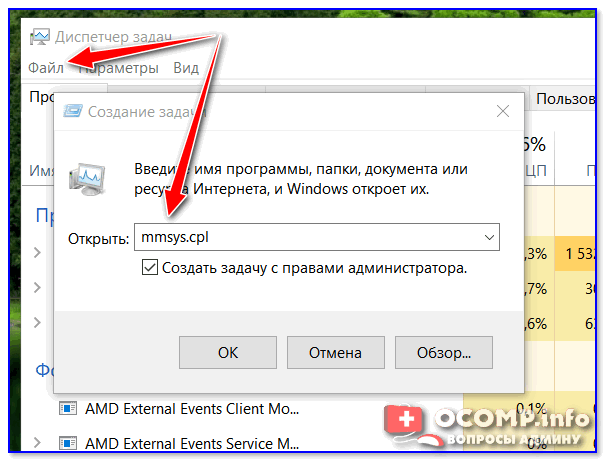
mmsys.cpl — настройки звука
Во вкладке «Запись» у вас будут отображаться все подключенные микрофоны. Проверьте, чтобы по умолчанию было выбрано правильное устройство, а также проверьте, как вас слышно.
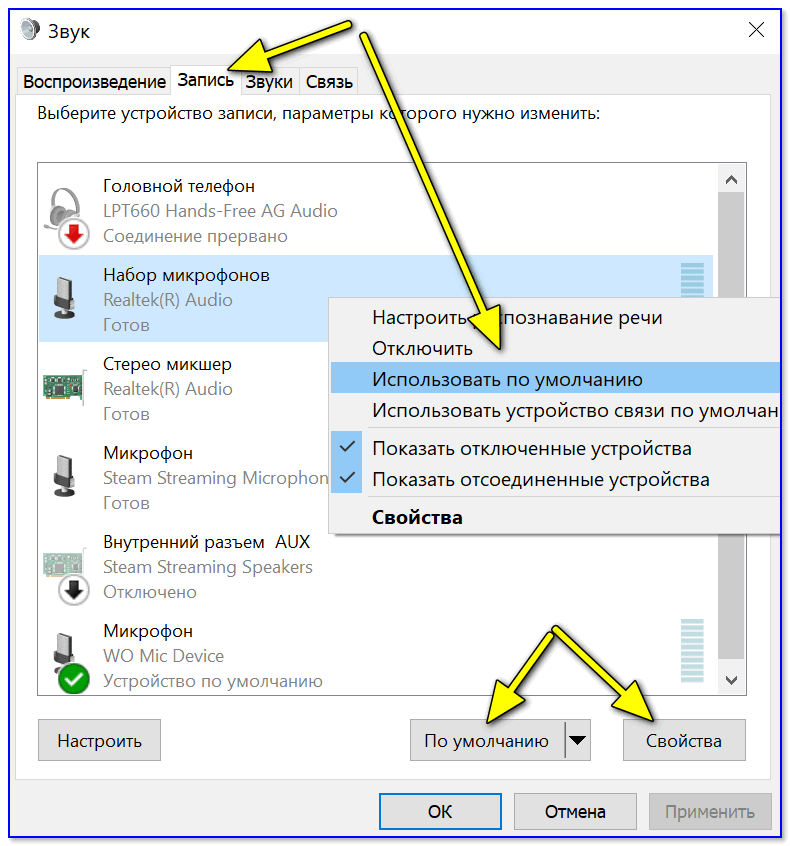
Настройка микрофона в Windows
Android
Система управления телефоном голосом (и подобные производные) активно начали развиваться примерно с 2014 г. Если говорить о «OK Google» (как о самом популярном голосовом ассистенте и поиске) — то чаще всего проблема кроется из-за некорректных параметров ПО.
Вообще, для начала я бы порекомендовал пробежаться по нижеприведенным пунктам.
1) Проверьте и убедитесь, что ваш микрофон вообще работает. Например, хорошо ли вас слышно при звонках, можно ли произвести звукозапись и пр.
2) Посмотрите характеристики своего телефона. Как минимум он должен удовлетворять следующим требованиям:
- версия Android 4.4+;
- актуальная версия приложения «Google» (ссылка для обновления на Play Market);
- в настройках приложения «Google» должна быть включена возможность голосового поиска (об этом ниже).
3) Зайдите в настройки «Google» в раздел «Голосовой ввод/Voice match» и проверьте, чтобы был разрешен доступ к «OK Google» .
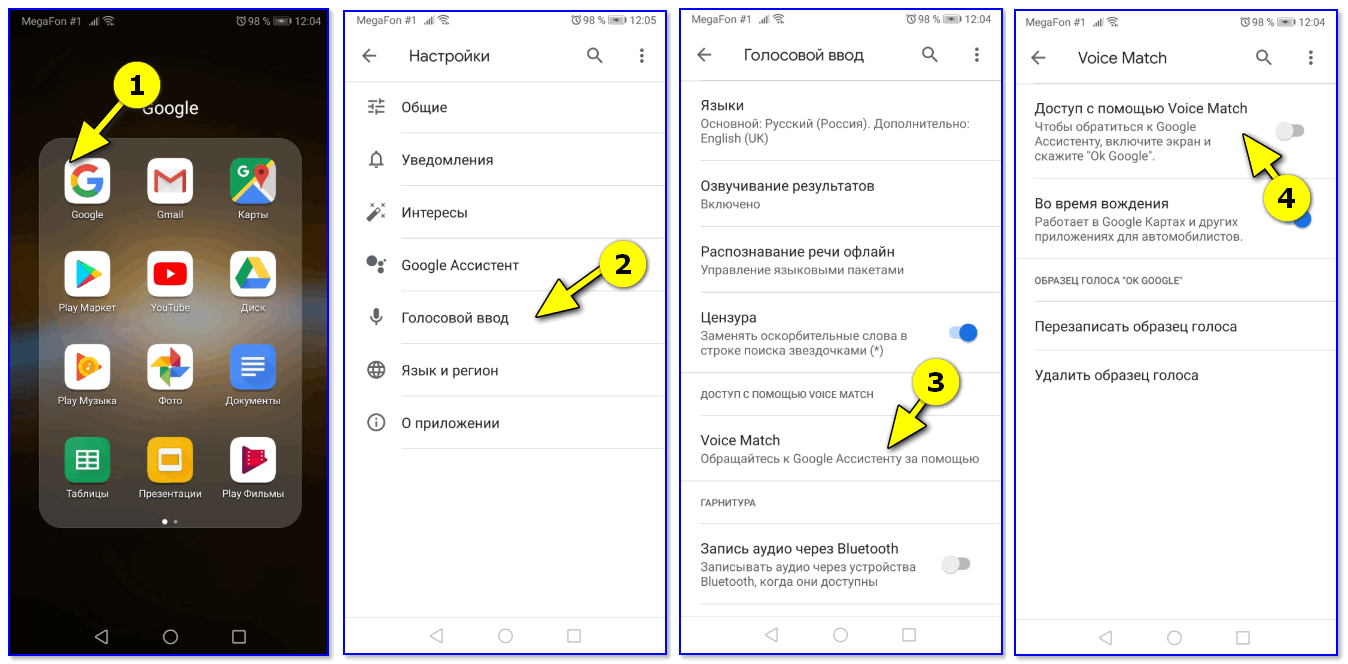
4) После перезапишите свой образец голоса (выполняется в этой же вкладке).
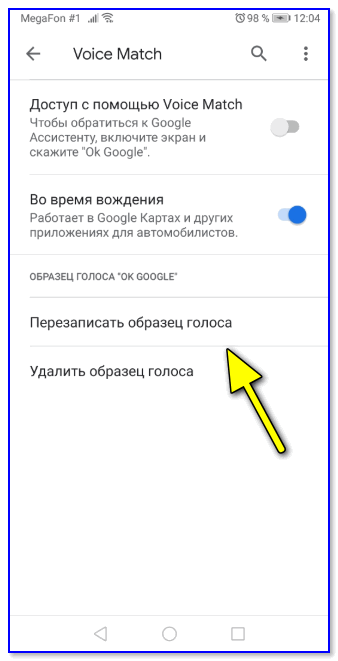
Перезаписать образец голоса
5) Далее в настройках «Google» также проверьте установленный «Язык и регион» (должен быть «русский». ) .
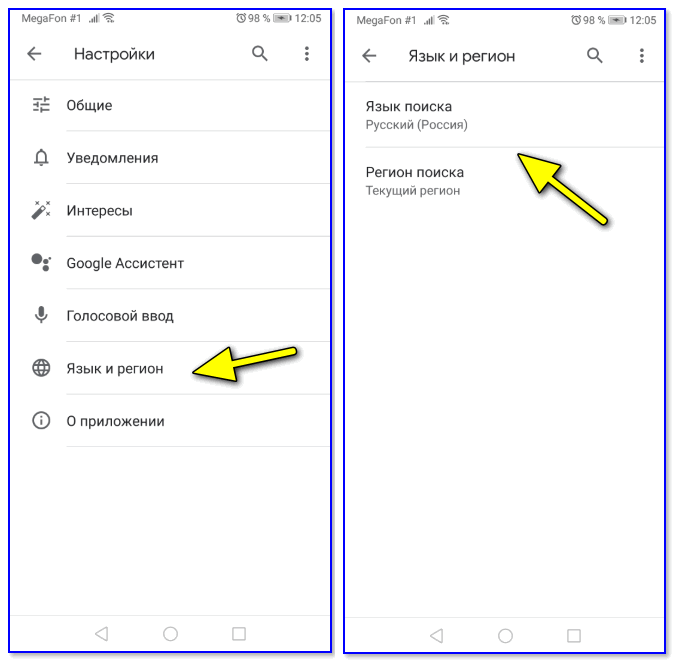
6) Ну и перепроверьте также соединение с сетью Интернет. Возможно, что Интернет-подключение не стабильно и постоянно рвется (собственно, поэтому голосовой поиск и не работает. ) .
Чтобы использовать голосовой поиск Гугл на десктопе, достаточно скачать браузер Google Chrome с официальной страницы. На главной странице браузера в поисковой строке будет значок голосового поиска. По команде «Окей Google» голосовой поиск перестал активироваться с 2015 года. Поэтому нужно просто кликнуть по значку и задать поисковый запрос.
Голосовой поиск Google
Голосовой поиск для десктопов
Чтобы использовать голосовой поиск Гугл на десктопе, достаточно скачать браузер Google Chrome с официальной страницы. На главной странице браузера в поисковой строке будет значок голосового поиска. По команде «Окей Google» голосовой поиск перестал активироваться с 2015 года. Поэтому нужно просто кликнуть по значку и задать поисковый запрос.
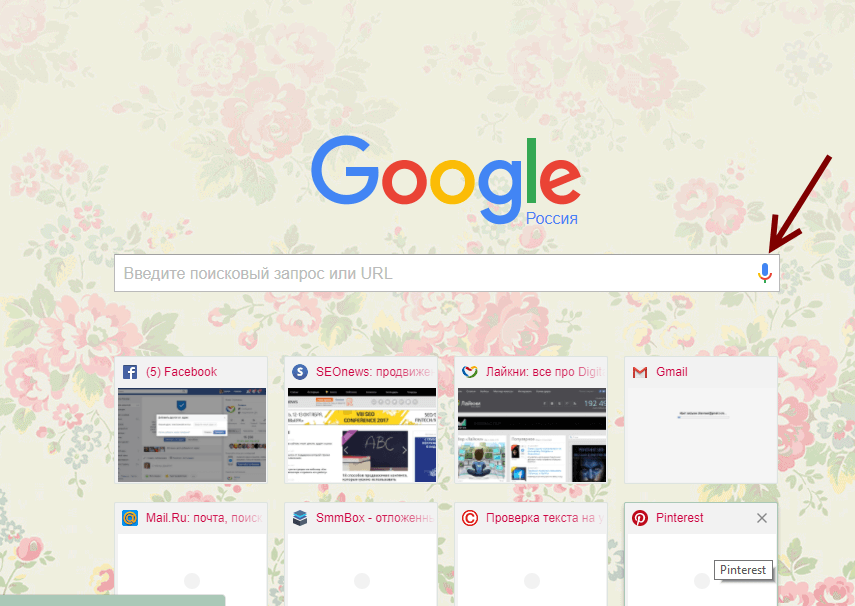
Голосовой поиск на мобильных устройствах
Голосовой поиск на мобильных устройствах доступен через официальное приложение Google и в браузере Google Chrome.
На устройствах с операционной системой Android приложение Google установлено по умолчанию и голосовой поиск доступен на одном из экранов – в виде строки поиска со значком микрофона. Голосовой поиск активируется кликом по значку или командой «Окей Google».
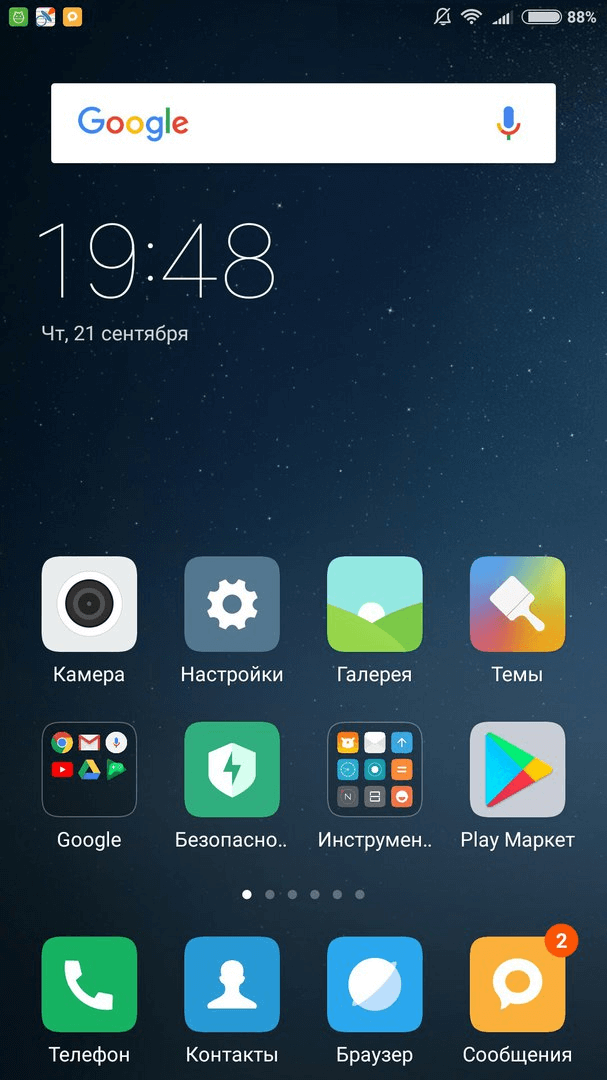
Чтобы пользоваться голосовым поиском на устройствах с операционной системой iOS, нужно скачать приложение Google из AppStore. После нужно открыть приложение, по команде «Ок Гугл» голосовой поиск активируется. Также можно просто нажать на значок микрофона.
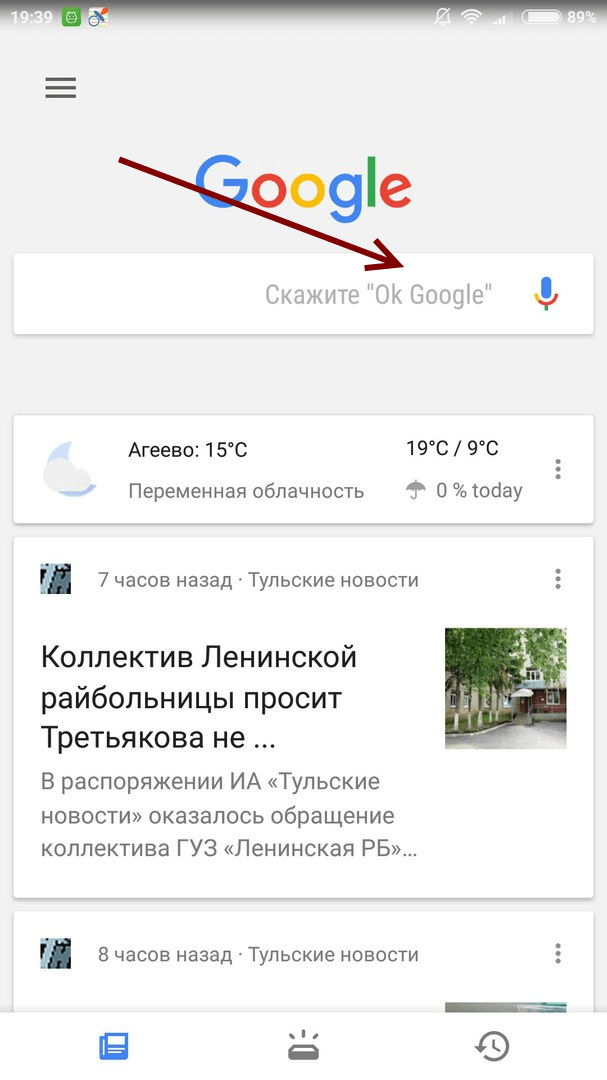
Как настроить голосовой поиск и что делать, если голосовой поиск не работает? Нужно зайти в Настройки приложения Google, кликнув на меню в левом верхнем углу.
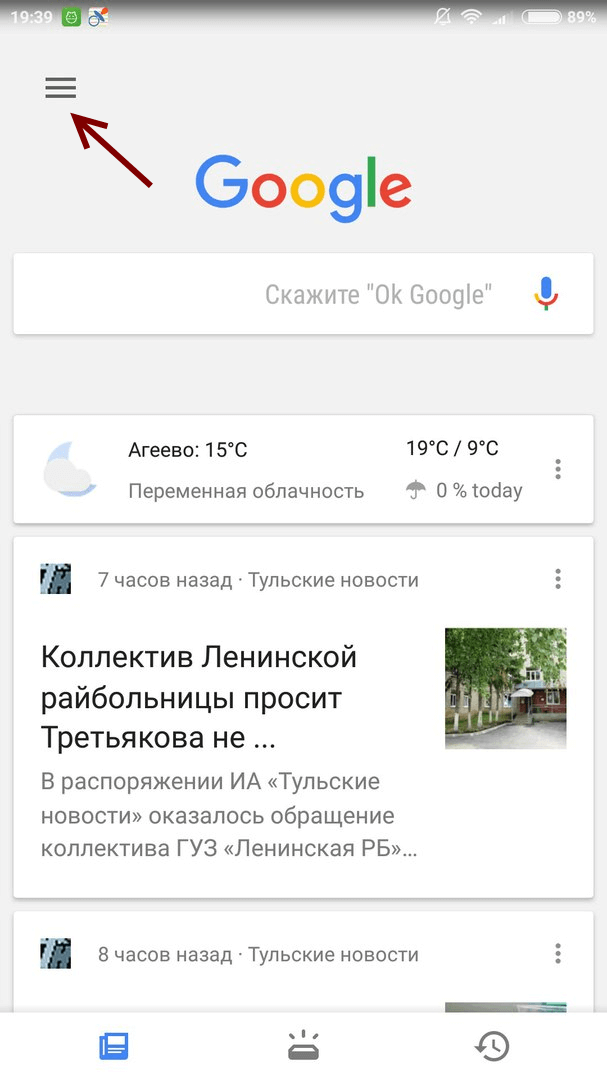
В Настройках находим Голосовой поиск:
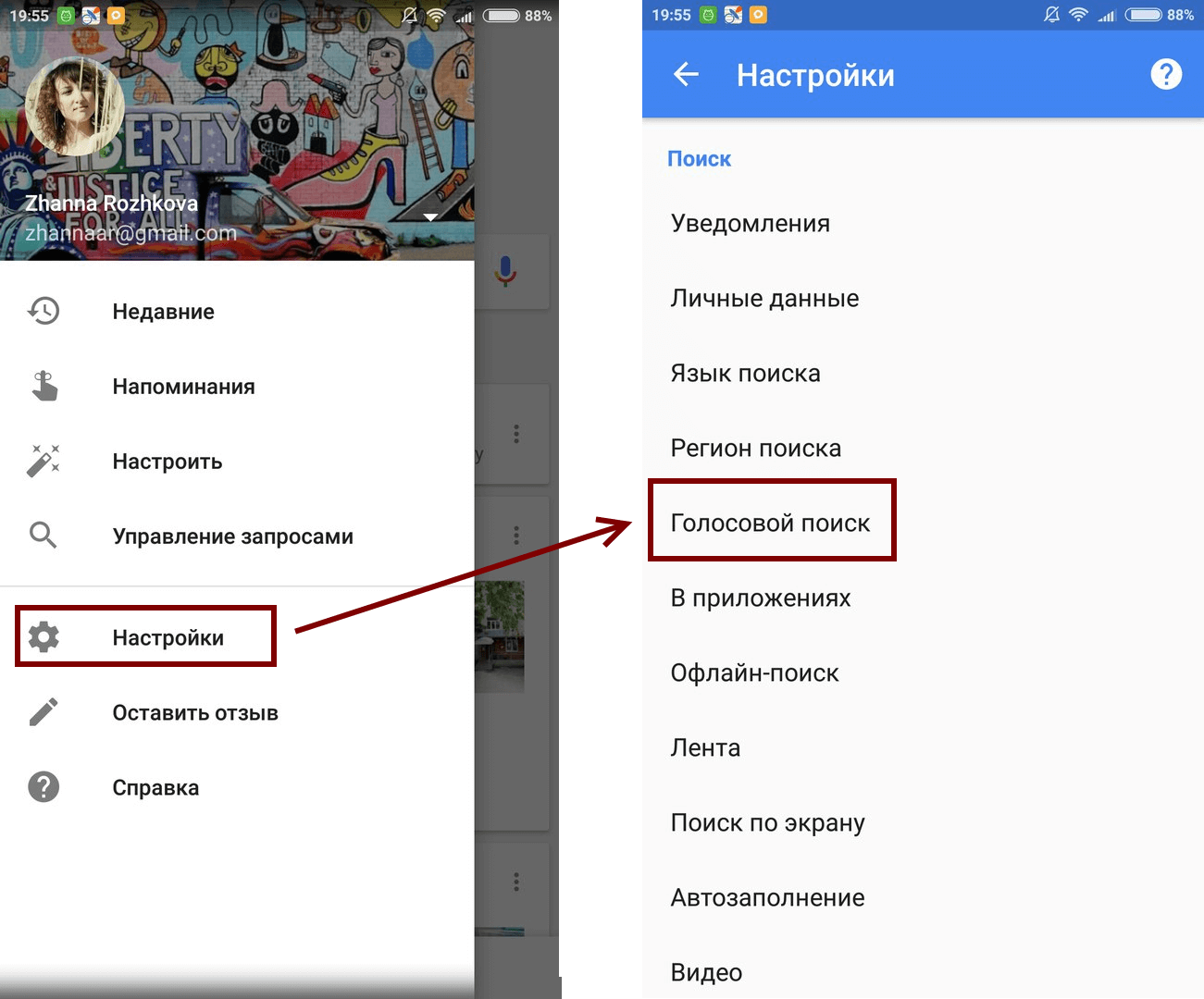
Указываем все необходимые настройки, прежде всего это Распознавание «Окей Google»:
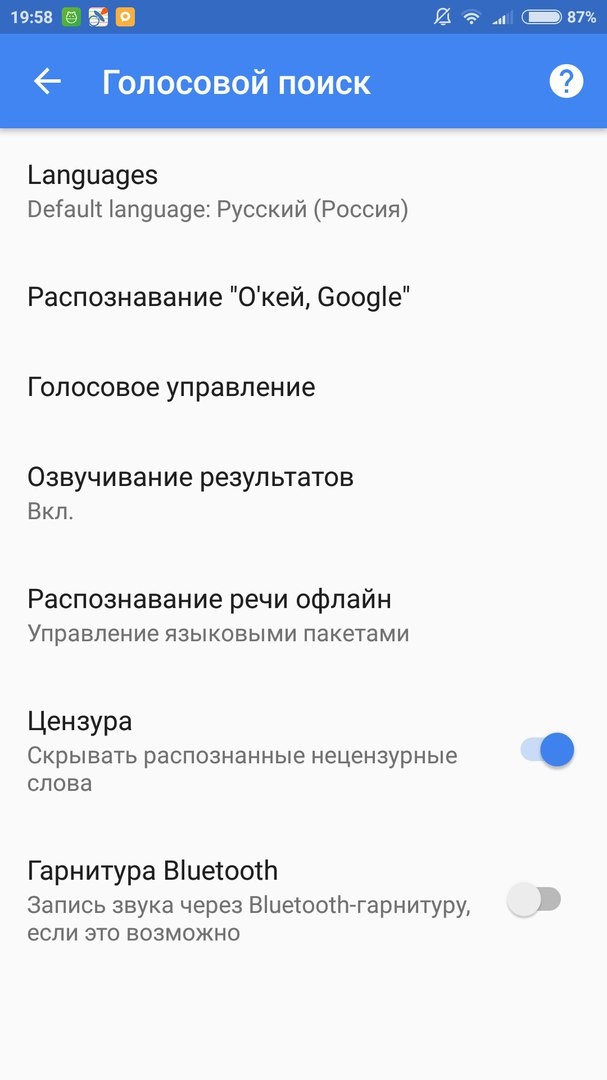
Если возникают какие-либо вопросы по работе с голосовым поиском на мобильных устройствах в Настройках голосового поиска есть справка с инструкциями по решению популярных проблем, например, что делать, если команда «Окей Google» не работает:
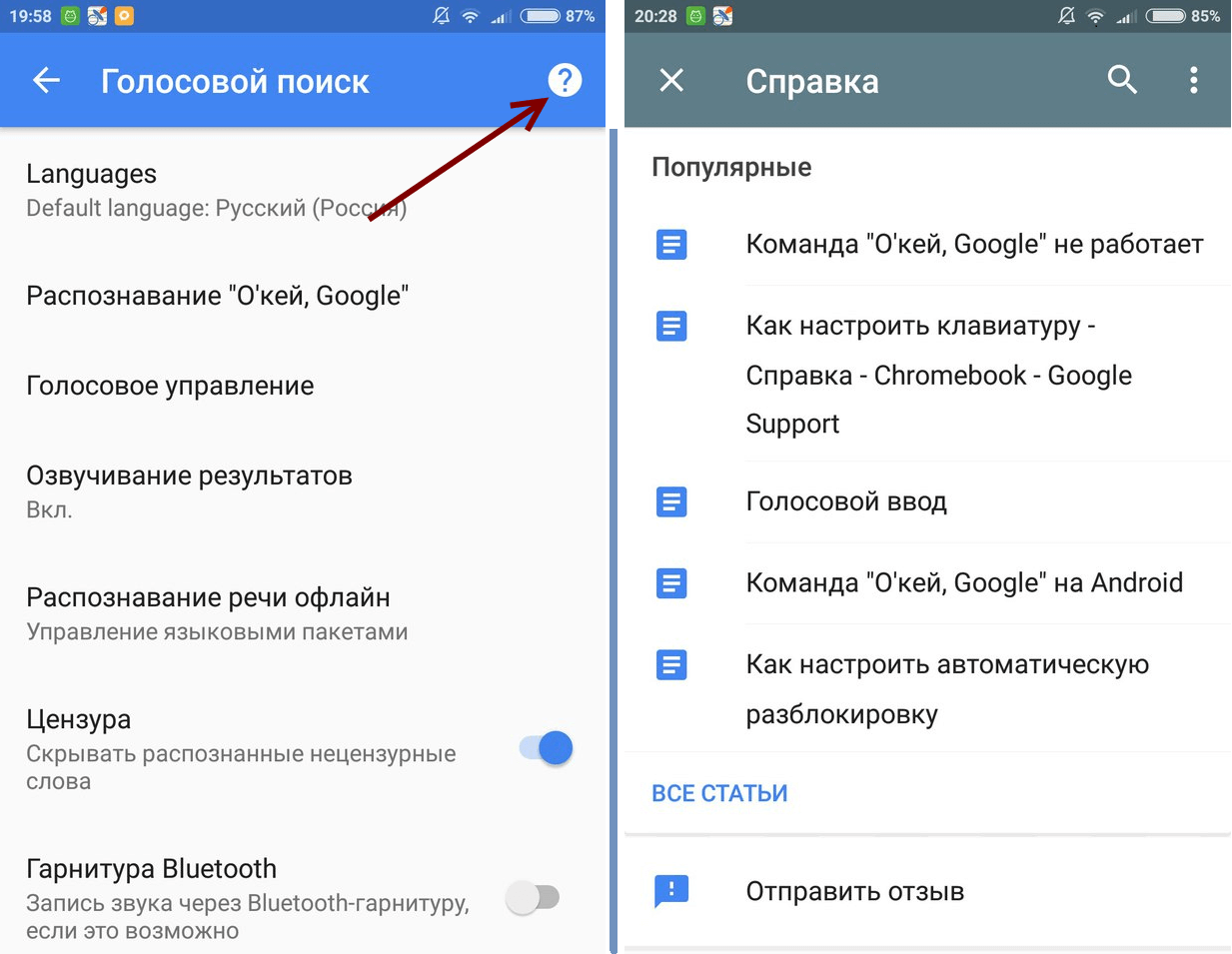
Голосовой поиск также доступен в мобильной версии браузера Google Chrome.
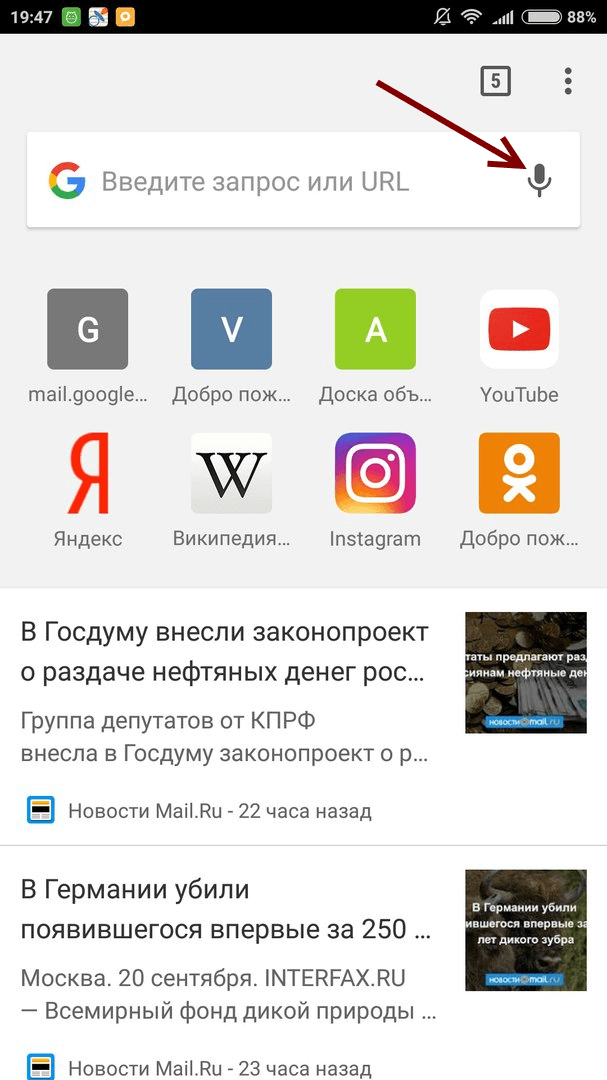
Синонимы: нет
Все термины на букву «Г»
Все термины в глоссарии
- конфликт с антивирусной программой либо блокировщиком рекламы,
- неисправности микрофона,
- отключение активации голосовых команд.
Голосовой поиск Google
Для десктопов. Голосовой поиск «Гугла» работает непосредственно из официального браузера Google Chrome. Главная страница содержит иконку в виде микрофона. Необходимо нажать на нее или произнести кодовую фразу «O’Kей, Google», чтобы активировать функцию аудиоввода поискового запроса. Результаты обработки оформляются в виде поисковой выдачи.
Проблемы могут возникнуть в случае неисправности микрофона либо запрета на доступ к его использованию.
При возникновении проблем с работой голосового поиска Google необходимо перейти в настройки приложения. Доступ к ним открывается из меню, расположенного в левом верхнем углу экрана. Зайдя в соответствующий раздел под названием «Голосовой поиск», можно указать нужные настройки.
Чтобы просмотреть все рекомендации, следует произнести: «Еще вариант».
Чтобы настроить голосовой поиск, необходимо перейти в меню, располагающееся в верхнем углу экрана (с левой стороны), выбрать строку «Настройки». Откроется поле, где можно настроить регион (в целях подачи актуального материала для жителя определенного города); включить всплывающие подсказки, голосовую активацию (для отклика Алисы на определенные фразы без нажатия кнопки микрофона). С помощью данной вкладки можно решить технические проблемы, в частности, если не работает голосовой поиск.
Примеры команд для поиска голосом:
Активация работы помощника происходит по голосовому запросу «Привет, Алиса».
Чтобы просмотреть все рекомендации, следует произнести: «Еще вариант».
Для завершения работы с помощником достаточно сказать: «Хватит».
Музыкальные возможности ассистента включают: распознание мелодии по команде «Что играет?», воспроизведение треков по запросу «Включи (название композиции)».
Чтобы узнать прогноз погоды, нужно сказать: «погода на завтра» или «погода».
Если требуется найти место, произносится команда «Найти (наименование организации)».
Для работы с уже знакомыми навыками, достаточно сказать ассистенту: «Запусти навык (полное его название).
Команда работает, если маршрут построен с использованием голосового управления.
03 декабря 2017, 16:03
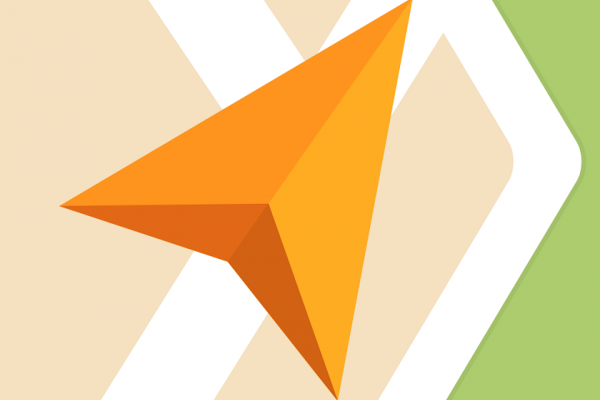
Больше половины автолюбителей Москвы ежедневно ездят с помощью навигатора от Яндекс, но немногие из них знают, что прокладывать маршруты, а также находить организации, парки и любые другие места и объекты в программе Яндекс.Навигатор можно и вовсе не отрывая руки от руля — даже кнопку активации голосовых команд нажимать не обязательно. Нижеследующее руководство действительно только для версии Яндекс.Навигатор для Android и iOS.
Для начала нужно убедится, что голосовая активация включена в настройках. Для этого зайдите в настройки и найдите раздел «Звук», а в нем опцию «Голосовая активация».
Чтобы активировать голосовое управление нужно произнести одну из фраз: «Слушай, Яндекс», «О’Кей, Яндекс» или «Привет, Яндекс».
Далее произнесите одну из требуемых команд. Для удобства приводим оригинальную таблицу из руководства пользователя.
Голосовые команды, с помощью которых можно управлять программой:
Запустить голосовое управление приложением
Построить маршрут до заданной точки
Скажите «Поехали» и назовите конечную точку маршрута. Названием точки может быть:
- имя точки из списка Мои места (например, «Домой»);
- адрес (название улицы и номер дома, например «Пятая улица, 16»),
- топоним (например, «Центральный парк»).
Если маршрут вас устраивает, скажите «Поехали».
Команда работает, если маршрут построен с использованием голосового управления.
Команда не работает, если маршрут построен вручную, при запросе «Что вы имели в виду?» или при выделении какой-либо точки на карте.
Если маршрут вас не устраивает, скажите «Отменить».
Команда работает, если маршрут построен с использованием голосового управления.
Команда не работает, если маршрут построен вручную, при запросе «Что вы имели в виду?» или при выделении какой-либо точки на карте.
Назовите тип события и назовите ряд (левый, средний или правый), в котором оно произошло. Например, «Авария. Левый ряд».
Включить или выключить отображение пробок
Чтобы увидеть автомобильные пробки, скажите «Покажи пробки».
Чтобы выключить отображение пробок, скажите «Скрой пробки».
Найти ближайший объект нужного типа
Скажите «Ближайшая. » и тип объекта (например, «АЗС» или «Аптека»).
Программа покажет список подходящих объектов.
Запускать Алису через Google Assistant не так удобно, как говорить «Алиса, …» умной колонке Яндекс Станция. Но способ работает, как вы можете убедиться, посмотрев видео:
Как запустить Алису через Google Ассистент
Для начала вам необходимо установить Google Ассистент и активировать функцию Voice Match. К сожалению, функция Voice Match не работает на некоторых андроидах, например на телефонах Xiaomi (из-за особенностей оболочки MIUI).
Конечно, описанный способ активации Алисы на заблокированном экране не так удобен как у Гугл Ассистента – вам приходится называть 3 голосовых команды вместо одной. Но, судя по политике компании Google, другие способы запускать Алису голосом у нас появятся не скоро. Летом 2018-го года в продажу поступила умная колонка Яндекс Станция со встроенной Алисой – вот там голосовой помощник от Яндекса работает в режиме «Всегда слушать» по умолчанию.
Что делать, если пульт от Яндекс ТВ перестал работать
Яндекс ТВ — это удобное устройство для просмотра телевизионных каналов и потокового видео. Однако, как и любая техника, пульт от Яндекс ТВ может иногда перестать работать. Это может быть вызвано различными причинами, такими как: сбой в программном обеспечении, неправильные настройки или проблемы с батареями. В этой статье мы рассмотрим несколько простых шагов, которые помогут вам восстановить работу пульта от Яндекс ТВ.
Первым шагом, который стоит попробовать, является замена батареек в пульте. Часто причина неработающего пульта — это разрядившиеся или слабые батарейки. Убедитесь, что вы используете новые батарейки и правильно установили их в пульт. Если после замены батареек пульт все равно не работает, переходите к следующему шагу.
Вторым шагом, который стоит попробовать, является перезагрузка Яндекс ТВ. Для этого отключите устройство от электропитания, подождите несколько секунд и снова включите его. После перезагрузки попробуйте использовать пульт. Если проблема не решена, переходите к следующему шагу.
Третьим шагом, который может помочь, является перепривязка пульта к Яндекс ТВ. Для этого откройте приложение Яндекс ТВ на своем смартфоне или планшете, перейдите в раздел настроек и выберите пункт «Пульт». Следуйте инструкциям по перепривязке пульта. После перепривязки проверьте, работает ли пульт. Если все еще не работает, переходите к следующему шагу.
Пульт от Яндекс ТВ не работает? Вот что делать!
Если ваш пульт от Яндекс ТВ перестал работать, есть несколько шагов, которые вы можете предпринять, чтобы решить проблему.
1. Проверьте батарейки
Самая распространенная причина неработающего пульта — разрядившиеся батарейки. Убедитесь, что у вас есть новые батарейки и замените их, чтобы убедиться, что это не причина проблемы.
2. Перезагрузите Яндекс ТВ
Если замена батареек не помогла, попробуйте перезагрузить Яндекс ТВ. Для этого выключите его с помощью кнопки питания, подождите несколько секунд и снова включите. Это может помочь исправить временные сбои в работе пульта.
3. Переподключите пульт
Если перезагрузка не помогла, попробуйте переподключить пульт к Яндекс ТВ. Возможно, пульт потерял связь с приставкой. Чтобы сделать это, откройте настройки Яндекс ТВ и найдите раздел «Пульт и голосовое управление». Следуйте инструкциям по подключению пульта заново.
4. Обратитесь в службу поддержки
Если ничего из вышеперечисленного не помогло, обратитесь в службу поддержки Яндекс ТВ. Они смогут предоставить вам дальнейшие инструкции по решению проблемы или помочь заменить пульт, если это необходимо.
Не стоит отчаиваться, если ваш пульт от Яндекс ТВ перестал работать. Следуя этим простым шагам, вы сможете быстро исправить проблему и наслаждаться просмотром своих любимых телепередач и фильмов.
Проверьте батарейки пульта
Если ваш пульт от Яндекс ТВ перестал работать, первым делом стоит проверить состояние батареек. Возможно, они разрядились и пульт просто не может передавать сигналы на приставку.
Чтобы проверить батарейки, откройте крышку на задней стороне пульта. Возможно, вам понадобится отвертка или монетка для этого. Проверьте, правильно ли установлены батарейки. Если они сели, замените их на новые.
Если после замены батареек пульт все еще не работает, попробуйте протереть контакты батареек и пульта чистой сухой тряпкой. Иногда накопившаяся грязь или окисление может мешать нормальной работе пульта.
Если все вышеперечисленные действия не помогли, возможно, проблема в самом пульте. В этом случае рекомендуется обратиться в сервисный центр для диагностики и ремонта.
Проверьте соединение пульта и ресивера
Если ваш пульт от Яндекс ТВ перестал работать, первым делом убедитесь, что он правильно соединен с ресивером. Проверьте, что батарейки в пульте заряжены и установлены правильно. Если пульт работает от аккумуляторов, убедитесь, что они заряжены.
Если пульт работает от инфракрасного сигнала, убедитесь, что его передатчик направлен на ресивер и нет преград между ними. Попробуйте приблизить пульт к ресиверу и повернуть его в разные стороны, чтобы уловить сигнал.
Если пульт работает по радиосигналу, проверьте, что ресивер включен и находится в зоне действия пульта. Попробуйте перезагрузить ресивер и пульт, чтобы устранить возможные технические сбои.
Если у вас есть возможность, попробуйте подключить другой пульт к ресиверу, чтобы исключить возможность поломки самого пульта. Если другой пульт работает, то проблема, скорее всего, в вашем пульте.
Если после всех проверок пульт все еще не работает, обратитесь в службу поддержки Яндекс ТВ для получения дополнительной помощи и рекомендаций.
Перезагрузите ресивер
Если ваш пульт от Яндекс ТВ перестал работать, одним из первых шагов, которые стоит попробовать, является перезагрузка ресивера. Это простое действие может помочь восстановить работу пульта и устранить возможные неполадки.
Чтобы перезагрузить ресивер, вам понадобится найти кнопку питания на задней панели устройства. Обычно она находится рядом с разъемом для подключения кабеля питания. Нажмите на эту кнопку и удерживайте ее в течение нескольких секунд, пока ресивер полностью не выключится.
После того как ресивер полностью выключится, подождите несколько секунд и затем снова нажмите на кнопку питания, чтобы включить устройство. После перезагрузки ресивера попробуйте использовать пульт от Яндекс ТВ и проверьте, начал ли он работать снова.
Если перезагрузка ресивера не помогла восстановить работу пульта, то возможно проблема кроется в самом пульте. В таком случае рекомендуется обратиться в службу поддержки Яндекс ТВ для получения дальнейшей помощи и решения проблемы.
Проверьте настройки пульта в приложении
Если ваш пульт от Яндекс ТВ перестал работать, первым делом стоит проверить настройки пульта в приложении. Для этого откройте приложение Яндекс ТВ на вашем устройстве и перейдите в раздел «Настройки пульта».
В этом разделе вы сможете проверить, активирован ли ваш пульт и правильно ли он настроен. Убедитесь, что пульт подключен к вашему аккаунту и что все необходимые настройки, такие как подключение к интернету и настройки голосового управления, установлены правильно.
Если настройки пульта в приложении выглядят правильно, но пульт все равно не работает, попробуйте перезагрузить приложение или перезапустить устройство, на котором установлено Яндекс ТВ. Иногда это может помочь восстановить работу пульта.
Если после всех этих действий пульт все еще не работает, возможно, проблема кроется в самом пульте. В этом случае рекомендуется обратиться в службу поддержки Яндекс ТВ для получения дальнейшей помощи и решения проблемы.
Проверьте обновления приложения
Если ваш пульт от Яндекс ТВ перестал работать, первым делом стоит проверить, нет ли обновлений для приложения. Возможно, проблема связана с устаревшей версией программного обеспечения.
Для этого откройте меню на вашем телевизоре или другом устройстве, подключенном к Яндекс ТВ, и найдите раздел с приложениями. Проверьте, есть ли доступные обновления для приложения Яндекс ТВ и установите их, если они есть.
Обновление приложения может решить проблему с неработающим пультом, так как в новых версиях могут быть исправлены ошибки, связанные с его работой.
Обратитесь в службу поддержки Яндекс ТВ
Если ваш пульт от Яндекс ТВ перестал работать, в первую очередь рекомендуется обратиться в службу поддержки Яндекс ТВ. Они смогут оказать квалифицированную помощь и предоставить решение проблемы.
Перед обращением в службу поддержки, убедитесь, что пульт находится в зоне действия сигнала и батарейки в пульте заряжены. Проверьте, что пульт правильно подключен к устройству и не поврежден.
Во время обращения в службу поддержки, укажите модель пульта и описывайте проблему максимально подробно. Если у вас есть дополнительная информация, которая может помочь в решении проблемы, сообщите ее специалистам.
Служба поддержки Яндекс ТВ может предложить вам различные варианты решения проблемы. Они могут рекомендовать проверить настройки пульта, обновить программное обеспечение или заменить пульт на новый, если проблема не может быть решена.
Важно помнить, что обращение в службу поддержки Яндекс ТВ является наиболее надежным способом решения проблемы с пультом. Они обладают необходимыми знаниями и опытом для оказания помощи в таких ситуациях.
Источник: strahovkunado.ru
В Яндекс Строке не работает голосовой поиск

Почему не работает голосовой поиск, когда пользователь нажимает на значок микрофона или удаленно пытается включить поиск командой «Слушай, Яндекс!».

Голосовой поиск в Яндекс Строке может не работать по следующим причинам:
- В системе не выбран активный микрофон.Решение: нажмите правой кнопкой мыши на значке динамика в правом нижнем углу экрана, нажмите Записывающие устройства и выберите другое устройство записи.
- Микрофон настроен слишком тихо.Решение: кликните правой клавишей мышки на динамике в правом нижнем углу экрана и выберите Записывающие устройства. На значке микрофона с зеленой галочкой кликните два раза левой кнопкой мыши — вкладка Уровни. В Усиление микрофона передвиньте ползунок на 1-2 деления и попробуйте протестировать Яндекс.Строку.
Также можно скачать новый Яндекс браузер со встроенной строкой и другими полезными расширениями.
Уважаемые пользователи. На данной странице мы будем обсуждать любые проблемы связанные с Яндекс.Строкой. Поэтому не стесняйтесь и пишите свои комментарии, будем решать возникшие проблемы.
Источник: soft-file.ru