
Яндекс ТВ – это услуга, которая позволяет смотреть телевизионные каналы и стримы на телевизоре через интернет. Пользователи могут выбирать из списка популярных каналов, смотреть фильмы и сериалы, а также прямые трансляции спортивных событий. Но иногда пользователи сталкиваются с проблемами при использовании этой услуги.
Если у вас возникли проблемы с Яндекс ТВ, то это может быть вызвано несколькими причинами. Некоторые из них связаны с интернет-подключением, а некоторые с самим сервисом. Разберем подробнее, что может быть причиной неработоспособности Яндекс ТВ и как ее можно устранить.
Если у вас возникли проблемы при использовании Яндекс ТВ, не отчаивайтесь. Мы расскажем, что стоит делать, чтобы вновь наслаждаться качественным онлайн-телевидением.
Что делать если Яндекс не работает:
1. Проверить соединение с интернетом
Возможно возникли проблемы с интернет-соединением. Проверьте, корректно ли подключено устройство к сети Интернет, убедитесь, что соединение стабильно и не прерывается.
Sony Android TV: Подключено, без Интернета
2. Проверить состояние серверов Яндекса
Возможно, на данный момент у Яндекса есть проблемы с сервером. Проверьте статус серверов Яндекса на официальном сайте в разделе «Статус сервисов». Если есть информация о проблеме на стороне Яндекса, не стоит ничего делать, возможно, это пройдет само.
3. Перезапустить приложение Яндекс ТВ
Попробуйте закрыть приложение Яндекс ТВ и перезапустить его. Часто это помогает решить проблему.
4. Сбросить настройки устройства
Если проблема не решается путем перезапуска приложения, можно попробовать сбросить настройки устройства до заводских. Для этого потребуется прочитать инструкцию и выполнить соответствующие действия.
5. Связаться с поддержкой Яндекса
Если ничто не помогает, обратитесь в службу поддержки Яндекса. Специалисты могут помочь разобраться в проблеме и предложить решение.
Как смотреть Яндекс ТВ?
1. Подключите устройство к интернету
Для просмотра Яндекс ТВ необходимо иметь стабильное интернет-соединение. Подключите устройство к Wi-Fi или используйте Ethernet-кабель.
2. Откройте приложение Яндекс ТВ
Убедитесь, что приложение Яндекс ТВ установлено на вашем телевизоре или другом устройстве, таком как Android TV, Apple TV или приставка Ростелеком. Откройте приложение и введите ваши учетные данные Яндекс аккаунта.
3. Найдите интересующий контент
Используя меню Яндекс ТВ, находите фильмы, сериалы, шоу или другие программы, которые вас интересуют. Вы можете искать контент по жанрам или названиям в разделе «Поиск».
4. Начните просмотр
Выберите контент и начните его просмотр. Для удобства просмотра вы можете использовать функции перемотки и паузы.
5. Настройте качество видео
Если ваше интернет-соединение не очень стабильно, вы можете настроить качество видео, чтобы избежать буферизации. Выберите соответствующую опцию в меню Яндекс ТВ.
Яндекс Станция работает без подписки
Почему Яндекс модуль не включает телевизор
Яндекс ТВ является одним из наиболее популярных сервисов для онлайн-трансляции телевизионных каналов и просмотра видео-контента. Однако, иногда пользователи могут столкнуться с проблемой того, что Яндекс модуль не включает телевизор.
Возможные причины проблемы:
- Отключение телевизора от сети электропитания.
- Неисправность HDMI-кабеля или телевизионного разъема.
- Неисправность Яндекс ТВ приставки.
- Отключение Интернета или нестабильный сигнал Wi-Fi.
Рекомендации для решения проблемы:
- Проверить, включен ли телевизор и правильно ли подключен к Яндекс ТВ приставке через HDMI-кабель.
- Проверить работоспособность Яндекс ТВ приставки и перезагрузить ее.
- Проверить стабильность сигнала Wi-Fi и, при необходимости, перезагрузить роутер.
- Обратиться в службу поддержки Яндекса для получения дополнительной помощи и решения проблемы.
В целом, проблемы с Яндекс ТВ могут возникать не часто, но если вы столкнулись с подобной проблемой, не нужно паниковать. Следуя нашим рекомендациям, вы сможете быстро решить проблему и продолжить просмотр своих любимых каналов и видео на Яндекс ТВ.
Вопрос-ответ:
Почему не работает Яндекс ТВ?
Возможно, проблема с интернет-соединением. Проверьте, работает ли интернет на других устройствах. Также может потребоваться перезагрузка роутера.
Как исправить ошибку «Не удалось загрузить канал» в Яндекс ТВ?
Попробуйте удалить и установить приложение Яндекс ТВ заново. Если это не помогло, проверьте, обновилось ли приложение до последней версии. Иногда также помогает перезагрузка телевизора.
Почему Яндекс ТВ выдает ошибку «Произошла ошибка соединения»?
Возможно, проблема с настройками сети. Убедитесь, что телевизор подключен к интернету, причем сильный сигнал Wi-Fi. Также проверьте, что не используется прокси-сервер. Если проблема не решена, обратитесь за помощью к специалистам Яндекс ТВ.
Источник: igro-zon.ru
Почему не работает яндекс тв
Сброс настроек на телевизорах dexp Как вы уже, наверное, знаете, данная функция необходима в тех случаях, когда вы сильно что-то изменили в настройках или функционале телевизора, и вернуть это обычными способами не представляется возможным. Кроме того, сброс настроек до заводских рекомендуется в тех случаях, когда в телевизоре возникает какая-то неполадка, которую вы намерены устранить самостоятельно. Что касается сброса настроек, то он производится в несколько этапов: Для начала вам нужно будет зажать кнопку выключения на пульте управления телевизором или просто выдернуть шнур из розетки. Подождите несколько минут, после чего зажмите кнопку CH+ (обычно она находится на корпусе телевизора сзади или сбоку).
Грузится яндекс тв дальше не запускается

День добрый. В телевизор Hi 65USY151X грузится только Яндекс ТВ, дальше никуда не заходит, в чём проблема?
- не загружается 68
- причина неисправности 3043
Проблема может быть как в памяти, так и в ПО, попробуйте выполнить прошивку по USB запросив файл прошивки у производителя.
Нужна прошивка, если не поможет то замена платы.
Добрый день! Возможно сбой по. Попробуйте сделать сброс настроек
Похожие вопросы

На эране выскакивает невозможно загрузить видео более 3 месяцев назад Телевизоры Hi VHIX-43U169MSY
Здравствуйте. Во время работы телевизора Hi VHIX-43U169MSY резко выскакивает — невозможно загрузить видео. При попытке загрузить видео.

Телевизор показывает надпись и не загружается более 6 месяцев назад Телевизоры TCL L32S6500
Здравствуйте. Черный экран у телевизора TCL L32S6500 (подсветка не работает). Присмотревшись, еле заметно видно, что телевизор.

Смарт тв не грузит фильмы более 6 месяцев назад Телевизоры BQ 65FSU14B
Добрый вечер. Телевизор BQ 65FSU14B не загружает видео и фильмы, открывается страница, но не загружается сам фильм, роутер работает, но с.
Почему не работает яндекс тв
Обсуждение Яндекс SMART TV
SmartTV
Обсуждение »
Выпуск: 2020
Основа: Android 7.1.1
Версия поледнего обновления: 202
Возможности:
1. Подписка Яндекс PLUS на 3 месяца в подарок, далее 169р. месяц
2. Полноценный поиск голосом по приложениям яндекс и по сервисам партнерам
3. Управление пультом удобное
4. Просмотр фильмов и сериалов с лицензионным качеством до 4К (в зависимости от устройства)
5. Блютус 4.1 и выше в зависимости от модели и бренда
6. WIFI 5ггц — в зависимости от модели
7. Единое меню между режимами работы (HDML, VGA, HARD)
8. IPTV Плейлист на постоянной основе (даже после истечения подписки)
- Leff 55U610S 55″ (2020)
- Leff 50U610S 50″ (2020)
- Leff 55U510S 55″ (2020)
- Hyundai H-LED50EU1301 50
- Hyundai H-LED43EU1302 43
- Hyundai H-LED55EU1301 55
- Hyundai H-LED65EU1301 65
- Hi 65USY151X 65″
- Hi 55USY151X 55″ (2020)
- Hi VHIX-40F152MSY
- Leff 43U510S 43″ (2020)
- LED DEXP U50E9100Q
- LED DEXP U55E9100Q
- Leff 50U510S 50″
- Leff 43U610S 43″
- Leff 65U510S 65″
- Leff 50UX9910 50″
- Novex NWX-24H121MSY 24″
- Novex NVX-43U329MSY 43″
- Novex NVX-39H211MS 39″
- Novex NVX-65U321MSY 65″
- Novex NVX-65U321MS 65″
- Novex NWX-55U169TSY 55″
- DEXP f43f8000qg
- DEXP U55F8000Q/G
- DEXP U75F8000Q
1.Нужен ли интернет? — Что бы использовать весь функционал, то да, но и обычное тв (кабельное и т.п. работает)
2. Будет ли работать как закончиться подписка? — Да, просто многие фильмы из кинопоиска посмотреть не сможете, но через яндекс эфир и другие приложения как YouTube сможете
3. Есть на нем YouTube? — Да, есть. Но рекомендую установить версию с трансляцией с мобильного.
4. Тянет 4К из сети? Если ваш интернет и роутер сможет дать скорость для контента 4к, то без проблем.
5. Как установить приложения? — Скачать на флешку приложение (а лучше маркет сторонний что бы больше не подключать флешку и скачивать через сам телик
6. Установил приложение но его нет в меню? — Заходите в настройки, настройки устройства и приложения, нажимаете нужное приложение и открыть. В основном меню появляются только приложения адаптированные под пульт
7. Если пульт сломался что делать? — Подходит полностью пульт от Android ТВ RBOX — HK1 или любой через свисток, на пример G30S с аэро-мышью и голосовым поиском
8. Работает ассистент Алиса? — Нет, принимает запросы только по медиаконтенту, но ассистента обещают в следующем обновлении.
9. Остальные вопросы задавайте, отвечу если уже ответ знаю.
10. Слетела подписка Плюс или просит ее купить хотя она уже есть
11. Как прошить Яндекс ТВ (не официальная инструкция)
12. Подключение по ADB
В теме нет куратора. По вопросам наполнения шапки обращайтесь к модераторам раздела через кнопку под сообщениями, на которые необходимо добавить ссылки.





Телевизор Leff 50U610S 50″ (2020) на платформе Яндекса черный
Тип: ЖК-телевизор
Диагональ: 50″ (127 см)
Формат экрана: 16:9
Разрешение: 3840×2160
Разрешение HD::4K UHD, HDR
Формат HDR: HDR10
Светодиодная (LED) подсветка: есть, Direct LED
Стереозвук: есть
Частота обновления экрана: 60 Гц
Smart TV: есть
Платформа Smart TV: платформа Яндекс
Год создания модели: 2020
Изображение
Яркость: 330 кд/м2
Контрастность: 5000:1
Угол обзора: 178°
Время отклика пикселя: 9 мс
Прогрессивная развертка: есть
Прием сигнала
Поддержка стереозвука NICAM: есть
Поддержка DVB-T: DVB-T MPEG4
Поддержка DVB-T2: есть
Поддержка DVB-C: DVB-C MPEG4
Поддержка DVB-S: есть
Поддержка DVB-S2: есть
Количество каналов: 1700
Звук
Мощность звука: 20 Вт (2х10 Вт)
Акустическая система: два динамика
Объемное звучание: есть
Декодеры аудио: Dolby Digital
Автоматическое выравнивание громкости (AVL): есть
Мультимедиа
Поддерживаемые форматы: MP3, WMA, MPEG4, HEVC (H.265), MKV, JPEG
Интерфейсы
Входы: AV, компонентный, HDMI x3, USB x2, Ethernet (RJ-45), Bluetooth, Wi-Fi 802.11ac, WiDi
Выходы: коаксиальный
Разъемы на передней/боковой панели: USB
Версия интерфейса HDMI: HDMI 2.0
Разъем для наушников: есть
Поддержка CI: есть, один слот, поддержка CI+
Функции
Поддержка 24p True Cinema: есть
Поддержка DLNA: есть
Запись видео: на USB-накопитель
Оперативная память: 1.5 ГБ
Встроенная память: 8 Гб
Функция TimeShift: есть
Таймер сна: есть
Защита от детей: есть
Управление: голосом, универсальный (мультибрендовый) пульт
Дополнительно
Возможность крепления на стену: есть
Стандарт крепления VESA: 400×200 мм
Потребляемая мощность: 93 Вт
Размеры с подставкой (ШxВxГ): 1131x716x300 мм
Вес с подставкой: 11.4 кг
Размеры без подставки (ШxВxГ): 1131x663x69 мм
Вес без подставки: 11.2 кг
Похожие публикации:
- Как замкнуть линию в иллюстраторе
- Как обойти блокировку клеш рояль на айфоне
- Почему в строке поиска появляются запросы которые не вводил яндекс
- Что со скоростью ютуба
Источник: skasoft.ru
Интернет есть, но пишет «Без доступа к интернету» (Windows 10, 8, 7): чем грозит и как исправить
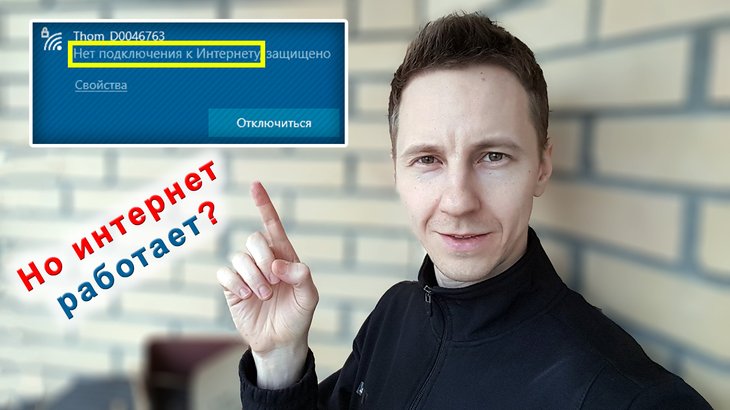
Сейчас я покажу несколько способов исправления проблемы, когда интернет есть, но пишет «Без доступа к интернету» (Windows 10, 8, 7) или «Нет подключения к интернету, защищено», что подходит для Wi-Fi адаптера и проводного соединения Ethernet. Один из них, уверен, поможет вам устранить эту ошибку сети в системе. Казалось бы, что такого в этом случае, интернет же отлично работает.
Однако, мой многолетний опыт показывает, что если сообщение с ошибкой доступа высвечивается даже когда все ОК, то последствия все-таки есть, кроме редких случаев наличия «бага» в ОС после ее обновлений. Например, когда у меня такая же проблема возникла в Win 10, то несмотря на работающий интернет, я не мог загружать приложения из магазина Microsoft Store, заходить в свои аккаунты в любом стандартном приложении Виндовс (почта, календарь и др.), а программа «Записки» убеждала меня, что я не подключен к интернету и синхронизация не может выполняться. Поэтому, рекомендую это решить по моей инструкции ниже.
Подключение к интернету отсутствует (Windows 10), но интернет есть: что делать?
Все описанные ниже варианты подходят практически для любых версий Windows, кроме самой старой XP. Т.е. для: 10, 8, 7. Применить действия можно как для беспроводного Вай-Фай подключения, так и соединения по кабелю. Рекомендую вам начать с варианта №1, поскольку именно он уже дважды помогал мне буквально за 2 минуты решить проблему с непонятным сообщением об ограничении доступа к интернету. В некоторых случаях могут помочь остальные способы.
Способ 1: изменение параметра реестра, отвечающего за подключение к интернету
Итак, если на ПК интернет работает, но пишет «Без доступа к интернету», сразу проделываем следующее… Заходим в реестр, так и написав в запросе поиска системы. Либо зажмите клавиши Win + R (Win — клавиша слева внизу, между Ctrl и Alt) и в открывшемся окне «Выполнить» наберите команду regedit и нажмите «ОК».
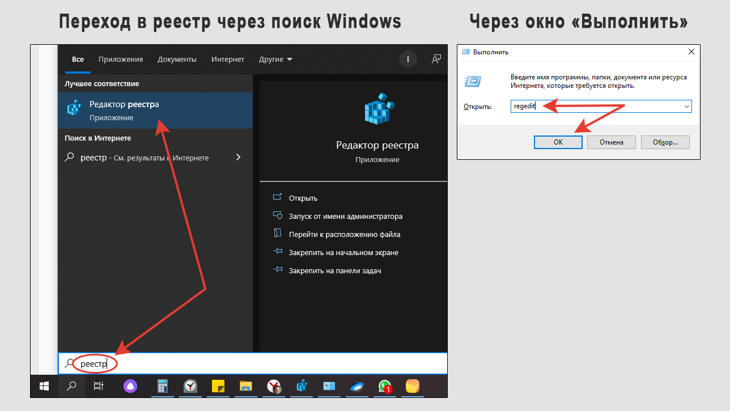 2 способа перейти в реестр Виндовс Теперь нужно перейти по следующему пути: HKEY_LOCAL_MACHINESYSTEMCurrentControlSetServicesNlaSvcParametersInternet Если у вас Win 10 или новее, то просто скопируйте этот путь и вставьте в адресную строку вверху, удалив стандартный. Или же просто перемещайтесь по папкам в левой части окна, пока не доберетесь до раздела «Internet». В нем увидите параметр «EnableActiveProbing», в содержимом которого должно быть значение = 1. Если «0» или что-то другое, то кликните два раза левой кнопкой мыши по данному ключу и введите в окне «1», нажмите «ОК» для сохранения. Этот «ключ» как раз отвечает за корректную проверку доступа в глобальную сеть.
2 способа перейти в реестр Виндовс Теперь нужно перейти по следующему пути: HKEY_LOCAL_MACHINESYSTEMCurrentControlSetServicesNlaSvcParametersInternet Если у вас Win 10 или новее, то просто скопируйте этот путь и вставьте в адресную строку вверху, удалив стандартный. Или же просто перемещайтесь по папкам в левой части окна, пока не доберетесь до раздела «Internet». В нем увидите параметр «EnableActiveProbing», в содержимом которого должно быть значение = 1. Если «0» или что-то другое, то кликните два раза левой кнопкой мыши по данному ключу и введите в окне «1», нажмите «ОК» для сохранения. Этот «ключ» как раз отвечает за корректную проверку доступа в глобальную сеть. 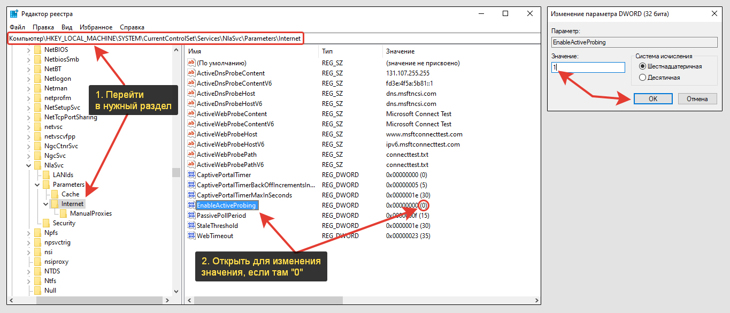 Исправление значения в параметре EnableActiveProbing реестра После этого перезагрузите компьютер, и если после подключения к сети по Вай-Фай или кабелю система снова пишет «Без доступа к интернету», хотя он работает, то проделайте действия по следующим способам.
Исправление значения в параметре EnableActiveProbing реестра После этого перезагрузите компьютер, и если после подключения к сети по Вай-Фай или кабелю система снова пишет «Без доступа к интернету», хотя он работает, то проделайте действия по следующим способам.
Если EnableActiveProbing вообще нет в нужном разделе реестра, то создайте его вручную.
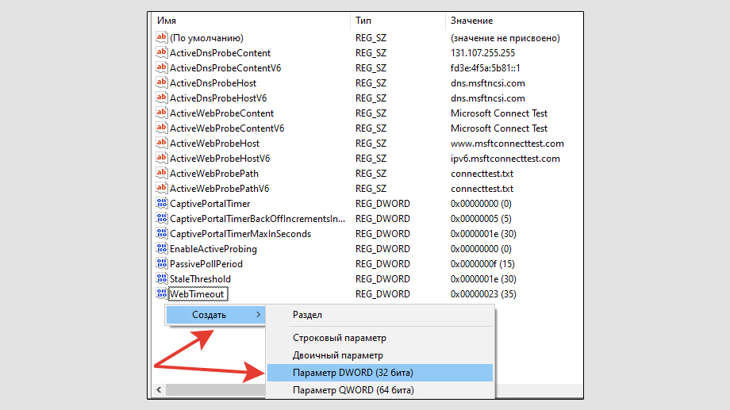
Для этого кликните правой кнопкой мыши в окне раздела, выберите «Параметр DWORD (32 бита)», назовите его точно также «EnableActiveProbing», введите значение 1 и сохраните. Создание ключа в реестре вручную для корректного подключения Помните, что если что-то не получается, напишите в комментарии внизу о возникшей сложности по моей инструкции и я постараюсь помочь!
2: запустить средство диагностики (устранения неполадок) компьютера
- Перейдите в «Пуск», откройте «Параметры» (кнопка «шестеренка»).
- Выберите категорию «Обновления и безопасность».
- Откройте раздел «Устранение неполадок», а в нем «Дополнительные средства устранения неполадок»
- В открывшемся окне, в блоке «Подключение к интернету» нажмите «Запустить средство устранения неполадок» и следуйте инструкциям мастера.
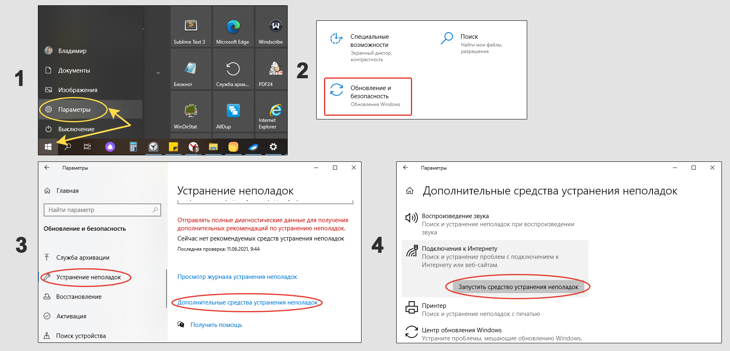
Устранение проблем с подключением к интернету в Win 10
В более ранних версиях системы нужно открыть «Панель управления», найти утилиту «Устранение неполадок» и выбрать категорию «Сеть и интернет».
3: настройка беспроводного и проводного сетевого адаптера / сброс сети
Теперь необходимо проверить настройки адаптера Wi-Fi / Ethernet и настроить при необходимости.
Сначала перезапустите адаптер:
- В Win 10 кликните по значку активного подключения в трее и нажмите на «Параметры сети и интернет». В более ранних выпусках операционной системы, нужно кликнуть правой кнопкой по той же иконке и выбрать «Центр управления сетями и общим доступом».
- Перейдите в раздел «Параметры сетевого адаптера».
- Щелкните правой кнопкой по работающему подключению, выберите «Отключить», а после этого снова «Включить» и произойдет переподключение к роутеру.
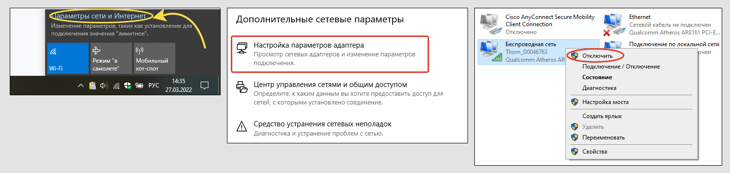
Перезапуск адаптера для исправления подключения
Проверяем компоненты / протоколы и свойства сетевой карты:
- Также нажмите правой кнопкой по адаптеру, но теперь выберите пункт «Свойства». В списке компонентов проверьте, нет ли лишних, например, с названием антивирусного продукта, который у вас установлен (или когда-то был) в Винде. Если есть, его нужно удалить или деактивировать, сняв галочку, поскольку он может блокировать доступ к некоторым настройкам. Пример стандартно предустановленных компонентов оставлю ниже.
- Далее кликните дважды по строке «IP версии 4 (TCP/IPv4)» и проверьте, чтобы в окне были включены опции «Получить IP-адрес автоматически» и «Получить адрес DNS-сервера автоматически». Также можно попробовать прописать здесь вручную адрес шлюза 192.168.0.1 или … 1.1 в конце (это адрес вашего роутера, указан с обратной стороны); маску подсети 255.255.255.0 и IP-адрес 192.168.0.25 (или любую цифру в конце от 21). А в строках DNS внизу указать 8.8.8.8 и 8.8.4.4.
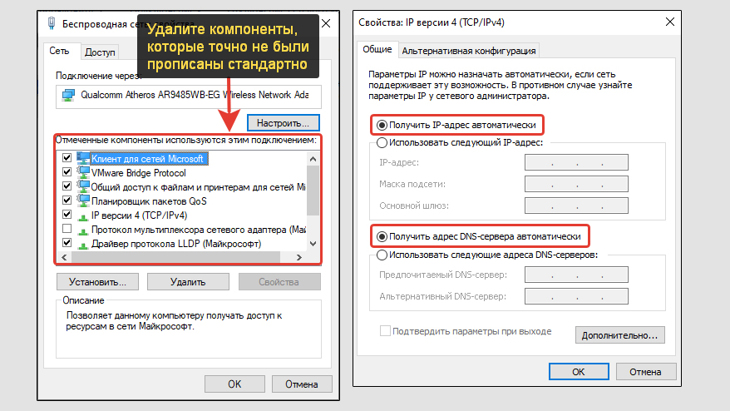
Исправление компонентов и протоколов сетевой карты
После выполнения двух пунктов не забудьте сохранить изменения, нажав сначала «Применить», а затем «ОК».

Стандартные компоненты сетевых адаптеров, согласно пункту №1
А если проблема с ошибкой «Без доступа к интернету» (при условии, что на самом деле он работает), появляется при подключении по Wi-Fi адаптеру, то необходимо еще проверить, включен ли режим «(FIPS)». Для этого:
- Щелкните правой кнопкой по беспроводному адаптеру, выберите «Состояние».
- В окне откройте «Свойства беспроводной сети».
- Перейдите на вкладку «Безопасность» и выберите «Дополнительные параметры».
- Если увидите, что функция «Включить для этой сети режим совместимости с Федеральным стандартом обработки информации (FIPS)» включена, то попробуйте ее отключить и сохранить настройки. Или, наоборот, если отключена, тогда включите. По умолчанию она обычно выключена, но в вашем случае ее активация может решить проблему.
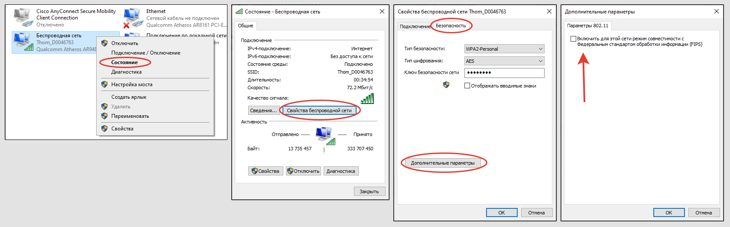
Настройка функции FIPS для Wi-Fi подключения
Выполняем полный сброс сети
Если действия по спискам выше не привели к результату, то делаем полный сброс настроек сети. При этом будут восстановлены на стандартные все настройки каждого адаптера.
Важно! При сбросе удаляется также пароль подключения по Wi-Fi к роутеру (ключ безопасности), нужно будет вводить его заново. Он должен быть у вас сохранен либо он находится обычно на наклейке с обратной стороны роутера.
По этой ссылке есть моя = инструкция по сбросу сети в Windows 10 » Просто повторите несколько простых действий.
Если у вас более ранняя версия системы (Win 7, например), то делаем следующее:
- Открыть консоль CMD. Для этого нужно набрать в поиске меню «Пуск» запрос «командная строка», кликнуть правой кнопкой мыши по найденной утилите и выбрать «Запуск от имени Администратора».
- В окне командной строки поочередно выполните 5 команд и перезагрузите компьютер для проверки подключения. Команды копируйте и вставляйте по очереди прямо из списка ниже и нажимайте клавишу Enter на клавиатуре для их выполнения.
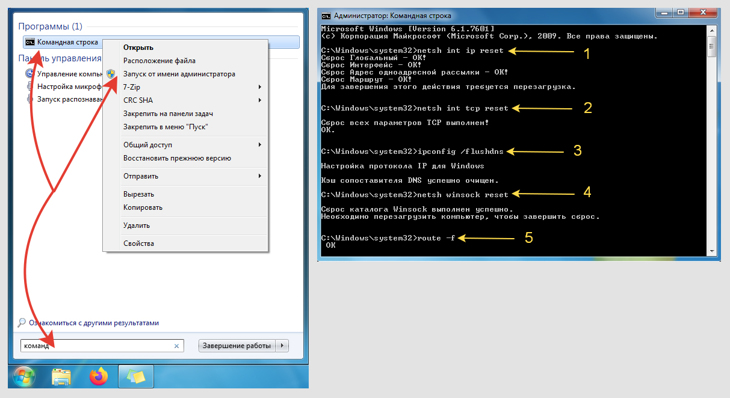
Переход в командную строку и ввод команд для сброса сети
- netsh int ip reset
- netsh int tcp reset
- ipconfig /flushdns
- netsh winsock reset
- route -f
4: Обновление / переустановка драйвера сетевых карт Wi-Fi и Ethernet на ПК
В некоторых случаях «ложные» проблемы и ошибки доступа к интернету связаны с некорректной работой драйвера адаптеров сети Wi-Fi или Ethernet. Стоит попробовать обновить драйвер или переустановить его.
Откройте диспетчер устройств. Можно найти через поиск системы, либо набрать команду devmgmt.msc в окне «Выполнить», которое открывается клавишами Win + R.
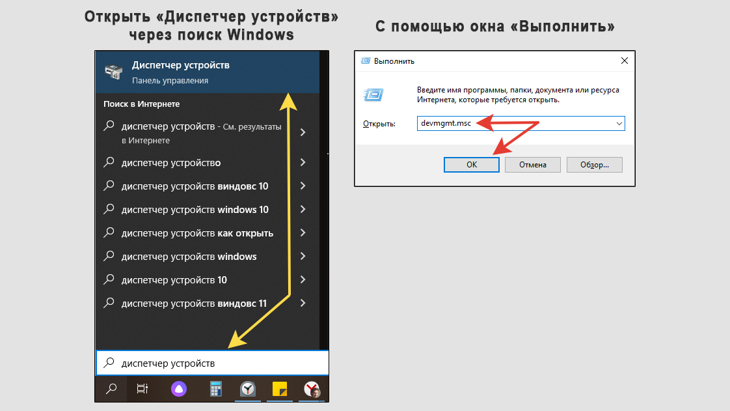
Запуск диспетчера устройств через меню «Пуск» и окно «Выполнить»
Найдите нужный сетевой адаптер, кликните по нему правой кнопкой мыши и выберите «Обновить драйвер», а в следующем окне «Автоматический поиск».
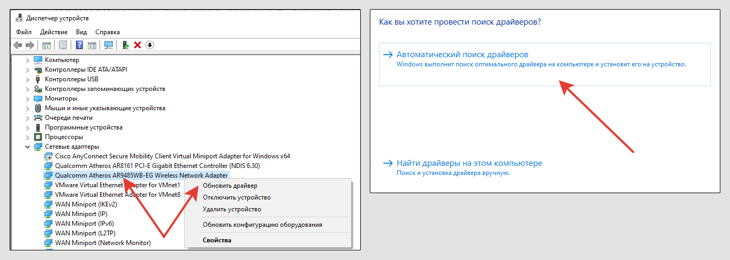
Обновление драйверов в диспетчере устройств
Также имеет смысл установить драйвера с официального сайта устройства. В зависимости от того, ноутбук у вас или стационарный ПК, вам нужно найти в поисковой системе (Яндекс или Google, без разницы) официальный ресурс, выпустивший устройство и там найти раздел для скачивания драйверов.
Например, у меня ноутбук Asus N76VJ, я открою браузер и так и наберу его название в поиске, затем выберу одну из первых страниц (после рекламы) и попаду на нужный веб-сайт Asus. Если бы у меня был стационарный ПК, то я бы искал либо по модели сетевой карты (если она внешняя), либо по модели материнской платы (в случае если сетевуха интегрирована в плату).
На странице для загрузки найдите нужное устройство, загрузите и установите драйвер.
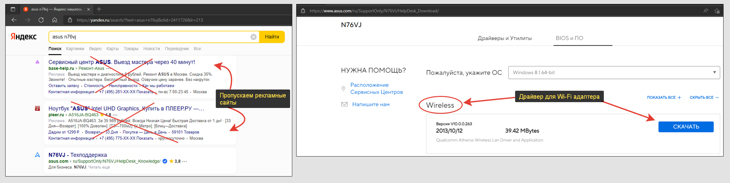
Пример поиска и загрузки драйвера сетевых устройств
Не забудьте перезагрузить компьютер и пусть ПК повторно подключается к роутеру по беспроводному соединению или по кабелю.
5: Быстрые варианты решения неполадки
В конце концов рекомендую опробовать все быстрые варианты исправить проблему, не связанные непосредственно с настройками сети на компьютере:
- Отключите всю работающую защиту на компьютере. Особенно это касается сторонних установленных антивирусов, например, Касперского.
- Перезагрузите маршрутизатор (роутер), в некоторых случаях проблема именно в его глюках. Также роутер может просто подвисать, но тогда чаще всего не работает вообще никакое подключение.
- Если ноутбук работает от аккумулятора и именно в это время появляется сообщение о том, что нет подключения к интернету (но по факту он доступен и все сайты открываются как обычно), то проверьте, не исчезает ли проблема при работе от электросети. Т.е. подключите зарядное устройство к ноуту.
А также обязательно проверьте новые обновления для системы. В 10-й и 11 Windows нужно открыть параметры через меню «Пуск», перейти в раздел «Обновления и безопасность» и если уже есть список доступных обновлений, все их установите, кроме помеченных как «необязательные». Если в списке их нет, то запустите проверку, дождитесь поиска и установите все предложенное.
У некоторых пользователей не ставятся регулярно апдейты, которые как раз содержат заплатки и исправления, в том числе подобных неисправностей.
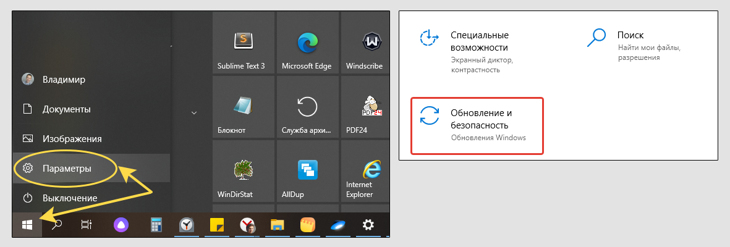
Поиск обновлений Windows
В более ранних версиях ОС, обновления можно найти через поисковую строку, так и написав «Обновления».
Причины ошибки: интернет есть, но пишет «Без доступа к интернету» (Windows 10 и др.)
Основных причин поведения компьютера, по которым Wi-Fi или проводное Ethernet подключение сообщает об ошибке «Без доступа к интернету», но интернет при этом есть, может быть несколько:
- Баг обновлений (признавала сама компания Microsoft);
- Установка программ VPN;
- Последствия вирусной активности;
- Неверные настройки сетевых адаптеров;
- Некорректные драйвера на сетевые карты;
- Неправильно настроенный антивирус;
- В некоторых случаях может глючить роутер.
Это самое основное, но иногда источником проблемы могут быть даже поврежденные системные файлы (сталкивался крайне редко).
Основные выводы о проблеме
Когда я сам ради интереса набрал в поиске запрос «интернет есть, но пишет без доступа к интернету windows 10», то попадались сайты с совершенно некорректными «ответами». Например, о том, что делать, если реально не работает интернет.
Получается фактически никто нормально не разъяснил описываемую в этой заметке ситуацию и, надеюсь, я этот пробел сумел поправить и вы нашли решение в моем материале.
И чтобы не запустить ситуацию, советую сразу пройтись по шагам и выполнить нужные действия, потому что запросто можно столкнуться с логически вытекающей другой проблемой, которую возможно придется решать уже в более срочном порядке.
Никогда не отказываю в помощи, которая в моих силах. Поэтому не стесняйтесь задавать вопросы в комментариях, если что-то непонятно пояснил или что-то пошло не так по инструкции С радостью каждому помогу!
Понравилась статья? Поделись!

- Вконтакте
- Одноклассники
Способы 2023: как зайти в Инстаграм * в России на телефоне и компьютере в обход блокировки 100% полный сброс сетевых настроек Windows 7: всех параметров подключений, адаптеров, драйверов
11 комментариев
- Смотря что за настройку вы возвращаете в параметрах при очередном включении. Тут я не понял вас. Просто заново подключаетесь вручную к Wi-Fi? Или еще какие-то действия приходится выполнять после включения чтобы интернет заработал.
- Раз настройки какие-то скидываются, нужно проверить список программ, что может на этот влиять. В идеале вычислить, примерно когда это началось и что в этот момент устанавливалось на комп или что настраивалось. Возможно VPN как-то стоит или стоял, от него что-то осталось или иная утилита для контроля сети.
- Проверить антивирусником компьютер на всякий случай.
- Также пункты, обозначенные в статье также актуальны, нужно по ним пройтись обязательно.
Источник: vladimirbelev.ru